如何使用 Samsung Pass:您需要了解的一切
已發表: 2024-04-25確保您的線上帳戶安全需要使用強大且獨特的密碼。 然而,記住和管理這些密碼具有挑戰性。
Samsung Pass 讓您將所有登入憑證儲存在一個地方,從而簡化了這個過程。 此外,您還可以僅使用生物辨識資訊輕鬆登入 Galaxy 手機上的應用程式和網站。 另外,與第三方密碼管理器相比,您可以用它做更多的事情。
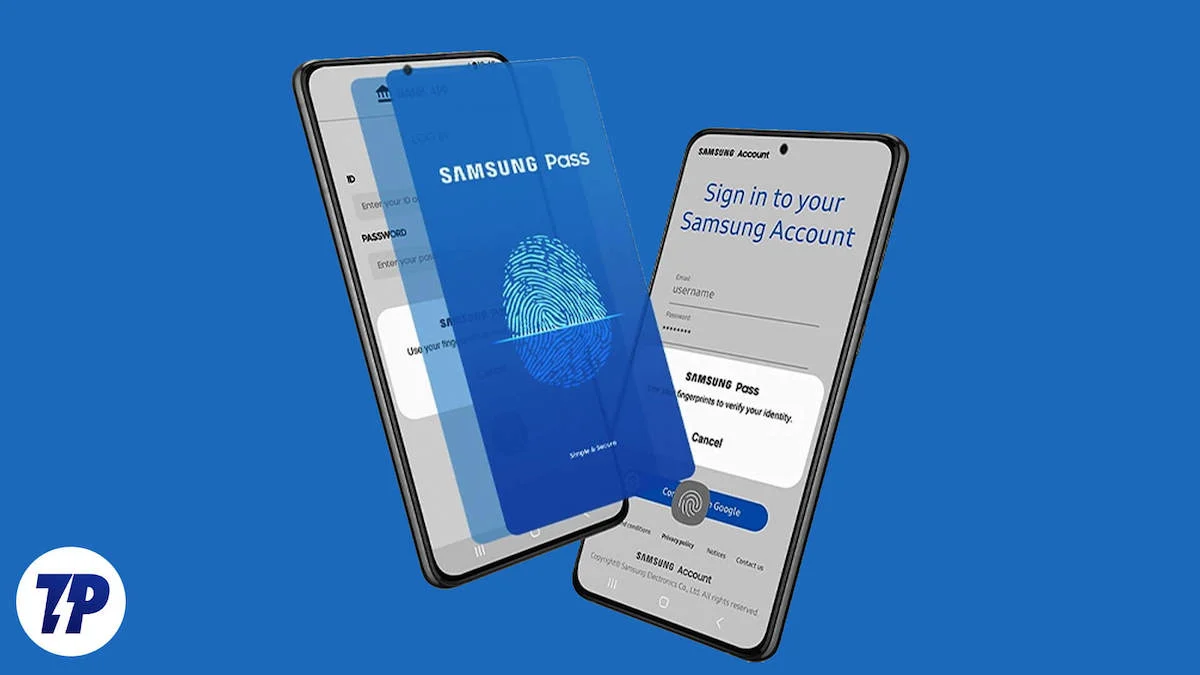
讓我們詳細探索 Samsung Pass,了解它的功能以及如何在 Galaxy 手機上使用它。
什麼是三星通行證?
Samsung Pass 是一款免費密碼管理器,適用於所有 Galaxy 設備,包括手機、平板電腦和筆記型電腦。 您可以使用它來儲存現有密碼(以及使用者名稱或電子郵件地址)或產生新密碼。
除了登入憑證之外,Samsung Pass 還允許您儲存敏感資訊,例如地址、付款方式(信用卡/金融卡、UPI ID 等)和私人筆記。
您在 Samsung Pass 上的所有資訊均受 Samsung Knox 保護。 雖然三星沒有明確解釋它是如何做到這一點的,但它表示它會對Samsung Pass 上的生物識別資訊進行加密,並將其保存在「信任區」中,這是Galaxy 設備上用於保存敏感資訊的安全環境。
Samsung Pass 在 Galaxy 裝置上作為單獨的應用程式提供的時間最長。 然而,自 2022 年以來,三星開始為用戶提供將其整合到三星錢包應用程式中的選項,以便一站式存取所有資訊。 不過,截至撰寫本文時,這似乎是可選的,您可以拒絕繼續使用 Samsung Pass 作為裝置上的單獨應用程式的提示。
Samsung Pass 適合誰?
任何擁有運行 Android 7.0 或更高版本的 Samsung Galaxy 手機的人都可以使用 Samsung Pass。 然而,對於植根於三星生態系統的人來說,該服務最有意義,因為它與三星的設備和服務深度集成,從而實現了無縫體驗。
例如,如果您擁有多台三星設備(手機、筆記型電腦或平板電腦),Samsung Pass 對您來說非常有用,因為它將讓您的所有登入憑證在設備之間同步,以便您可以隨時在任何設備上訪問它們。
同樣,如果您在 Galaxy 裝置上使用 Samsung Internet(瀏覽器),Samsung Pass 將允許您透過生物辨識身分驗證(指紋、臉部或虹膜)登入應用程式和網站,從而省去手動輸入使用者名稱和密碼的麻煩。
或者,如果您在裝置上使用三星鍵盤,與 Samsung Pass 的整合將使您能夠快速存取所有憑證,即使在不支援自動填充功能的網站上也是如此,因此您可以輕鬆登入。
如何在您的 Galaxy 手機上設定 Samsung Pass
Samsung Pass 非常容易使用。 但您需要先進行設定。 請注意,您需要一個三星帳戶才能使用 Samsung Pass 等服務。 如果您還沒有三星帳戶,請繼續建立一個。
考慮到您尚未將 Samsung Pass 整合到 Samsung Wallet,您的 Galaxy 裝置上將有一個單獨的 Samsung Pass 應用程式。 在這種情況下,您可以按照以下步驟進行設定:
- 在您的 Galaxy 手機上開啟 Samsung Pass。
- 點擊歡迎畫面上的繼續以繼續。

- 出現提示時登入您的三星帳戶。
- 登入後,掃描指紋以驗證您的身分。

- 最後,打開自動填充功能,以便在應用程式和網站請求時快速方便地在應用程式和網站中填寫您的私人資訊。 點選主畫面上的三點按鈕,然後選擇「設定」 。 從這裡,打開“使用鍵盤自動填充”選項的開關。

如果您已將 Samsung Pass 整合到 Samsung Wallet,則可以在 Wallet 應用程式中存取 Samsung Pass。 只需打開電子錢包並透過使用您的三星帳戶登入並使用指紋驗證您的身份來進行設定(如果您尚未設定)。 然後,轉到“全部”選項卡並向下滾動以找到“Samsung Pass”部分。 完成此操作後,任何時候您想要存取 Samsung Pass,都可以透過 Samsung Wallet 應用程式進行操作。


設定 Samsung Pass 後,下一步是將 Samsung Pass 設定為 Galaxy 裝置上的預設自動填充服務。 執行此操作的方法如下:
- 打開設定。
- 向下捲動並選擇常規管理。

- 向下捲動並點擊密碼、金鑰和自動填入。
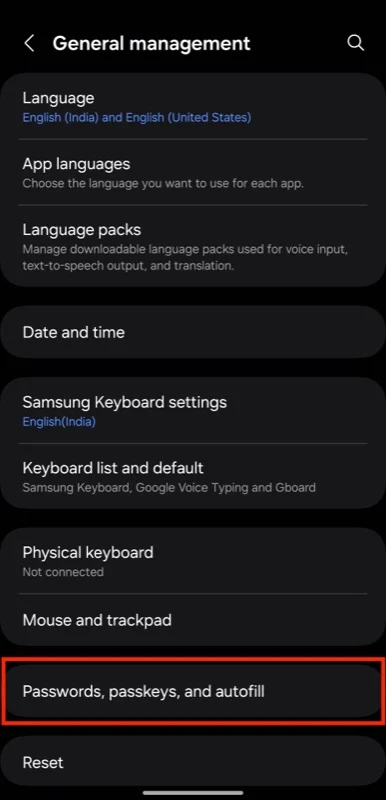
- 點選首選服務。

- 選擇三星通行證。
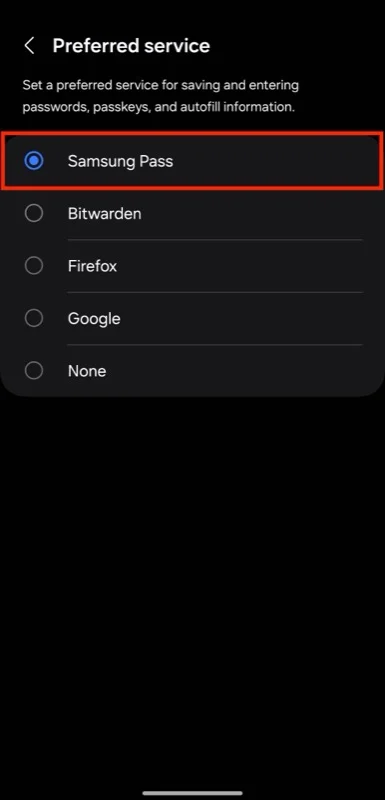
- 當提示確認時,點選「確定」 。
基本設定完成後,您可以開始將登入憑證新增至 Galaxy 手機上的 Samsung Pass,如下所示:
- 點擊應用程式/網站,然後點擊頂部角落的加號 ( + ) 按鈕以造訪「新增登入資訊」頁面。
- 在此頁面上,點擊登入位置或應用程式下的設置,然後選擇應用程式或輸入您要為其建立條目的網站的地址。
- 點擊使用者 ID文字欄位並輸入您的電子郵件地址。
- 同樣,點擊密碼欄位並新增與使用者 ID 關聯的密碼。 如果您要為新登入建立條目,請點擊「建立強密碼」按鈕來產生密碼,然後點擊「使用」來使用它。
- 如果您想要為條目新增註釋,請點選「註釋」欄位並輸入文字。
- 最後,點擊「儲存」以儲存您的詳細資料並在 Samsung Pass 中建立登入條目。
如何使用 Samsung Pass 登入 Galaxy 手機上的應用程式和網站
使用所有登入憑證填入 Samsung Pass 後,您可以按照以下步驟使用 Samsung Pass 在任何應用程式或網站上輕鬆登入您的帳戶:
- 點擊您要登入的應用程式或網站上的使用者名稱、電子郵件或類似文字欄位。
- 您將看到一個彈出窗口,建議您使用該服務的使用者名稱、電子郵件或同等內容。 點擊它。

- Samsung Pass 現在會要求您驗證身分。 掃描您的指紋來執行此操作,它會自動填寫該欄位。
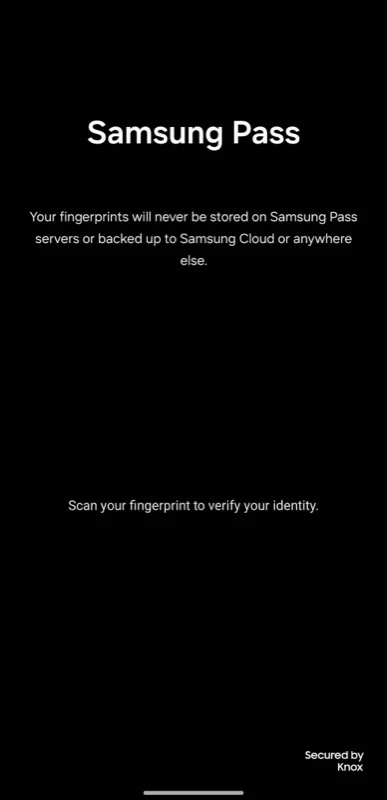
- 也重複相同的步驟來填寫密碼欄位。
或者,如果 Samsung Pass 無法建議應用程式或網站的登入憑證,可能是因為您尚未正確設定其條目。 您可以編輯該條目來解決此問題。 或者,您可以將 Samsung Pass 設定為自動填寫您在此類應用程式或網站上的登入憑證。 它要求您在 Galaxy 裝置上使用三星鍵盤,使用方法如下:
- 點選「使用者名稱」 、 「電子郵件」或類似文字欄位以調出三星鍵盤。
- 點選鍵盤右上角的三點按鈕,然後點選Samsung Pass 。

- 透過掃描指紋驗證您的身份,Samsung Pass 將顯示您儲存的所有登入憑證。
- 點擊一個條目來填充它。
- 也重複相同的步驟來輸入密碼。
最後,在 Galaxy 裝置上設定 Samsung Pass 後,每當您在應用程式或網站上輸入登入憑證(使用者名稱和密碼)時,Samsung Pass 都會提示您是否要儲存它們。 點擊記住,它會將使用者名稱和密碼儲存到 Samsung Pass。 點擊永不跳過。
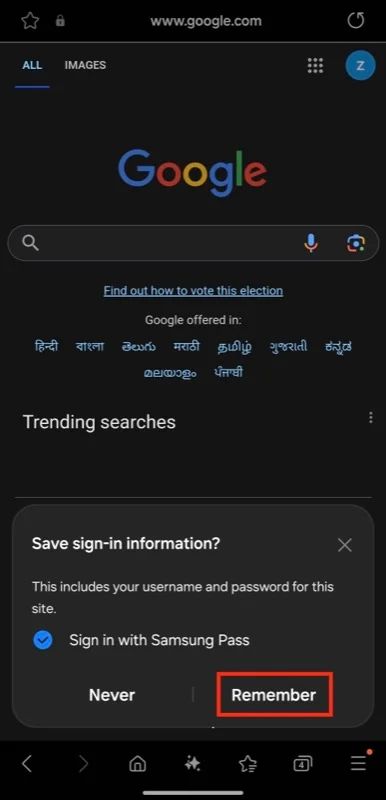
Samsung Pass 很好,但有一些局限性
總結一下,Samsung Pass 的優點如下:
- 它將您的資訊儲存在裝置上稱為「信任區」的安全環境中,並使用您的生物辨識資訊(指紋、臉部或虹膜)對其進行加密。
- 不僅儲存登入憑證,還儲存地址、付款方式和私人筆記等敏感資訊。
- 與三星互聯網和鍵盤等其他三星服務完美集成,可輕鬆存取整個生態系統中的憑證。
- 簡單的設定流程和直覺的介面用於管理和使用您的資訊。
對於大多數三星設備用戶來說,Samsung Pass 是一款不錯的密碼管理器,但它有一些限制。
- 其一,Samsung Pass需要有效的網路連線才能運作,因此您在離線時無法存取登入憑證。
- 同樣,如果您將三星手機與非三星筆記型電腦一起使用,它也無法使您的登入憑證保持同步。
- Samsung Pass 應用程式的另一個限制是,如果您喜歡第三方網路瀏覽器而不是 Samsung Internet,Samsung Pass 將不會幫助您登入網站,因此您必須手動輸入憑證。
- 同樣,如果您喜歡第三方鍵盤應用程式而不是三星鍵盤,那麼當應用程式或網站無法建議正確的登入憑證時,您將無法存取所有憑證。
如果這些 Samsung Pass 限制讓您感到困擾,您可以使用第三方密碼管理器。
