如何檢索手機和電腦上已儲存的密碼
已發表: 2023-10-09我們今天使用的大多數平台、網站和應用程式都需要登入 ID 和密碼。 然而,記住這麼多的密碼並不是一件容易的事——除非你有愛因斯坦的大腦。 為了解決這個問題,現在幾乎所有裝置都配備了密碼管理器,例如 Google Chrome 的內建密碼管理器、Samsung Pass、Microsoft Edge 密碼管理器等。
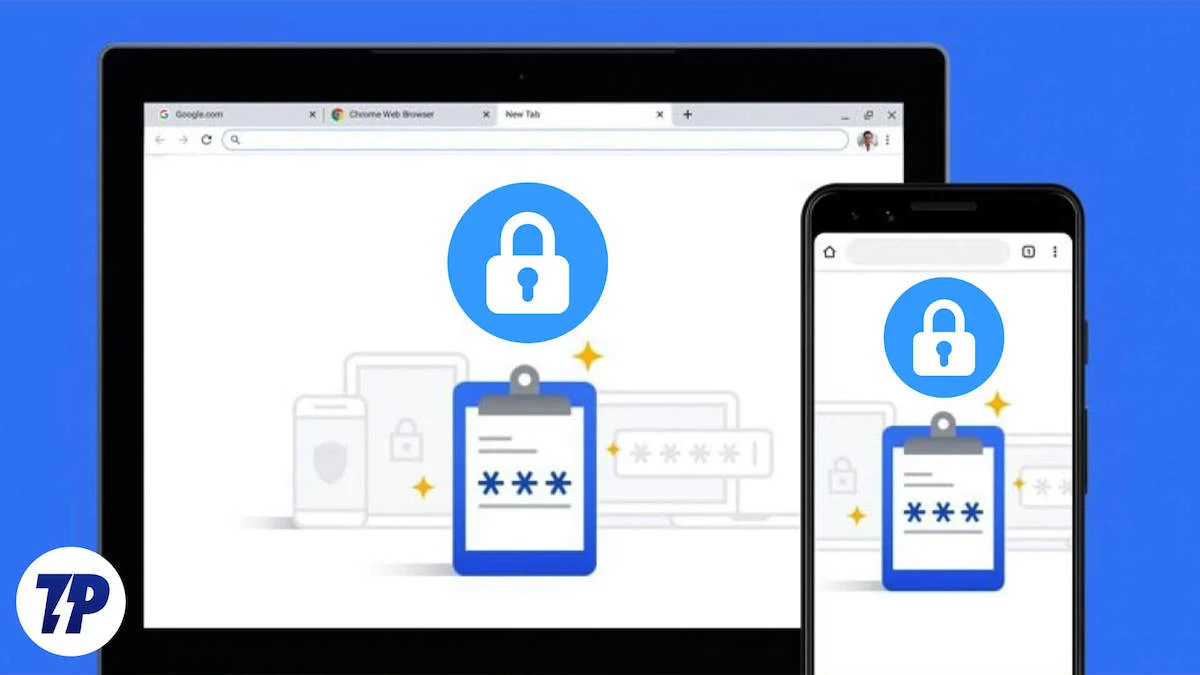
雖然這個功能讓我們的生活變得非常方便,但也讓我們無法記住密碼。 幸運的是,有一些方法可以從您的裝置檢索已儲存的密碼。 因此,如果您忘記了重要密碼並需要它在另一台裝置上登錄,請不要擔心。 這個部落格將為您提供幫助。 無論您擁有 iPhone、Android、Windows 還是 Mac 設備,我們都會向您展示在智慧型手機和 PC 上查找已儲存密碼的所有方法。
目錄
如何存取手機和電腦上儲存的密碼:逐步指南
即使是我們中最優秀的人也會遇到這種情況——有時,我們記不住密碼。 幸運的是,幾乎所有裝置上都有密碼管理器可以為您儲存和備份密碼。 因此,如果您的裝置啟用了密碼保存功能,您可以隨時找回密碼。
讓我們討論一下如何做到這一點!
如何檢索 Android 裝置上儲存的密碼
如果您是 Android 用戶,您可以在 Google 帳戶中找到您已儲存的密碼。 在 Android 手機上找回密碼的方法有兩種。
方法一:從設定
- 從下拉式選單或應用程式選單中開啟“設定” 。
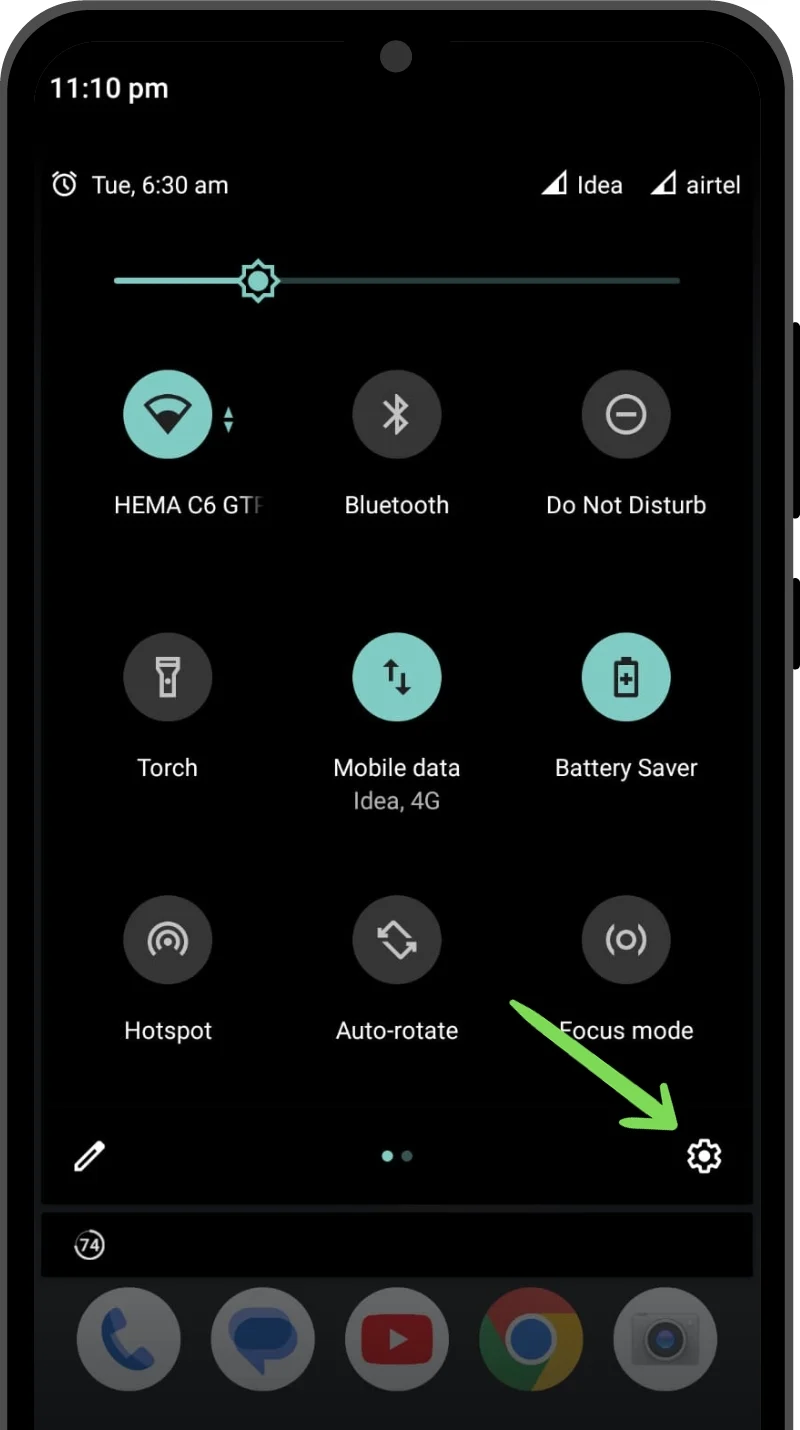
- 向下捲動並找到隱私。
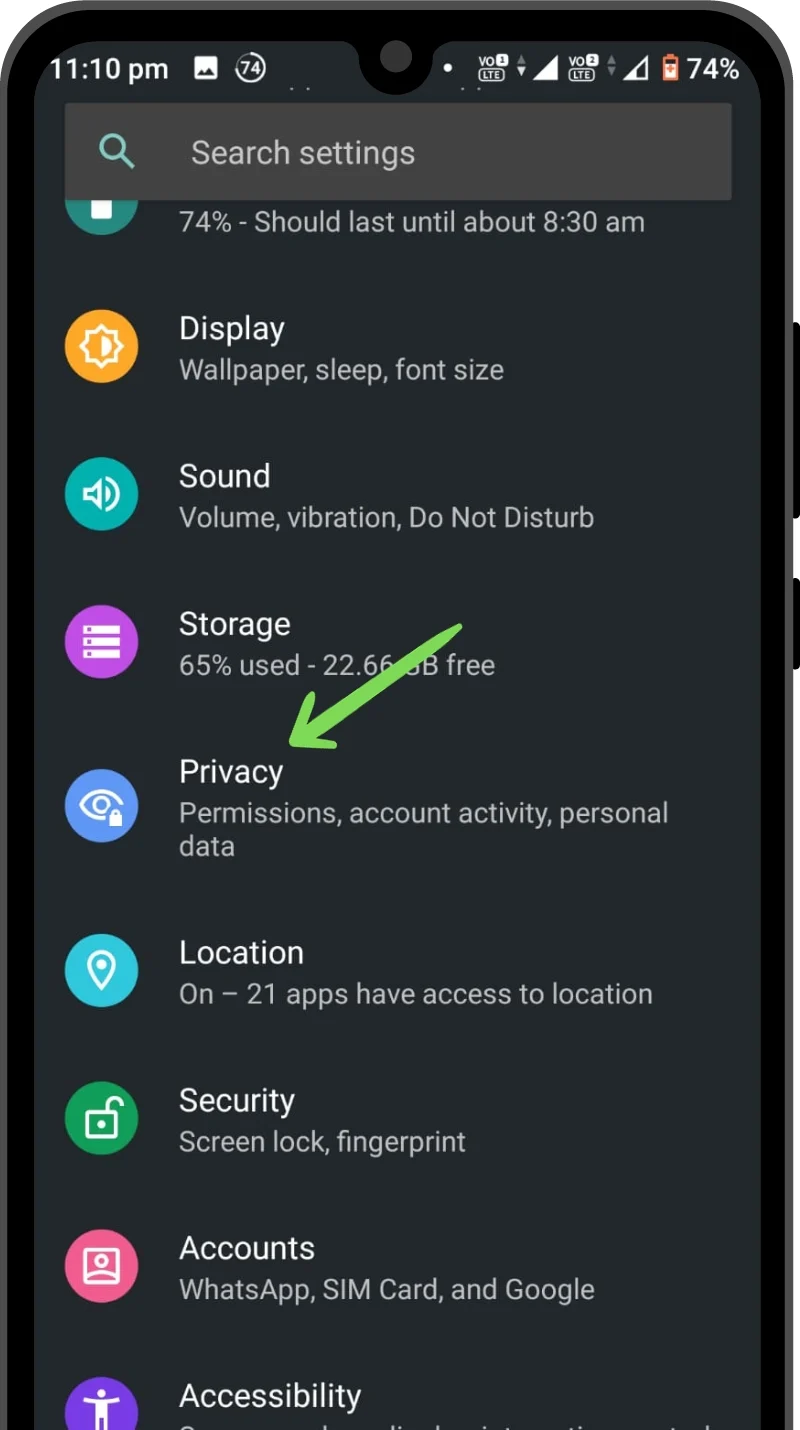
- 在隱私設定中,前往Google 的自動填充服務。
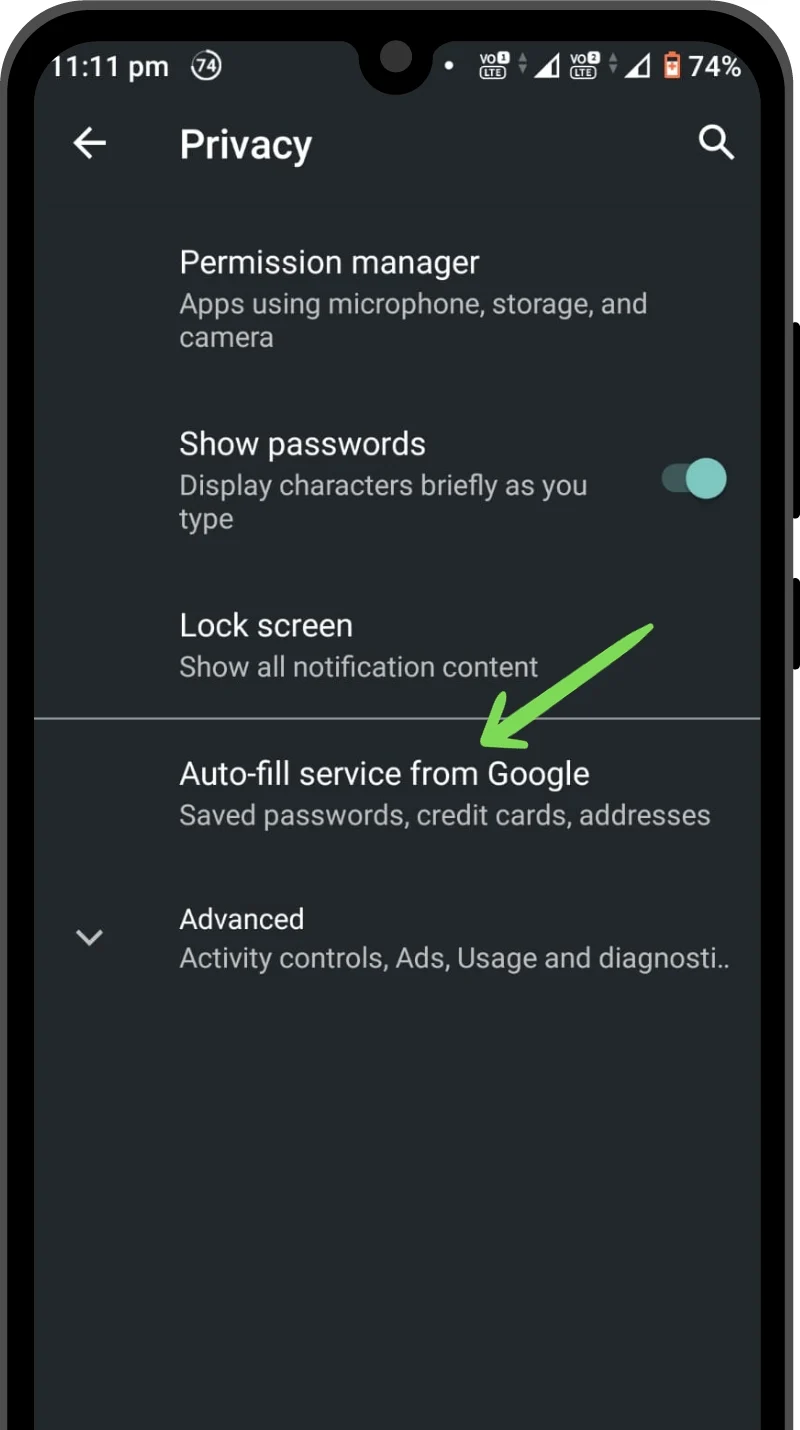
- 現在點選密碼。 這將開啟與您的 Google 帳戶關聯的密碼管理器。 您可以向下捲動並尋找已儲存的密碼,或使用搜尋欄來尋找特定密碼。
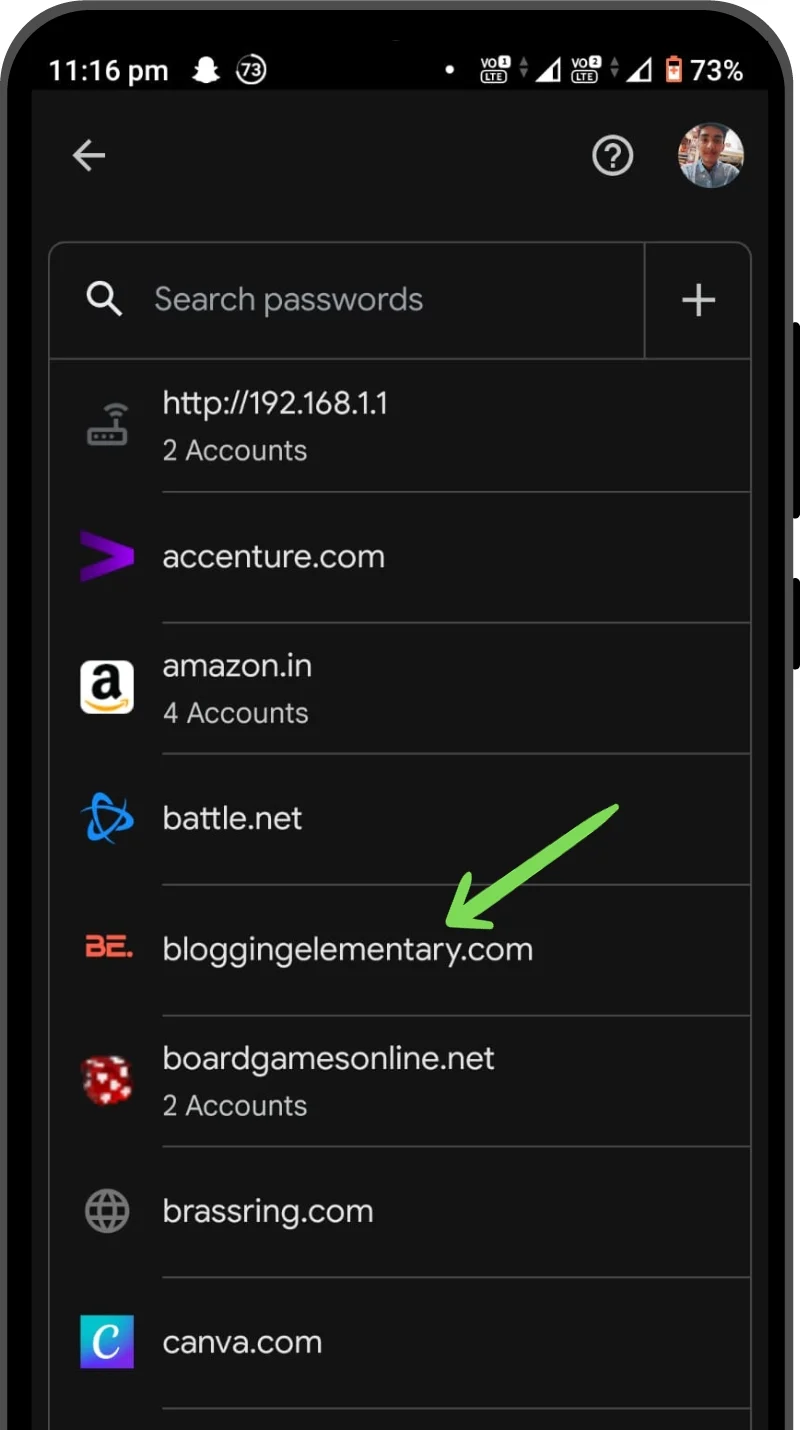
- 點選您要找回的密碼。 彈出視窗將提示您進行生物辨識驗證(指紋/密碼/密碼/臉部掃描)。
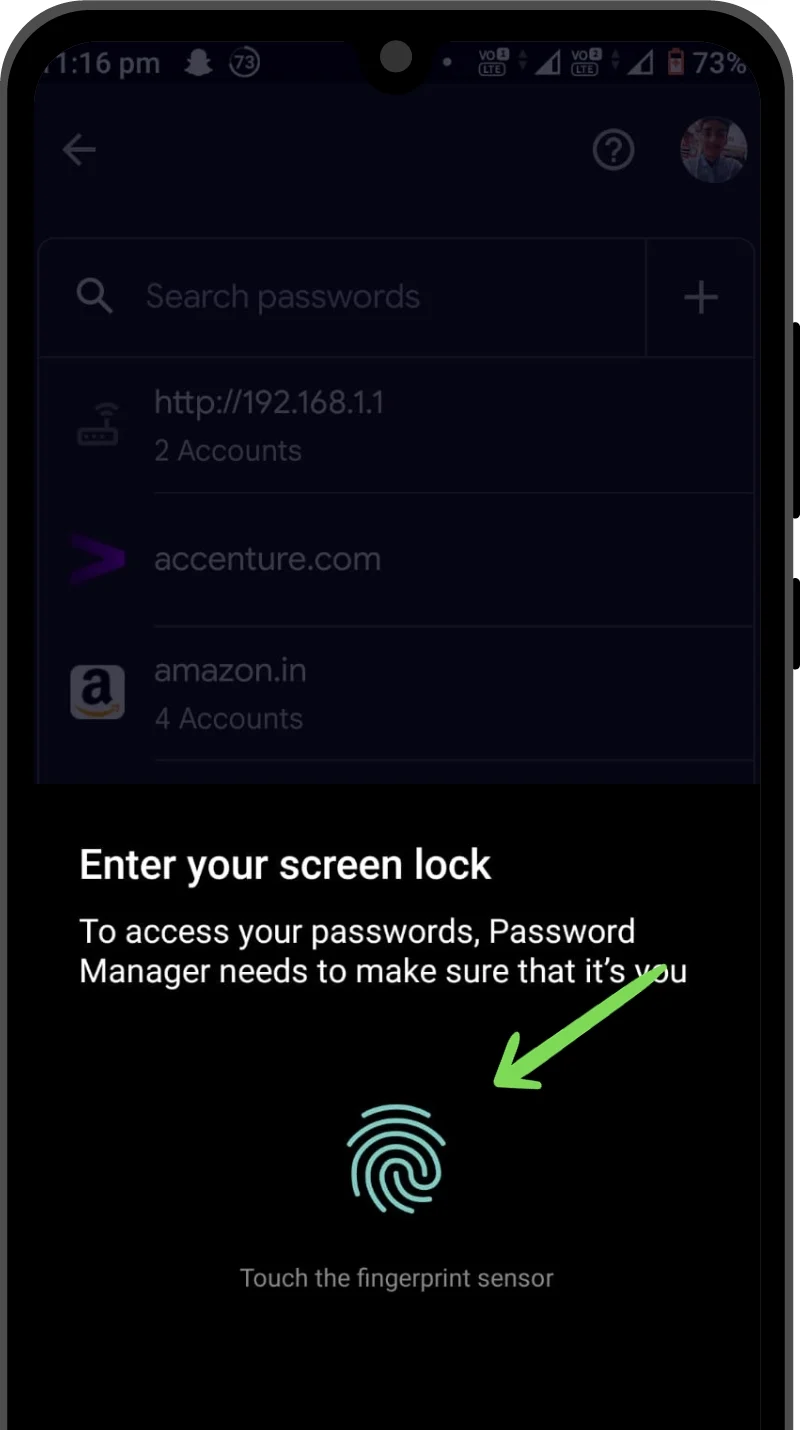
- 驗證成功後,將開啟一個窗口,其中包含您的使用者 ID 和密碼。 點擊“眼睛”按鈕以檢索您的密碼。 您也可以使用“複製”按鈕將其複製到剪貼簿。
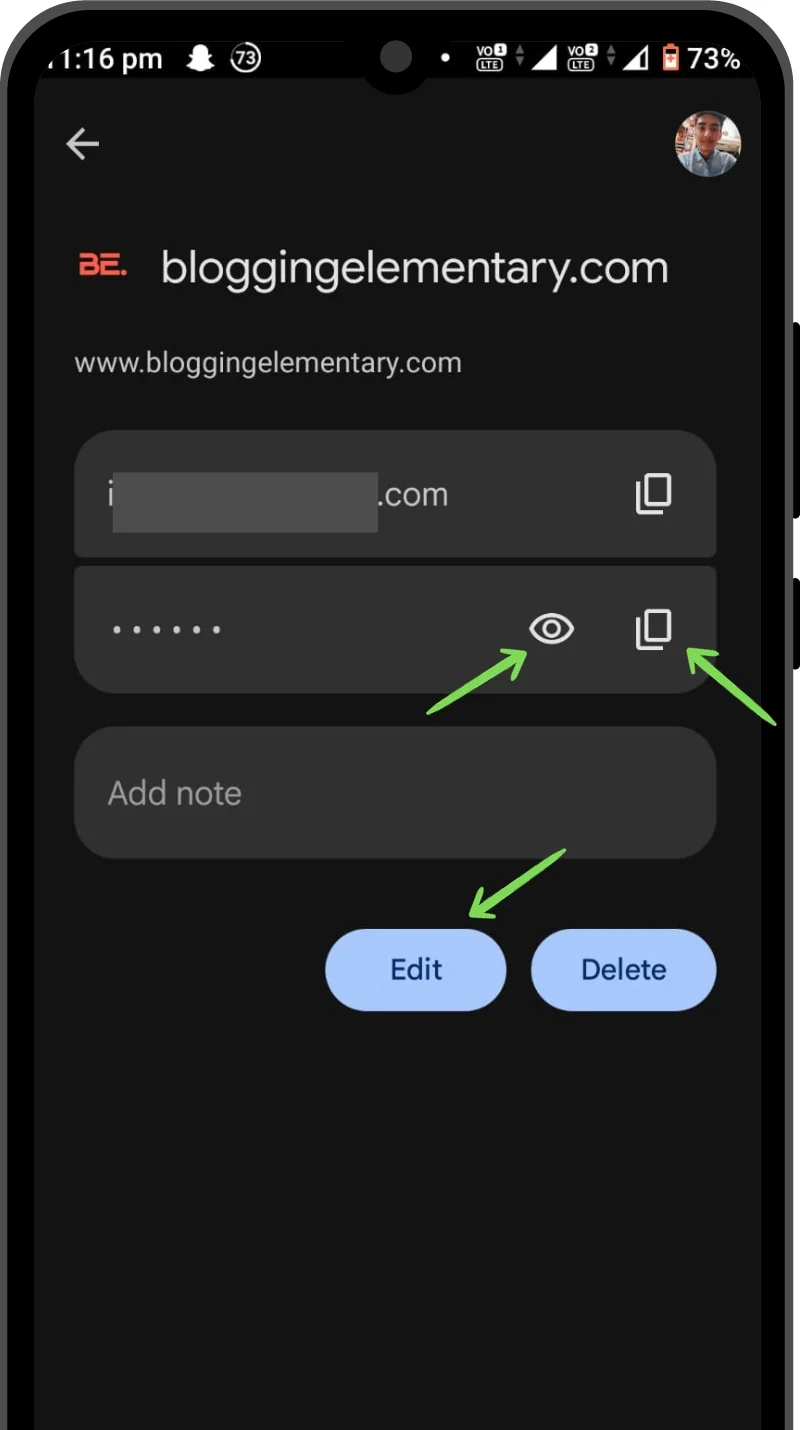
相關閱讀:如何在 Android 上查看已儲存的 WiFi 密碼
方法 2:使用 Google Chrome 應用程式
- 啟動Google Chrome 應用程式。
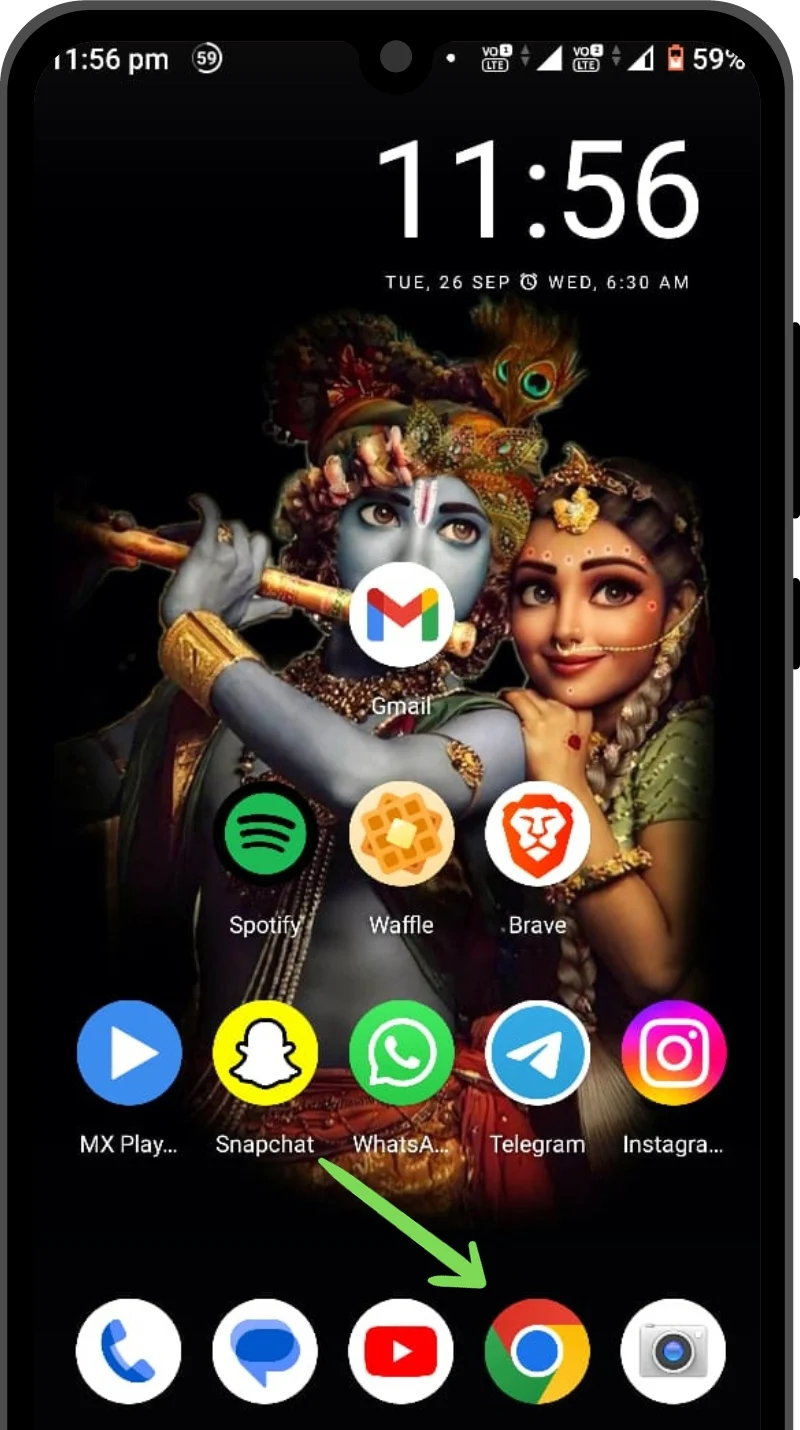
- 點擊右上角的三個垂直點。
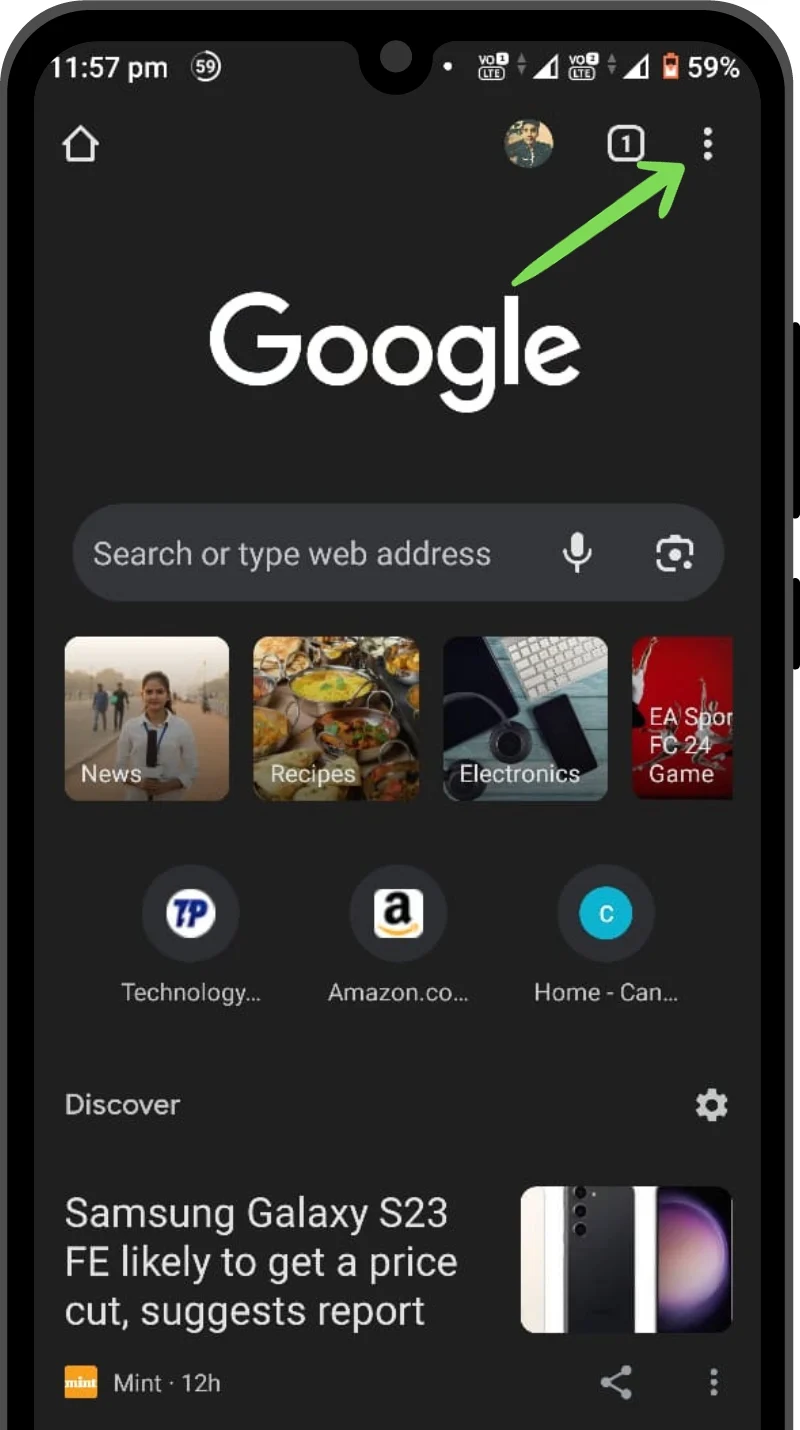
- 轉到“設定” 。
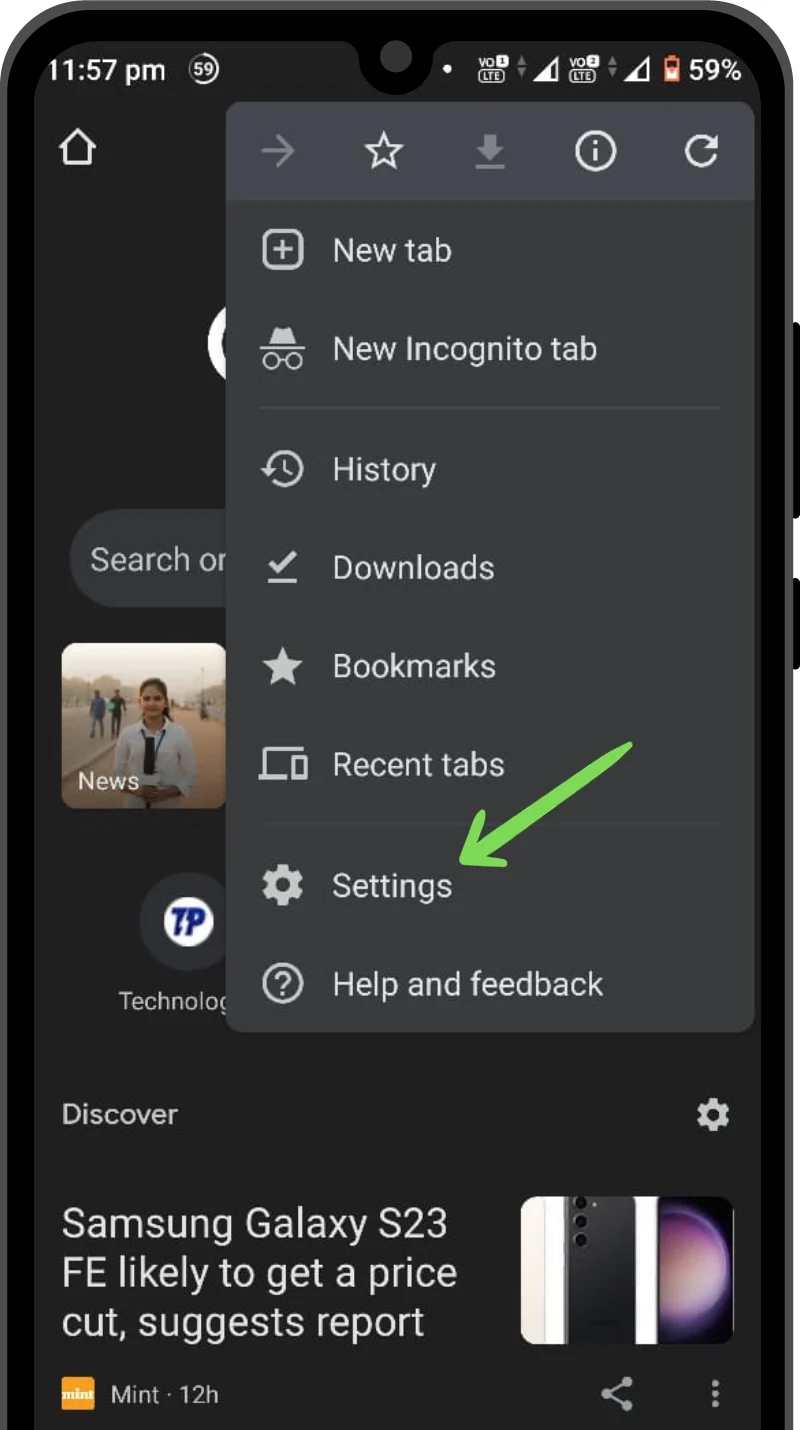
- 現在,點擊密碼管理器。
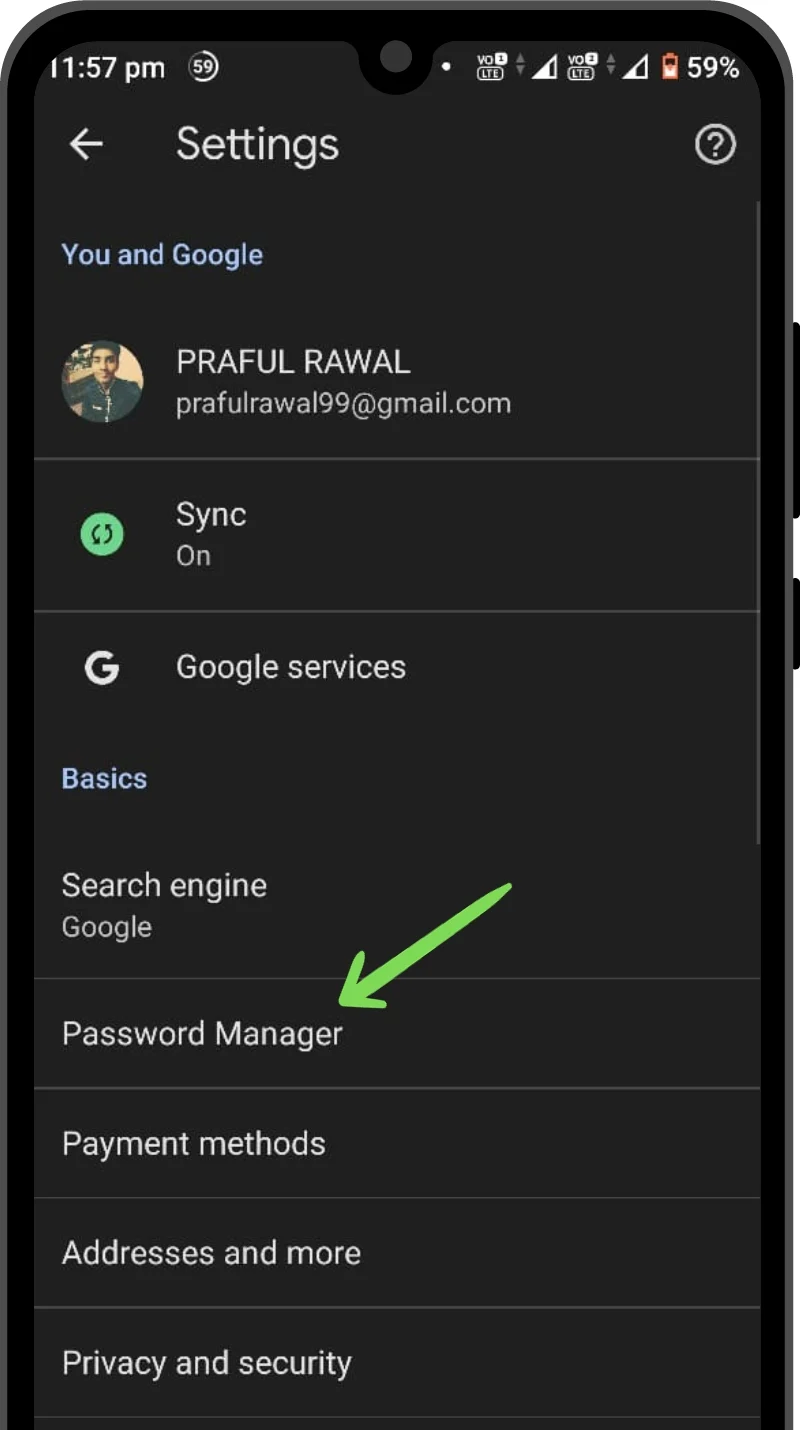
- 您可以向下捲動並尋找已儲存的密碼,或使用搜尋欄來尋找特定密碼。
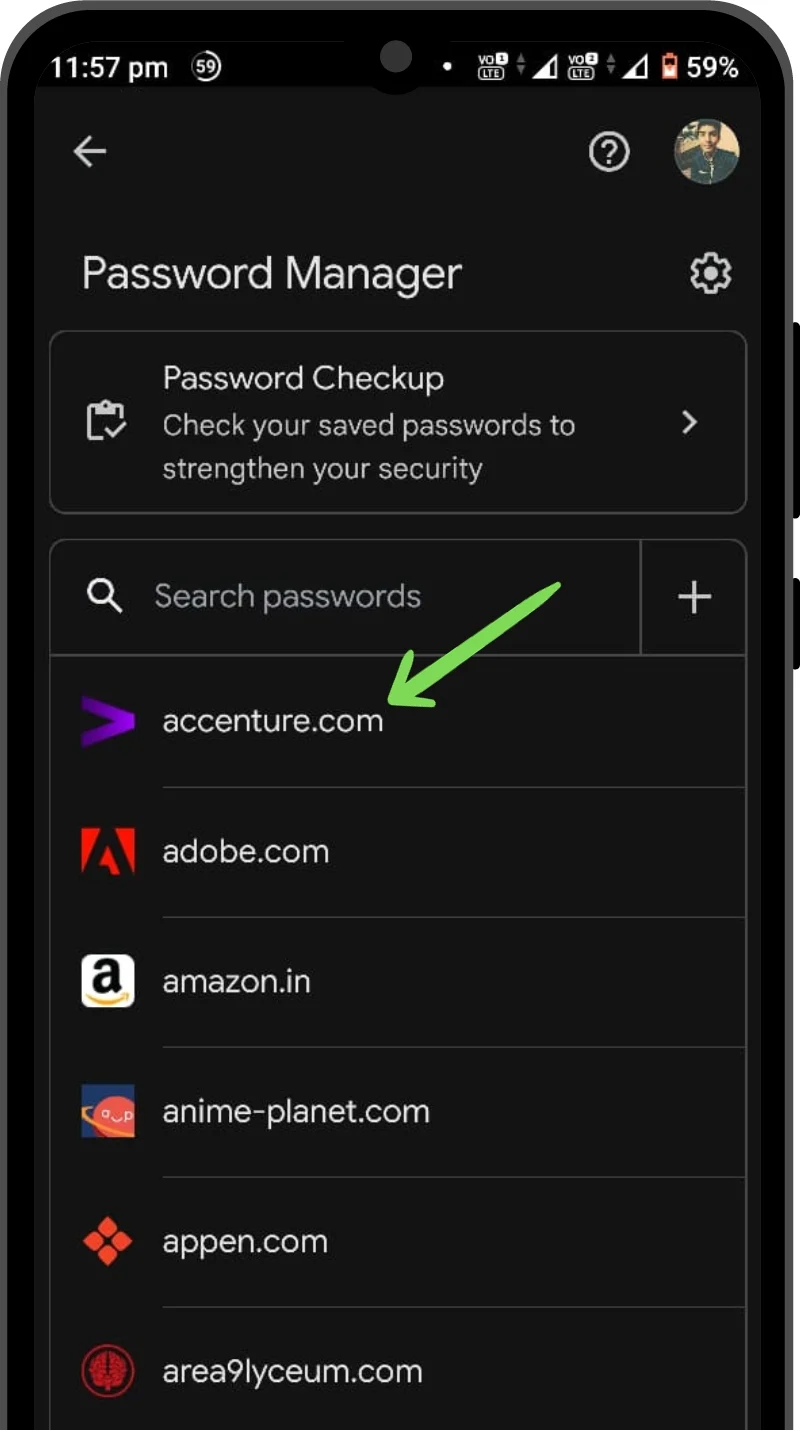
- 點選您要找回的密碼。 彈出視窗將提示您進行生物辨識驗證(指紋/密碼/PIN)。
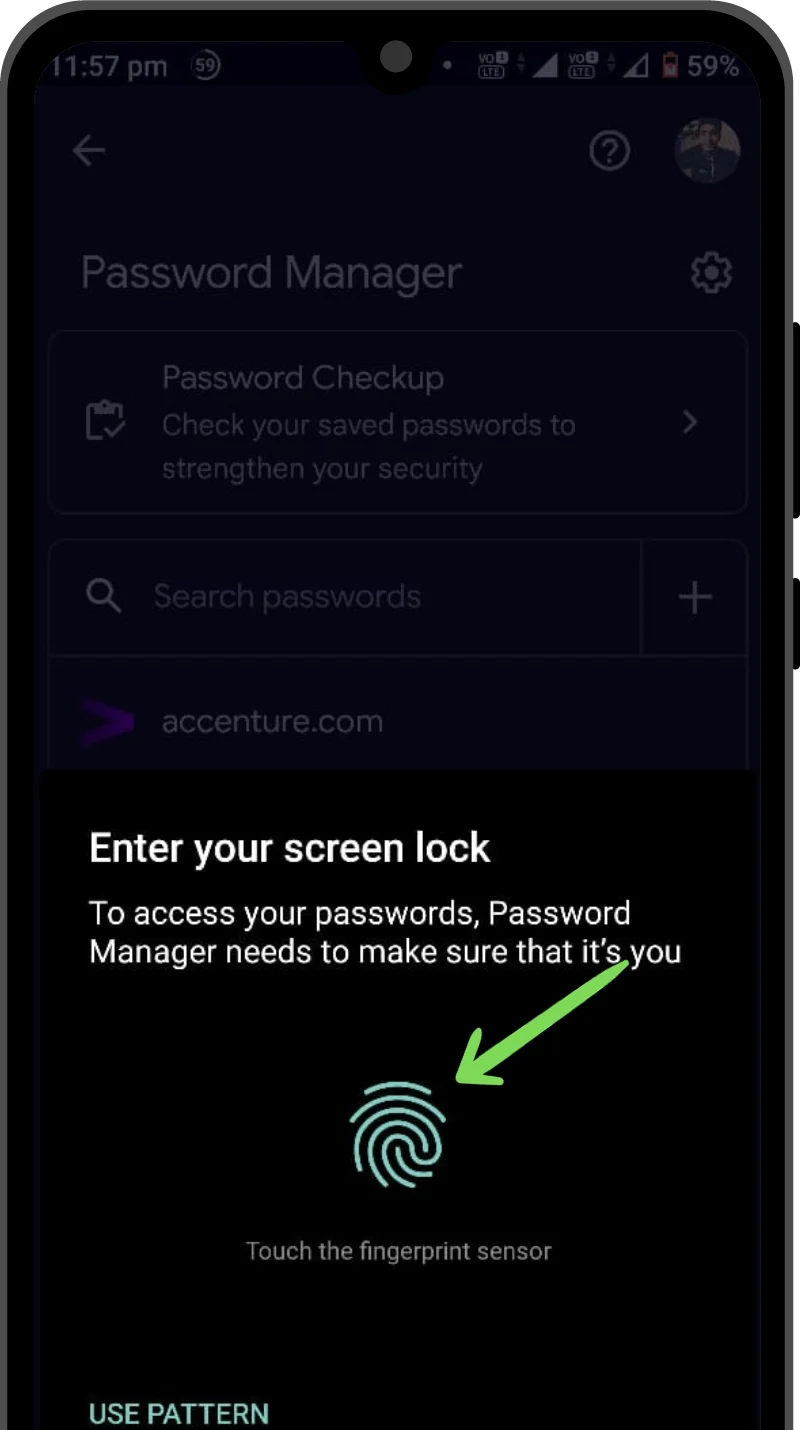
- 驗證完成後,點擊「眼睛」按鈕即可查看您的密碼。 您也可以使用“複製”按鈕複製密碼。
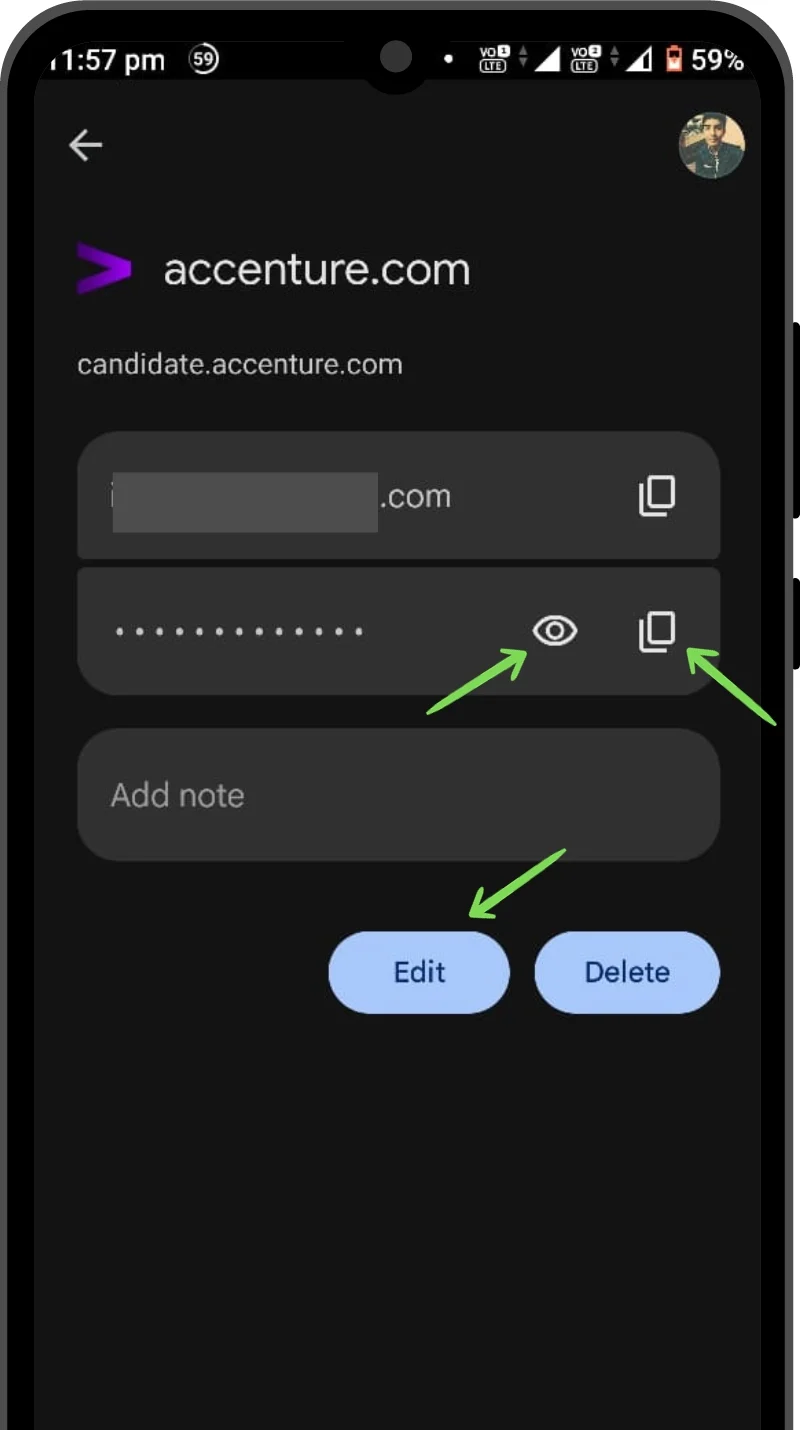
如何找回 iPhone 裝置上儲存的密碼
- 從實用程式中開啟“設定” 。
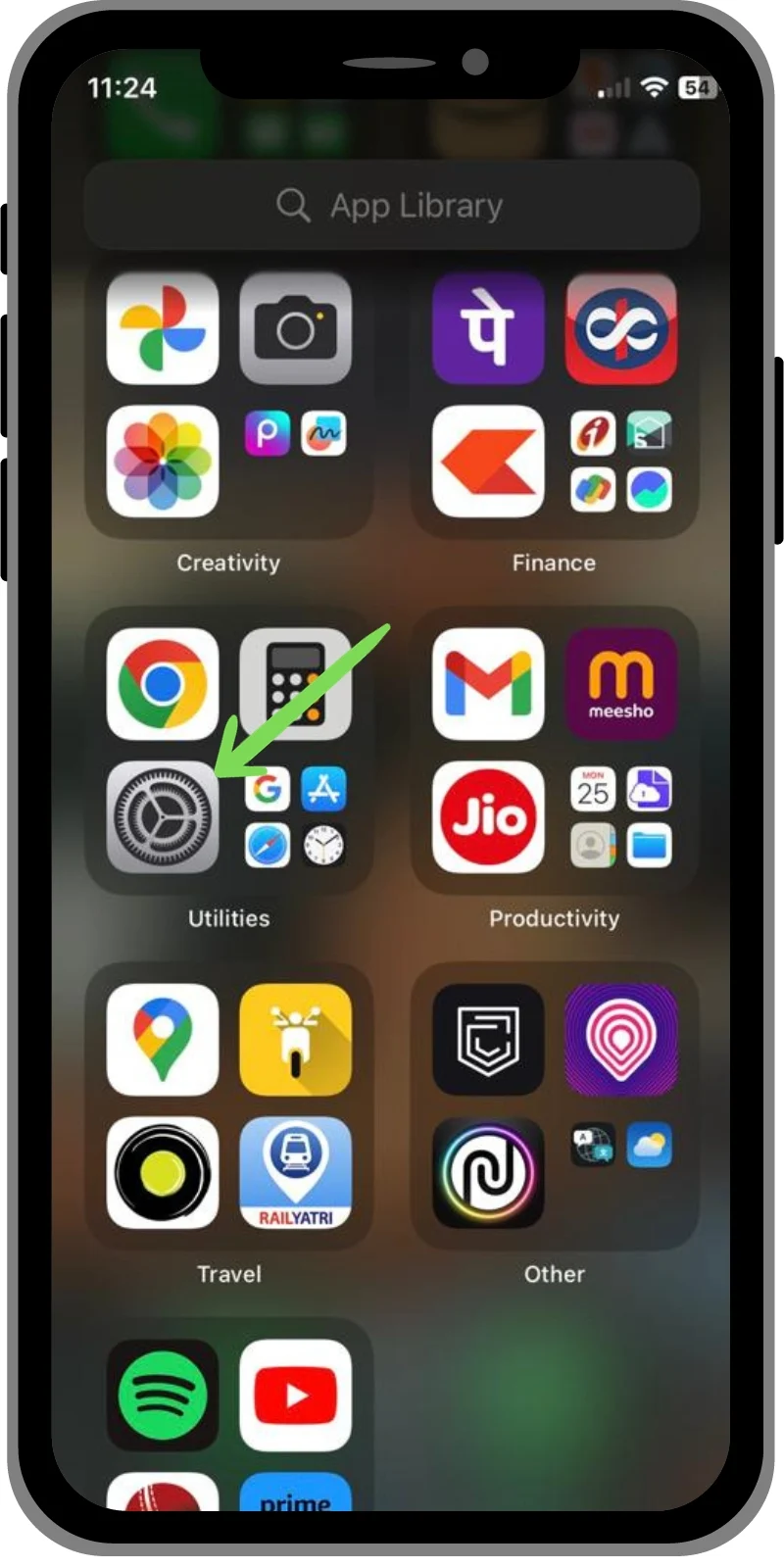
- 向下捲動並找到密碼。
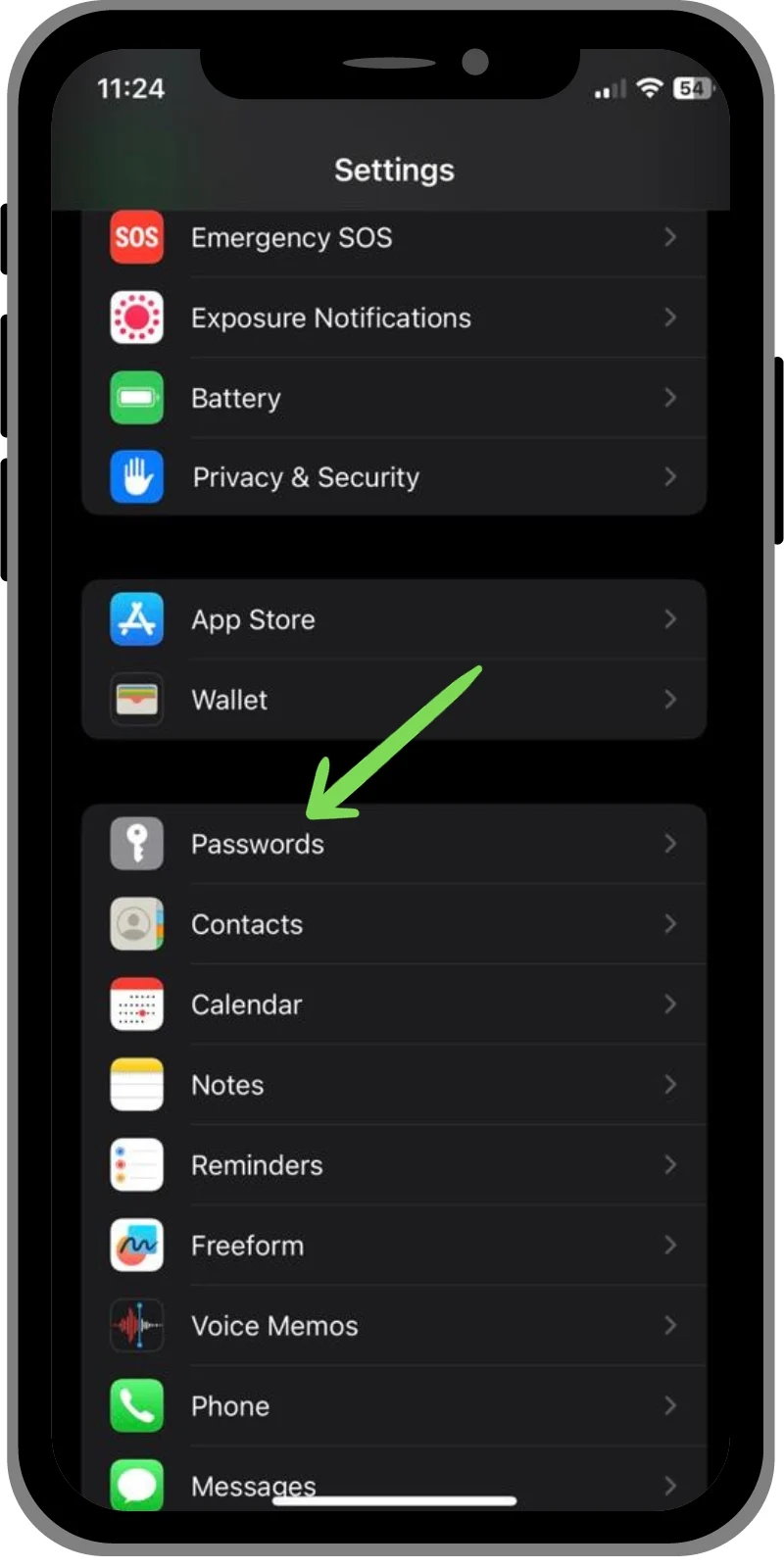
- 您將看到 iPhone 上所有已儲存密碼的清單。 現在點選您要檢索的密碼。

- 系統將提示您輸入密碼或 Touch ID/Face ID。
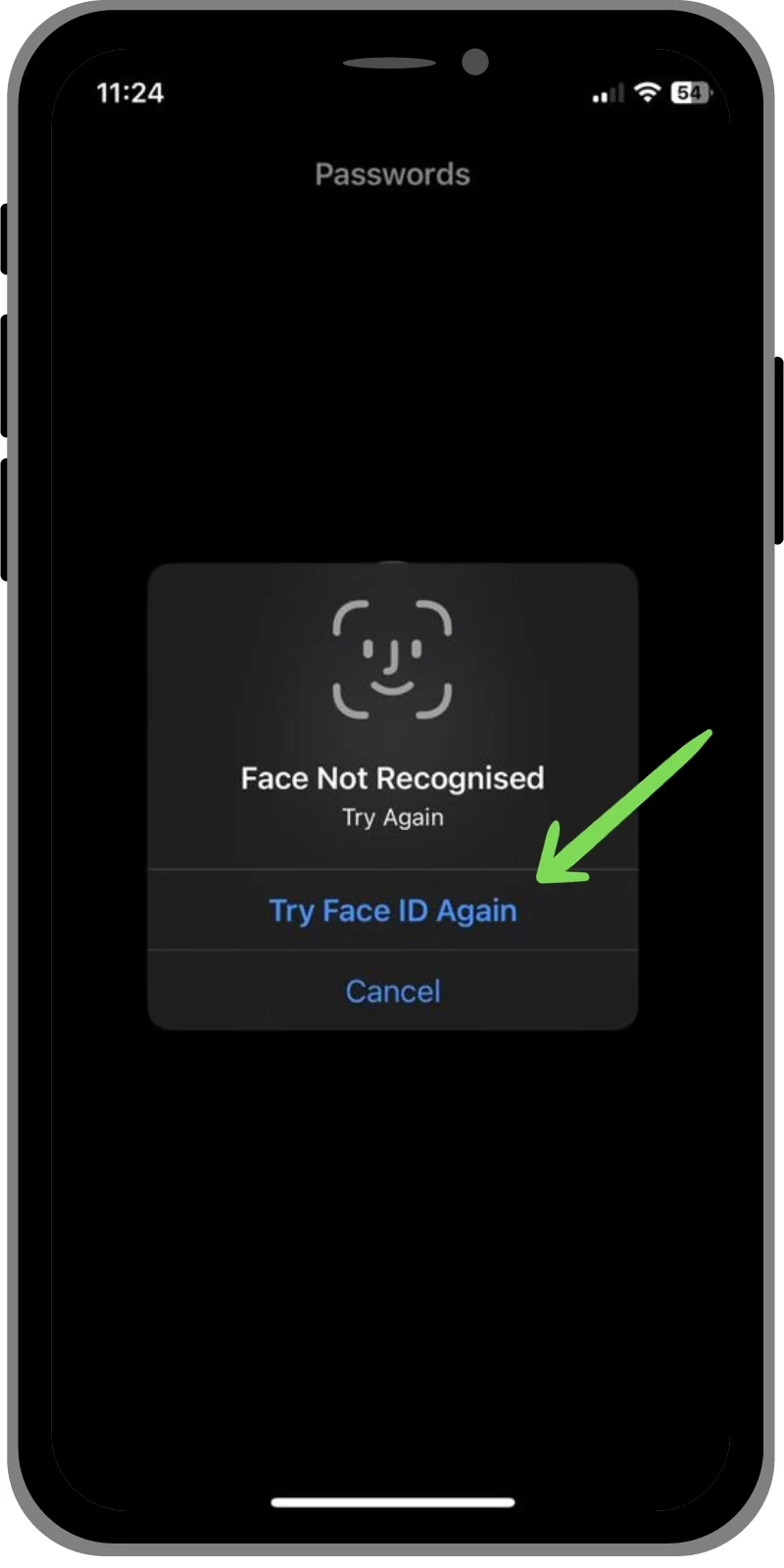
- 驗證完成後,您可以查看密碼並透過點擊密碼進行複製。
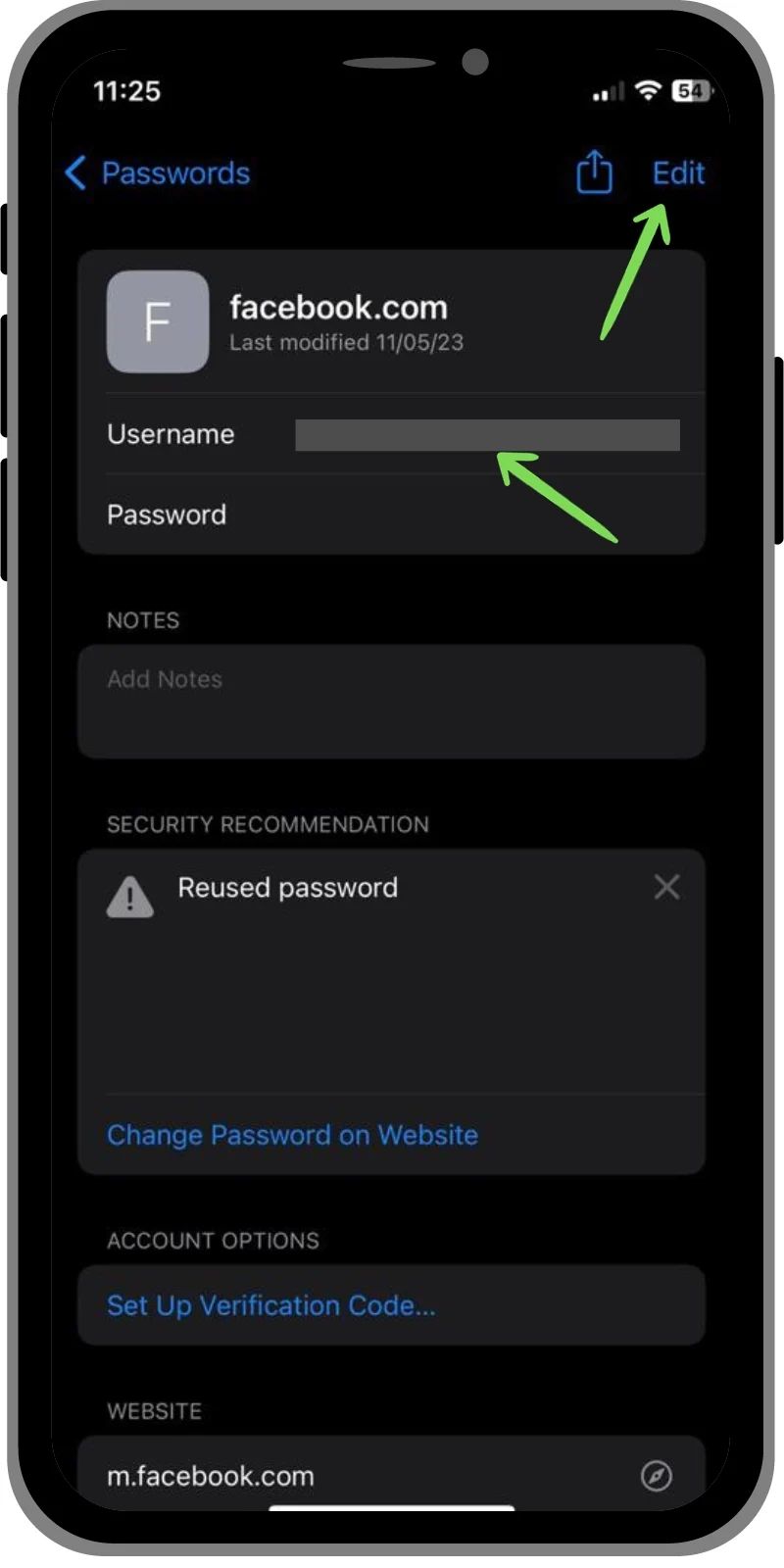
相關閱讀:如何將密碼匯入 Chrome
如何在 Mac 上找回已儲存的密碼
- 開啟系統偏好設定並選擇密碼。
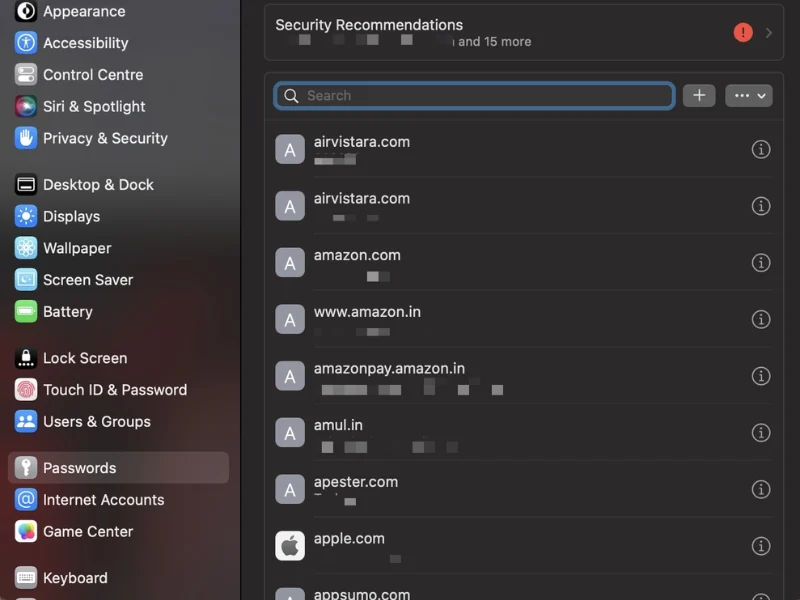
- 現在,輸入您的管理員密碼或使用Touch ID 。
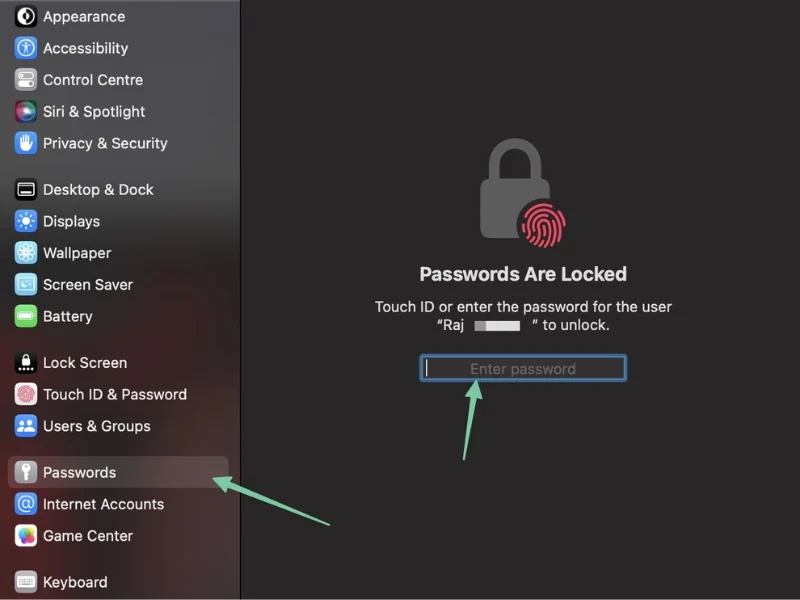
- 您可以在此處查看 Mac 上儲存的所有密碼。
- 若要查看密碼,請按一下右側的「i」按鈕,然後將滑鼠遊標移到屏蔽密碼上。

如何在 Windows 上找回已儲存的密碼
在 Windows 中,您可以透過多種方式查看已儲存的密碼。 根據您的設置,您的密碼通常儲存在憑證管理器、Google 密碼管理器或 Microsoft Edge 密碼管理器中。 我們將一一討論這些方法。
方法 1:使用 Windows 憑證管理員
- 打開控制面板。
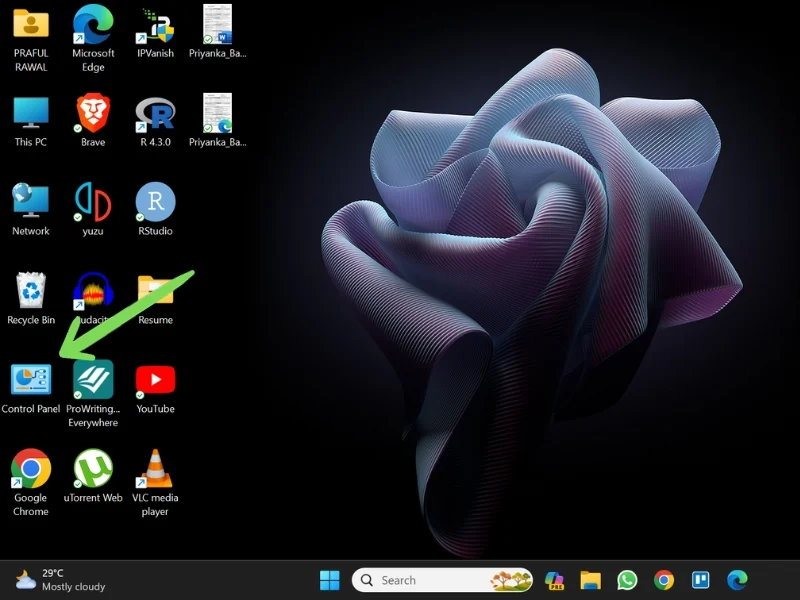
- 前往用戶帳戶。
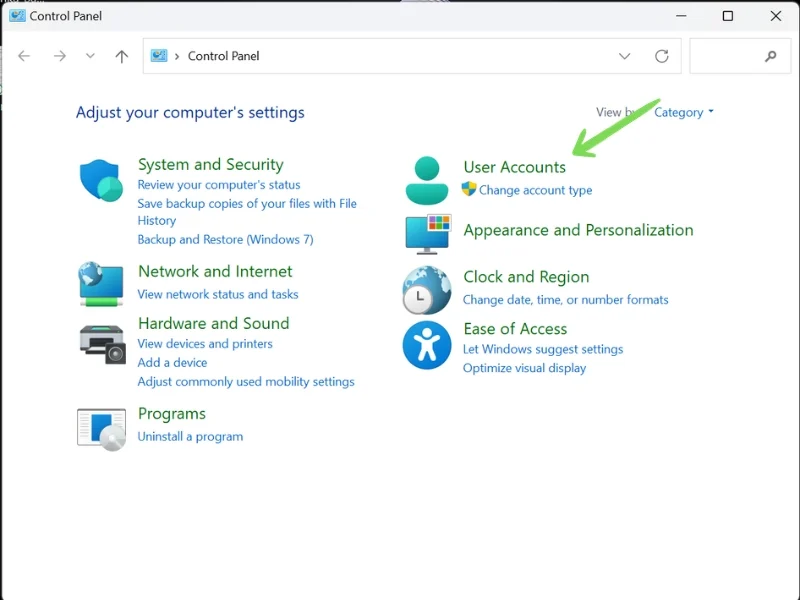
- 現在轉到憑證管理員。 在這裡,您將看到兩個選項 - Web Credentials和Windows Credentials 。 Web 憑證儲存網站的密碼,而 Windows 憑證儲存桌面應用程式和 Windows 程式的密碼。
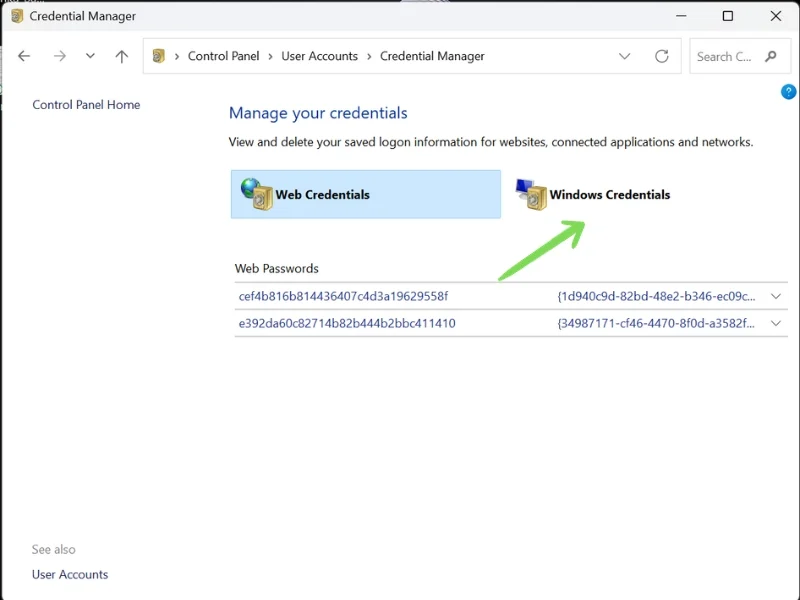
- 前往對應部分 - Web 憑證或 Windows 憑證 - 然後按一下要擷取的密碼旁邊的下拉按鈕。
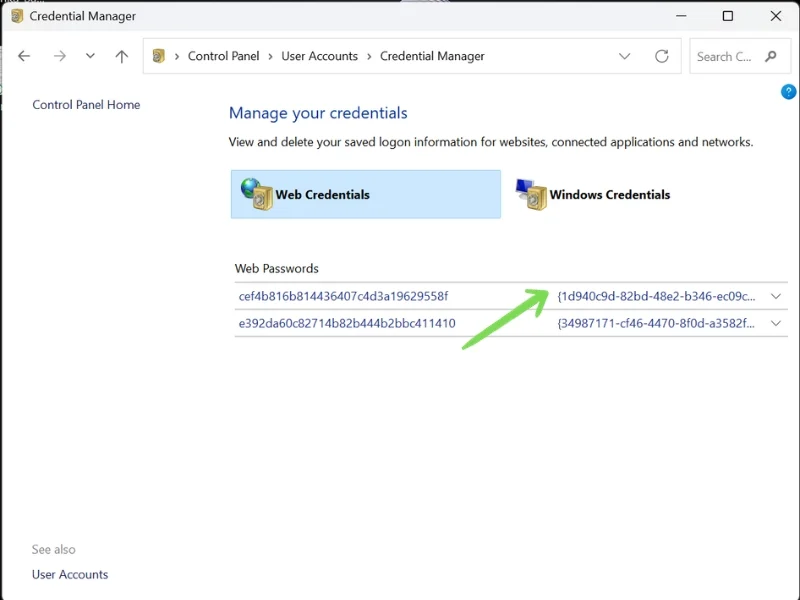
- 現在點選密碼旁邊的顯示選項。 然後系統將提示您輸入管理員密碼,您將能夠看到您的密碼。
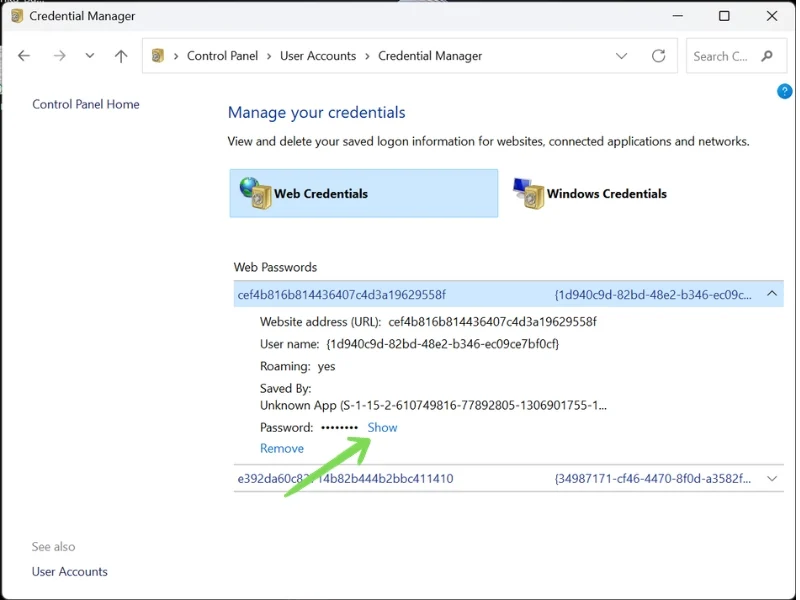
方法二:使用GoogleChrome瀏覽器
- 啟動Google Chrome瀏覽器。
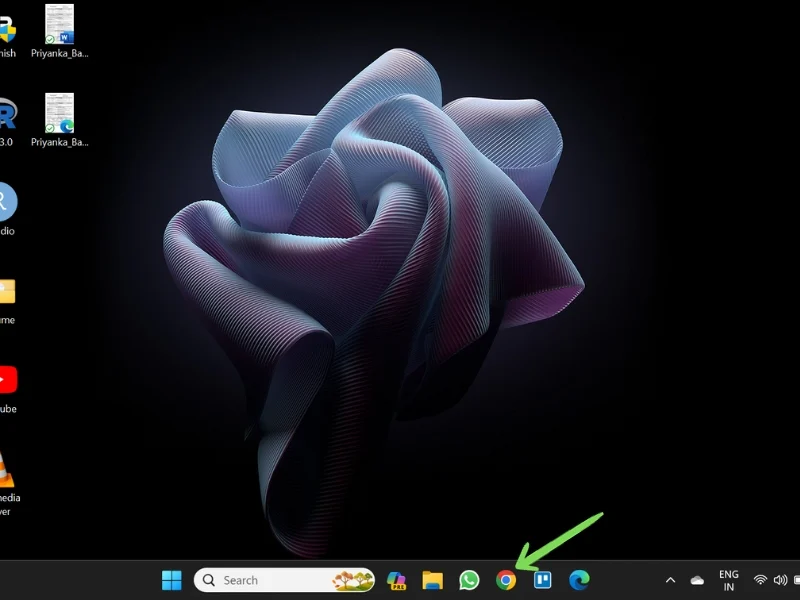
- 點擊右上角的三個垂直點,然後轉到“設定” 。
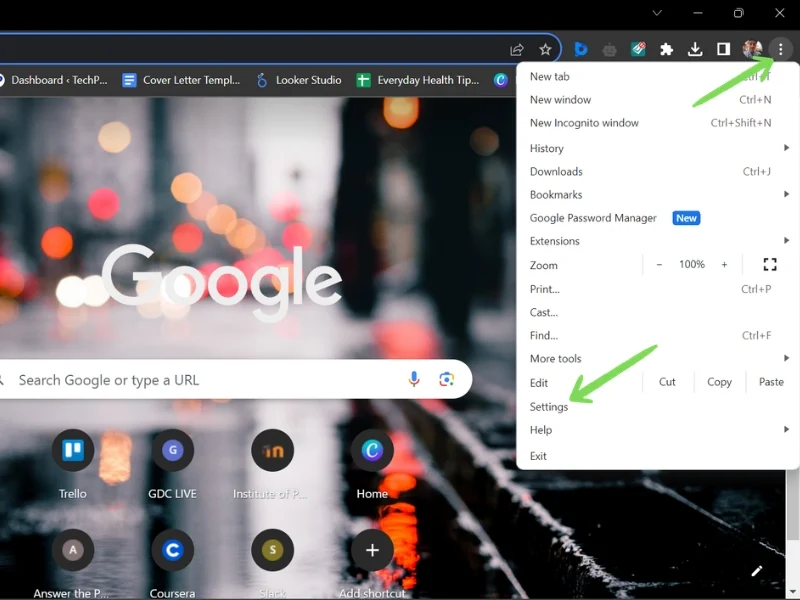
- 現在,轉到自動填入和密碼。 然後,點選Google 密碼管理器。
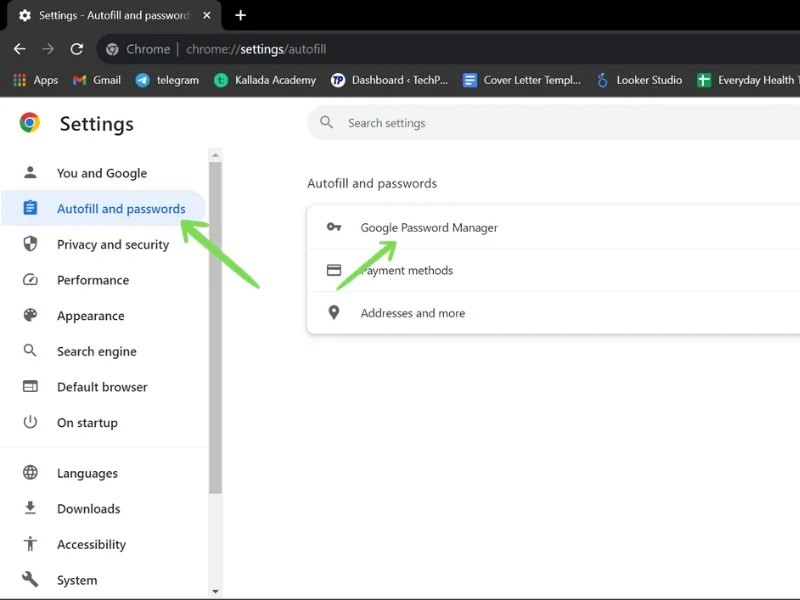
- 將開啟一個選項卡,您將找到與您的 Google 帳戶關聯的所有登入憑證的清單。 捲動或使用搜尋欄來尋找您的特定登入 ID。
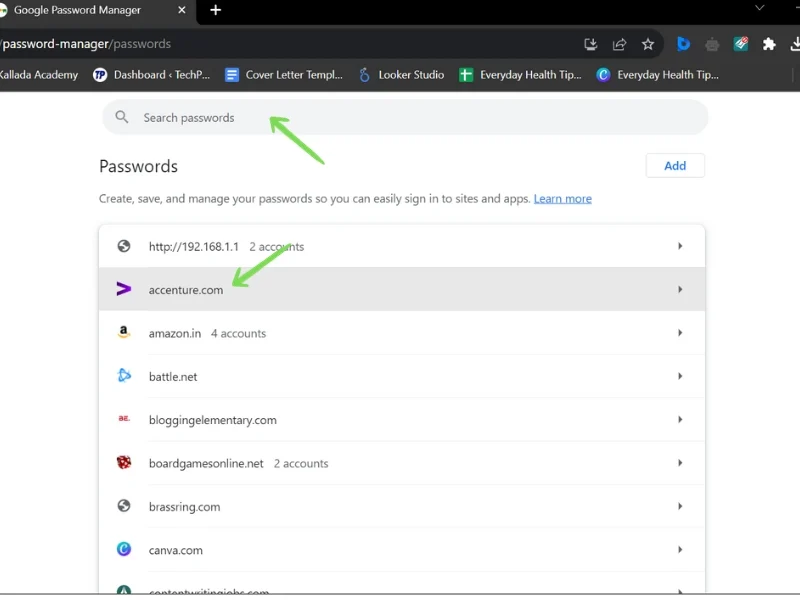
- 按一下您要檢索密碼的網站。 系統將提示您輸入管理員密碼。
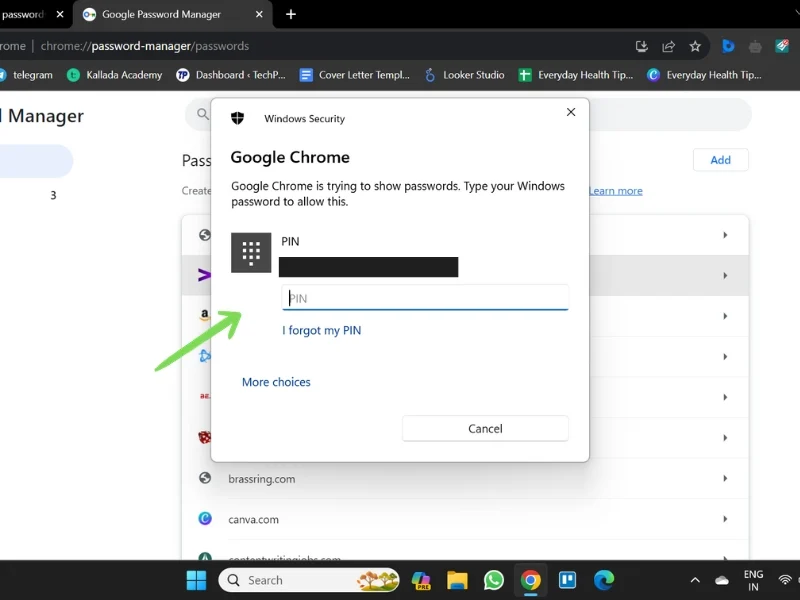
- 驗證後,您可以透過點擊「眼睛」按鈕查看您的密碼,也可以使用「複製」按鈕將其複製到剪貼簿。
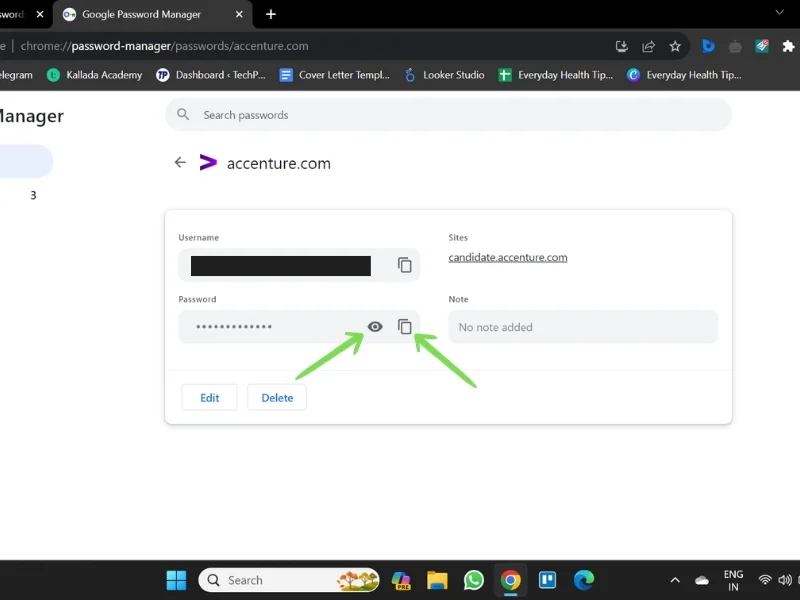
方法 3:使用 Microsoft Edge
- 啟動Microsoft Edge 瀏覽器。
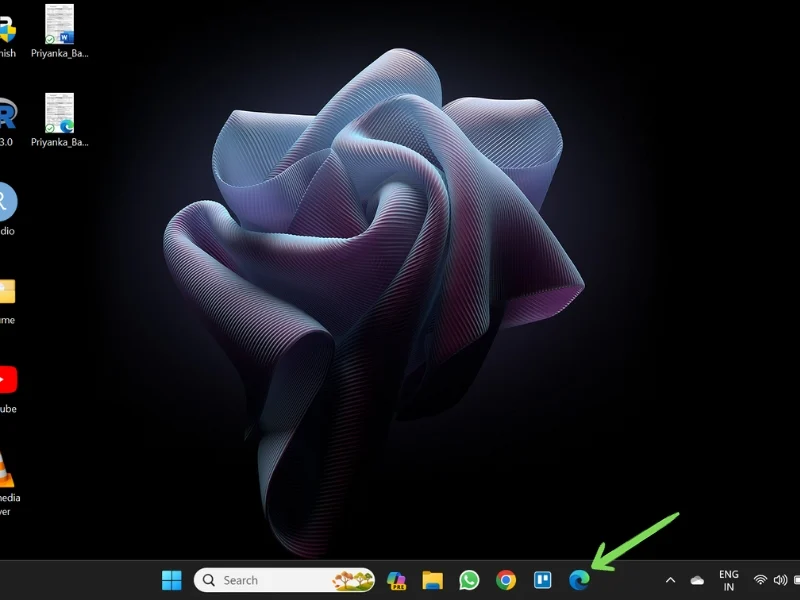
- 點擊“三個垂直點”選單並轉到“設定” 。
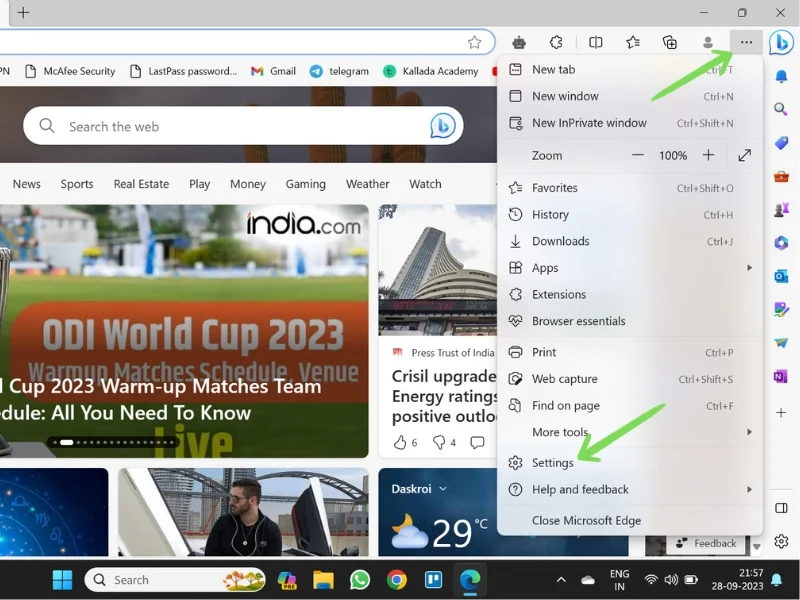
- 在「設定檔」部分中,前往「密碼」 。
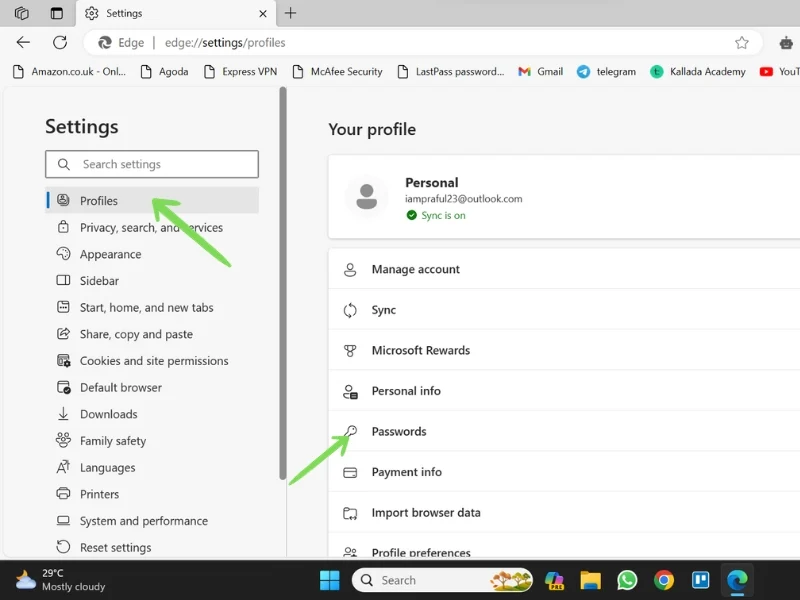
- 將開啟 Microsoft Edge 密碼管理器中儲存的所有密碼的清單。 捲動或使用搜尋欄來尋找您的特定憑證。 點擊密碼旁邊的眼睛按鈕即可查看密碼。
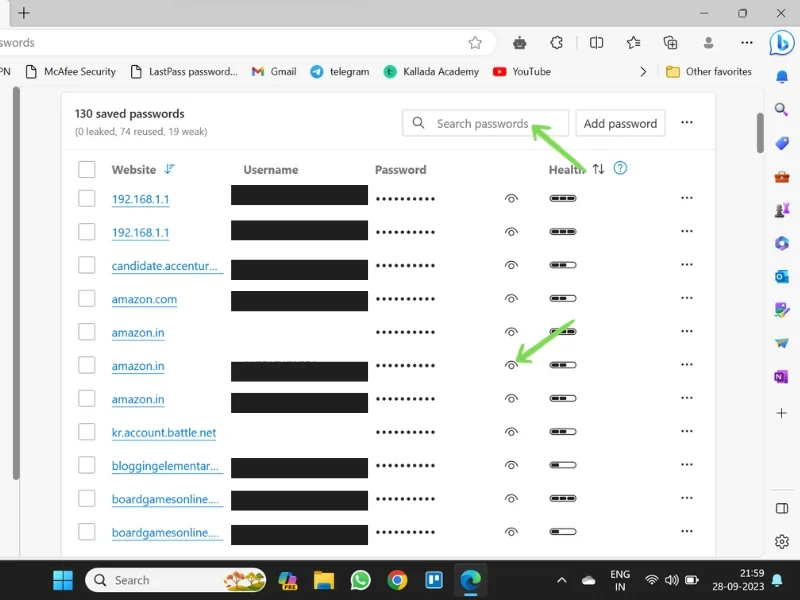
- 輸入您的管理員密碼以查看您的密碼。
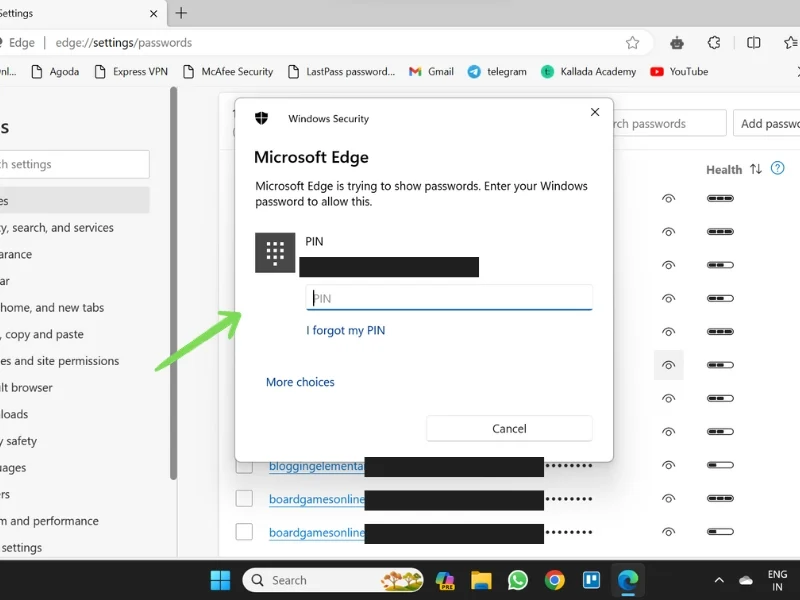
同樣,如果您使用其他瀏覽器,例如 Safari、Brave、Firefox 或 Opera,您可以在「設定」>「個人資料」>「密碼」中找到您儲存的密碼。

保護密碼的技巧
如今,隨著駭客和網路攻擊變得越來越普遍,安全使用密碼並保護您的隱私非常重要。 您可以採取一些簡單的步驟來確保您的密碼安全。
以下是有關如何保護智慧型手機和 PC 上的密碼的一些提示:
為每個帳戶使用唯一的密碼
對多個帳戶使用相同的密碼不是一個好主意。 如果您的密碼被洩露,駭客就可以存取您的不同帳戶。 因此,請始終為您建立的每個帳戶使用不同的密碼。 另外,請定期更改密碼。 您也可以使用系統上啟用的密碼管理器建議的密碼。 這樣,您就不必記住密碼,而這些管理員建議的密碼通常很複雜且難以破解。
避免使用您的個人資訊作為密碼
使用者在建立密碼時最常犯的錯誤是使用姓名、出生日期、電話號碼或常用字詞等個人資料作為密碼。 此類密碼更容易被猜到,並且可能會損害您的隱私。 因此,請始終使用長而複雜的密碼。
使用密碼管理器
密碼管理器是保存和保護密碼的好方法。 他們可以為您產生並保存複雜的密碼。 由於密碼是由他們保存的,因此您不必記住每個密碼。 您可以按照我們之前討論的各個步驟隨時檢索這些密碼。
啟用雙重認證 (2AF)
雙重認證為您的帳戶和隱私提供額外的保護。 第一個通常是您的密碼,第二個可以是簡訊、OTP、指紋或其他生物辨識驗證方法。 這樣,您可以保護自己免受網路犯罪並保護您的私人和重要資料。
完成後註銷
完成工作後,請務必登出您的帳戶。 如果您使用公共設備(例如學校或辦公室的電腦、網咖的設備,甚至是朋友的電話),則尤其如此。 確保在完成工作後立即退出。
總結 – 您的密碼是關鍵
您的密碼是您個人生活以及您在數位裝置或媒體上擁有的資訊的關鍵。 這就是為什麼確保密碼安全很重要。 密碼管理器是一種在一個地方儲存和保護密碼的好方法。 您可以隨時使用上述各種密碼找回方式找回您的密碼。 請記住,密碼是抵禦網路犯罪的第一道防線,因此不要掉以輕心。
如果您有任何疑問、困惑或疑問,請隨時在評論中與我們聯繫。
有關在任何裝置上尋找您已儲存的密碼的常見問題解答
1. 如何找到 Android 手機上儲存的密碼?
有多種方法可以找到您在 Android 裝置上儲存的密碼。
從 Google Chrome: Google Chrome 應用程式 > 設定 > 密碼管理器。
在手機設定中:前往設定 > Google > 管理您的 Google 帳戶 > 安全性 > 密碼管理器。
2. 如何找到三星手機上儲存的密碼?
在 Samsung 手機上,密碼儲存在 Samsung Pass 或您的 Google 帳戶中,具體取決於您的設定。 在這裡,您可以了解如何查看三星手機上儲存的密碼:
從 Samsung Pass:前往設定 > 安全與隱私權 > Samsung Pass 。
從 Google 帳戶: Google Chrome 應用程式 > 設定 > 密碼管理器,或前往設定 > Google > 管理您的 Google 帳戶 > 安全性 > 密碼管理器。
3. 如何在 Firefox 上找到我儲存的密碼?
您可以使用以下路徑在 Firefox 中找到您儲存的密碼:
開啟 Firefox > 選項選單(三橫線) > 密碼。
4. 最好的密碼管理器是什麼? (第三者)
網路上有很多密碼管理器。 但只有少數可以被認為是最好的。 以下是您裝置上可以安裝的一些最佳密碼管理器:
- 1密碼
- 達什蘭
- 機器人表單
- 北通
- Keeper 密碼管理器和數位保管庫
- 比特沃登
- 諾頓密碼管理器
