如何在 Windows 10 和 Windows 11 上安排深色模式
已發表: 2024-01-12雖然微軟提供了在 Windows 10 和 Windows 11 作業系統上啟用深色模式的原生方法,但它們本身並不支援自動主題切換功能。 因此,如果您喜歡在白天使用淺色模式而在晚上使用深色模式,則必須手動在它們之間切換。
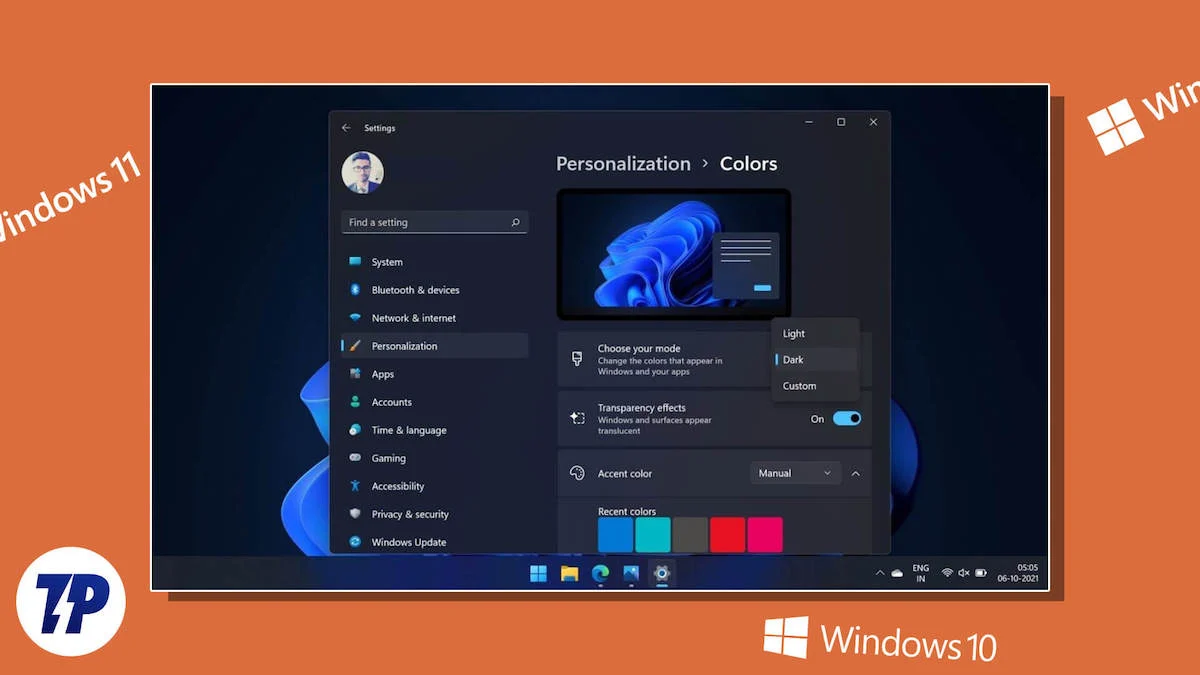
這可能有點煩人。 但值得慶幸的是,有一些解決方法可以解決這個問題。 其中一種解決方法是使用自動深色模式應用程式在 Windows 10 或 Windows 11 電腦上安排深色模式。 讓我們來看看。
目錄
自動深色模式讓在 Windows 上安排深色模式變得容易
在 Windows 10 和 Windows 11 上安排深色模式最簡單的方法是使用自動深色模式應用。 它是一款免費應用程序,可讓您設定計劃以在 Windows 10 或 Windows 11 電腦上自動在淺色和深色模式之間切換。
此外,自動黑暗模式應用程式還提供了一些額外的功能和選項。 這些使您可以更好地控制主題切換,並允許您控制它如何影響系統和應用程式。
使用自動深色模式應用程式在 Windows 10 和 Windows 11 上安排深色模式
使用自動黑暗模式安排黑暗模式非常簡單。 首先,從下面的連結在您的電腦上下載並安裝自動深色模式應用程式。
下載自動暗模式
安裝應用程式後,將其開啟。 現在,從左側功能表列中選擇“時間” ,然後打開“啟用自動主題切換”旁邊的開關。
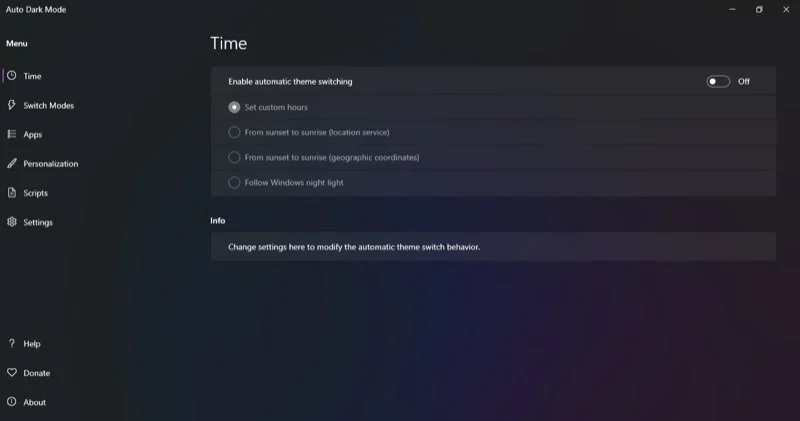
現在您將看到用於設定自動切換的四個選項:
1.設定自訂時間
顧名思義,此選項可讓您設定希望淺色和深色主題處於活動狀態的持續時間。 執行此操作後,應用程式會自動開啟和關閉模式。
若要使用此選項,請選擇設定自訂時間單選按鈕。 然後,在「自訂開始時間」下設定「淺色」和「深色」模式的時間。 根據當前時間,自動深色模式將套用適當的主題。
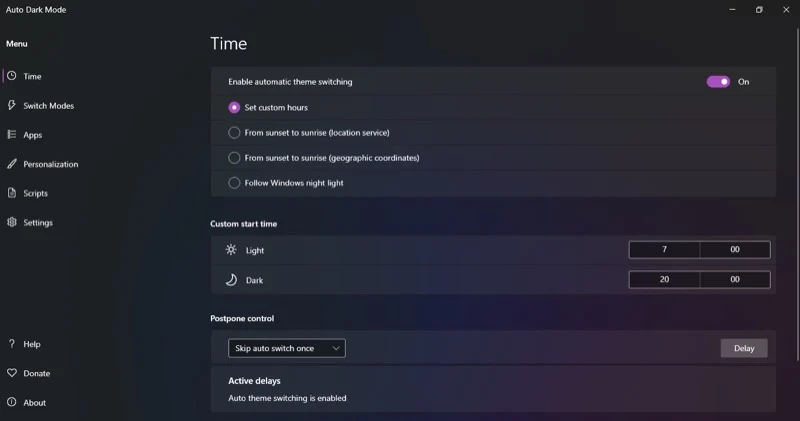
2.從日落到日出(定位服務)
如果您不想在設定時間在淺色和深色模式之間切換,您可以根據您的位置安排自動切換。 只需讓自動深色模式存取您目前的位置,它就會自動相應地設定淺色和深色模式。
為此,首先選擇“從日落到日出”選項。
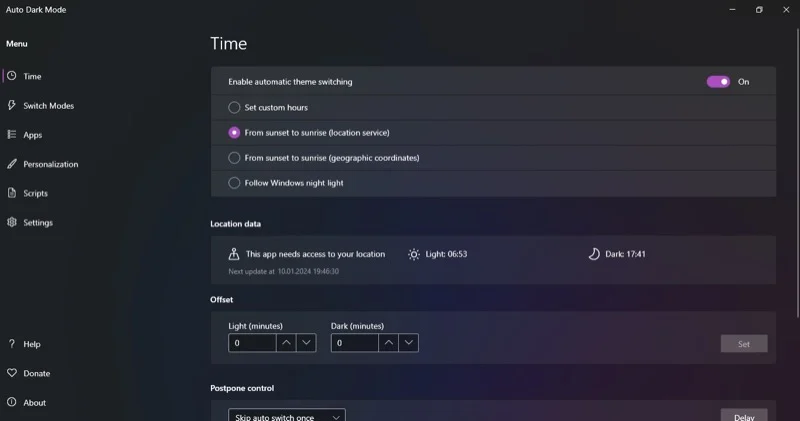
當開啟「設定」視窗時,開啟「位置服務」權限。
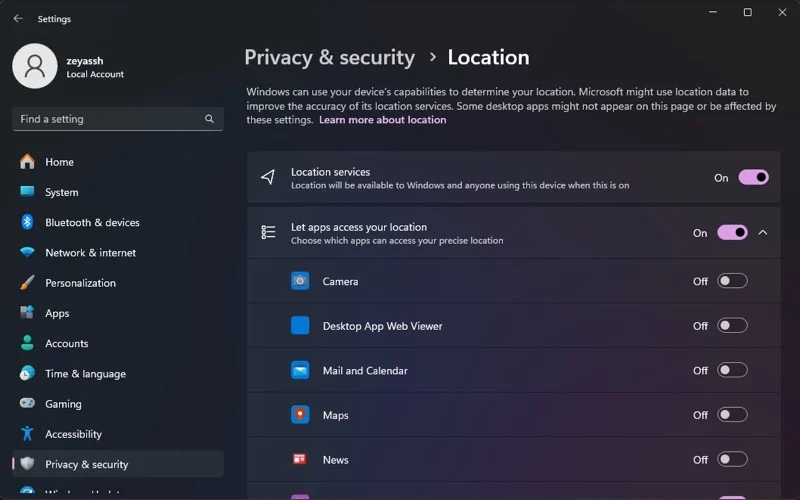
自動黑暗模式將自動偵測您的位置並設定日出和日落時間。
3.從日落到日出(地理座標)
在自動深色模式應用程式中安排淺色模式和深色模式切換的另一種方法是指定您的地理座標。 您需要輸入您所在位置的準確緯度和經度才能正常運作。
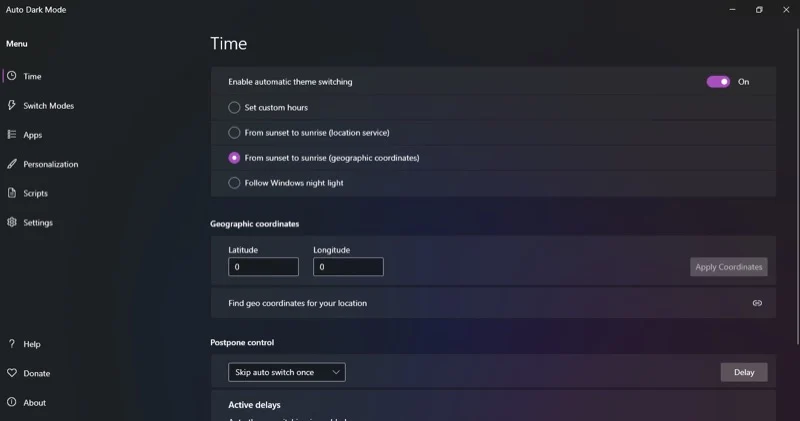
值得慶幸的是,應用程式「自動黑暗模式」為您提供了一個網站連結(顯示在「地理座標」部分的正下方),可幫助您輕鬆找到您所在位置的座標。
4.跟著Windows夜燈
最後,您可以在Windows PC 上安排夜間模式,以便在夜燈功能啟動時進行切換。夜燈本質上是隨著一天的推移讓您的螢幕變暖,以減輕眼睛疲勞並提高睡眠質量,而自動夜間模式應用程式需要存取您的夜燈設定可分析何時需要在電腦上開啟和關閉深色模式。

要使用此選項,只需選擇“跟隨 Windows 夜燈” ,它就會處理剩下的事情。 只需確保您已正確設定夜燈時間表即可。 點擊開啟夜燈設定選項以調出夜燈設定。
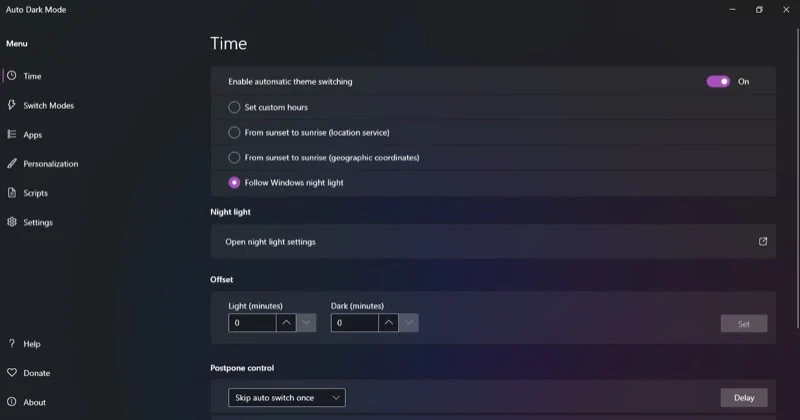
在這裡,根據您的喜好設定時間。 您也可以使用強度滑桿從此處調整溫暖度。
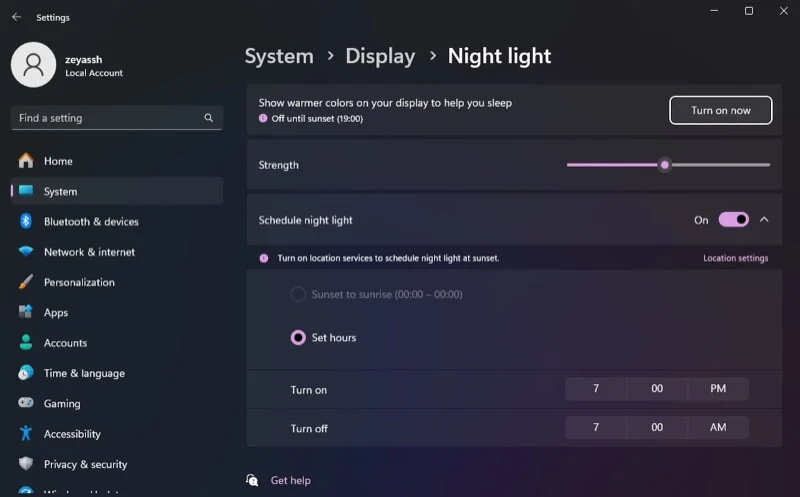
其他自動暗模式應用程式選項
正如最初所提到的,自動深色模式不僅讓您安排電腦上淺色和深色模式之間的自動切換。 但它還讓您可以更好地控制自動切換,並允許您個性化介面(從主題到應用程式)在淺色和深色模式之間切換時的顯示方式。
以下是自動深色模式為您提供的一些選項:
1. 切換模式
如果您已在電腦上排程了自動模式切換,但在某些情況下您不希望觸發它,「切換模式」可以幫助您做到這一點。 該應用程式有幾個條件可以用來實現這一目標,您只需選中旁邊的複選框即可設定條件。 如果需要,您甚至可以選擇多個條件。
例如,如果您不希望自動暗模式在玩遊戲時切換模式,請勾選「玩電玩時不要切換」複選框。 同樣,當某些進程在 PC 上運行時,您可以避免模式切換。 選擇「某些進程正在運行時不要切換」選項,然後搜尋並新增後台存在不應觸發主題切換的進程。
或者,您可以告訴自動深色模式僅在系統空閒時切換主題。 為此,請勾選除非系統空閒否則不要切換主題複選框。 然後,設定空閒時間。
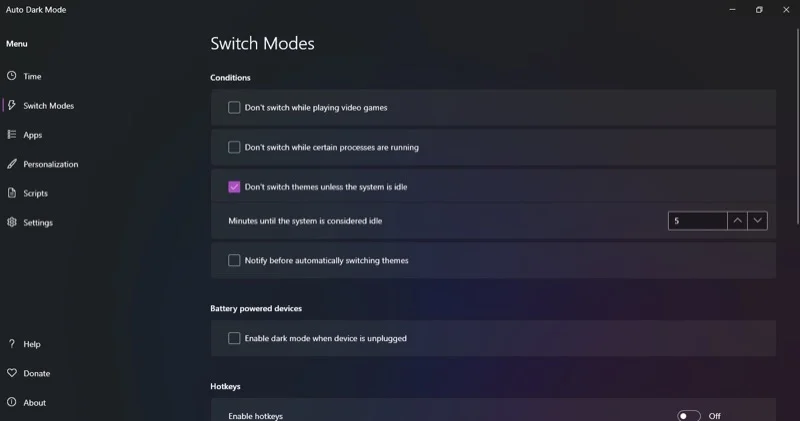
或者更好的是,您可以設定自動黑暗模式以在自動切換主題之前通知您。 您所需要做的就是選中自動切換主題之前通知複選框並根據您的偏好設定時間。
2. 熱鍵
另一個有用的自動暗模式選項是熱鍵。 使用熱鍵,您可以切換主題、強制主題切換或停止切換等。
首先在自動暗模式下設定熱鍵。 按一下您要為其設定熱鍵的動作旁的方塊,然後按下要為其指派的熱鍵(或鍵盤快速鍵)。 然後,在「切換模式」頁面上的「熱鍵」下開啟「啟用熱鍵」選項。
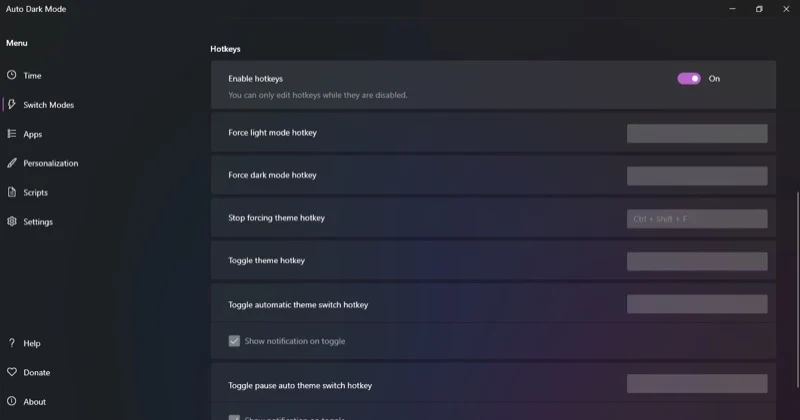
現在,每當您想要執行操作(已設定熱鍵)時,只需按鍵盤快捷鍵,自動黑暗模式就會觸發它。
3. 應用程式
當自動深色模式切換主題時,變更將應用於系統以及支援的應用程式。 但是,如果您不希望發生這種情況,您可以更改此行為並將更改僅應用於系統或應用程式。
為此,請轉到左側選單中的“應用程式”標籤。 點擊“應用程式”或“系統”旁邊的下拉式選單,然後選擇所需的選項。
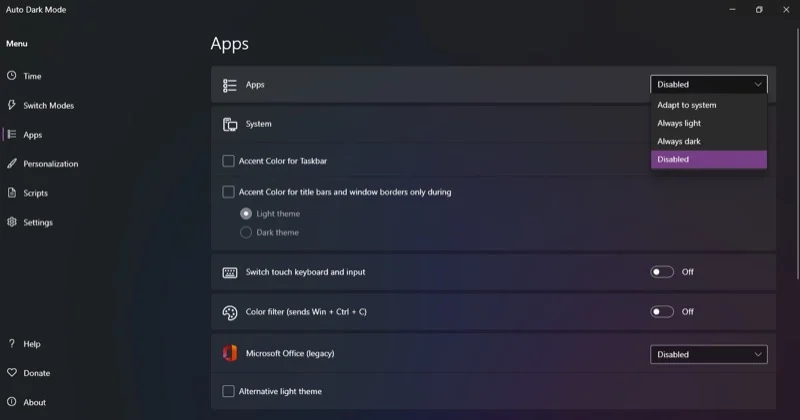
調整系統設定時,您也可以啟用和設定工作列、標題列和視窗邊框的強調色。
4. 個人化
最後,自動黑暗模式應用程式還為您提供了一系列個人化選項。 這些會影響應用程式的計劃主題變更如何生效並影響不同的系統元素。
例如,您可以設定自動深色模式,以在淺色主題和深色主題之間切換時變更桌布。 同樣,您可以自訂每種模式下重音的配色方案,並為兩種模式配置單獨的滑鼠遊標。
從左側選單列進入個人化標籤。 從這裡,進入您想要配置的選項,並根據您的偏好修改其屬性。
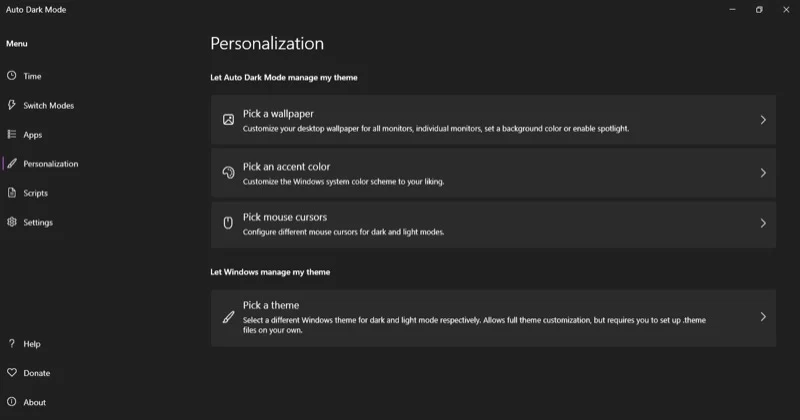
自動主題切換應該是內建功能
如您所見,自動深色模式應用程式讓在 Windows 10 和 Windows 11 上安排深色模式變得超級簡單。 然而,多年來,執行此操作的能力一直是 Linux 和 macOS 等其他作業系統的標準功能,現在是 Microsoft 承認這一點並將其引入 Windows 的時候了。
