如何修復 Screencastify 不錄製音頻的問題
已發表: 2020-06-09
使用 Screencastify 應用程序,您可以將 Google Chrome 瀏覽器變成屏幕錄製工作室。 您甚至可以使用麥克風錄製自己的聲音,也可以在連接相機時拍攝自己的視頻。 Screencastify 本質上是 Chrome 的擴展,使用起來非常簡單。
這個應用程序的偉大之處在於它可以使用集成設備和外部設備,無論是麥克風還是攝像機。 不幸的是,有時您在嘗試使用麥克風錄製音頻時可能會遇到某些問題。
解決錄音問題
當使用 Screencastify 錄製音頻時遇到問題,主要是由於麥克風問題。 值得慶幸的是,您可以做幾件事。
首先,您應該檢查您的操作系統中的麥克風設置是否正確。 如果是,下一步是檢查 Chrome 瀏覽器中的麥克風設置。 最後,檢查 Screencastify 瀏覽器擴展中的麥克風選項。
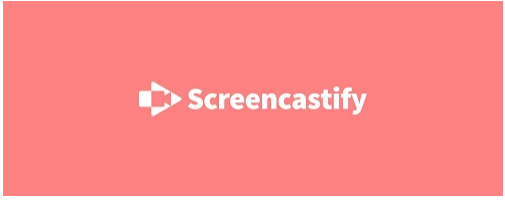
錄製麥克風音頻
麥克風音頻是您直接通過麥克風捕獲的聲音。 它可以是集成到筆記本電腦/台式計算機中的麥克風,也可以是外部麥克風。
如果您計劃在通過麥克風進行旁白時錄製瀏覽器音頻,則應使用耳機而不是計算機揚聲器。 否則,麥克風將拾取來自揚聲器的任何聲音,從而導致失真。 這基本上會讓你的錄音毫無用處。
1. 設置集成麥克風
如果您在計算機上使用集成麥克風,則需要首先在操作系統的音頻設置中啟用它。 為此,請按照以下步驟操作:
- 按鍵盤上的 Windows 鍵。 您還可以單擊屏幕左下角任務欄上的 Windows 徽標。
- 現在開始輸入“聲音”。
- 應出現“聲音設置”選項。 點擊它。
- 向下滾動到“輸入”部分。
- 在“選擇輸出設備”下拉菜單中,從列表中選擇集成麥克風。 它通常簡稱為“麥克風”,旁邊有製造商的名稱。 例如,它可能如下所示:麥克風(Conexant ISST Audio)。
- 如果下拉菜單顯示“未找到輸入設備”,可能是因為您尚未啟用集成麥克風。 要啟用它,請單擊下拉菜單下方的“管理聲音設備”。
- 在此菜單中,向下滾動到“輸入設備”部分。
- 在那裡您應該看到禁用設備的列表。 如果您的集成麥克風在此列表中,請單擊該圖標。 如果您沒有看到它,則可能您尚未安裝正確的驅動程序集以使其正常工作。 為此,請按照筆記本電腦製造商網站上的說明進行操作。
- 現在您已經選擇了集成麥克風,請單擊“啟用”按鈕。 這將導致麥克風跳到“禁用”設備列表上方。
- 單擊該窗口左上角的“後退”箭頭可返回“聲音”菜單。
- “輸入”部分現在應該顯示“測試您的麥克風”選項。 在那裡您應該會看到一個條形圖,它代表麥克風當前拾取的音頻級別。 說點什麼看看效果。
- 如果一切正常,您現在可以關閉“聲音”選項窗口。
集成麥克風正常工作後,您現在可以轉到步驟 3 在 Chrome 中啟用它。
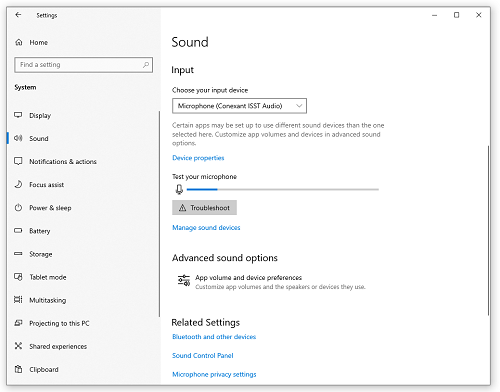
2. 設置外接麥克風
根據您使用的外部麥克風的類型,它可以通過計算機上的麥克風插孔或 USB 端口進行連接。 在開始通過外部麥克風錄製聲音之前,請確保將其正確連接到計算機。

一旦完成,您的計算機應該會自動識別它並為您進行設置。 如果系統無法自動檢測到您的外接麥克風,請查閱麥克風製造商的網站以了解如何自行設置。
當外部麥克風啟動並運行後,您可以繼續執行下一步。
3. 在 Chrome 中啟用麥克風
現在您已經設置了麥克風(無論是內置還是外置),現在也可以為 Google Chrome 啟用它了。
- 單擊 Chrome 右上角的三個點。
- 單擊“設置”。
- 向下滾動到“隱私和安全”部分,然後單擊“站點設置”。
- 在“權限”部分中,單擊“麥克風”。
- 從下拉菜單中選擇您要使用的麥克風。
- 只需確保您計劃訪問的任何網站不在“阻止”列表中即可。 如果找到一些,請單擊該站點地址旁邊的小箭頭以打開相關設置。 在“權限”部分中,找到“麥克風”條目,然後從旁邊的下拉菜單中選擇“允許”。
完成後,您可以關閉“設置”頁面並重新啟動 Chrome,然後再繼續。
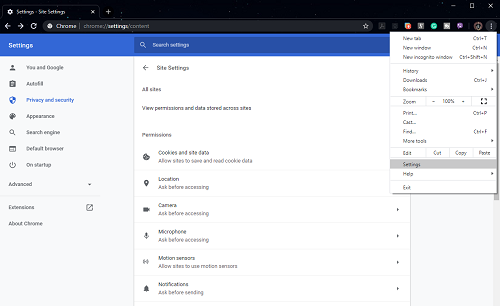
4. 在 Screencastify 中啟用麥克風
最後,是時候確認 Screencastify 也使用正確的麥克風了。
- 單擊 Screencastify 擴展圖標。 您可以在瀏覽器地址欄的右側找到它。
- 將彈出選項菜單。
- 在“麥克風”條目旁邊,您應該看到復選框。 如果它呈灰色,請單擊它以啟用麥克風。
- 在“麥克風”條目旁邊,應該出現一個下拉菜單。 單擊它以選擇您要使用的麥克風。
- 選擇它後,您應該看到綠色條閃爍。 這表明您已成功將麥克風連接到 Screencastify。
整個過程最終完成後,是時候開始錄製您的聲音以及您將在瀏覽器中執行的所有操作了。
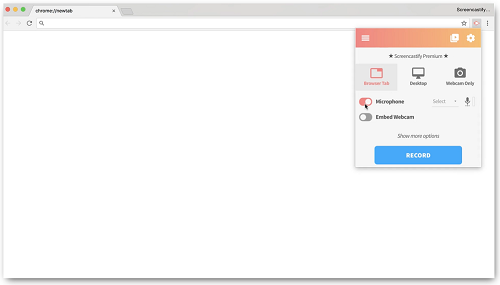
音頻錄製已解決
希望上述建議可以幫助您解決錄音問題。 現在您可以開始創建有關您想要的任何主題的綜合視頻教程。 得益於 Screencastify 的用戶友好界面,您可以比以往更輕鬆地記錄您在瀏覽器中執行的任何操作並向其添加評論。
您是否成功解決了錄音問題? 是什麼導致了這個問題? 請在下面的評論部分分享您的經驗。
