如何在 Chromebook 上設定家長監護 [3 種方法]
已發表: 2024-10-07Chromebook 通常用於教育。設定家長監護是一個好主意,以防止孩子訪問不當內容或在社交媒體上花費太多時間,這可能會影響他們的精神並分散他們的學習注意力。
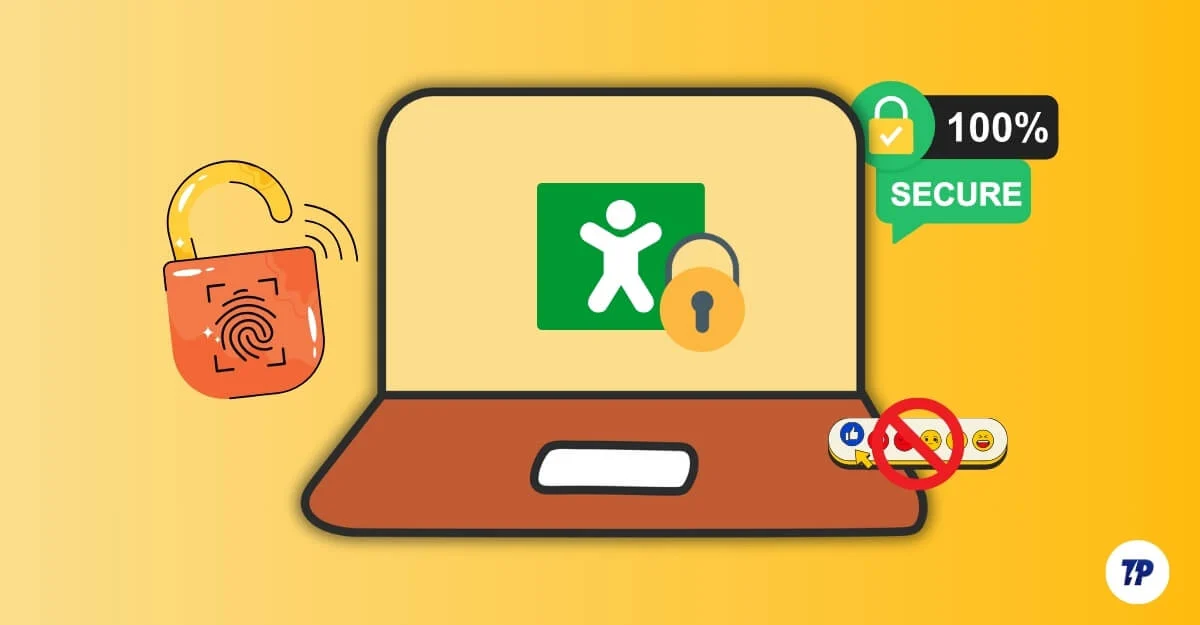
Chromebook 具有內建的家長監護功能,例如封鎖某些網站、啟用安全瀏覽等。不過,Google 專用的 Family Link 應用程式提供了進階功能,可以更好地控制您孩子的活動。您可以連接多個兒童帳戶並直接在手機上管理它們。此外,還有大量第三方擴充功能提供了更大的靈活性。在本指南中,您將了解在 Chromebook 上設定家長監護並為您的孩子創建安全環境的三種不同方法。
目錄
在 Chromebook 上設定家長監護的 3 種方法
如果您是喜歡影片指南的人之一,我們可以為您提供。如需文字指南,請捲動下方!
使用 Google Family Link 應用程式
如果您想完全控制孩子的活動,可以使用Google Family Link 應用程式設定家長監護功能。設定簡單;最好的部分是您可以透過手機控制一切。該應用程式適用於 Android 和 iPhone。您可以使用 Google Family Link 應用程式執行下列操作:
- 設定您的孩子每天可以使用 Chromebook 的時間限制。
- 批准或拒絕您的孩子嘗試從 Play 商店下載的應用程式。
- 查看您的孩子正在使用哪些應用程式、使用頻率和時長。
- 需要休息時遠端鎖定孩子的 Chromebook。
- 在特定時間(例如睡眠時間)自動鎖定裝置。
- 過濾 Google 搜尋中的露骨和不當內容、封鎖某些網站並設定限制。
- 如果您的孩子也使用手機,請追蹤他們的位置。
- 控制您的孩子是否可以進行應用程式內購買。
- 取得有關您的孩子如何使用其裝置的詳細每日報告。
- 未經您的許可,您的孩子無法刪除 Family Link 應用程式或您設定的設定。
- Family Link 自動應用於 13 歲以下的兒童;但是,隨著他們年齡的增長,您可以繼續管理他們的帳戶。
如何為您的孩子設定 Family Link 應用程式
Family Link 是一款僅適用於 Google 帳戶的應用程式。您和您的孩子都必須擁有 Google 帳戶。如果您沒有,可以使用此連結建立一個。如果您的孩子未滿 13 歲,您可以使用 Family Link 應用程式為他們建立受監管的 Google 帳戶。如果您的孩子已有 Google 帳戶,您可以將其關聯到 Family Link 應用程式。
設定方法如下:
- 安裝Family Link 應用程式。對於 Android,請從 Play Store 下載;對於 iPhone,請從 App Store 下載。
- 現在,開啟 Family Link 應用程式並使用您的 Google 帳戶登入。如果您已經簽名,Family Link 會識別它。如果您有多個帳戶,請選擇要用於 Family Link 的 Google 帳戶。
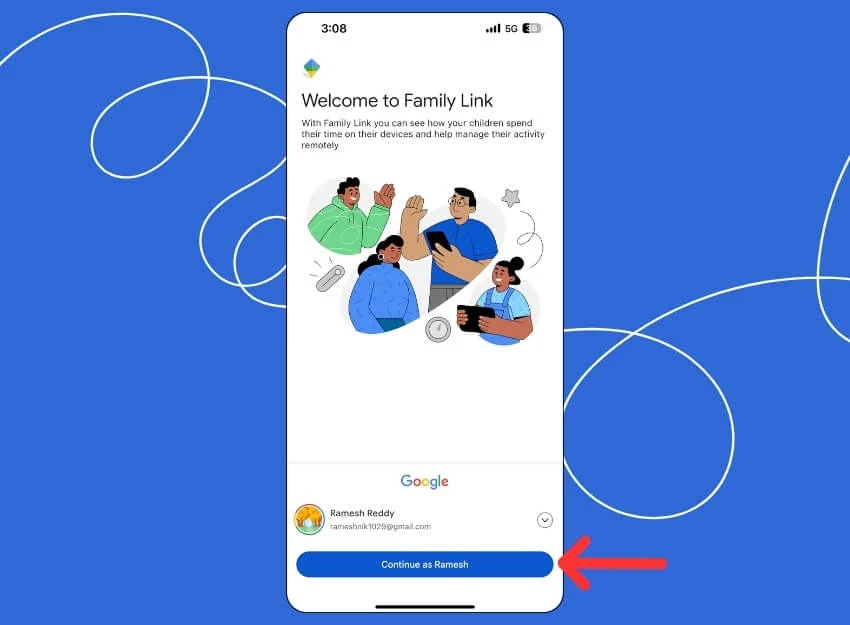
- 接下來,您需要連結您的兒童帳戶。點擊“ +新增孩子”並新增孩子的帳戶。
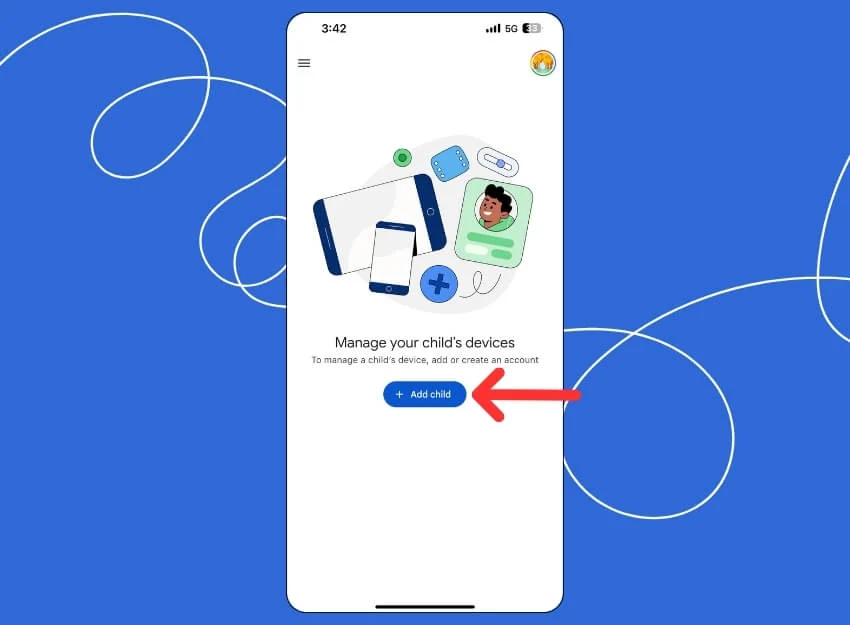
- 如果您的孩子已有 Google 帳戶,請點選「是」。如果您的孩子沒有 Google 帳戶,請點擊“否”,然後為您的孩子建立新的 Google 帳戶。您也可以關聯您孩子在 Chromebook 上使用的目前帳戶。新增後,開啟您孩子的 Chromebook 以設定家長監護功能。
在 Chromebook 上
- 前往「設定」>「帳號」 ,然後點選「家長監護」旁邊的「設定」按鈕。
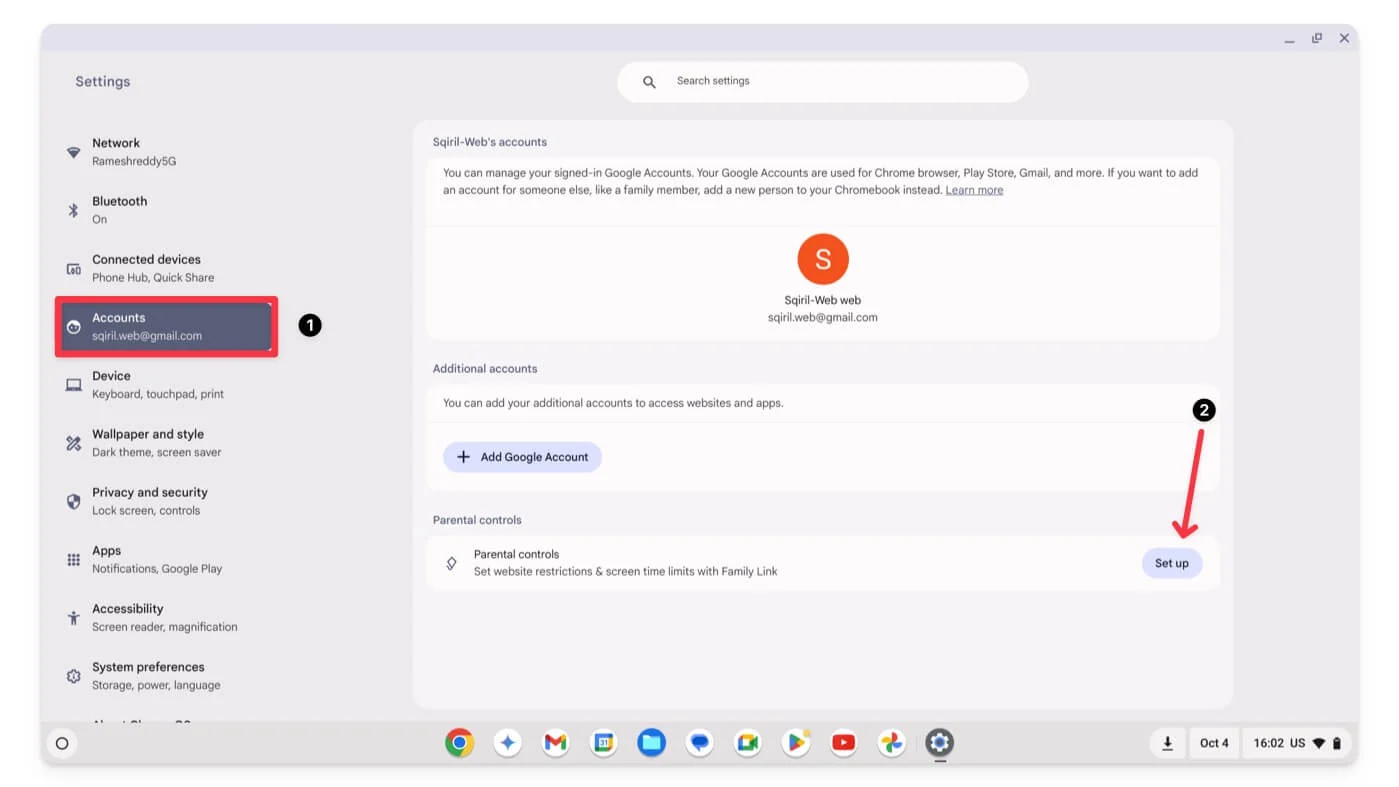
- 點擊開始
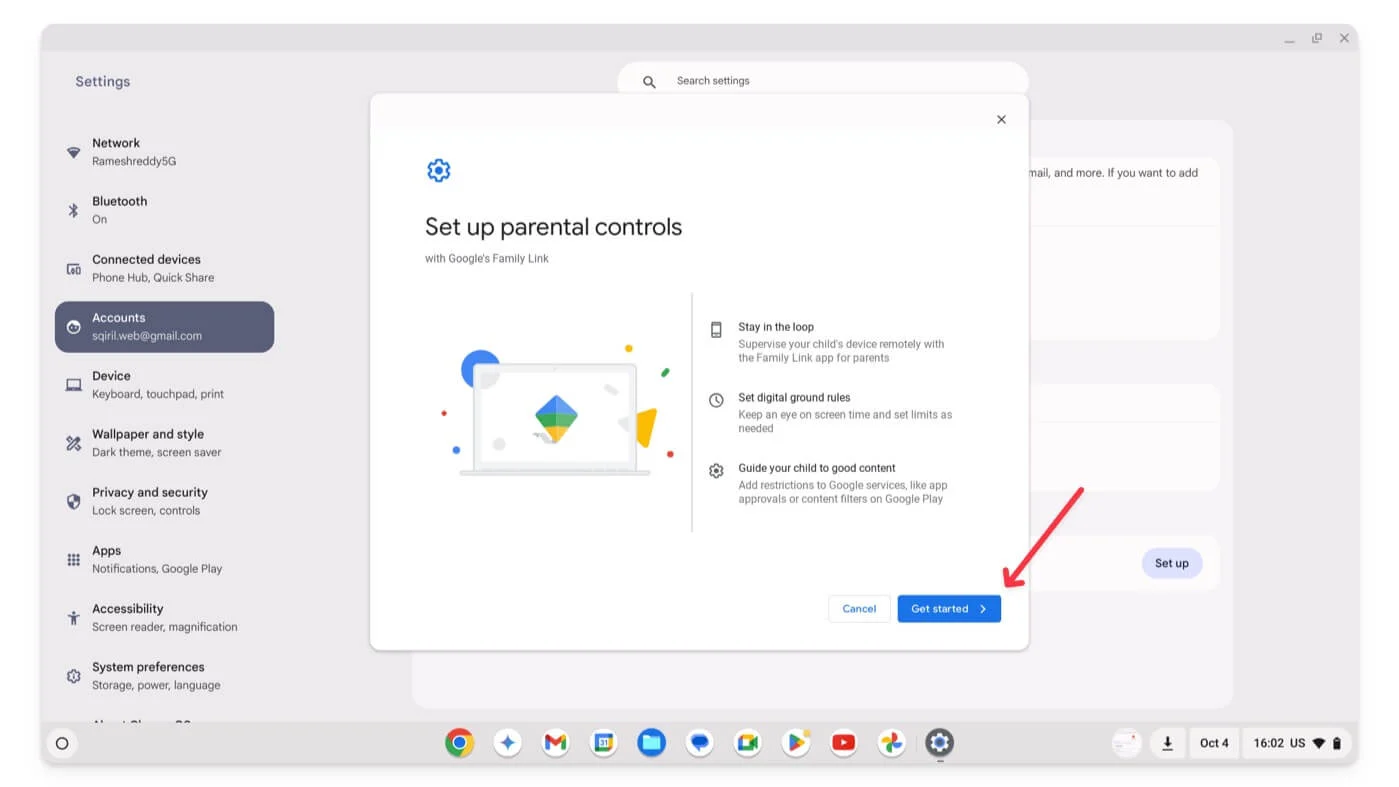
- 按一下“下一步”。
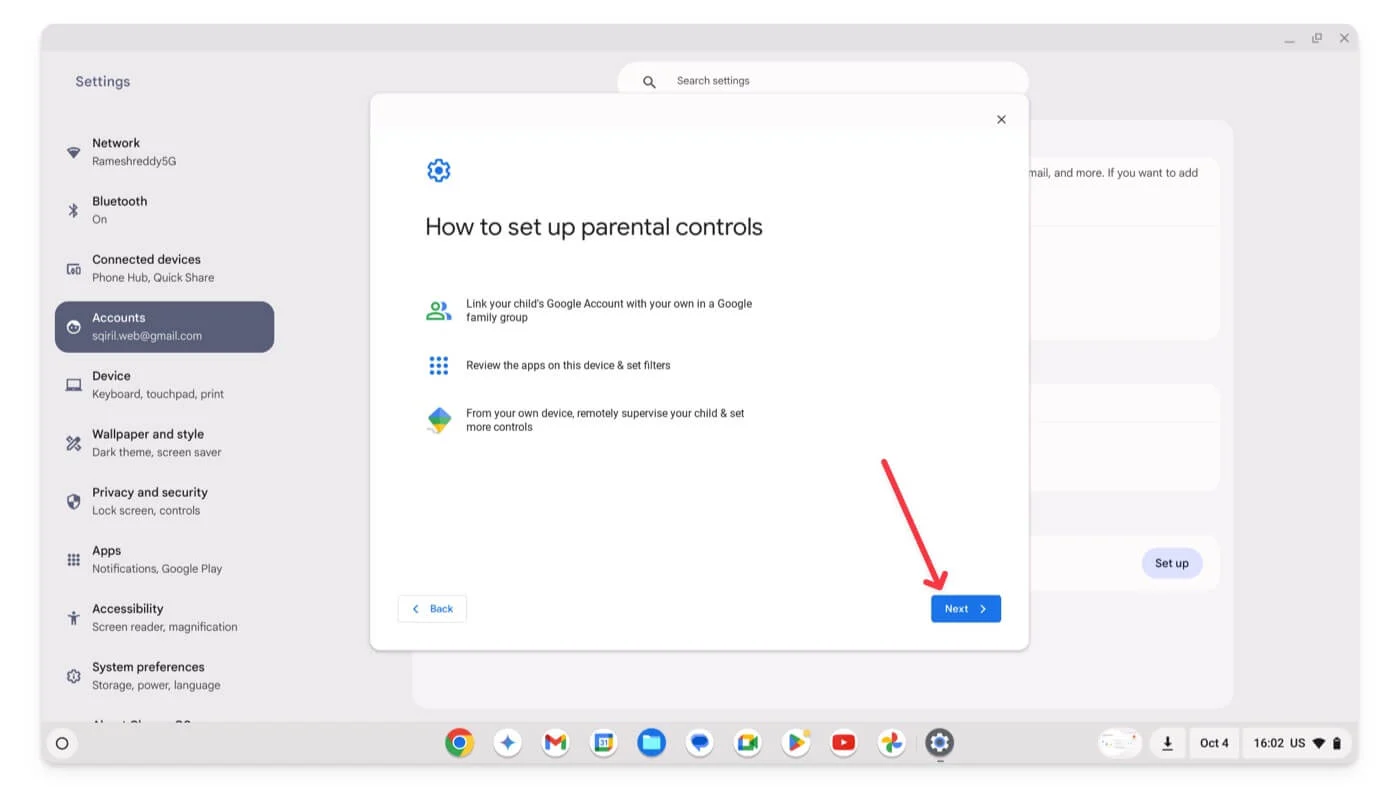
- 現在,選擇您孩子的 Google 帳戶。如果您想使用 Chromebook 上現有的 Google 帳戶監控您的孩子,請按一下「是」;如果您想新增帳戶,請按一下“否”,然後新增使用舊帳戶從 Chromebook 登出並使用新的 Google 兒童帳戶登入。
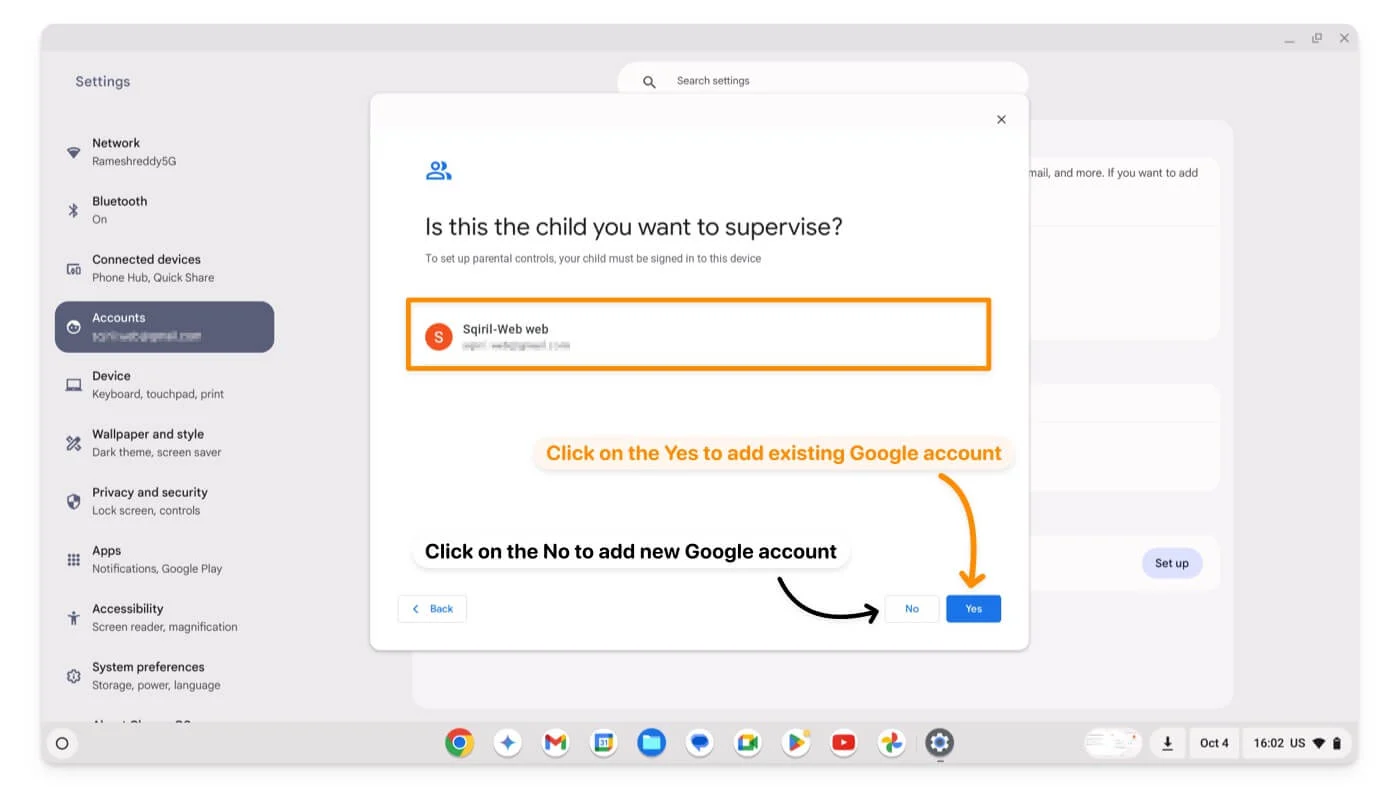
- 根據螢幕上的建議按一下「下一步」 ,然後輸入要監控的(父帳戶)的 Gmail和密碼。
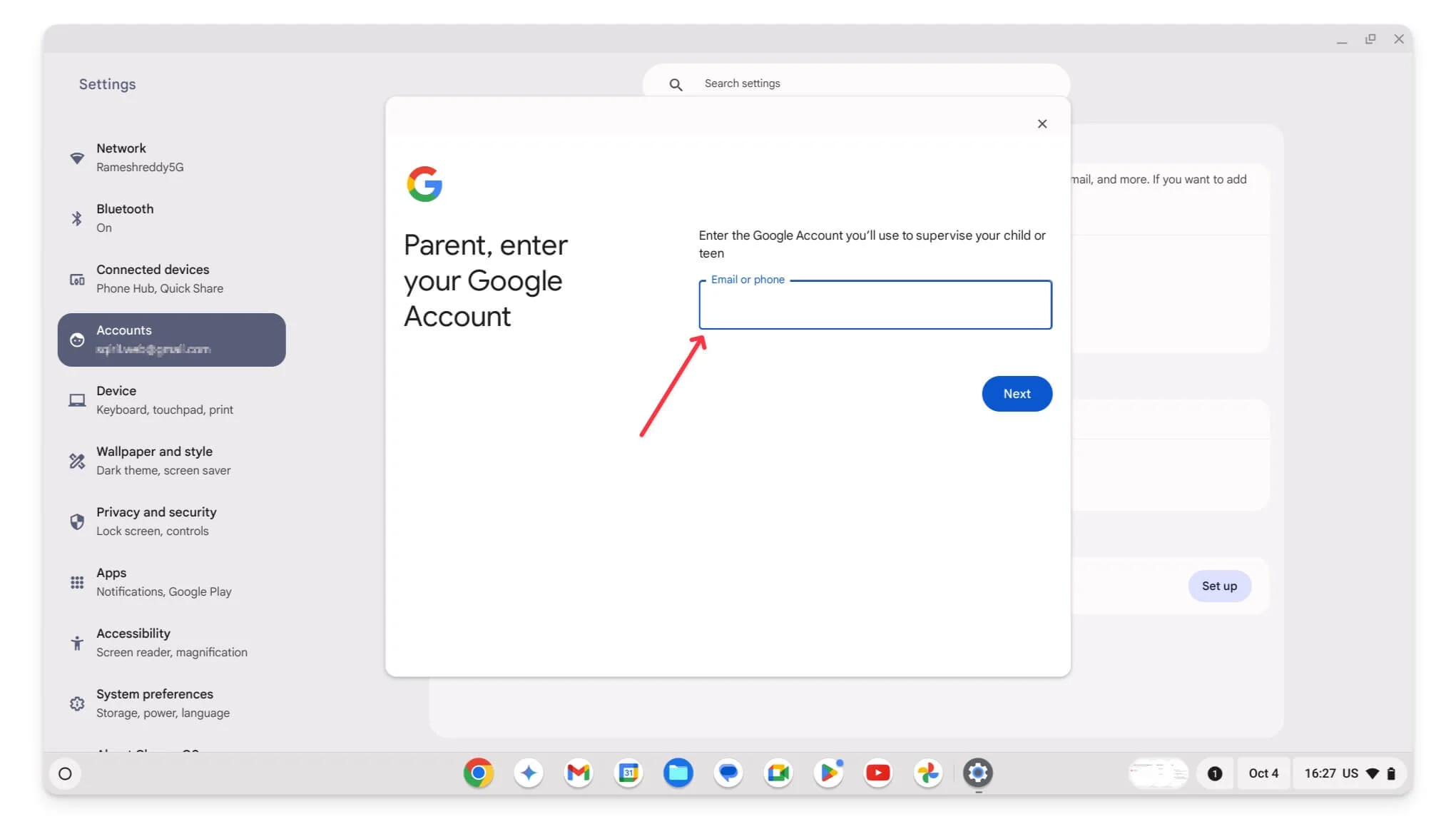
- 按一下“下一步”。
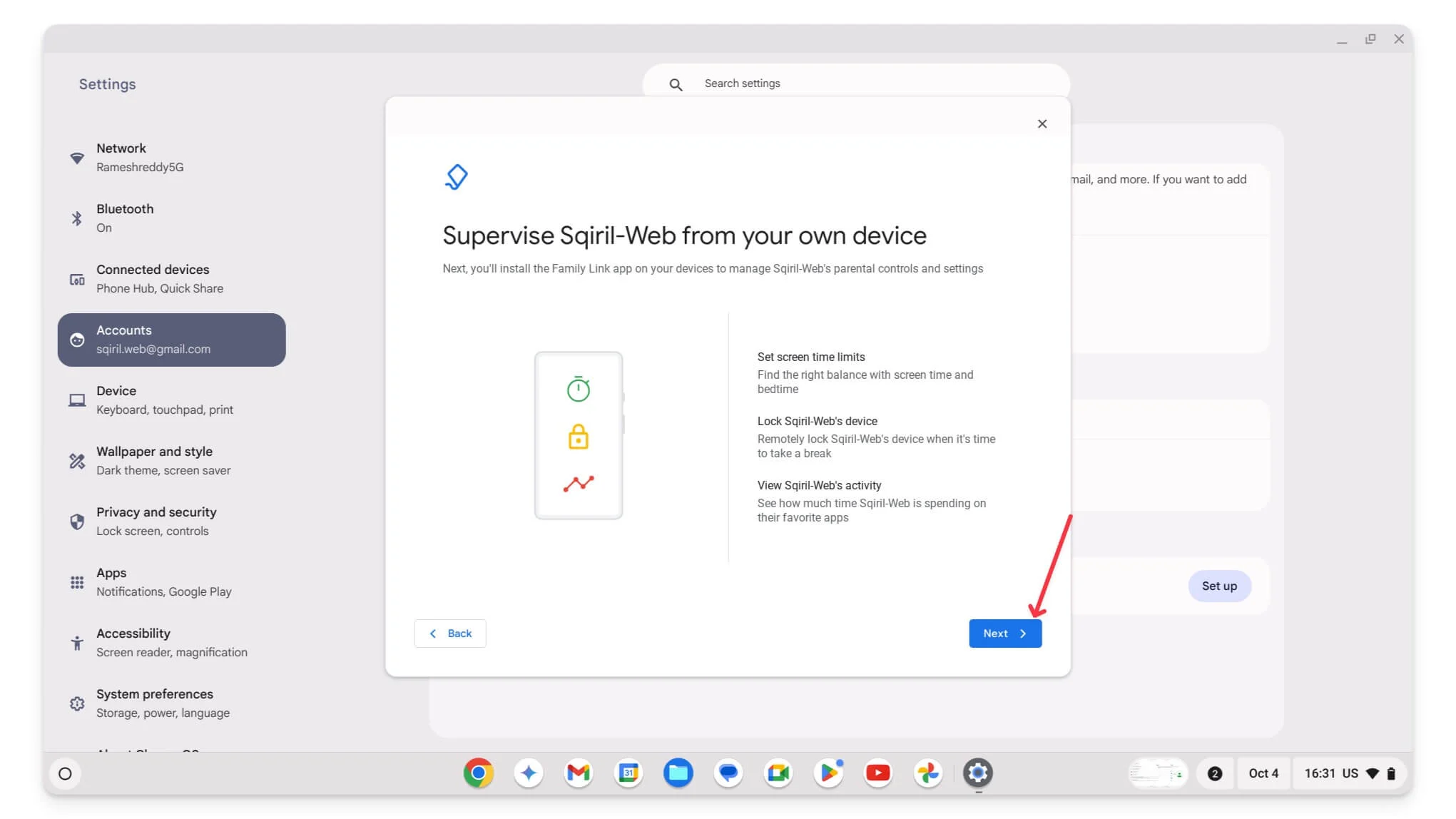
- 請依照螢幕上的指示操作並控制孩子 Chromebook 上的設定。例如,在第一個螢幕上,您可以控制對孩子 Chromebook 上應用程式的存取。您也可以稍後在手機上的 Family Link 應用程式上配置這些設定。
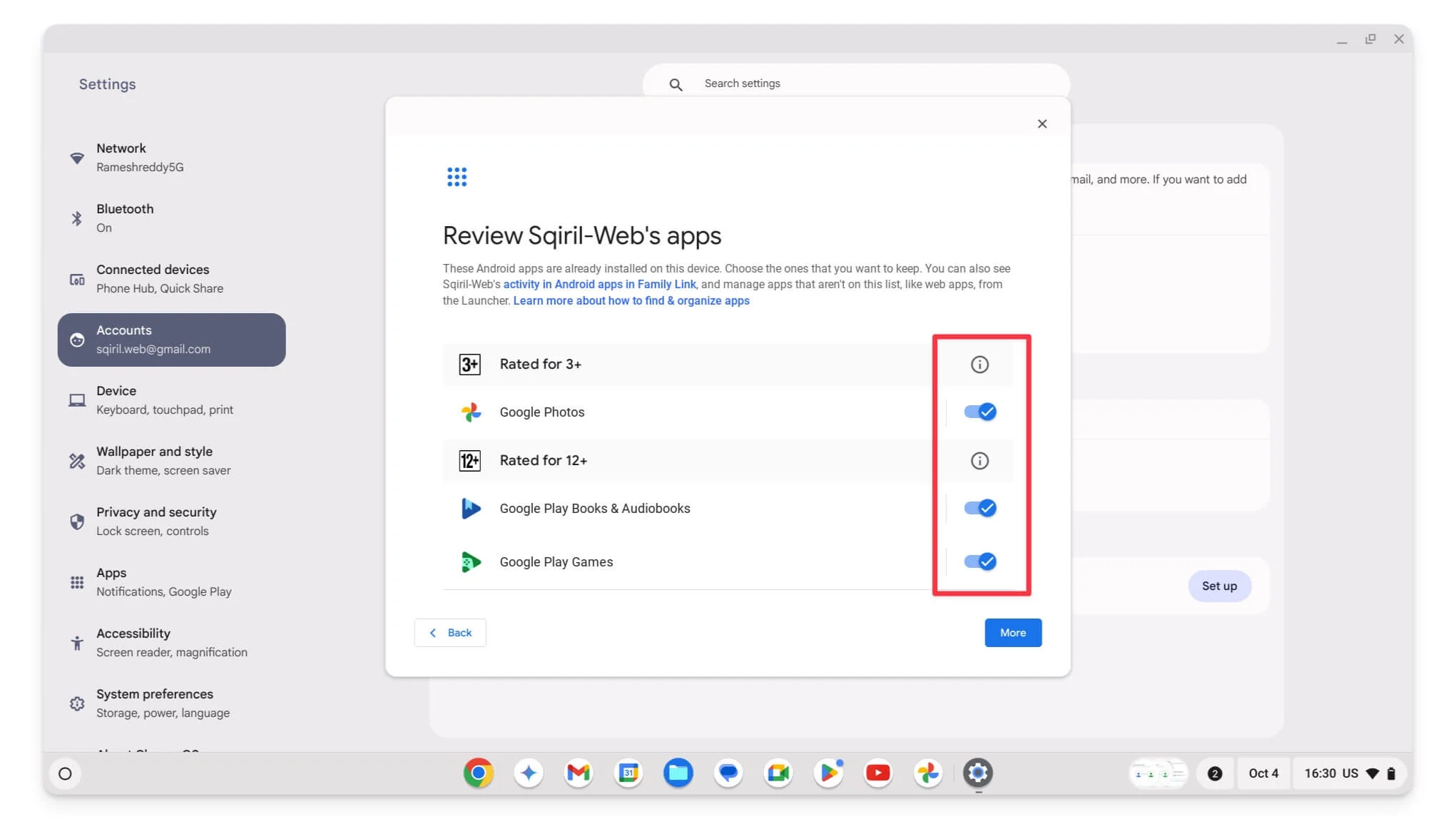
- 最後,設定完成後,當 Google 提示時,點擊「登出」即可登出您的家長帳戶。
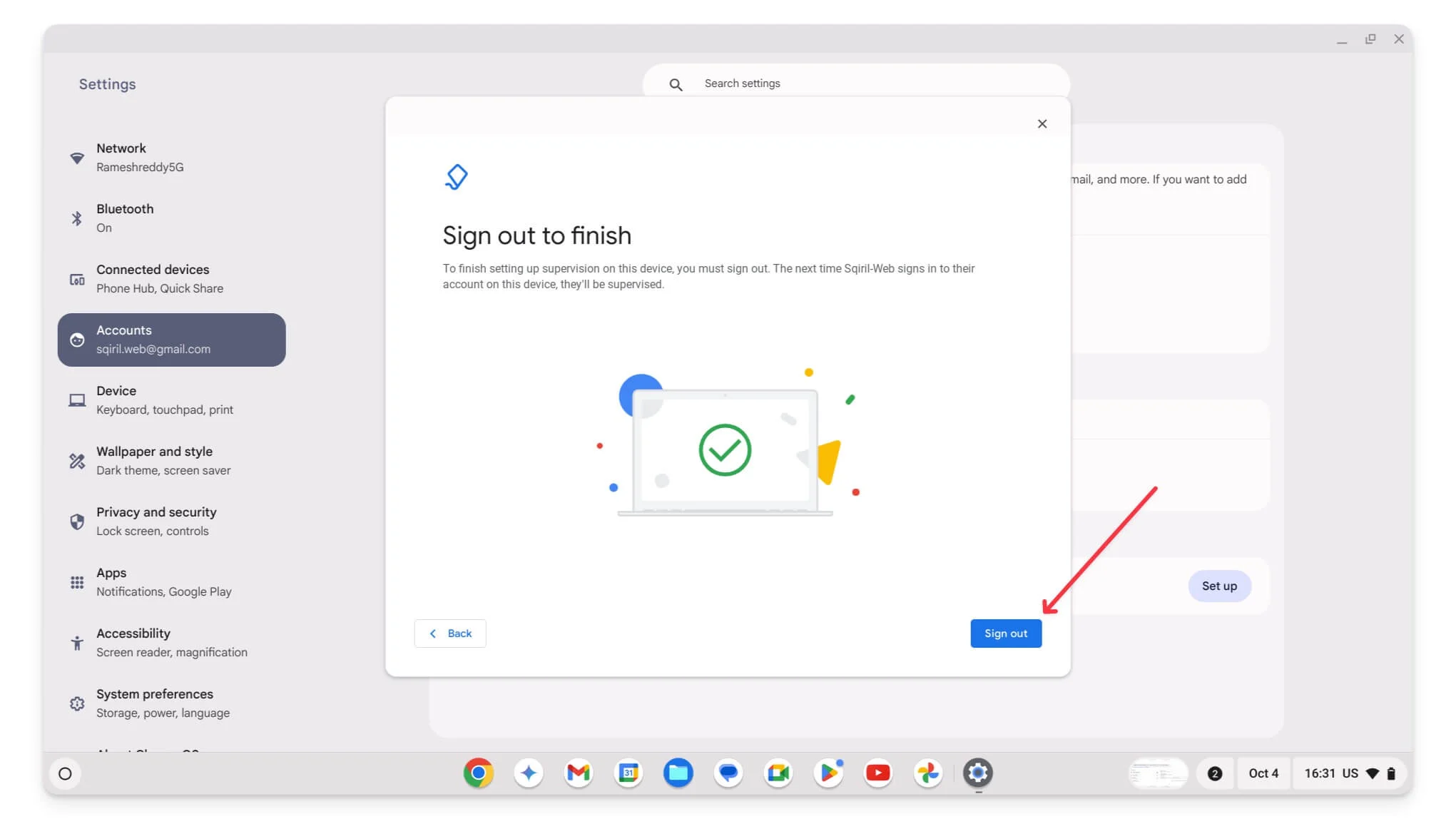
- 就是這樣。您孩子的帳戶已成功連結到您的 Chromebook。要查看它,請打開手機上的 Family Link 應用程序,您可以在此處控制所有設定。
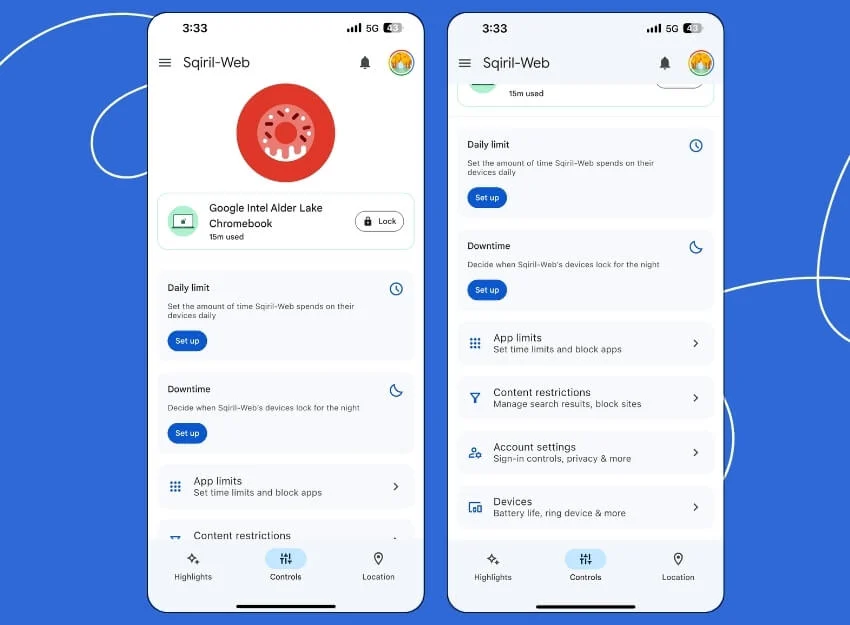
在 Google 搜尋結果中啟用安全搜尋
如果您想封鎖特定結果顯示在搜尋結果中,您可以在 Google 搜尋上啟用安全搜尋過濾。啟用此功能後,露骨內容將自動被阻止出現在 Google 搜尋結果中。這也適用於 Google 搜尋中的圖像和影片。您也可以使用 Family Link 應用程式啟用安全搜索,或在孩子的 Chromebook 上的 Chrome 中手動啟用它。
然而,這種方法有一些缺點。它僅適用於 Google 搜尋。如果您已啟用安全搜索,則還必須單獨訪問每個搜尋引擎的設定才能啟用安全搜索。此外,它不能 100% 保證阻止所有露骨內容,因為過濾有些有限。
一個主要缺點是,如果您有多個用戶在 Chromebook 上使用 Chrome,用戶可以輕鬆關閉安全搜尋。此外,您無法手動新增特定術語或關鍵字來封鎖某些內容。它依靠谷歌的演算法來標記不當內容,從而給予用戶有限的控制權。
如何在 Google Chrome 上啟用安全搜尋
- 步驟 1:開啟Google Chrome 瀏覽器或您正在使用的任何其他預設瀏覽器。造訪Google.com。
- 步驟 2:在頁面右下角,按一下「設定」 ,然後從清單中選擇「搜尋設定」 。
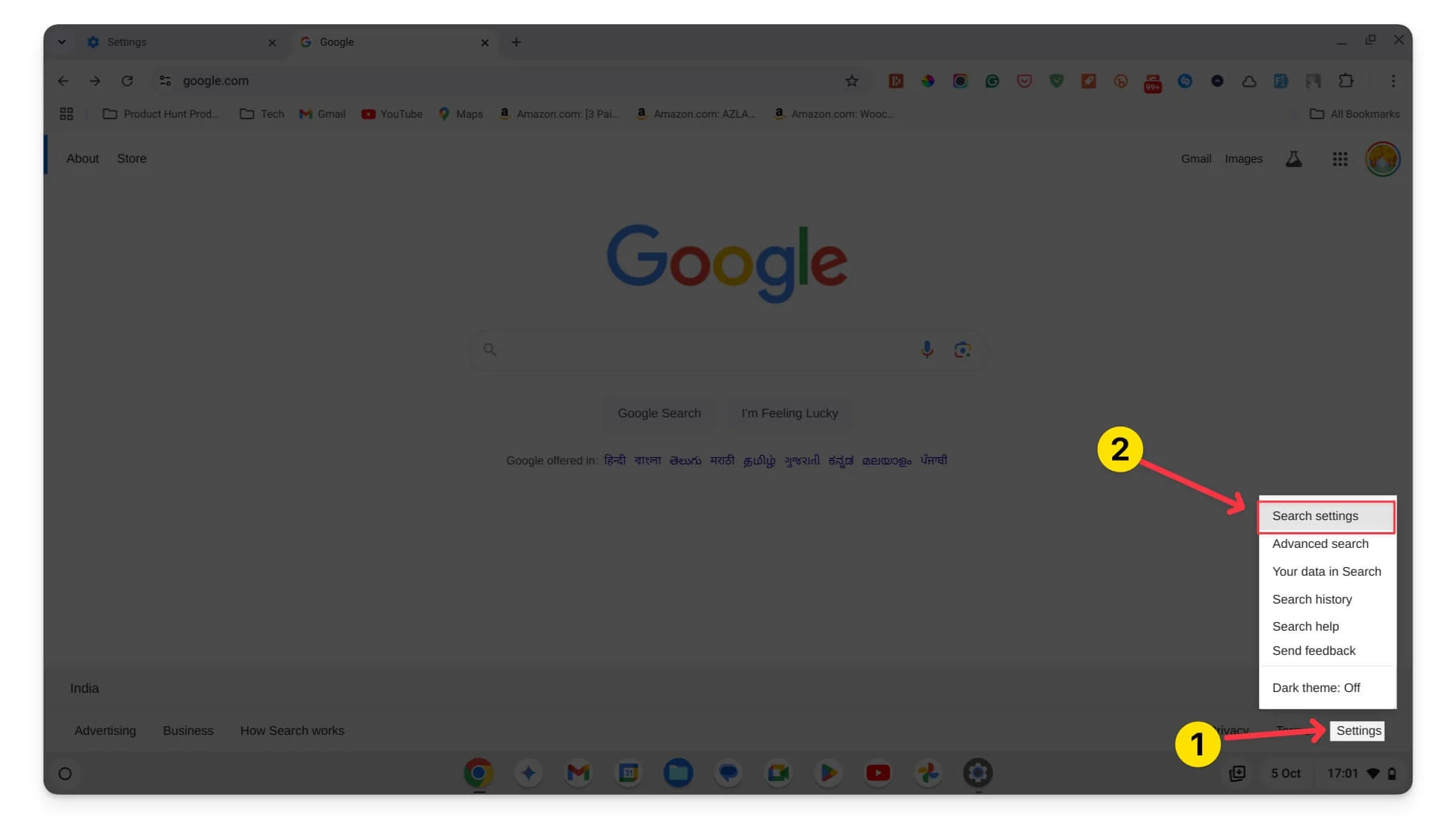
- 步驟 3:選取開啟安全搜尋旁邊的方塊。
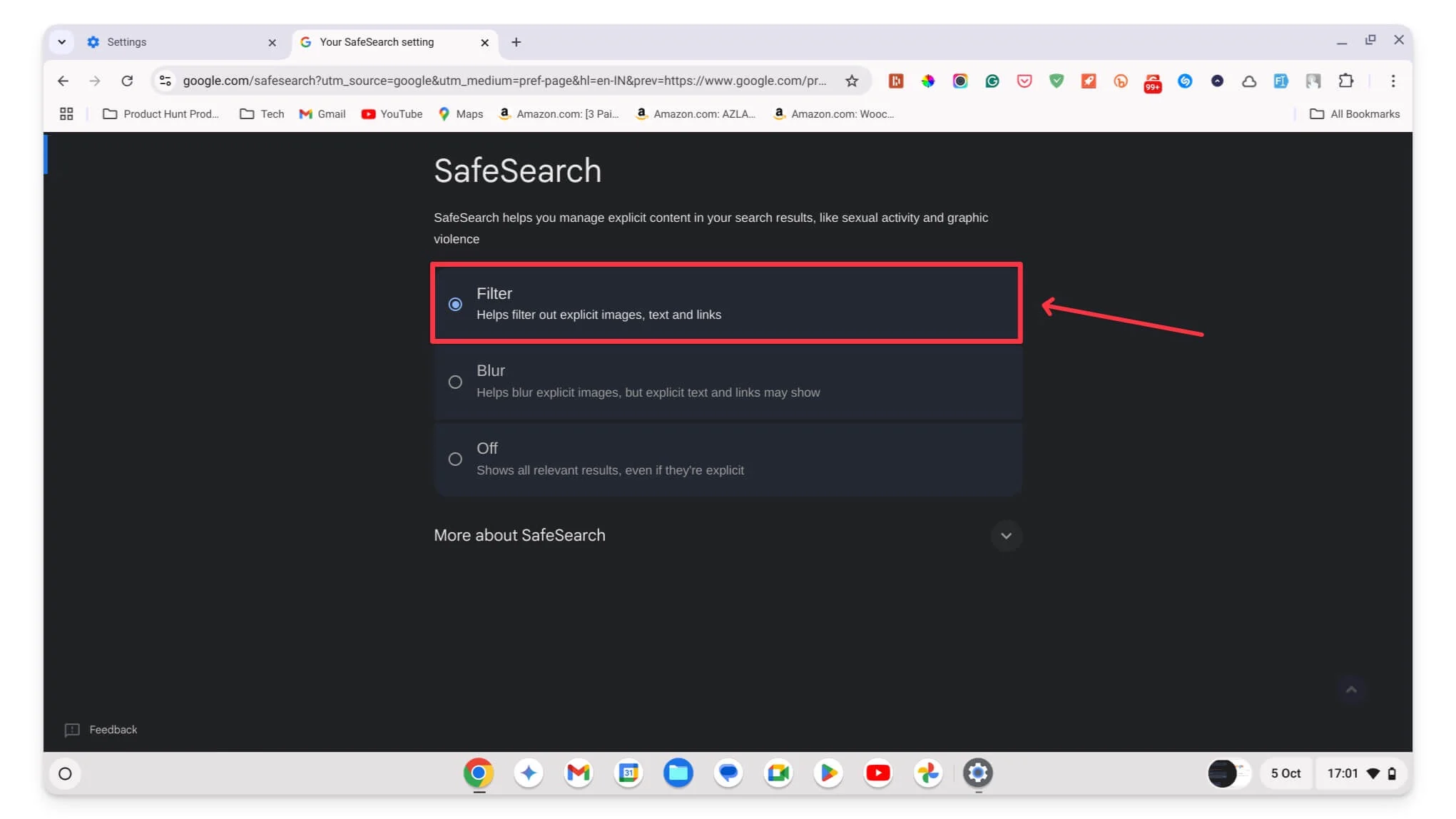
- 第 5 步:向下捲動並點擊「儲存」以確認您的變更。
使用第三方擴充功能和應用程式進行阻止
與 Google 搜尋過濾器甚至 Family Link 應用程式等方法相比,使用第三方應用程式和網站可提供更高級的功能和更大的靈活性。

有許多應用程式和擴充功能可以幫助您在 Chromebook 上設定不同的家長監護功能。例如,使用 Unblockorigin 等工具,您可以封鎖網站上顯示的廣告,其中一些廣告可能不適合您的孩子。您還可以封鎖搜尋中的特定網站,甚至某些關鍵字和術語。
此外,還有許多數位排毒應用程式可讓您為應用程式添加螢幕時間限制,並在您的孩子存取某些內容時獲得詳細的報告和警報。您可以使用許多應用程式和擴充功能來執行這些任務。以下是一些最受歡迎、也是我個人最喜歡的擴充功能和應用程序,以及它們如何幫助您設定家長監護功能。
擴大 | 描述 | 下載連結 |
|---|---|---|
區塊站點 | 封鎖您不希望孩子造訪的任何網站。您也可以設定密碼以防止變更。 | 區塊站點 |
保持專注 | 限制您的孩子可以使用某些網站的時間。你可以設定時間。 | 保持專注 |
uBlock起源 | 最好的廣告攔截器。您也可以使用它來阻止特定網站。 | uBlock起源 |
網頁過濾器 | 根據類別(例如社交媒體或遊戲)封鎖所有網站。 | 網頁過濾器專業版 |
站點區塊 | 封鎖多個網站。 | 站點區塊 |
應用程式名稱 | 特徵 | 免費/付費 |
|---|---|---|
保持專注 | 阻止分散注意力的網站並為特定網站設定時間限制。 | 自由的 |
救援時間 | 追蹤螢幕時間並查看有關您孩子上網時間的詳細報告。 | 免費(基本)/付費(高級) |
冷火雞 | 除了封鎖應用程式和網站之外,您還可以在孩子的 chromebook 上阻止整個網路存取一段設定的時間。 | 免費(基本)/付費(高級) |
如何安裝這些擴充功能:
- 點擊表中的擴展鏈接
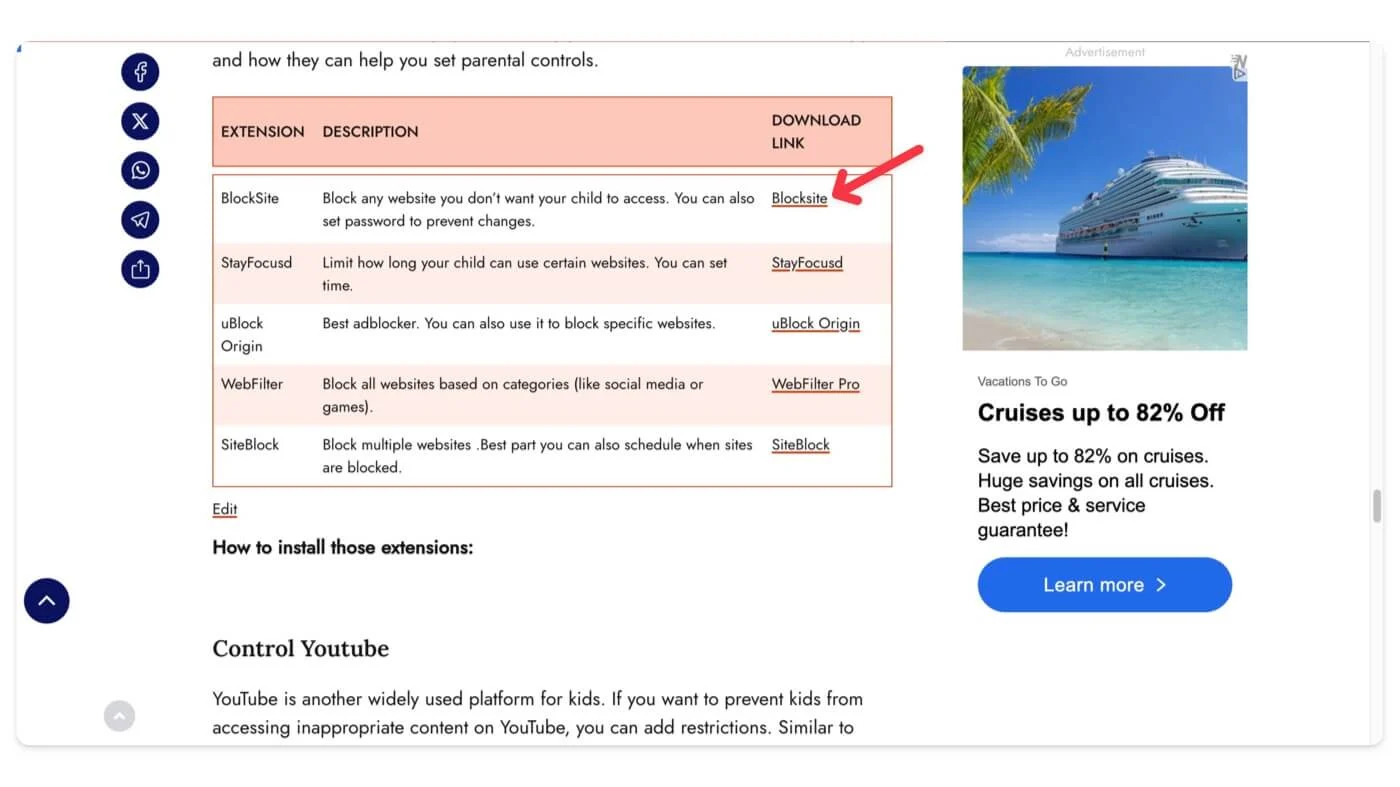
- 按一下新增至 Chrome。
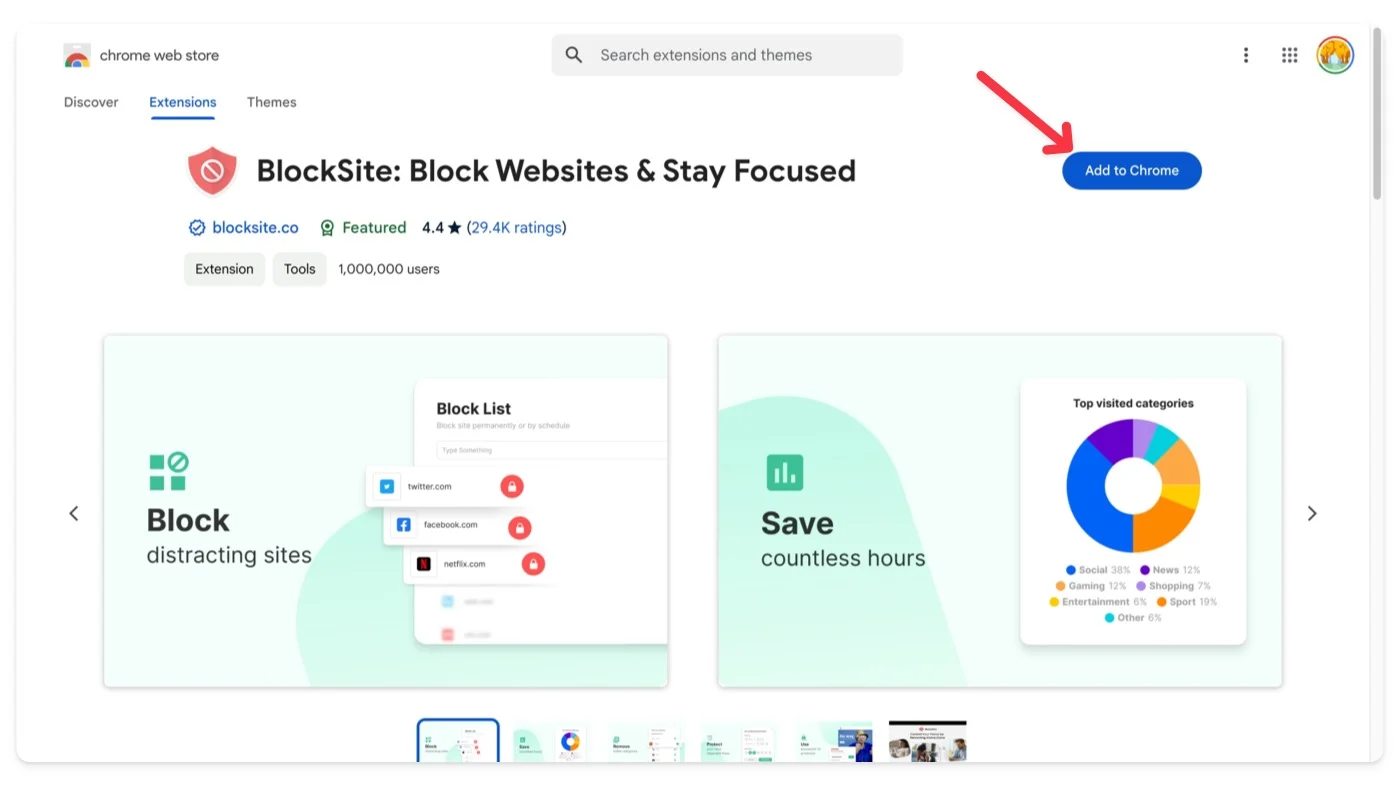
- 新增後,點擊頂部的擴充功能圖示並選擇擴充功能。然後,點擊三點選單以存取擴充選項。根據擴展名的不同,您將獲得不同的選項;在這種情況下,您可以管理網站權限。
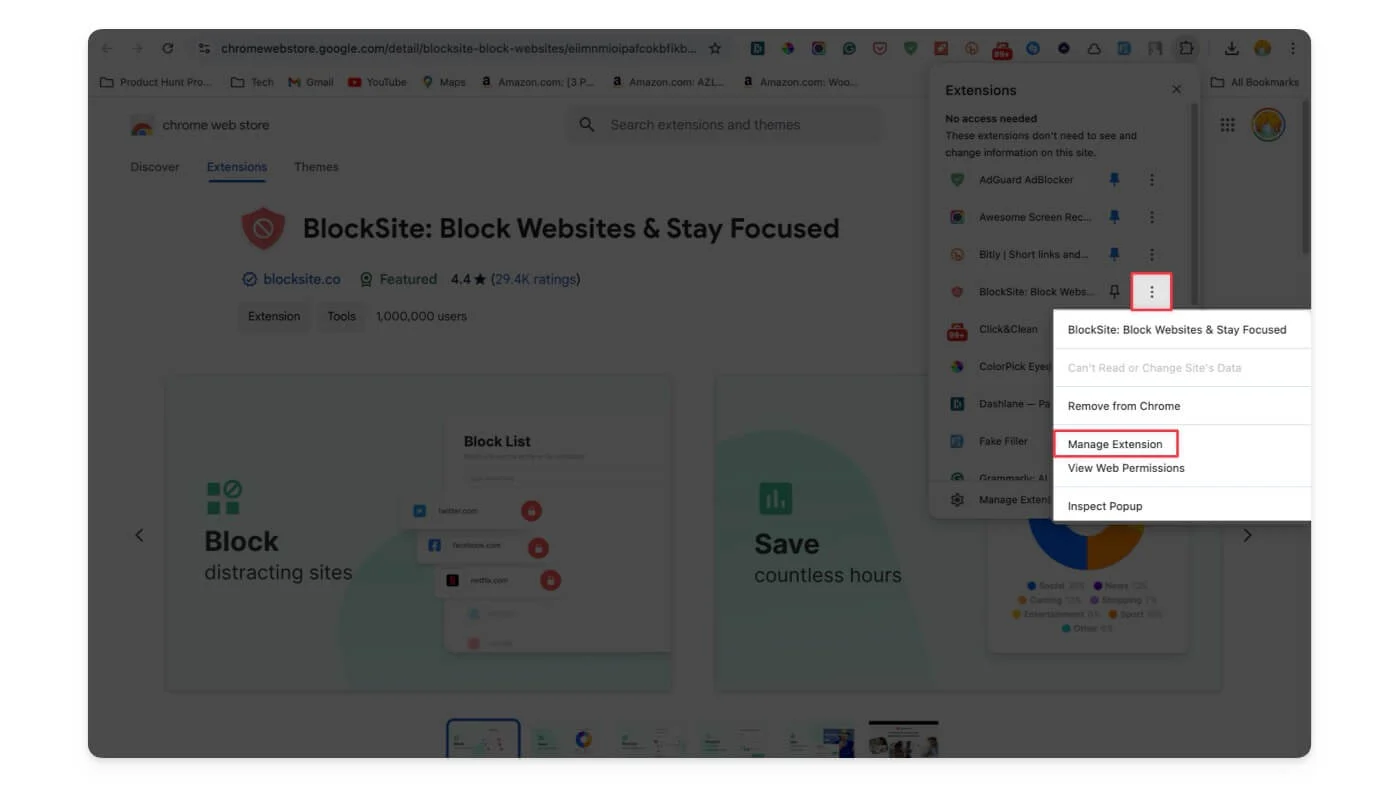
- 要發現更多擴充程序,請造訪 Chrome 線上應用程式商店並搜尋符合您需求的擴充功能。
控制 YouTube
YouTube 是另一個廣泛供兒童使用的平台。如果您想阻止孩子存取 YouTube 上的不當內容,您可以新增限制。與 Google 安全搜尋類似,YouTube 使用其演算法、社群和審核內容來限制向兒童顯示的內容。但是,沒有選項可以阻止特定頻道或手動新增內容過濾器。如需更進階的控制,您可以使用 Family Link 應用程式或第三方擴充功能。
對於 YouTube 上的簡單家長設置,您可以嘗試設定「受限模式」。像往常一樣,YouTube 的演算法可能無法 100% 阻止有害內容,因此您的孩子仍然可能會接觸到不適當的內容,但在大多數情況下,此方法效果很好。
如何在 YouTube 上啟用限制模式:
- 第 1 步:在 Chromebook 上開啟YouTube 。
- 步驟 2:如果您尚未登錄,請登入您的 YouTube 帳戶。
- 第 3 步:點擊螢幕右上角您孩子的個人資料圖片
- 第四步:找到“受限模式”並點擊它。
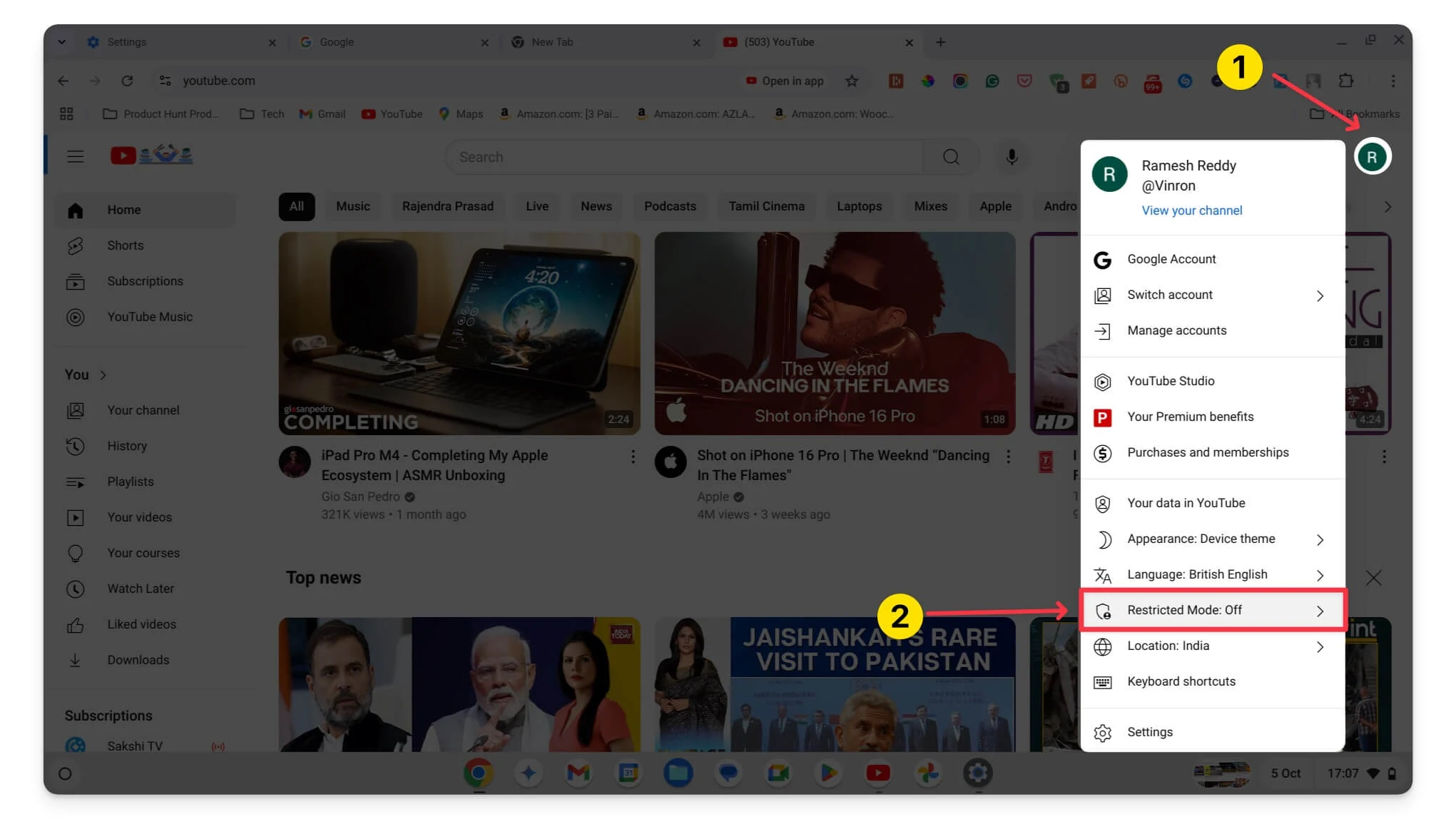
- 步驟 5:將開關切換至「開啟」以啟用受限模式。
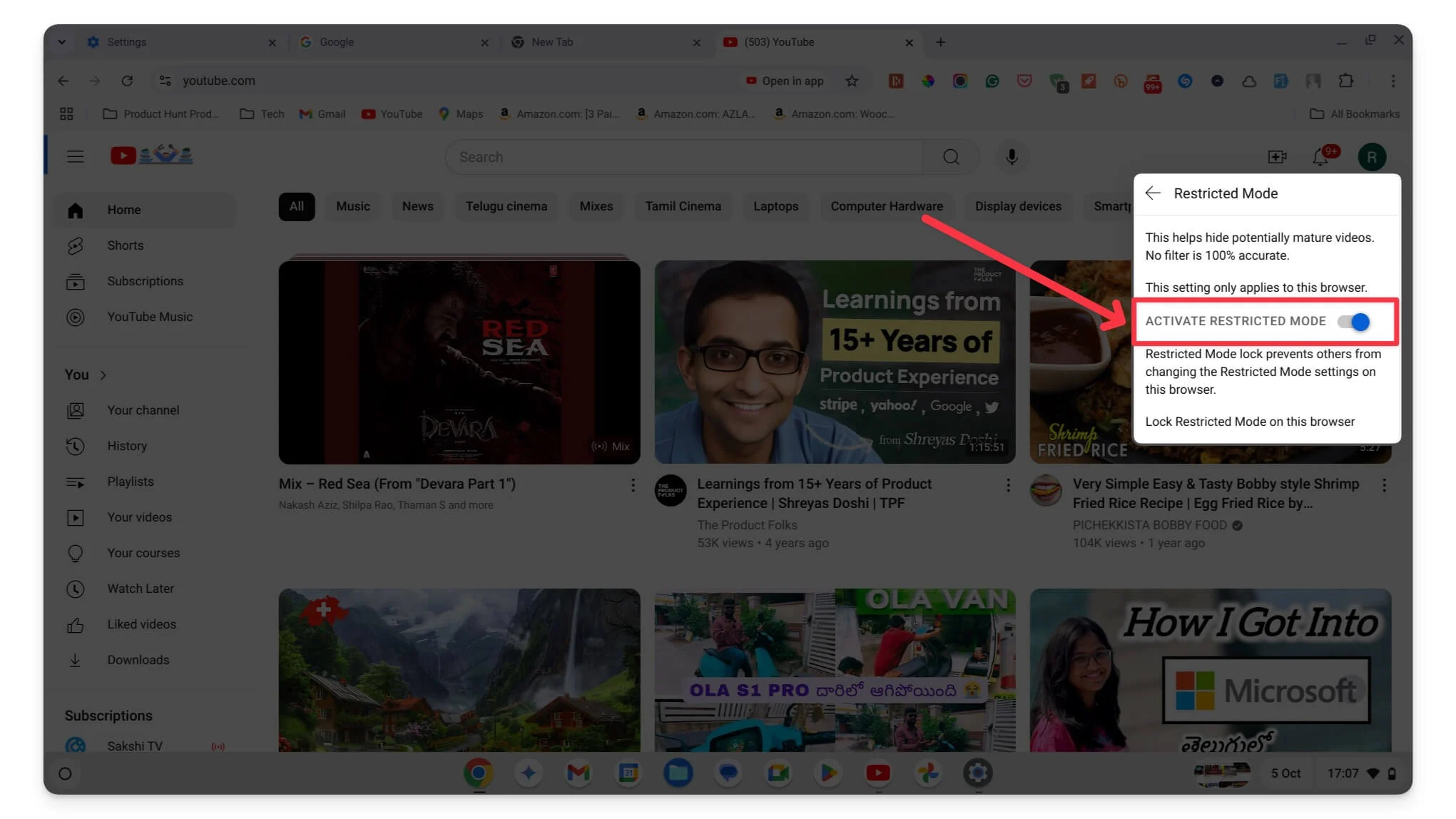
為您的孩子創造一個安全的環境
您可以透過三種不同方式在 Chromebook 上啟用家長監護功能。如果您想要具有簡單使用者介面和輕鬆管理的高級控件,我強烈建議您在孩子的 Chromebook 上設定 Family Link 應用程式。為了獲得更大的靈活性,您可以安裝擴充功能和應用程序,儘管這些可能需要一些初步的設定。如果您有年齡較小的孩子,您可以在 Google 和 Chromebook 上啟用安全搜索,以防止接觸不當內容。
您也可以設定基於路由器的過濾,以在網路層級阻止不當內容。此外,還有很多第三方工具,如 Notion Family、Bark 和 Qustodio,都是付費選項。然而,Google Family Link 應用程式同樣出色且免費使用。
有關在 Chromebook 上設定家長監護的常見問題解答
1. 我可以為 Chromebook 上的不同應用程式設定不同的時間限制嗎?
是的,使用 Family Link 應用程式,您可以為孩子 Chromebook 上的不同應用程式設定不同的時間限制。為此,請將您孩子的 Google 帳戶關聯到 Family Link 應用,在手機上開啟 Family Link 應用程式,向下捲動並點擊應用程式限制,選擇應用,然後設定每個應用程式的時間。
2. 如何防止我的孩子繞過家長監護?
確保將孩子的帳戶連結到家庭連結應用程式。您孩子的帳戶現在將被視為受監管帳戶。使用 Family Link 應用程式是防止孩子繞過家長監護的一種可靠方法。
3. 除了啟用限制模式之外,我是否可以更具體地監控或限制 YouTube 存取?
限制模式僅用於防止顯式內容出現;如果您想要更好的控制,可以安裝 Bark 或 Qustodio 等第三方擴充功能來進行進階控制和監控。
4.是否有其他具有更高級功能的 Family Link 應用程式免費替代品?
截至目前,Family Link 是為您的孩子設定家長監護的唯一可靠且免費的選項。
5. 如果我的孩子有多個 Google 帳戶,我該如何管理家長監護功能?
如果您的孩子有多個 Google 帳戶,您可以將它們連結到裝置上的 family link 應用程式。截至目前,將孩子的帳戶與家長的帳戶關聯起來沒有任何限制。但是,當連結到 Family Link 應用程式的帳戶數量過多時,可能會出現軟體限制。
