共享 Wi-Fi 密碼的 5 種最佳方式
已發表: 2022-02-13您想將您的任何設備(如 Android、iOS、PC 和 Mac)上的 Wi-Fi 密碼共享到任何其他設備嗎? 這也很容易和快速。 那麼本文將為您提供完整的指導。 只需通過它並了解如何將 Wi-Fi 密碼從 Android、iOS、PC、Mac 共享到其他設備。
- 您可能會喜歡:當我忘記了我的 WiFi 密碼時,如何找到我的密碼?
- Android 將無法保持與 wifi 的連接 - 試試這個修復
目錄
5 種共享 Wi-Fi 密碼的方法
以下是從您的任何設備共享您的 Wi-Fi 密碼到任何其他設備的 5 種方法。
1. 如何將您的 Android 設備上的 Wi-Fi 密碼共享到任何設備
視頻教程
為了方便讀者,我們以視頻教程的形式提供了這篇文章。 如果您有興趣閱讀,請繼續閱讀文章並在閱讀完成後觀看本教程。
借助二維碼掃描器,您可以將 Android 設備的 Wi-Fi 密碼共享到任何設備。 只需按照以下步驟執行此操作。
第 1 步:在您的 Android 中轉到設置。 並打開 Wi-Fi。
第 2 步:接下來,將您的 Android 設備連接到所需的 Wi-Fi 網絡。
第 3 步:接下來,確保您的 Android 已連接到所需的 Wi-Fi 網絡。
第 4 步:接下來,在您的 Android 中轉到設置 > Wi-Fi > 您想要的 Wi-Fi。
步驟 5:在您連接的 Wi-Fi 上,您可以查看選項“點擊共享密碼”。
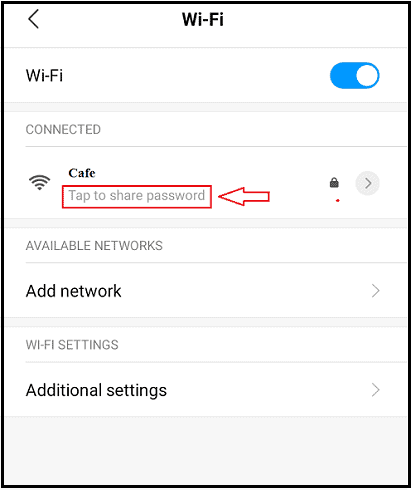
第6步:只需點擊它。 然後 QR 碼出現在您的 Android 屏幕上。
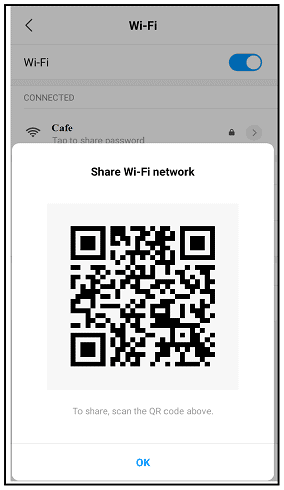
第 7 步:現在帶上您朋友的 Android 設備或您的其他 Android 設備。 並在二維碼掃描儀應用程序的幫助下掃描二維碼。
步驟 8:之後,使用 QR 碼掃描器應用程序,您可以通過 WhatsApp、電子郵件等方式與您的朋友分享您連接的 Wi-Fi 密碼。
而已! 您已將連接的 Wi-Fi 網絡密碼與 Android 設備共享給您朋友的設備。
2. 如何從您的 iOS 共享 Wi-Fi 密碼到其他 iOS 設備
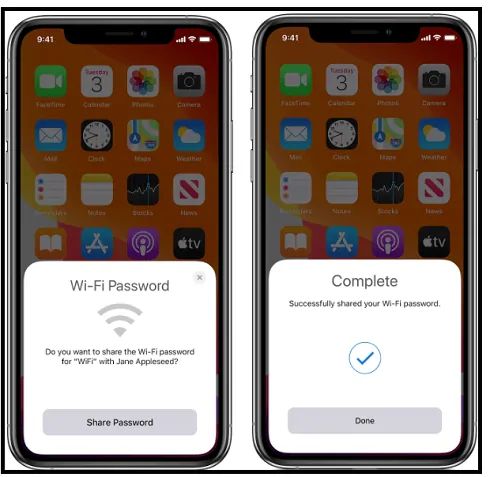
只需按照以下步驟從您的 iOS 設備共享您的 Wi-Fi 密碼。
- 在你開始前:
- 在您的 iOS 設備和您朋友的設備上打開 Wifi 和藍牙。
- 關閉兩台設備上的個人熱點。
- 確保您的 Apple ID 已添加到您朋友的聯繫人應用程序中。
- 將兩個設備保持在藍牙和 Wifi 範圍內彼此靠近。
- 確保兩台設備都裝有最新版本的 iOS 或 macOS High Sierra 或 iPadOS。
- 現在執行以下操作:
- 確保您的設備已解鎖。 並將您的設備連接到 wifi 網絡。
- 現在在您朋友的設備上選擇 wifi 網絡。
- 然後在您的設備上,單擊“共享密碼”。 在“完成”上。
而已! 您已成功將您的 wifi 密碼從您的 iPhone 分享到您朋友的 iPhone。
還是不能分享:
如果您仍然無法共享您的 wifi 密碼。 然後按照以下步驟操作。
- 重新啟動兩個設備。 然後再試一次。
- 如果您仍然難以分享您的 wifi 密碼。 或者,如果您仍然無法共享它。 然後在您朋友的 iPhone 上手動輸入您的 wifi 密碼。
閱讀:家庭/辦公室的 5 大廉價和最佳 WiFi 路由器
3. 將您 PC 上的 Wi-Fi 密碼分享到任何設備
視頻教程:將 Wi-Fi 密碼從您的 PC 共享到任何設備
您也可以將 Wi-Fi 密碼從您的 PC 共享到任何其他設備。 為此,只需按照下面列出的步驟。

第 1 步:在 Windows 10 上,單擊“開始”按鈕。
第二步:然後選擇設置。 並導航到網絡和 Internet > 狀態 > 網絡和共享中心。
步驟 3:在 Windows 8.1 或 7 上,單擊開始按鈕。 並蒐索網絡。
第四步:然後點擊“網絡和共享中心”。
Step5: 現在點擊你需要的wifi網絡。 然後系統屏幕上會出現一個小窗口。
第六步:現在,點擊無線屬性。 然後在安全選項卡上。
第七步:最後,點擊“顯示字符”複選框。
而已! 您的 Wi-Fi 密碼出現在網絡安全密鑰框中。 現在您可以復制它,並通過電子郵件、文本、Web WhatsApp 等方式共享它。
4. 將 Mac 上的 Wi-Fi 密碼共享到其他 Mac 和 iOS 設備
哦! 您現在也可以從 Mac 共享您的 Wi-Fi 密碼。 為此,只需按照下面給出的簡單步驟進行操作。
第 1 步:確保您的 Mac 已解鎖。 它已連接到 Wi-Fi 網絡。 並且您已登錄您的 Apple ID。
第 2 步:接下來,確保您已在“通訊錄”應用中添加了朋友的 Apple ID。
第 3 步:接下來,將您的 Mac 和您朋友的設備彼此靠近。
步驟 4:現在在您朋友的設備上選擇 Wi-Fi 網絡。
步驟 5:然後在您的 Mac 上,將顯示 Wi-Fi 密碼通知。 現在,點擊分享。
而已! 您已將您的 Wi-Fi 密碼從您的 Mac 共享到您朋友的設備。
推薦:使用免費軟件輕鬆創建計算機WiFi熱點
5. 從您的 iOS 共享 Wi-Fi 密碼到任何設備
只需在您的 iOS 設備上創建 Wi-Fi 網絡的二維碼。 然後,您可以將 Wi-Fi 密碼共享給任何設備。 有關詳細信息,請按照以下步驟操作。
第 1 步:確保您的 iOS 設備已解鎖。 它已連接到您想要的 Wi-Fi 網絡。
步驟 2:接下來,轉到設置 > Wi-Fi > 您連接的 Wi-Fi 網絡。 只需單擊您連接的 Wi-Fi 網絡。
第三步:接下來,找到並複制您連接的 Wi-Fi 網絡的 SSID。
第 4 步:接下來,從 Apple Play 商店下載 Visual Codes 應用程序。 並將其安裝在您的 iOS 設備上。
第五步:現在,打開它。 然後點擊“添加代碼”。
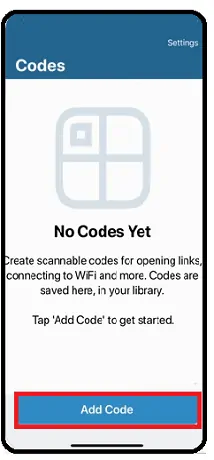
第6步:接下來,單擊“連接到WiFi”選項。
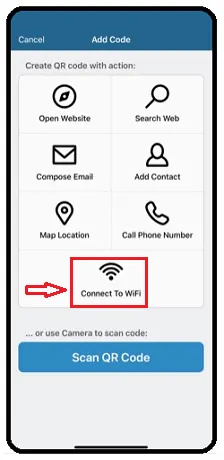
第 7 步:現在,只需填寫您的 Wi-Fi 網絡名稱、密碼和安全類型等詳細信息。 然後是二維碼標籤。 並確認更改。
第 8 步:然後可以為您想要的 Wi-Fi 網絡創建二維碼。 接下來,點擊二維碼查看全尺寸二維碼。
第 9 步:現在帶上您的 Android 設備或您的朋友。 並在 Android 設備上打開 QR Code Scanner 並在您的 iOS 設備上掃描創建的 QR Code。
第 10 步:然後您的 SSID(Wi-Fi 網絡名稱)和密碼將出現在您的 Android 設備屏幕上。
Step11:現在截圖。 並通過電子郵件、WhatsApp 等將您的 Wi-Fi 密碼分享給任何設備。
在這裡,借助 Visual Codes App,您還可以通過電子郵件、WhatsApp 等將創建的二維碼直接從您的 iOS 設備共享到任何設備。
結論
現在您可以選擇五種技術中的任何一種來與他人共享任何 Wi-Fi 網絡密碼。 如果您有 Android 設備,則可以選擇第一種方法。 同樣,您可以根據您的可用設備選擇其餘方法。
- 閱讀下一篇:如何使用 Android 手機 WiFi 熱點
- 使用 CMD 在 Windows 筆記本電腦中創建 WiFi 熱點很容易
我希望這篇文章如何共享 Wi-Fi 密碼可以幫助您與朋友共享您的 Wi-Fi 網絡密碼。 如果是這樣,那麼請分享它並在 Facebook、Twitter 和 YouTube 上關注 whatvwant 以獲取更多提示。
Wi-Fi 密碼常見問題
你可以在Android上分享WIFI密碼嗎?
是的。 使用二維碼掃描儀,您可以做到。 有關詳細信息,請閱讀本文中的第一種方法。
如何從我的 Android 手機共享 WIFI?
只需在您的設備上安裝 QR 碼掃描儀應用程序。 然後,您可以通過 WhatsApp、電子郵件等方式將您手機上的 Wi-Fi 密碼分享給其他人。 有關更多詳細信息,請閱讀本文。
如何在 PC 上找到您的 WiFi 密碼?
只需按照本文第三種方法中給出的簡單步驟進行操作即可。
您可以將 WiFi 密碼從 iPhone 共享到 android 嗎?
是的。 你可以分享它。
如何從我的 iPhone 共享 WiFi?
您可以通過以下兩種方法在 iPhone 上共享您的 Wi-Fi 密碼:1)通過安裝 Visual Codes 應用程序。
2) 直接從您的 iPhone 上下載,無需任何安裝。
我可以與我的 Mac 共享 WiFi 密碼嗎?
是的。 你可以。 為此,只需按照本文第四種方法中給出的步驟進行操作即可。
