如何快速將 WiFi 密碼從 iPhone 共享到 iPhone 或 Android
已發表: 2021-06-20Wi-Fi 網絡使用密碼來防止陌生人進入您的網絡並佔用您的帶寬。 因此,您為您的網絡設置了強大而復雜的密碼,以加強其安全性並保護互聯網訪問。
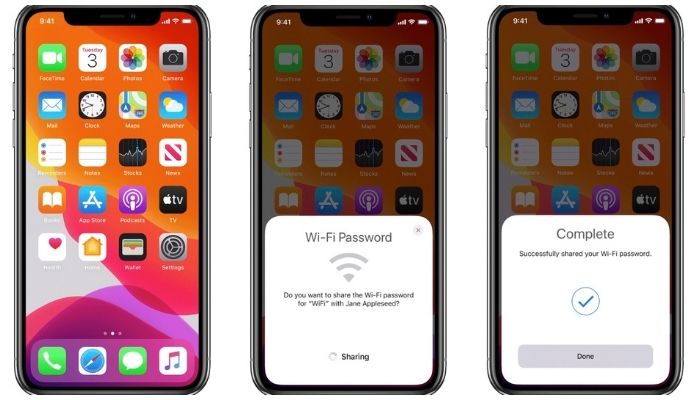
儘管這些複雜的密碼有助於防止未經授權訪問您的網絡,但它們不易記住和共享。 因此,當有人在您的地方請求訪問您的 Wi-Fi 時,有時很難拼出您的密碼,尤其是當它是由大小寫字母組成的字母數字混雜時。
但是,如果您使用 iPhone/iPad/iPod touch,您將獲得一種在 iOS 和 iPadOS 上共享 Wi-Fi 密碼的非常簡單的方法。 如果您想在 Apple 設備之間共享您的 Wi-Fi 網絡密碼,這種本機 Wi-Fi 密碼共享方法是完美的。 但有時當您需要從 iPhone/iPod touch/iPad 到 Android 設備時,您必須使用不同的 Wi-Fi 密碼共享方法。
在本指南中,我們將引導您完成將 Wi-Fi 密碼從 iPhone 共享到 iPhone/iPod touch/iPad 以及從 iPhone 共享到 Android 設備的步驟。
如何共享 WiFi 密碼:iPhone 到 iPhone / iPod Touch / iPad
如前所述,在 Apple 設備(iPhone、iPad 或 iPod touch)之間共享 Wi-Fi 密碼非常簡單。 為此,您只需執行三個簡單的步驟。
但是,在繼續執行這些步驟之前,您需要注意以下先決條件:
- 您打算在其間共享 Wi-Fi 密碼的兩台設備都需要在其操作系統的最新版本上運行。 如果這些設備是 iPhone 和 iPod touch,請確保它們在 iOS 14 上。如果是 iPad,則需要在 iPadOS 14 上。
- 與您設備上的 Apple ID 相關聯的電子郵件地址應該是您在對方聯繫人列表中輸入的姓名。 同樣,請確保他們在您的聯繫人列表中的姓名記錄也包含他們使用設備時使用的 (Apple ID) 電子郵件地址。
滿足這些要求後,您可以繼續與其他設備共享您的 Wi-Fi 密碼。 以下是您需要遵循的步驟。
- 在兩台設備上打開設置。
- 前往Wi-Fi和藍牙設置並為每台設備打開它們。
- 在共享設備上連接到您要共享其密碼的 Wi-Fi 網絡。
- 使兩個設備靠近。
- 轉到接收設備上的Wi-Fi設置,然後點擊您要加入的網絡 SSID。
- 當共享設備上彈出 Wi-Fi 密碼提示時,點擊共享密碼按鈕與其他設備共享您的網絡密碼。
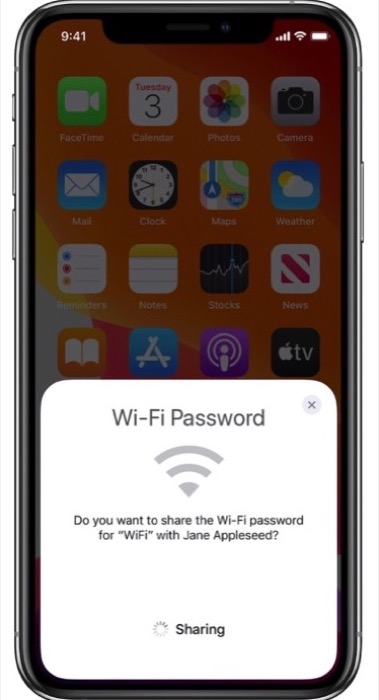
一旦您分享您的 WiFi 密碼,另一台設備將立即連接到您的網絡並能夠訪問互聯網。
相關:如何以簡單的方式在 iPhone 上查看 Wi-Fi 密碼
如何將 WiFi 密碼從 iPhone 共享到 Android
與上述方法不同,將您的 Wi-Fi 密碼從 iPhone/iPod touch/iPad 共享到 Android 設備並不那麼簡單:您需要使用幾個應用程序才能使其工作。
首先,您需要為您的 iPhone/iPod touch/iPad 設置一種生成和共享網絡密碼的方式。 為此,我們將使用 Shortcuts 應用程序,因此請確保您已將其安裝在您的設備上,然後再繼續操作。 (快捷方式預裝在 iOS 14 上。因此,除非您將其刪除,否則它應該在您的設備上。 )
接下來,下載共享 Wi-Fi 快捷方式並將其添加到您的快捷方式庫中。 但是,由於這是第三方快捷方式,您無法直接運行它。 為此,在下載快捷方式之前,請轉到設置>快捷方式並啟用允許不受信任的快捷方式。 [有關詳細指南,請查看如何使用不受信任的快捷方式。]
完成後,打開快捷方式鏈接(如上所示)並點擊獲取快捷方式按鈕。 在“在快捷方式中打開”提示中,點擊“打開”以在“快捷方式”應用程序中打開快捷方式。

請向下滾動到底部並單擊添加不受信任的快捷方式將其添加到您的快捷方式庫中。
現在,按照以下步驟為您的網絡信息生成二維碼。
- 點擊共享 Wi-Fi 快捷方式右上角的三點進行編輯。
- 單擊文本輸入窗口並輸入您要共享的 Wi-Fi 密碼。
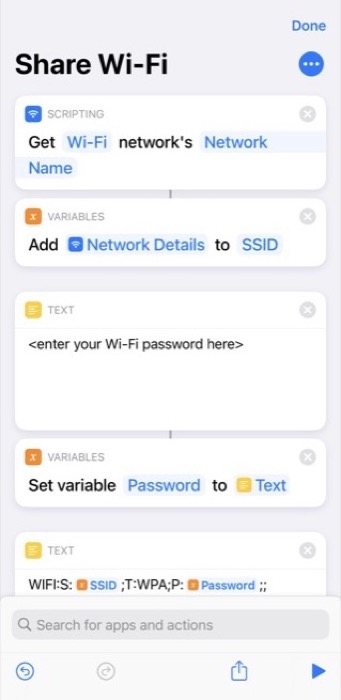
- 點擊完成。
- 連接到您要共享其密碼的 Wi-Fi
- 返回快捷方式應用程序,然後點擊(共享 Wi-Fi)快捷方式運行它。
快捷方式現在將顯示使用所有基本網絡信息創建的 QR 碼。
如果您願意,您還可以修改快捷方式以在每次運行時詢問您的 Wi-Fi 密碼。 為此,請移除 Text 窗口並添加 Ask for input。 將Prompt替換為您想要的提示消息。 點擊變量窗口中的文本,選擇選擇魔術變量,然後點擊腳本窗口下方的提供輸入。
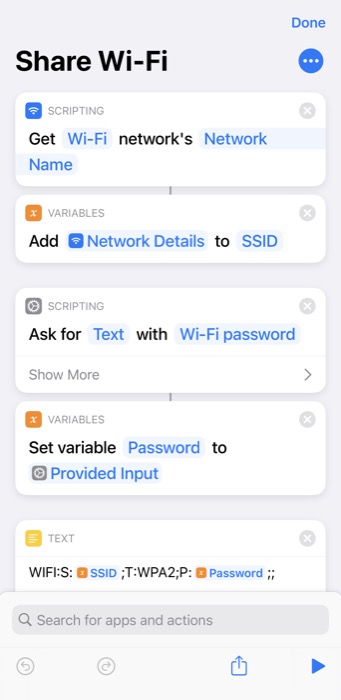
我們現在需要一個可以掃描此二維碼並檢索 Wi-Fi 密碼的應用程序。 雖然有各種應用程序可以做到這一點,但我們建議使用 Google Lens,因為它幾乎每次都能完美運行,並自動填寫獲得的密碼以建立連接。
下載 Google Lens 並將其安裝在您的設備上。 授予應用訪問所有必需權限並進行設置。
一切就緒後,打開 Google Lens 並將其指向您在 iPhone/iPod touch/iPad 上生成的二維碼。 單擊底部的快門按鈕以從 QR 碼中捕獲信息。 請注意,您需要連接到互聯網才能使用 Google Lens。
一旦你這樣做了,谷歌鏡頭就會從二維碼中檢測到網絡詳細信息,你會看到一個加入網絡按鈕。 單擊它以自動連接到 Wi-Fi 網絡。
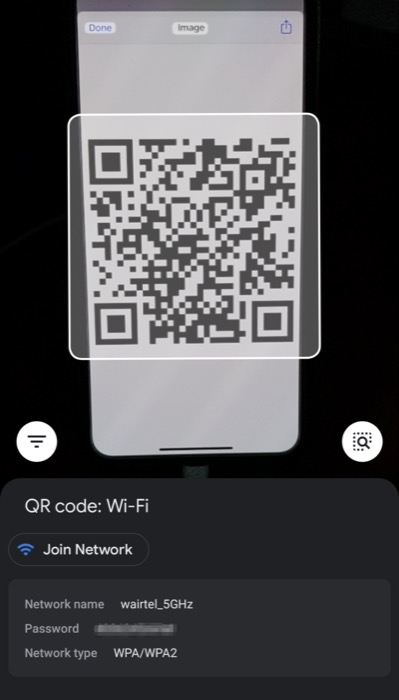
如果您有 Pixel 設備,您可以將 Google Lens 融入系統。 要訪問它,只需點擊 Google 搜索欄並點擊鏡頭圖標。 該過程的其餘部分保持不變。
成功將 iPhone 上的 Wi-Fi 密碼共享到其他設備
使用上面列出的兩種方法,您可以輕鬆地在 iPhone/iPod touch/iPad 和 Android 手機之間共享您的 Wi-Fi 密碼。
使用 Apple 的 Wi-Fi 共享方法的一個優點是,您無需向其他人明確透露您的 Wi-Fi 密碼即可訪問您的 Wi-Fi 網絡。 同樣,另一方面,Shortcuts 方法也有其自身的優勢。 除了僅用於與 Android 設備共享密碼外,它還可以在您需要同時與多人共享 Wi-Fi 密碼時派上用場。
例如,如果您家裡有客人,您不能使用本地方式與所有人共享您的密碼,因為這很快就會變成一項乏味的工作。 相反,您可以做的是使用共享 Wi-Fi 快捷方式生成您的網絡 QR 碼並將其打印在紙上或顯示在某些顯示器上,以便人們使用他們的設備進行掃描並連接到您的網絡。
