Siri 在 Mac 上不工作:修復“嘿 Siri”在 macOS 上不響應的問題
已發表: 2022-01-19“嘿 Siri”,不在 Mac 上工作? 你是一個沒有語音助手就活不下去的人嗎? 你用它來控制你的智能設備並獲取新聞更新? 如果是,那麼您的第一反應一定是Siri-ously?
如果您無法讓 Siri 在 Mac 上工作,那麼您並不孤單。 最近很多人都在反映這個問題。 幸運的是,您可以做一些事情來嘗試修復它。 在本文中,我們將向您介紹一些最常見的解決方案。 如果“嘿 Siri”在 macOS 上沒有響應,我們還將向您展示如何進行故障排除。

但在我們討論如何解決 Siri 無法在 Mac 上運行之前,請確保您的 Mac 運行的是 macOS Sierra 或更高版本,因為舊版本的 macOS 不支持 Siri。 現在讓我們詳細了解這些故障排除步驟。
目錄
1. 重啟你的 MacBook
修復 Siri 無法在 Macbook 上運行或與此相關的任何其他問題的基本步驟是重新啟動 Mac。 當您重新啟動設備時,所有正在運行的進程也將重新啟動。 因此,如果 Siri 出現故障,快速重啟應該可以解決問題。
如果重新啟動 Mac 無法修復 Siri,請繼續下一步。
2.Siri 在你的 Mac 上被禁用
如果 Mac 上的 Siri 即使在重新啟動後也無法工作,則可能是在設置中禁用了它。 但是如何讓它再次與 Siri 進行頭腦風暴對話呢? 好吧,這就是我們要找出的。
在 Mac 上啟用 Siri 的步驟
- 將光標拖向任務欄中的 Apple 標誌,然後從下拉列表中選擇系統偏好設置。

- 在這裡,單擊任務控制旁邊的Siri圖標。
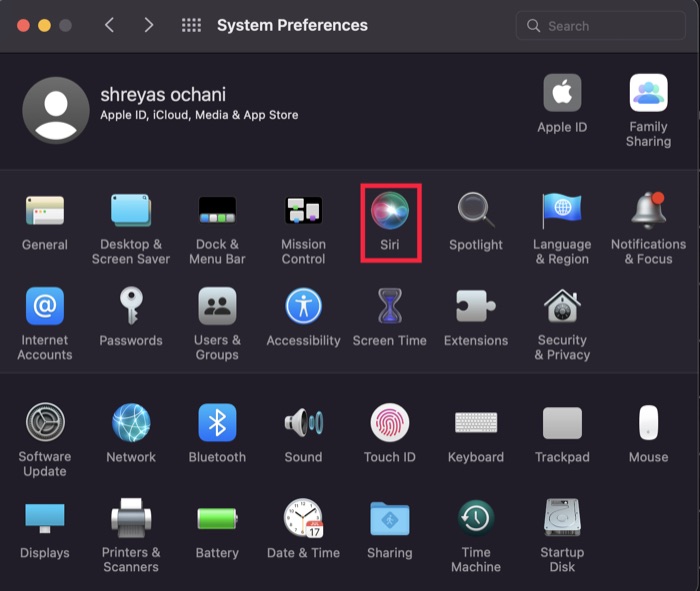
- 現在,只需啟用“啟用詢問 Siri ”選項,您就可以開始了。
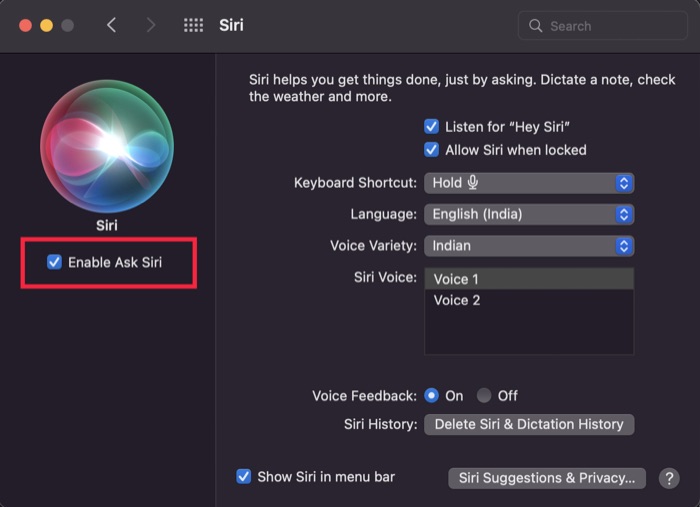
- 此外,如果您想使用 Hey Siri 功能,請啟用“收聽 Hey Siri ”選項並按照屏幕上的說明使用 Siri 設置您的聲音。
3. 在 iCloud 上重新同步 Siri
Apple 以在整個 Apple 生態系統中無縫同步服務而聞名,Siri 與 iCloud 的集成就是一個很好的例子。 在 iPhone、iPad 和 Apple Watch 等所有 Apple 設備上輕鬆使用 Siri,Siri 數據與 iCloud 同步。
但是,當同步錯誤發生時,它可能是一把雙刃劍,導致 Siri 無法在 Mac 上工作。 但是您可以將 Siri 與 iCloud 重新同步,這可能會解決問題; 讓我們看看。
在 iCloud 上重新同步 Siri 的步驟
- 將光標拖向菜單欄中的 Apple 標誌,然後從下拉列表中選擇系統偏好設置。

- 在這裡,點擊Apple ID選項並點擊iCloud 。
- 現在在右側的應用程序窗格中向下滾動,直到看到Siri選項。
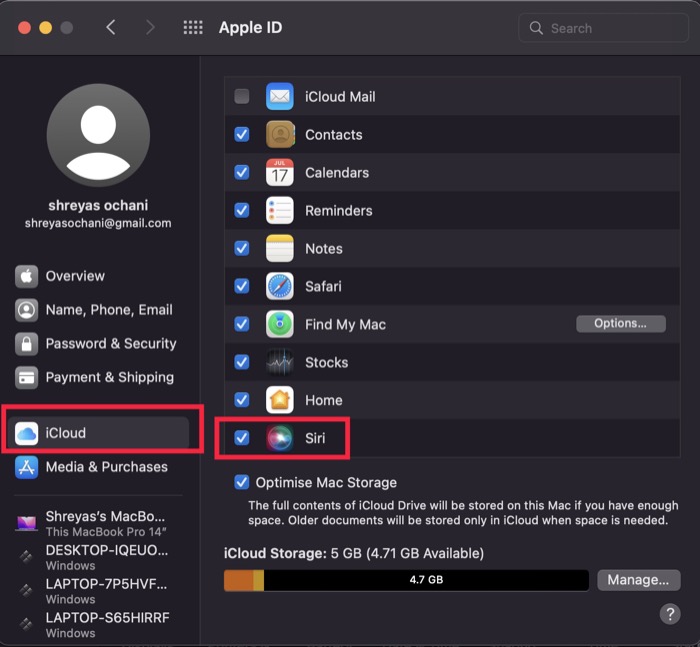
- 看到 Siri 標誌後,取消選中並重新選中該對話框,然後重新啟動 Mac。
4. 檢查您的互聯網連接
如果 Siri 在 Mac 上無法運行,即使您已嘗試上述所有故障排除步驟,您也應該檢查一次 Internet 連接。
有時問題可能只出在互聯網連接上,而不是 Siri 本身。 但是,如果您的 Internet 連接正常且 Siri 仍然無法在 Macbook 上運行,請嘗試列表中的以下故障排除步驟。

5. 檢查麥克風
修復 Siri 無法在 Mac 上工作的另一種方法是檢查麥克風一次。 Mac 上的麥克風設置可能存在問題,或者在最壞的情況下,Mac 上的麥克風可能會在硬件級別損壞。 Siri 可能在這兩種情況下都不起作用,因為訪問麥克風對其功能至關重要。
在 Mac 上檢查麥克風的步驟
- 將光標拖向菜單欄中的 Apple 標誌,然後從下拉列表中選擇系統偏好設置。

- 選擇聲音選項並切換到輸入選項卡。
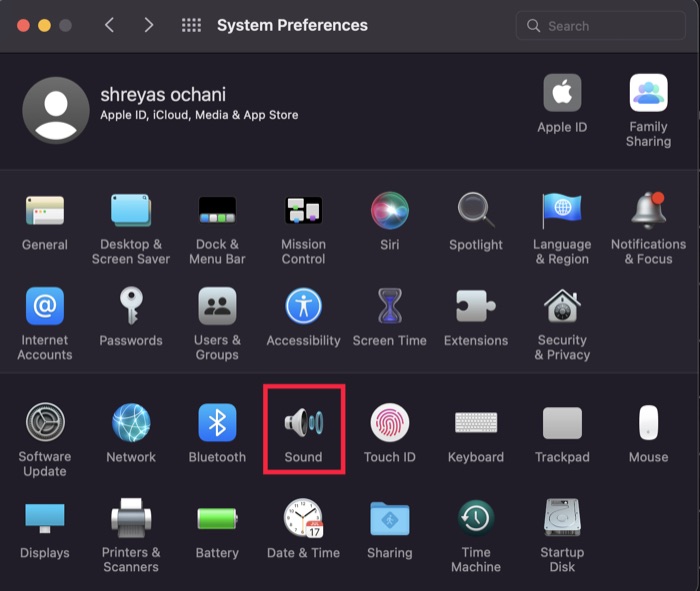
- 現在,開始說或唱你喜歡的歌曲(麥克風不會評判你),看看輸入音量下是否有任何波動。
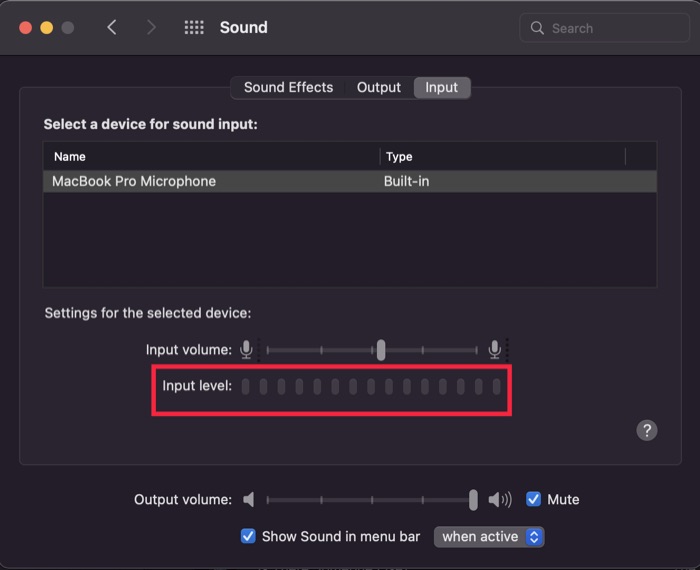
- 如果輸入電平沒有變化,請嘗試連接外部麥克風或 Airpods 並檢查變化。 如果您看到任何變化,則 Mac 上的內置麥克風有問題,因為外部麥克風工作正常。
6. 解除所有限制,釋放 Siri
您可以嘗試修復 Siri 無法在 Mac 上運行的另一件事是使用家長控制設置。
使用新的屏幕時間功能,您可能在不知不覺中限制了 Siri 的使用,導致它停止在您的 Macbook 上工作。 讓我們看看如何消除這些限制並釋放 Siri。
- 將光標拖向菜單欄中的 Apple 標誌,然後從下拉列表中選擇系統偏好設置。

- 在這裡單擊屏幕時間並導航到內容和隱私選項卡。
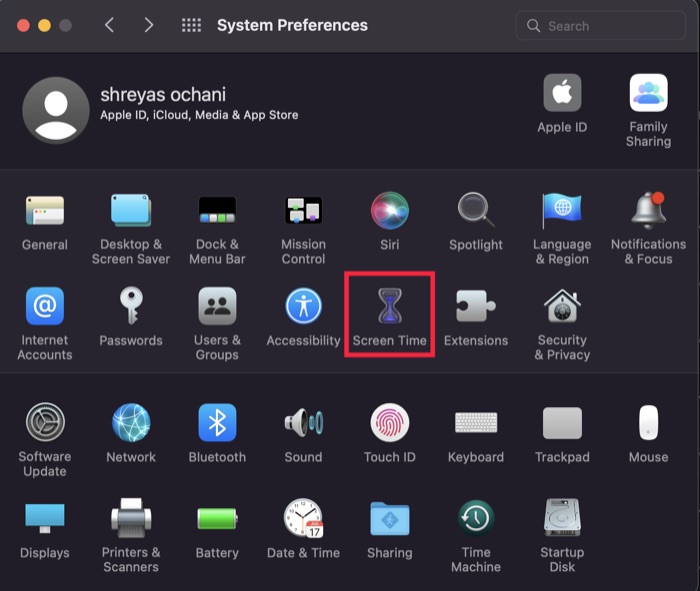
- 切換到“應用程序”選項卡並檢查“允許”下的“ Siri 和聽寫”選項,一切順利。
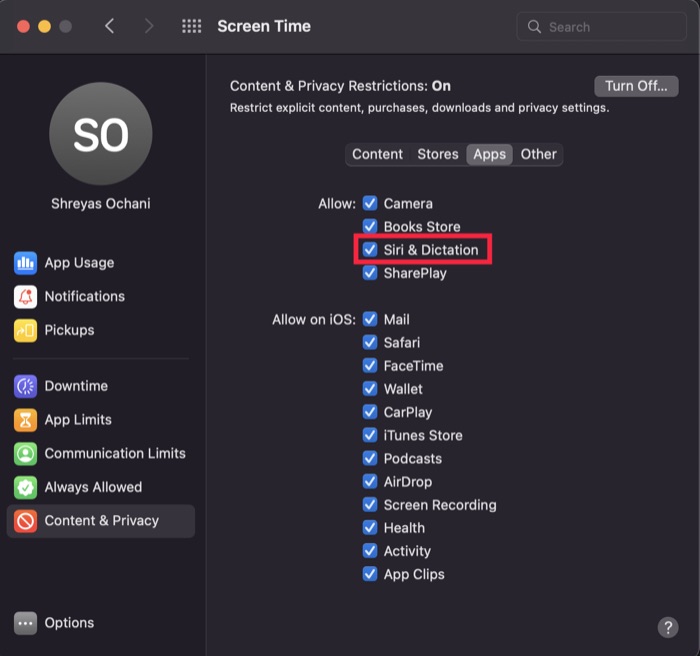
7.刪除Siri的屬性列表文件
如果到目前為止沒有任何修復可以幫助您解決 Siri 無法在 macOS 上運行的問題,您可以嘗試刪除 macOS 存儲 Siri 配置的屬性列表文件(或眾所周知的 plist 文件)。
首先,打開 Finder 並前往您的用戶庫文件夾。 然後,打開“Preferences”文件夾,最後找到並刪除那裡所有與Siri相關的plist文件。 甚至更好? 將它們備份到不同的文件夾中(以防萬一)。
完成此操作後,重新啟動計算機並嘗試再次調用 Siri。
方便地修復 Siri 無法在 Mac 上工作
如果您按照上述故障排除步驟操作,Siri 應該會比以往更流暢地運行,並且讓您在 Mac 上的工作變得輕而易舉,不會出現任何故障。
如果您覺得這篇文章有幫助並成功修復了 Macbook 上的 Siri,請告訴我們。
關於 Siri 在 macOS 上無響應的常見問題解答
2. 在我的 Macbook 上啟用 VPN 後,Siri 停止工作。 為什麼?
在大多數情況下,在 Mac 上使用 VPN 不會影響 Siri 的功能。 但如果它仍然導致 Siri 停止工作,那麼很多都歸結為蘋果服務器。 此外,當 VPN 連接到世界各地的不同位置時,突然的變化最終可能會導致問題。
3. 如何在 Mac 上使用 Siri?
如果您從未在 Mac 上使用過 Siri,請不要擔心,因為使用 Siri 非常簡單。 基本上,有兩種啟動 Siri 的方法。 第一個是簡單地單擊 Mac 上功能欄中的麥克風圖標,或者您可以通過簡單地說“嘿 Siri”來激活 Siri。
4. Safari 是否支持語音搜索?
是的,Safari 確實支持語音搜索。 要啟用它,請打開 Safari 偏好設置並單擊搜索選項卡。 選中啟用語音搜索複選框並關閉首選項窗口。 您現在可以使用語音 (Siri) 在 Safari 上搜索網絡。
5. 如何在 Mac 上使用 Siri 搜索 Safari?
可以通過說“嘿 Siri,在網上搜索”來命令 Siri 使用您的搜索詞搜索網絡。 您將看到頂部結果可以選擇查看其中一個或單擊在 Safari 中查看更多。 這會將您帶到 Siri 為您找到的確切頁面。
如果您想打開特定網站,只需在查詢中提及該網站的名稱即可。 例如,您可以說“嘿 Siri,在 Safari 中打開 Google.com”。
6. 為什麼我的 MacBook Air 上 Siri 聽不到我的聲音?
首先,確保您的麥克風已啟用。 您可以通過轉到“系統偏好設置”>“聲音”並檢查“輸入”選項卡來檢查這一點。 如果您的麥克風未列出,則您需要通過單擊設備列表下方的 + 按鈕來啟用它。
確定麥克風沒有問題後,請嘗試從終端運行此命令:
sudo kill -9 `ps ax|grep 'coreaudio[az]' | awk '{print $1}'`
