Mac 新手? macOS 初學者應該知道的六個技巧
已發表: 2022-06-27MacBook 比以往任何時候都更加知名,吸引越來越多的用戶從 Windows 切換到 macOS。 如果您是 macOS 新手,可能難以掌握它,因此您需要學習一些 Mac 技巧,以更好地掌握新購買的 Mac 機器。 為了讓您能夠更輕鬆地使用新 Mac,我們已經提供了一系列技巧和提示來幫助您!
macOS 初學者必須知道的六個技巧
1.右鍵單擊Mac
如果您已經使用 Windows 多年,您可能會發現通過直接右鍵單擊按鈕啟動右鍵單擊很容易調出上下文菜單。 但是,在 Mac 上執行右鍵單擊似乎更複雜,因為 Mac 內置的觸控板和 Apple Magic Mouse 都沒有指示右鍵單擊或左鍵單擊的輔助按鈕。
要在 Mac 上單擊鼠標右鍵,您可以在 Magic Mouse 和 Trackpad 上進行一些簡單的設置,或者只使用 Mac 鍵盤:
要使用 Magic Mouse 或 Mac 觸控板在 macOS 上啟用右鍵單擊,只需導航到Apple 圖標菜單 > System Preferences ,然後選擇Trackpad 或 Mouse 。 在彈出的觸控板或鼠標窗口中,選中Point & Click選項卡下的輔助單擊選項。 然後,您可以根據自己的喜好設置 Magic Mouse 或 Trackpad 以啟用右鍵單擊功能。
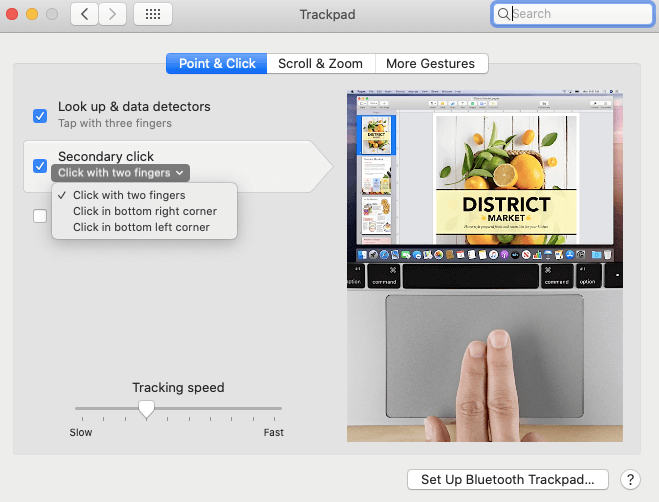
要使用 Mac 鍵盤在 macOS 上進行右鍵單擊,您可以從“輔助功能選項”功能中獲取幫助,但 Control + 單擊除外。 首先,您需要通過按Option + Command + F5快捷鍵調出“輔助功能選項”窗口。 然後,勾選鼠標和鍵盤下啟用鼠標鍵選項前面的複選框,然後點擊完成。 最後,在 Mac 上按Function + Control + I組合鍵右鍵單擊您選擇的部分。
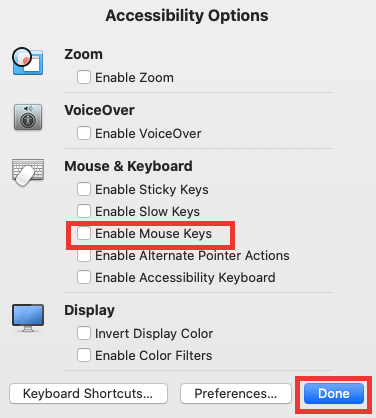
另請閱讀:如何在 iPhone 和 Mac 上錄製 FaceTime 通話
2. 在 Mac 上安裝應用程序
與 Windows 一樣,macOS 也提供各種應用程序來改善您的用戶體驗,包括 FaceTime、日曆、視頻、地圖、音樂、Siri 等等。
購買新 Mac 時,您不可避免地需要安裝應用程序以滿足您的工作或娛樂需求。 在這種情況下,Mac App Store 就派上用場了。 要打開 App Store,只需單擊頂部菜單中的Apple 標誌,然後從下拉列表中選擇App Store 。 現在,您可以在登錄成功後在搜索框中輸入您要下載的應用名稱。 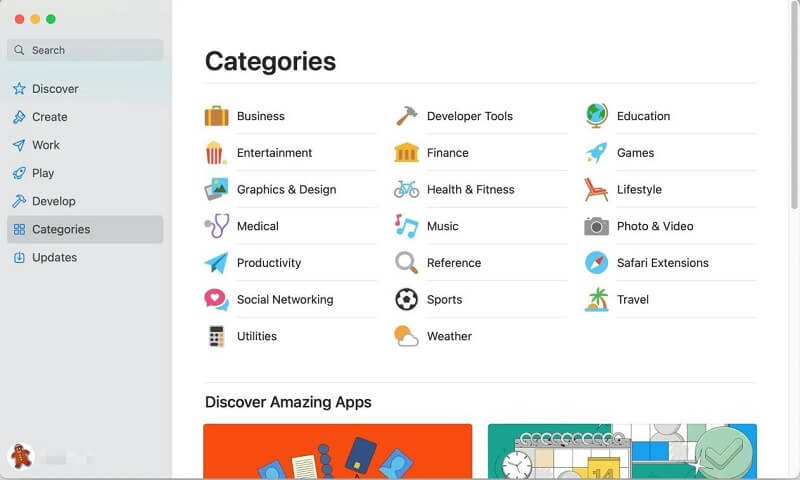
或者,如果該程序在 Apple Store 上不可用,您也可以從其官方網站下載並安裝所需的應用程序,但您需要首先通過轉到Apple 菜單 > 系統偏好設置 > 安全性來允許從 App Store 和確定的開發人員下載應用程序& 隱私 > 常規選項卡。 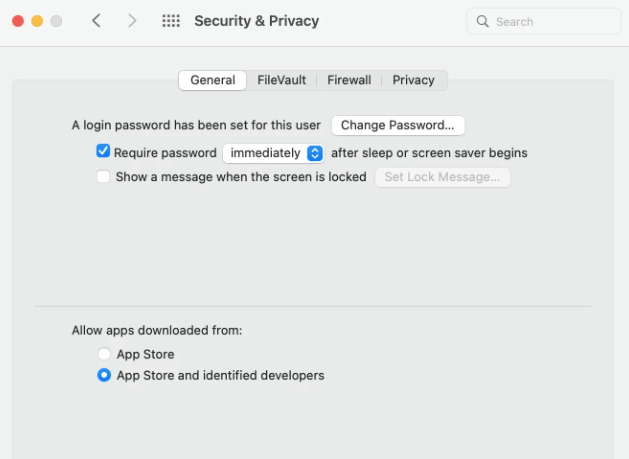

3. 在 Mac 上截圖
無論您是在編輯工作文檔還是通過社交程序與同事聊天,有時您都需要屏幕截圖。 因此,學習截屏是非常有必要的。 要在 Mac 上快速截取屏幕截圖,您可以使用以下熱鍵:
Command + Shift + 3:在 Mac 上實現全屏捕獲。
Command + Shift + 4:在 Mac 上進行選定的部分捕獲。
Command + Shift + 4 + Space:捕獲單個窗口或菜單的屏幕。
另請閱讀:如何在 Mac 上移動文件 – 完整指南
4. 在 Mac 上釋放內存
隨機存取內存(簡稱 RAM)是 Mac 內存的一小部分,可為不同的正在進行的系統進程和正在運行的程序提供存儲空間。 因此,如果您同時運行大量程序或系統進程,Mac 內存將變得不足或很快耗盡,這將導致您的 MacBook 運行緩慢或死機。 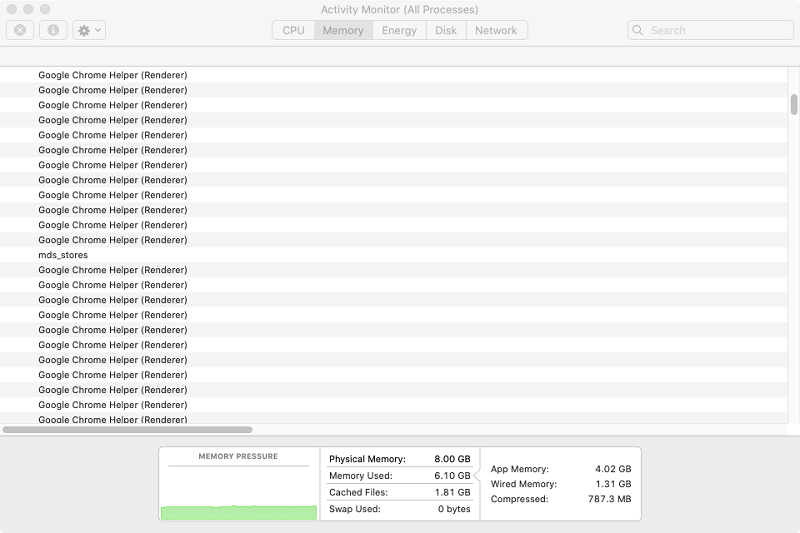
在這種情況下,Mac 可能會運行得比以前慢,並且總是在很長一段時間後給你一個反應。 那麼,有沒有辦法通過釋放 Mac 上的內存來提高 Mac 性能呢? 是的當然。 您可以採取一些可行的步驟來減少 RAM 的使用。
– 關閉無用的消耗內存的程序。
- 退出無用的應用程序窗口和網絡瀏覽器選項卡。
– 執行軟件更新。
- 整理 Mac 桌面。
- 清除登錄項。
5. 在 Mac 上選擇多個文件
Finder 程序是 Mac 上的默認文件管理器,使 Mac 用戶能夠輕鬆地進行文件選擇、查看或編輯。 一般來說,在Finder中選擇一個打開的文件夾中的單個文件你並不陌生,但是對於多個文件,你知道如何同時或一次選擇它們嗎? 為了幫助您弄清楚如何在 Mac 上選擇多個文件,我們總結了一些簡單的方法。
– 在 Mac 文件夾中選擇多個連續文件,只需打開 Finder 工具即可找到您要選擇的文件。 然後,單擊文件夾中的第一個文件,按住 Shift 鍵,然後單擊文件夾應用程序中列出的最後一個文件。 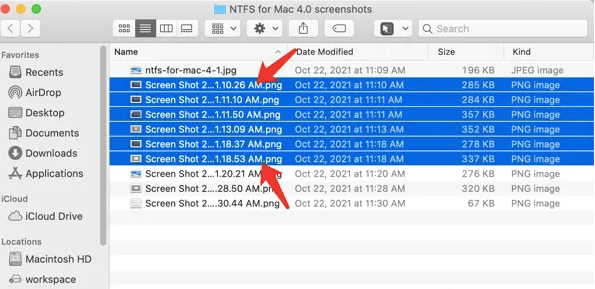
- 在Mac文件夾中選擇多個不相鄰的文件,只需先在Mac文件夾中找到並找到您需要的文件。 然後,單擊選擇第一個文件。 接下來,按住Command鍵,同時單擊所有您需要的不連續文件。 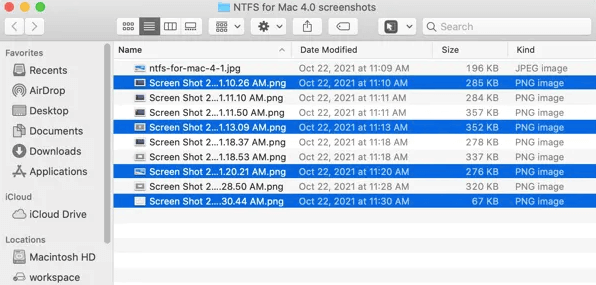
- 在 Mac 上選擇所有文件,您可以使用Command + A快捷鍵快速獲取所有目標文件選擇。 此外,您還可以通過移動到 Finder 菜單欄中的編輯選項卡 > 全選來選擇Finder 文件夾中的所有目標文件以實現您的目標。 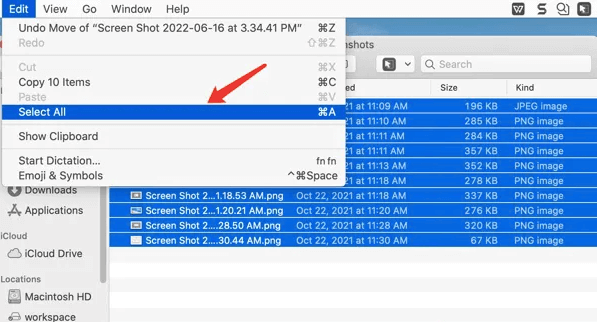
6. 在 Mac 上強制退出程序
如果您正在使用的某個應用程序一段時間無響應,影響Mac機器的正常使用,您需要首先嘗試強制退出該應用程序而不是您的Mac。 首先,您可以使用Command + Option + Esc熱鍵打開強制退出應用程序窗口。 您也可以轉到Apple菜單 >強制退出來打開此窗口。 然後,您將在“強制退出”窗口中看到當前正在運行的所有應用程序。 最後,找到您需要關閉的應用程序,然後點擊強制退出以將其關閉。 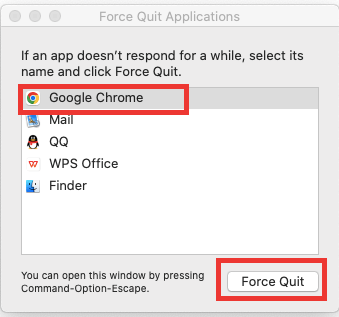
另請閱讀:如何清除 iPhone 上的存儲空間以釋放空間
把它包起來
第一次購買新 Mac 時,Mac 初學者需要時間來適應 macOS。 希望以上技巧對你有一定的幫助,對你快速掌握新Mac電腦有一定的貢獻。
