您應該知道的 15+ 個 Slack 技巧和竅門
已發表: 2020-04-08在全球當前的情況下,由于冠狀病毒的爆發使人們呆在家里遠程工作,因此有一些工具和服務可以提供幫助,以幫助人們趕上他們的工作及其所有相關發展和他們的隊友。 其中一些工具包括視頻會議服務(Zoom、Microsoft Teams 或 Google Hangouts)和協作平台(Trello 和 Slack)。 雖然我們已經有一篇關於 Zoom 的詳細提示和技巧文章(目前最流行的遠程會議解決方案之一),但這次我們為 Slack 帶來了同樣的內容,以提高您的工作效率。
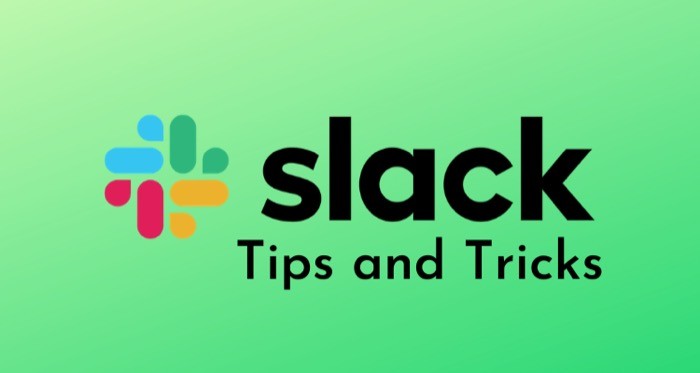
對於那些剛接觸 Slack 的人來說,該平臺本質上是一個項目管理解決方案,團隊溝通是其主要目標之一。 它適用於桌面上的 Linux(Beta 版)、Mac 和 Windows,以及移動設備端的 Android 和 iOS。 使用 Slack,您基本上可以創建包含不同渠道的工作區,成員可以使用這些渠道與其他團隊成員或同行進行有組織的溝通,以更好地在項目上進行協作。 此外,您還可以連接項目所需的其他應用程序和工具,以及團隊所依賴的其他應用程序和工具,從而無縫地工作,而無需離開工作區。 因此,如果您剛剛開始使用 Slack,這裡有一些提示和技巧可幫助您充分利用該工具的潛力。
目錄
鬆弛技巧和竅門
1.創建頻道
Slack 圍繞工作空間展開。 當您在其中擁有各種渠道時,這些工作空間可以充分發揮其潛力。 這樣,您可以使所有討論井井有條並改善您的協作體驗。 例如,如果您有一個依賴於龐大軟件堆棧的正在進行的項目的工作區,您可以為不同的模塊創建通道以在本地保持相關性,並使用戶更容易討論和查找相關對話。
要創建頻道,首先,前往您的工作區。 在這裡,點擊Channels旁邊的+圖標,然後選擇Create a Channel 。 在下一頁上,為您的頻道命名並添加生動的描述,讓團隊中的每個人都了解其目的。 最後,點擊Create 。 此外,當您需要將對話限制在少數團隊成員中時,您可以創建一個私人頻道。 私人 Slack 頻道只有擁有邀請鏈接的人才能訪問。
2.啟用雙重身份驗證
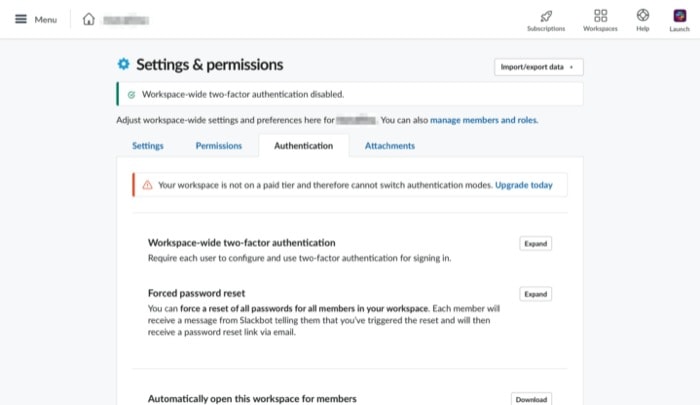
如今,我們無法強調在所有不同帳戶中擁有第二個身份驗證因素(除了密碼之外)的重要性,以通過額外的安全層保護它們。 [啟用雙因素身份驗證指南] 儘管有些人認為他們的 Slack 帳戶沒有太大風險,但過去的某些事件表明並非如此,這就是為什麼我們認為您必須使用雙因素身份驗證來保護您的 Slack 帳戶的原因。
為了保護您的帳戶,首先,升級到高級訂閱。 加入高級計劃後,前往“設置和權限”頁面並轉到“身份驗證”選項卡。 現在,單擊Expand ,除了Workspace-wide two-factor authentication選項,然後點擊Activate two-factor authentication for my workspace 。 最後,在短信或身份驗證應用程序之間進行選擇以獲取您的身份驗證代碼。
3.集成第三方應用
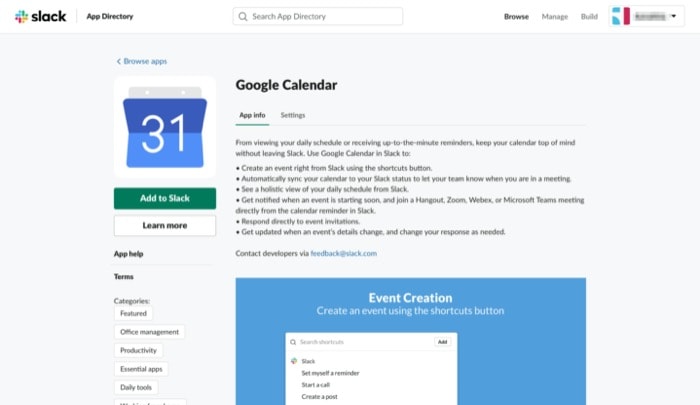
對於依賴第三方應用程序來完成工作的團隊,Slack 提供了將這些應用程序集成到您的工作區的選項。 一些可用的應用程序包括 Google Drive、Google Sheets、Box、OneDrive、1Password、Giphy、IFTTT 和 RSS 等。 為此,請轉到 Web 上的 Slack 工作區並登錄。接下來,點擊左上角的漢堡菜單,然後從列表中選擇配置應用程序。 現在,轉到 App Directory 以查找所有支持的第三方應用程序,這些應用程序分為不同的類別。 從這裡,選擇要集成到工作區中的應用程序,然後點擊Add to Slack 。 最後,授予它訪問所需權限的權限。 或者,您可以打開 Slack 應用程序,轉到您的工作區,然後點擊應用程序以查找所有受支持的第三方應用程序並從那裡集成它們。
4.允許視頻通話並更改默認通話應用
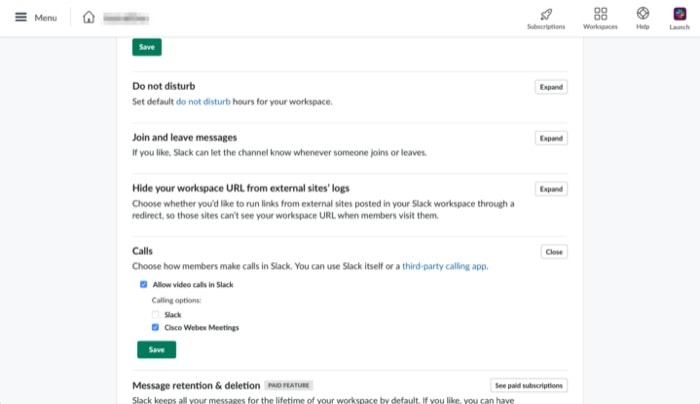
如果您經常需要與同行進行視頻電話會議以檢查進度,則可以從上述提示中獲取幫助,將首選的第三方視頻通話應用程序集成到您的工作區中。 完成後,轉到您在網絡上的工作區並登錄。接下來,轉到管理下的設置和權限。 從這裡向下滾動,直到找到Calls並標記“允許在 Slack 中進行視頻通話”複選框。 最後,選中您要執行視頻通話的應用旁邊的複選框。
5.創建更好的民意調查
擁有大量員工在不同部門工作的公司經常發現需要就不同事項獲得集體反饋或其他有價值的意見。 如果您碰巧有一家初創公司或您在組織中領導一個團隊,並且您需要進行調查(或民意調查),Slack 可以滿足您的需求,這一切都歸功於第三方集成。 要創建投票,請打開要在其中創建投票的工作區,然後轉到Slack 應用程序目錄。 在這裡,輸入術語“民意調查”以查看所有民意調查應用程序的列表,然後點擊添加以將應用程序添加到您的工作區。 我們推薦 Polly 和 Survey Monkey,這是兩個最受歡迎的民意調查和調查應用程序。
6.限制第三方應用安裝
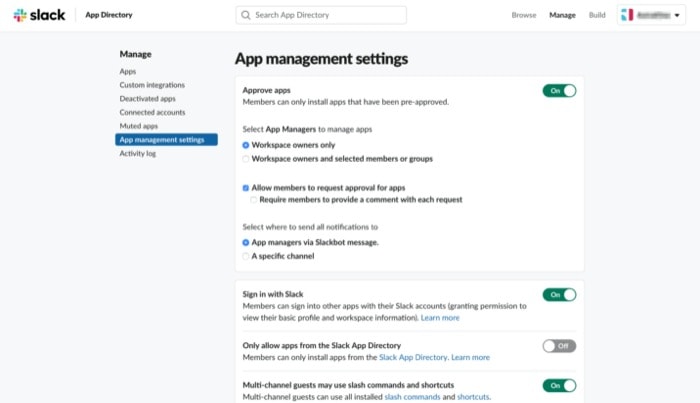
當您開始使用 Slack 時,默認啟用安裝第三方應用程序的功能,讓您可以選擇將您的團隊/項目依賴的應用程序和工具集成到您的工作區。 但是,如果需要,您可以禁用此功能以限制工作區中第三方應用程序安裝的數量。 在此之後,如果成員嘗試安裝應用程序,則需要在您的最終批准後才能將其添加到工作區。 要禁用該選項,請轉到App management settings ,然後切換Approve apps旁邊的按鈕。 從這裡,您還可以進一步自定義設置,並允許無需您批准即可安裝應用程序的人。
7.過濾消息
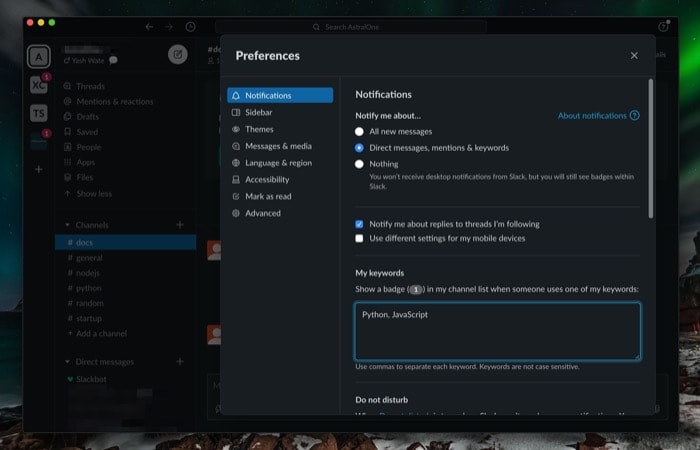
鑑於您整天都在使用 Slack,您最終可能會收到一個裝滿與不同主題相關的消息的收件箱。 為了應對這種情況並避免錯過重要消息,Slack 提供了關鍵字過濾功能,以幫助您獲取最相關的消息。 要使用此功能,請在應用程序中打開您的工作區並前往Preferences 。 在這裡,從左角菜單中選擇通知,選擇顯示直接消息、提及和關鍵字的單選按鈕。 現在,在我的關鍵字下,將相關關鍵字輸入到您的相關字段或您預期收到的消息的主題。
8. 隱藏個人資料中的電子郵件地址
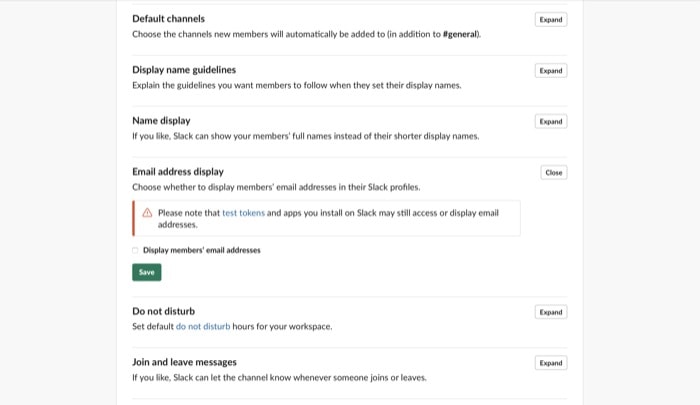
如果隱私是您或您的團隊成員關心的問題之一,您可以從他們的個人資料中隱藏團隊成員的電子郵件地址並將其設為私有。 為此,請在 Web 上打開您的工作區,然後轉到Settings & permissions 。 現在,向下滾動到電子郵件地址顯示並點擊展開。 從這裡,取消選中顯示成員的電子郵件地址旁邊的框,然後點擊保存。
9. 限制邀請
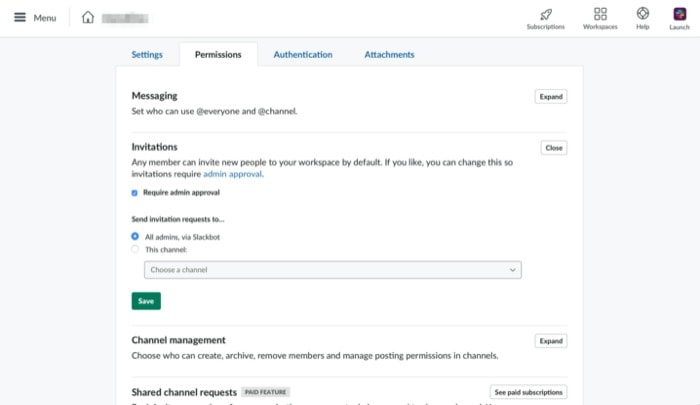

默認情況下,Slack 允許工作區的所有成員邀請新成員加入工作區。 雖然這有時很有用,但通常,您應該限制此選項並啟用檢查誰可以將人員添加到工作區。 要關閉此選項,請轉到權限並點擊邀請旁邊的展開。 在這裡,選中Require admin approval旁邊的複選框,然後從Send邀請 requests to下的可用選項中選擇Add admins或This channel 。 前者需要管理員的批准,後者將請求發送到一個頻道,然後需要獲得批准。
10.為自己設置提醒
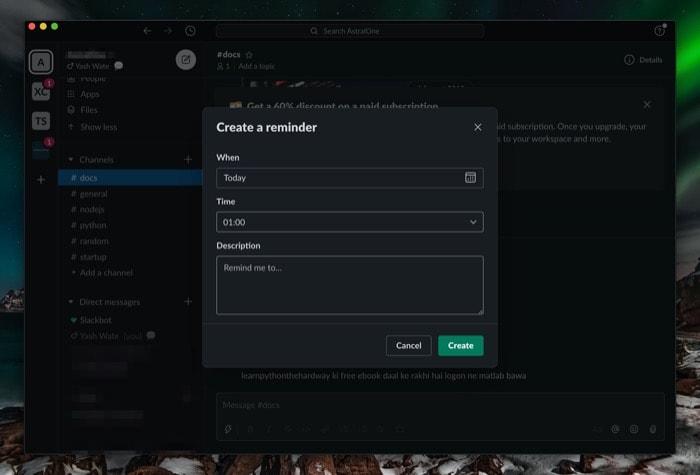
當您與團隊合作時,任務通常會分配給團隊成員,以提高效率並最大化產出。 因此,在這種情況下,設置提醒以在規定的時間範圍內完成任務可以幫助您保持工作進度。 要創建提醒,請在打開任何頻道的情況下,點擊消息框中的閃電圖標,然後選擇為自己設置提醒。 在下一個屏幕上,給您的提醒起一個合適的名稱、時間和描述。 最後,單擊Create ,您應該設置好提醒。
11. 創建自定義 Slackbot 響應
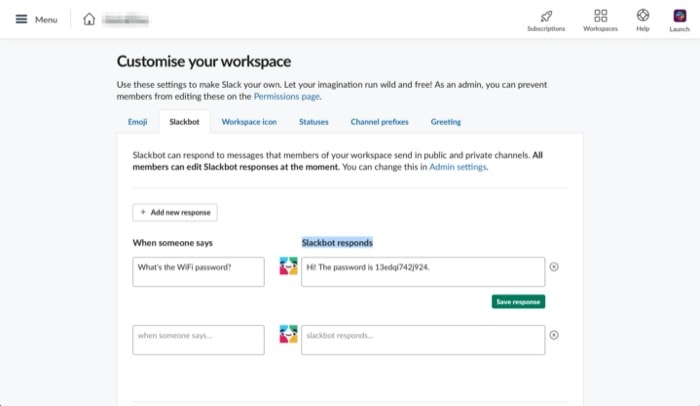
雖然您的工作區中可以為組織中的不同項目和部門提供多個渠道,但始終需要回复需要即時響應的消息或查詢。 儘管您或您的其他團隊成員可以做到這一點,但利用 Slackbot 的強大功能來響應不時出現的查詢是天賜之物。 例如,如果您收到很多關於密碼、鏈接等的查詢,您可以讓 Slackbot 為您回答此類查詢。 要進行此設置,請轉到自定義您的工作區,然後在此處在“當有人說”輸入框下輸入最常問的問題,並在“ Slackbot 響應”框下輸入響應。 最後,點擊Save response 。 要為您經常遇到的常見查詢添加更多此類響應,請點擊添加新響應按鈕,然後按照相同的步驟操作。
12.創建一個待辦事項列表
與團隊成員合作需要您完成分配給您的任務,或者如果您是領導者,則需要檢查其他人。 使用 Slack,儘管您可以利用已加星標的消息、已保存的消息和固定消息的潛力來密切關注任務並在以後重新訪問它們,但您還可以選擇創建一個待辦事項列表,您和其他團隊成員可以與。。。相互作用。 要創建列表,請打開您想要列表的頻道,然後點擊消息窗口中的閃電圖標。 現在,從選項中選擇創建帖子並開始創建帖子。 要列出待辦事項,請選擇文本,然後點擊彈出窗口中的清單按鈕。 完成後,點擊“分享”按鈕,選擇要分享的位置,然後點擊“分享”。
13. 通用搜索
儘管您可以通過單擊左側窗格上的快捷方式窗格來移動消息、頻道或工作區,但有一種快速有效的方法可以節省您的幾次點擊。 為此,在工作區的任何地方,點擊 command + K 或 Ctrl + K 快捷鍵並輸入你想去的工作區、通道或線程的名稱,然後點擊 return / Enter。
14.電源搜索
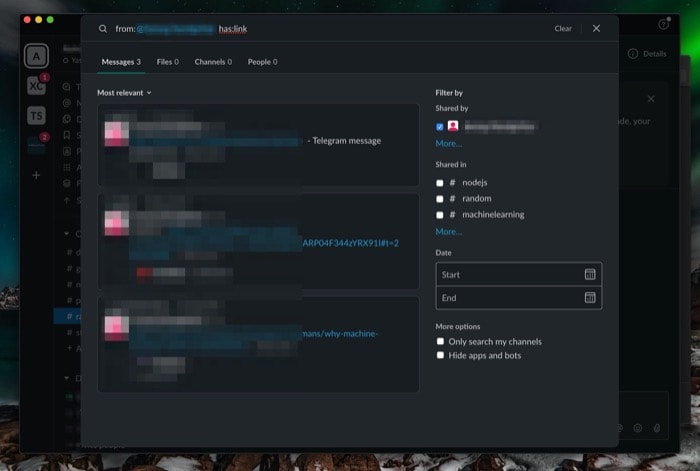
一般來說,在 Slack 上執行搜索時,大多數用戶都會點擊搜索框並輸入他們的查詢。 雖然這適用於隨意搜索,但當您請求復雜的根深蒂固的查詢時,它無法提供結果。 因此,對於這種情況,Slack 中有一些隱藏的鍵修改,讓您可以選擇根據時間/日期/日期、頻道、類型等來修改搜索,並獲得對查詢的響應。 其中一些重要的包括 -
- from: [name of Slack user] or to: [name of Slack user] — 查找來自/發往特定團隊成員的相關消息
- in: [頻道名稱] — 將搜索限制在特定頻道
- type: [text, image, etc] — 根據您的搜索指定類型
- before: [date] 或 after: [date] — 根據日期修改結果
- has: [link, image, etc] — 過濾包含修飾符的結果
在此處了解有關搜索修飾符的模式。
15.利用快捷菜單
Slack 中的快捷菜單允許您在平台上快速輕鬆地執行某些操作。 要訪問這些快捷方式,請單擊消息字段左側的閃電圖標,然後在此處查找操作。 或者,您也可以使用斜杠命令在 Slack 中查找和執行此類特定操作。 斜杠命令分為三種類型:內置、特定於應用程序和自定義。 但是,出於本指南的目的,我們將堅持使用內置的斜杠命令。 要使用斜杠命令,請在消息字段中鍵入正斜杠 (/) 並輸入相關命令。
內置斜杠命令列表:
- 歸檔當前頻道:/archive
- 向某人發送直接消息:/dm
- 向頻道發送消息:/msg [#channel]
- 折疊頻道中的內嵌圖片和視頻:/collapse
- 展開頻道中的所有內嵌圖片和視頻:/expand
- 設置或清除您的狀態:/status
- 設置頻道主題:/topic
- 搜索 Slack 消息和文件:/search [您的文本]
- 在此處了解更多內置斜杠命令。
16.利用鍵盤快捷鍵
儘管您可以像往常一樣在平台上導航並執行不同的功能,但使用鍵盤快捷鍵肯定有助於最大程度地減少工作量並節省一些額外的步驟。
快捷鍵列表:
- 跳轉到對話:command + K 或 Ctrl + K
- 打開直接消息菜單:command + shift + K 或 Ctrl + Shift + K
- 瀏覽所有頻道:command + shift + L 或 Ctrl + Shift + L
- 查看上一個未讀頻道或 DM:option + shift + ↑ 或 Alt + Shift + ↑
- 查看下一個未讀頻道或 DM:option + shift + ↓ 或 Alt + Shift + ↓
- 打開首選項: command + 或 Ctrl + ,
- 查看已保存的項目:command + shift + s 或 Ctrl + Shift + S
- 打開搜索窗口進行快速搜索:command + F 或 Ctrl + F
- 切換到上一個工作區:command + shift + [ 或 Ctrl+ Shift + Tab
- 切換到下一個工作區:command + shift + ] 或 Ctrl + Tab
- 上傳文件:command + U 或 Ctrl + U
- 查看所有下載的文件和文檔:command + shift + J 或 ctrl + shift + J
- 靜音:M
- 切換視頻:V
- 編輯消息:E
- 添加表情符號反應:R
- 打開或回复主題:T
- 粗體選定文本:command + B 或 Ctrl + B
- 劃掉所選文本(刪除線):command + shift X 或 Ctrl + Shift X
- 固定/取消固定消息:P
- 分享信息:S
- 保存消息:A
- 刪除消息:D
在此處了解更多 Slack 鍵盤快捷鍵。
Slack 功能概要
- 更改 Slack 通知以減少分散注意力的通知
- 自定義 Slack 並從不同的 Slack 主題中進行選擇
- 使用 Slack 的一鍵退出功能退出所有會話
- 使用同步功能跨不同日曆同步您的狀態
- 為頻道或消息加註星標以密切關注重要更新和對話
- 與程序員合作時共享代碼片段
- 使用 Slack 的內置通話功能與團隊成員協作並通過屏幕共享一起解決問題
就這樣!
通過上述提示和技巧,您現在應該能夠充分利用 Slack 的不同功能並從平台中獲得更多收益。 雖然我們不能保證這些 Slack 技巧會讓您成為 Slack 專家,但您當然可以將它們納入您的日常工作流程以簡化它,進而更好地管理您的項目以及組織團隊和協作。
