什麼是 Mac 上的智能文件夾以及如何使用它們
已發表: 2020-08-27面對現實吧。 使用計算機時最艱鉅的任務之一是組織機器上的所有不同文件,以便在需要時更容易找到它們。 並且,在此過程中,防止混亂並保持理智。 如果您喜歡將日常日常任務自動化,以節省一些時間並提高效率,那麼您可能已經有了某種工作流程——使用本地解決方案或第三方服務。 但是,如果您是在 Mac 上努力管理文件的普通用戶,那麼最好的入門位置是智能文件夾。
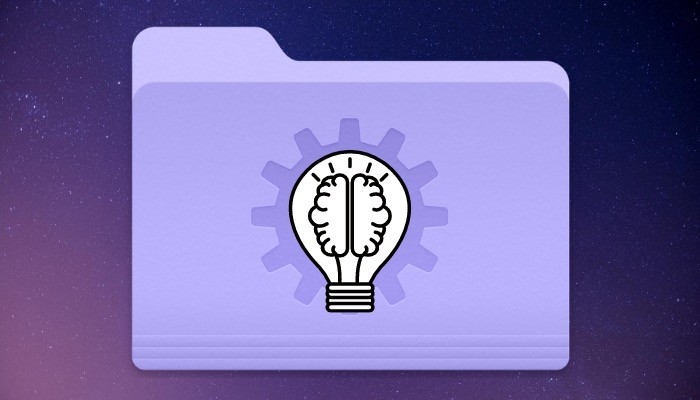
智能文件夾是 Mac 的內置功能,可能是操作系統中最被低估的功能之一。 它可以派上用場,幫助您更好地組織文件,使相關的任務/操作更容易。 但是,如果您完全不知道智能文件夾並且從未使用過它們,那麼這裡有一份關於智能文件夾是什麼以及如何在 Mac 上使用它們的詳細指南。
目錄
什麼是智能文件夾?
智能文件夾,無論名稱如何,都不同於 Mac 或任何其他操作系統上的常規文件夾。 這些文件夾更像是基於選擇標準的已保存搜索,可幫助您在一個地方整理類似類型的文件。 創建智能文件夾時,您可以選擇文件夾在整理文件時必須符合的屬性。 此外,根據您想要完成的任務,您可以從不同的預定義標準池中選擇標準/屬性,並擁有一個包含所有相關文件的智能文件夾。
為什麼要使用智能文件夾?
如上一段所述,智能文件夾允許您將 Mac 上的所有不同文件集中在一個位置,並以易於訪問的系統方式組織它們。 通過使用此功能,您可以更好地控制計算機上的文件,從而幫助您快速高效地完成工作。 因此,幫助您保持井井有條,同時提高您的工作效率。
為了讓您了解智能文件夾如何證明對常規的日常任務有幫助,請考慮您在一天內捕獲大量屏幕截圖的情況。 這些屏幕截圖通常以 PNG 格式捕獲,但對於您的用例場景,您需要它們為 JPEG。 因此,您需要將它們從 PNG 轉換為 JPEG,在開始轉換過程之前,您需要找到所有屏幕截圖。 在這種情況下,如果您使用智能文件夾並設置一個標準來管理所有以 .png 格式結尾的文件,您可以將所有屏幕截圖整理在一個地方。 因此,省去了篩選不同文件夾的麻煩並有效地完成工作。
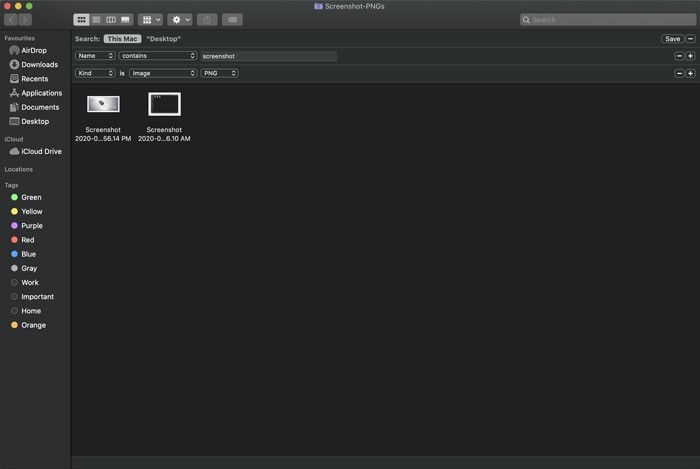
同樣,您還可以創建智能文件夾來執行以下操作,例如過濾掉您機器上的所有 .dmg 安裝程序、查看所有最近關閉的文檔、獲取以特定文件擴展名結尾的文件,或將所有具有指定標籤的文件放在一個文件中地點——用例是無限的。
注意:使用智能文件夾時要記住的一點是,這些文件夾會管理您機器上的原始文件,而不是創建文件的副本。 因此,如果您對 Mac 上的文件(也存在於智能文件夾中)進行任何更改,更改會立即反映。
如何創建智能文件夾?
既然您已經知道什麼是智能文件夾以及如何使用它們來為您帶來好處,下面是如何創建智能文件夾以充分利用該功能。
1. 打開 Finder 並轉到文件 > 新建智能文件夾。
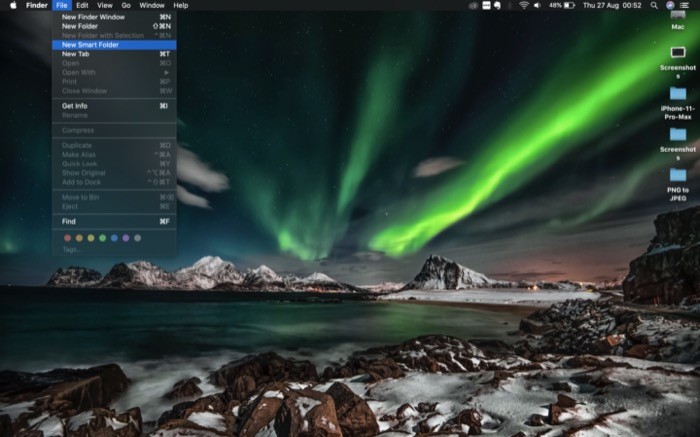
2. 單擊“搜索”旁邊的“本機”以在整個計算機上查找您的搜索查詢的結果。 [要在您的首選位置創建智能文件夾,請轉到該位置並在此處選擇文件 > 智能文件夾。 ]
3. 點擊右側的搜索框並輸入您的搜索詞。 從彈出的建議中,選擇名稱匹配項或您認為適合過濾搜索的任何其他條件。

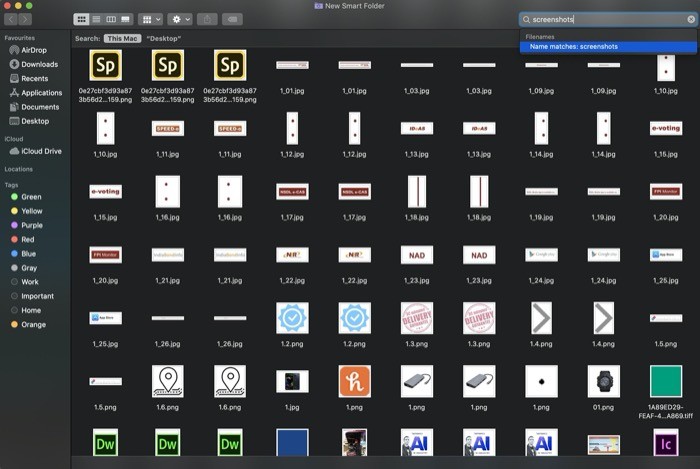
4. 如果您需要進一步細分搜索,請點擊搜索框下方的加號 ( + ) 以選擇不同的條件。 當您這樣做時,您將獲得更多屬性來改進您的搜索。 [例如:如果您正在尋找 .png 圖像,您可以將第一個條件設置為Kind ,第二個條件設置為Image ,最後一個條件設置為PNG ,以將搜索範圍縮小到更少且相關的結果]。 此外,要創建嵌套規則集,請添加您的第一個條件並按住選項鍵並單擊加號 ( + ) 按鈕。
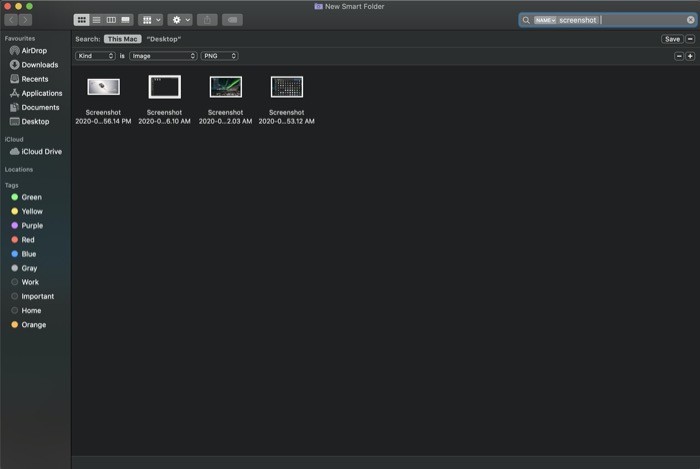
5. 獲得查詢的相關結果後,單擊保存並指定智能文件夾的名稱和位置。 在這裡,您還可以選擇添加到側邊欄以將智能文件夾放置在側邊欄上,以便快速輕鬆地訪問。
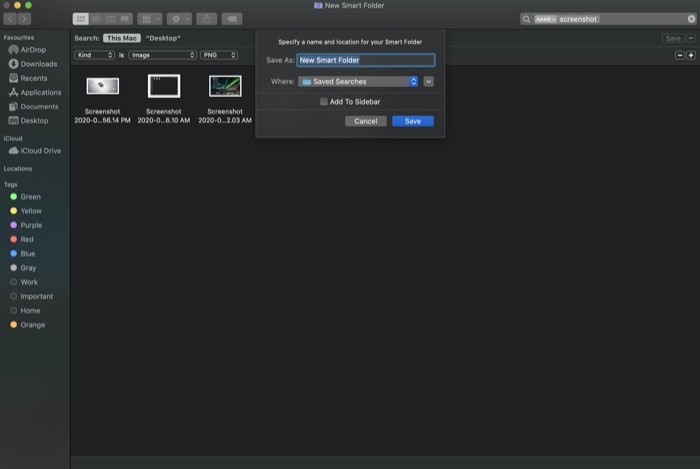
雖然前面菜單中列出的標準應該足以滿足大多數用戶的需求,但對於那些希望對文件管理進行更精細控制的用戶來說,有一種方法可以進一步細化結果。 為此,請單擊搜索框下方的加號 ( + ) 圖標,然後從下拉菜單中選擇其他。
您可以在兩種情況下執行此操作:創建新的智能文件夾或想要編輯和更改現有智能文件夾(使用上面列出的步驟的步驟)。 選擇“其他”後,您將看到一個包含不同屬性列表的新窗口。 只需選擇它並單擊“確定”,即可找到滿足您要求的內容並將其添加到您的策展標準中。 此外,為了方便起見,您還可以選中您希望經常使用的屬性旁邊的複選框,將其添加到下拉列表中的菜單中。 在此之後,其餘步驟幾乎相同。
如何編輯/刪除智能文件夾?
使用特定標準創建智能文件夾後,一段時間後,您需要更改管理標準,您可以使用以下步驟編輯現有智能文件夾。
1. 轉到您保存智能文件夾的位置。
2. 右鍵單擊它並選擇Show Search Criteria 。
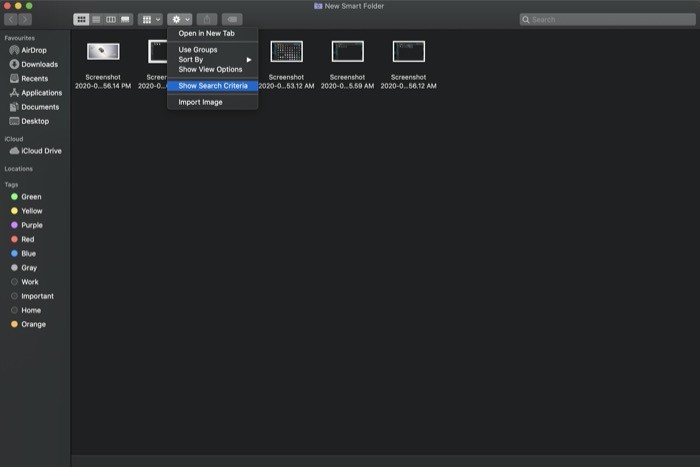
3. 完成後,點擊保存按鈕。
同樣,如果您想刪除智能文件夾,您需要首先轉到您最初保存它的位置,然後從那裡右鍵單擊該文件夾並選擇移動到 Bin 。
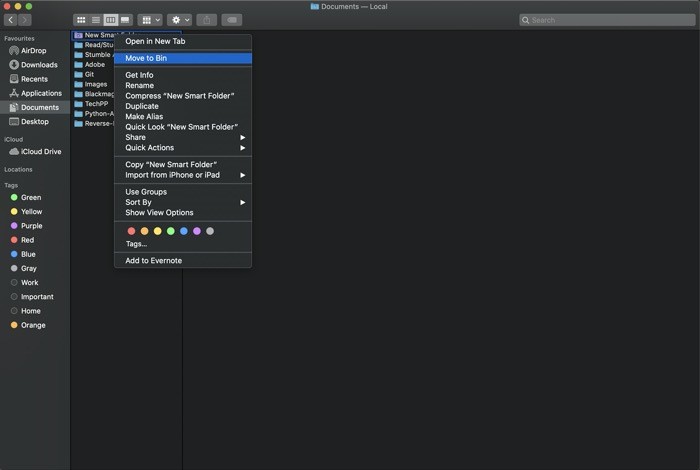
這就是本指南的內容!
重申一下,如果您是 Mac 新手或正在努力尋找更好地管理計算機上文件的方法,則必須使用智能文件夾功能來保持井井有條并快速輕鬆地訪問所有重要文件。
