如何修復 Windows 和 Mac 上的 PowerPoint 無法讀取 0 問題
已發表: 2023-11-21您在開啟精心製作的 PowerPoint 檔案時是否遇到錯誤訊息「抱歉,PowerPoint 無法讀取 0」? 這可能是一次令人沮喪的經歷,尤其是當您的演示即將到來時。
不過,無需擔心。 在本文中,我們將詳細分析發生這種情況的原因,並為您提供 3 種行之有效的方法來修復「PowerPoint 無法讀取 0」錯誤。 無論您是在 Windows 或 Mac 上使用 PowerPoint,我們都能滿足您的需求。 讓我們深入了解一下吧!
第 1 部分:「抱歉 PowerPoint 無法讀取 0」錯誤背後的常見原因
那麼,為什麼 PowerPoint 無法讀取我的檔案呢? 事實上,導致「抱歉,PowerPoint 無法讀取 0」錯誤的原因有很多。 一些常見的包括:
- 檔案損壞:您的 PowerPoint 檔案本身已損壞,導致無法讀取。
- PowerPoint 版本不相容:用於建立此文件的 PowerPoint 版本與您用於開啟該文件的版本不相容。
- 文件格式問題: PowerPoint 只能開啟特定的文件格式,包括較新的 .pptx 格式和較舊的 .ppt 格式。
- 使用者權限:您沒有存取或修改檔案的適當權限。
- 不支援的元素:此不可讀的文件包含特定於較新版本的 PowerPoint 的功能或使用系統上不可用的字體。
第 2 部分:「PowerPoint 無法讀取 0」錯誤的快速修復(Windows 和 Mac)
解決方案1:檢查PowerPoint檔案是否損壞
無論您是 Mac 還是 Windows 用戶,解決「抱歉,PowerPoint 無法讀取」問題的第一個解決方案是確保檔案完整性。 文件損壞的原因有很多,包括突然斷電、系統崩潰或文件保存期間出現問題。 如果您的 PowerPoint 檔案已損壞,請嘗試4DDiG 檔案修復。
這款功能強大的文件修復軟體不僅用戶友好,而且專為損壞的 Microsoft 文件而設計。 它可以使用先進的演算法有效修復各種類型的檔案損壞,無論嚴重程度如何。 此外,用戶可以在保存修復的文件之前預覽它們,以確保恢復過程的有效性。
以下是如何使用它來修復“powerpoint 無法讀取 0”錯誤
步驟 1:首先,在 Windows 或 Mac 上安裝並啟動 4DDiG 檔案修復。 然後,導航到“文件修復”部分。 按一下「新增檔案」按鈕匯入損壞的 PowerPoint 檔案。
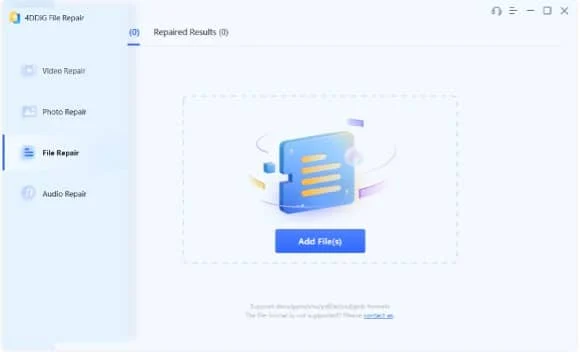
步驟2:檔案成功上傳後,只需點選「開始修復」按鈕,耐心等待修復過程完成。
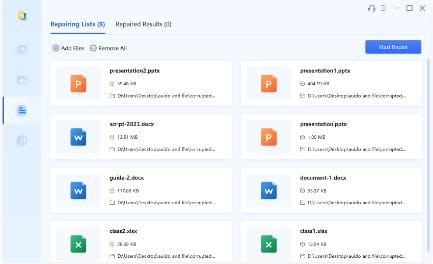
步驟3:修復過程完成後,按一下「檢視結果」按鈕預覽修復的檔案。 如果一切看起來都不錯,請選擇您的檔案並點擊「匯出所選」以儲存它們。
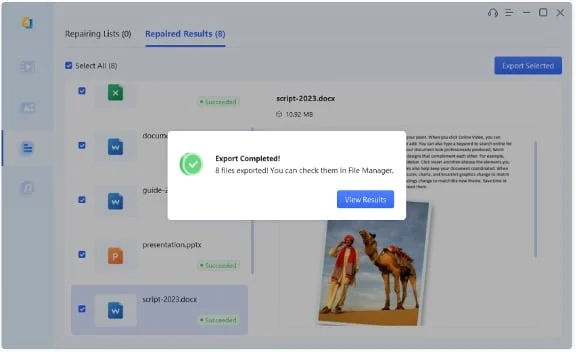
解決方案2:轉換檔案格式
當您在 Windows 或 Mac 螢幕上遇到錯誤訊息「抱歉,PowerPoint 無法讀取 PPTX 檔案」時,您還需要檢查檔案副檔名和目前使用的 PowerPoint 版本。 某些舊版的 PowerPoint 可能不支援開啟 .pptx 格式檔案。 在這種情況下,請考慮將 PowerPoint 文件儲存為早期版本的格式以確保相容性。 具體方法如下:
步驟 1:在 PowerPoint 2010 或更高版本中開啟有問題的 .pptx 檔案。
步驟2:選擇功能表列中的“檔案”,然後選擇“另存為”。 如果您使用的是 Windows,您也需要按一下「瀏覽」按鈕。
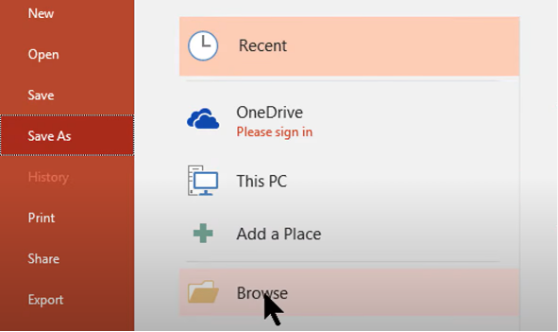
步驟 3:在「另存為」對話方塊中,選擇較舊的 PowerPoint 檔案格式,例如 .ppt。 最後,點擊“儲存”按鈕。
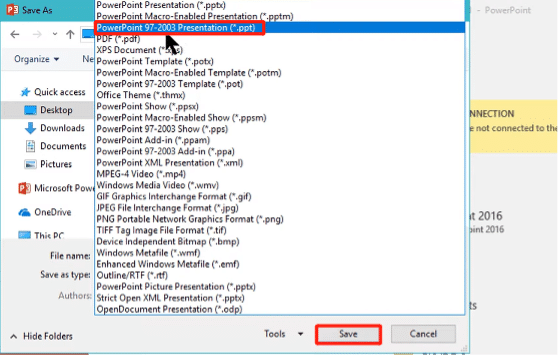
解決方案3:更新 PowerPoint
當您在開啟 PowerPoint 檔案時遇到問題時,將 PowerPoint 更新到最新版本也是常見的解決方案。 若要修正「抱歉 powerpoint 無法讀取 0」錯誤,請依照下列步驟操作:
對於 Windows:
第 1 步:開啟 PowerPoint。 然後,轉到“檔案”選單並選擇“帳戶”。
步驟 2:在產品「資訊」部分下,展開「Office 更新」類別。 按一下“立即更新”按鈕。
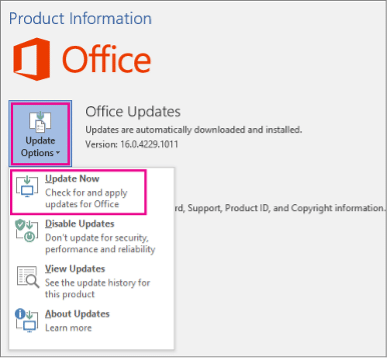
對於蘋果機:
步驟1:點選畫面左上角的Apple標誌,然後從下拉式選單中選擇「App Store」。
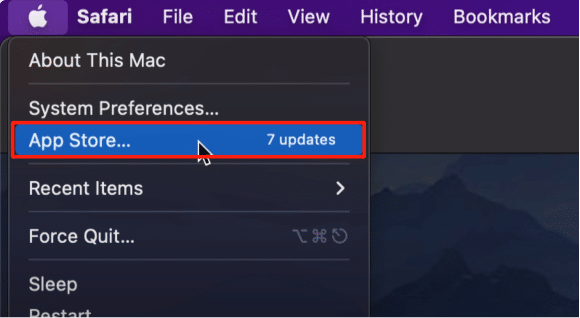
步驟 2:導覽至「更新」標籤。 如果有可用更新,請按一下 PowerPoint 應用程式旁邊的「更新」。
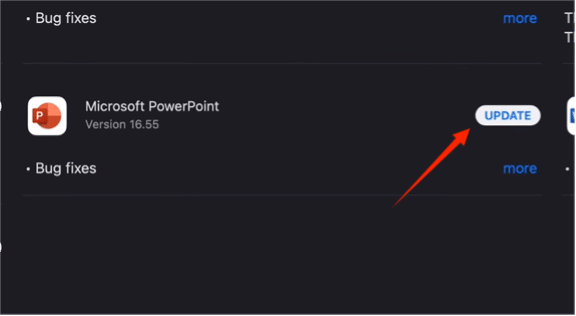

解決方案 4:以安全模式開啟 PowerPoint
在安全模式下開啟 Microsoft PowerPoint 有助於解決一些常見問題,包括「PowerPoint 無法讀取 0」。 以下是如何啟動進入安全模式:
對於 Windows:
步驟 1:同時按 Windows + R 鍵開啟「執行」對話方塊。 然後,輸入“powerpnt /safe”並按一下“確定”。
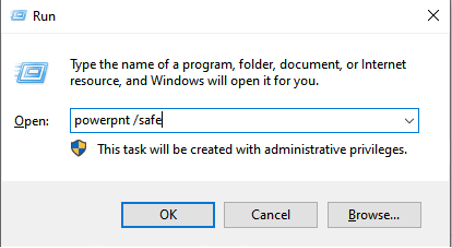
步驟 2:嘗試重新開啟顯示錯誤訊息「抱歉,powerpoint 無法讀取 PPTX」的 PowerPoint 檔案。
對於蘋果機:
第 1 步:點擊 Apple 標誌並選擇「系統偏好設定」。 然後,按一下“使用者和群組”選項。
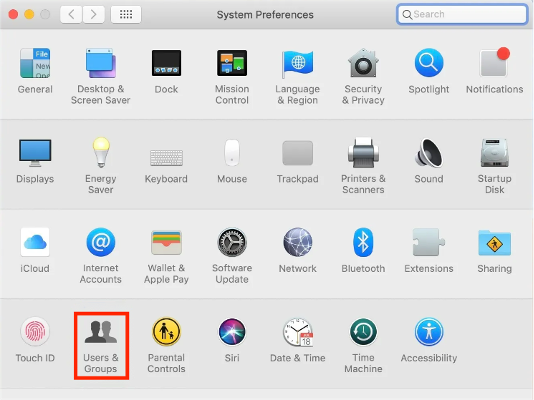
第 2 步:現在,點擊左下角的鎖定圖示。 解鎖後,點擊使用者清單下方的“+”按鈕(新增)。
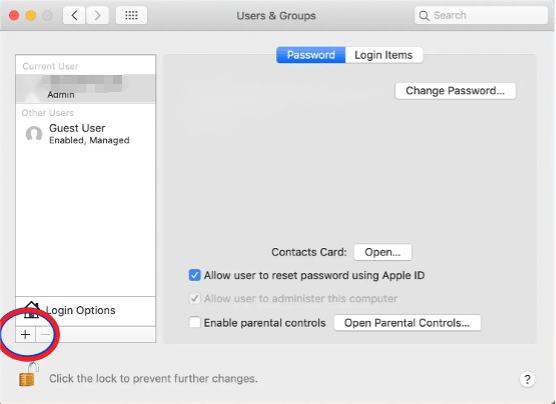
第三步:設定帳號資訊和密碼,點選「建立使用者」。
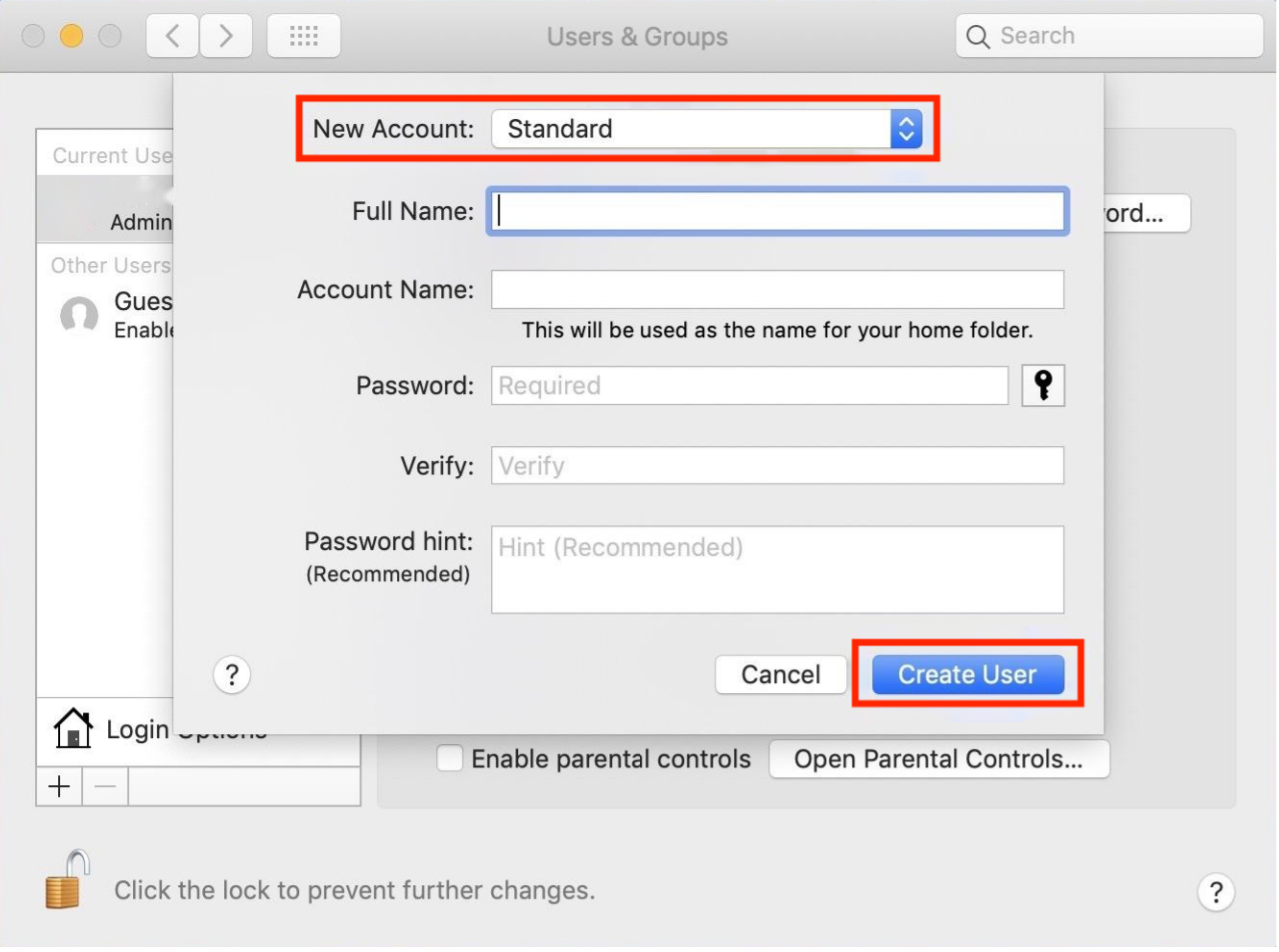
第四步:最後,使用新建立的帳戶登入並開啟PowerPoint。
解決方案 5:在 OneDrive 中開啟文件
這不是解決「抱歉 PowerPoint 無法讀取 0 Mac」問題的保證解決方案,但它來自Microsoft 社群的專業回應者。 您可以先將無法讀取的 PowerPoint 檔案上傳到 OneDrive,然後嘗試在 OneDrive 中開啟它。 如果您可以預覽其內容,則問題可能與 PowerPoint 文件或 PowerPoint 應用程式本身有關。
第 3 部分:如何修復抱歉 powerpoint 無法在 Windows 11/10 上讀取 0
解決方案 6:解鎖從其他來源下載的文件
如果錯誤訊息「抱歉,PowerPoint 無法讀取」仍然出現,可能是因為該檔案包含觸發安全警告的內容。 您可以採取以下一些步驟來解鎖該文件:
第 1 步:右鍵單擊檔案並選擇“屬性”。
步驟2:在「一般」標籤中,檢查是否有「取消封鎖」選項。
步驟 3:如果是這樣,請取消選取「取消封鎖」旁邊的複選框,然後按一下「套用」。
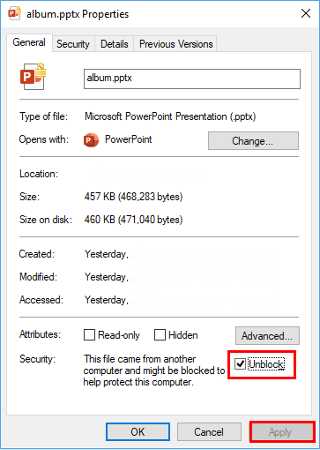
解決方案 7:修復 Microsoft Office
Microsoft Office 安裝不當也是導致「PowerPoint 無法讀取 0」錯誤的罪魁禍首。
步驟1:按Win+R並在對話框中輸入“control”。 按 Enter 鍵開啟控制面板。
步驟 2:導覽至「程式」>「卸載程式」。 然後,在已安裝程式清單中尋找 Microsoft Office。
步驟 3:右鍵點選 Microsoft Office,然後選擇「變更」。
步驟4:選擇「修復」選項,然後依照螢幕上的指示完成修復程序。
第 4 部分:如何修復抱歉 powerpoint 無法在 Mac 上讀取 0
解決方案 8:使用版本歷史記錄功能
您可以使用版本歷史記錄功能輕鬆修復「抱歉 PowerPoint 無法讀取 0 Mac」錯誤,但此方法僅適用於 OneDrive 中的檔案。 操作方法如下:
步驟 1:按 Command + N 開啟 Finder 並找到有問題的檔案。 接下來,右鍵單擊它並選擇“版本歷史記錄”。
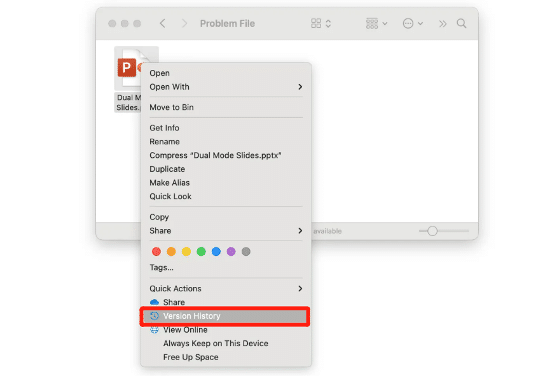
步驟 2:您可能會看到該文件的多個版本。 選擇其中一個版本,右鍵單擊三個點,然後選擇“還原”(或“下載”)。
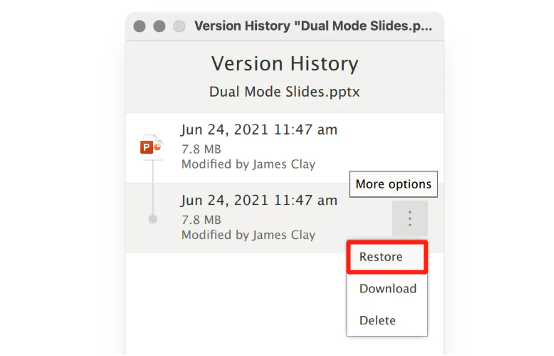
解決方案 9:使用 Keynote 開啟文件
如果所有其他方法都無法解決「抱歉,powerpoint 無法讀取 0 mac」問題,請嘗試在 Keynote 應用程式中開啟有問題的 PowerPoint 檔案。 許多Mac用戶在線上問答論壇和幫助網站上提到這種方法確實有效。 然而,每一枚硬幣都有兩面。 儘管 Keynote 應用程式保留了文件中的大部分內容,但您可能會失去某些格式和功能,例如特定字體、過渡效果和圖表。
最後的話
現在,您應該不再對「為什麼 PowerPoint 無法讀取我的檔案?」這個問題感到困惑了。 我們的指南已引導您完成解決 Windows 和 Mac 系統上令人沮喪的「抱歉,PowerPoint 無法讀取 0」錯誤的步驟。 如果此錯誤源於檔案損壞,4DDiG 檔案修復將是您最可靠的盟友。
