如何加速 Google Chrome [2020 年 1 月]
已發表: 2016-06-21![如何加速 Google Chrome [2020 年 1 月]](/uploads/article/14731/T1nZi7C9v0P7MQaC.jpg)
在選擇瀏覽器時,您很難找到像 Chrome 一樣快速且穩定的瀏覽器。 當然,它不是一個完美的瀏覽器,但它成為世界各地最受歡迎的瀏覽器是有原因的。 Chrome 擁有廣泛的擴展程序和附加組件庫、數百萬個用於自定義瀏覽器窗口的主題,以及對Google 提供的所有其他應用程序和服務的支持,是您在2020 年可以為瀏覽器做出的最佳選擇之一。
當然,它並不完美。 Chrome 是當今瀏覽網頁的最佳選擇,並不意味著您無法改進它。 如果您的 Chrome 瀏覽器運行速度有點慢,打開時出現延遲,或者讓您的整個計算機感覺很慢,那麼您並不孤單。 Chrome 用戶總是會遇到速度變慢的情況,但幸運的是,有很多方法可以讓 Chrome 更快。 從快速提示和技巧到可以增強瀏覽器性能的便捷擴展,讓 Chrome 在您的計算機上快速運行並不需要很長時間。 讓我們看看讓 Chrome 在您的設備上運行得更快的所有方法。
在 Google Chrome 中禁用 Flash
快速鏈接
如果您的瀏覽器今天運行緩慢,您首先要注意的是 Flash。 就其本身而言,Google Chrome 會佔用相當多的系統資源,而 Flash(截至 2017 年僅存的最後一個內置插件)在 PC 後台運行,情況可能會更糟。
Adobe Flash Player 等插件需要大量電量才能在您的設備上運行,儘管 Flash 通常會在您的瀏覽器中顯示某些內容,但禁用它可能是個好主意。 首先,Flash 尤其被認為是一種安全風險。 到 2020 年,仍然使用 Flash 的網頁並不多,Adobe 計劃今年禁用對其舊版插件的支持。 因此,最好完全禁止 Flash 在瀏覽器後台運行,而不是讓一個幾乎失效的插件在瀏覽器後台運行。
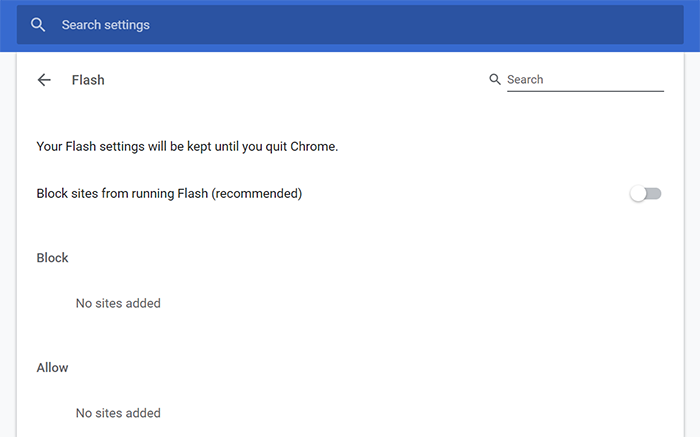
前往計算機頂部地址欄中的chrome://settings/content,打開 Chrome 設置頁面的內容部分。 這是在剩餘的內置插件被轉移到瀏覽器的不同部分後,Flash 被移動到的地方。 單擊菜單中的 Flash 以加載 Flash 設置,然後打開“阻止站點運行 Flash(推薦)”。 這將要求 Chrome 在後台運行 Chrome 之前徵求您的許可。 隨著越來越多的網站不再運行 Flash,這是一個明顯需要在 Chrome 中禁用的插件,並且確實可以幫助加快瀏覽器的日常使用速度。 如果您需要再次使用 Flash,可以輕鬆地在 Chrome 中啟用 Flash。
關閉 Google Chrome 的擴展程序
Flash 可能是 Google Chrome 中最後剩下的插件,但這是因為許多瀏覽器的工具已經轉換為擴展。 與任何瀏覽器插件一樣,Chrome 的擴展程序非常強大,允許您對瀏覽器的工作方式進行微小的更改,或者完全重新設計網頁在瀏覽器中呈現和顯示的方式。 擴展程序本身就是很棒的工具,但如果添加太多,Chrome 瀏覽器可能會變慢。
當您向 Chrome 添加擴展程序時,除非您將其關閉,否則它將自動在瀏覽器後台運行。 如果您的計算機上同時只運行幾個擴展,那麼這應該不是什麼太大的問題。 然而,一旦你開始添加十幾個或更多擴展程序,Chrome 就會真正開始耗盡你的計算機內存。 因此,確保管理擴展程序在瀏覽器後台運行的頻率非常重要。 禁用您不經常使用的擴展程序是個好主意。 更好的是,您還可以確保定期檢查擴展列表,以將其從不需要的或不需要的附加組件中清除。
轉到chrome://extensions上的擴展菜單,查看 Chrome 上安裝的內容。 您的擴展程序按字母順序列出,可以輕鬆確定您的計算機上正在運行和未運行的擴展程序。 對於如何處理每個擴展,您有幾種選擇。
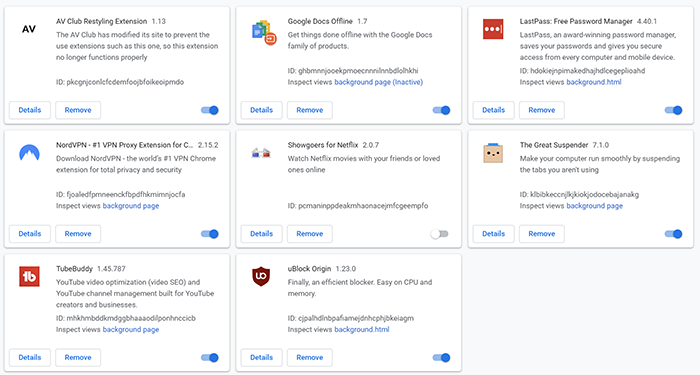
如果您不確定從哪裡開始安裝,我們建議您單擊每個擴展上的“詳細信息”按鈕,以了解每個附加組件在您的計算機上執行的操作。 從那裡,您的擴展有兩個選項:
- 切換每個擴展程序旁邊的開關將其關閉或打開,而無需將其完全從 Chrome 中刪除。 這意味著您可以根據需要啟用和禁用擴展,而無需不斷重新安裝擴展。
- 單擊“刪除”將從瀏覽器中完全刪除該擴展程序。
綜上所述,一些擴展實際上可以通過消除網絡中不需要的方面來幫助加快 Chrome 的速度。 廣告攔截器是最好的方法,它可以從網頁中刪除消耗資源的廣告,這些廣告確實會降低整個電腦的速度。 同樣,使用適用於 Chrome 的 VPN 可以幫助提高您的速度和安全性,保護您的在線數據並確保您免受窺探。
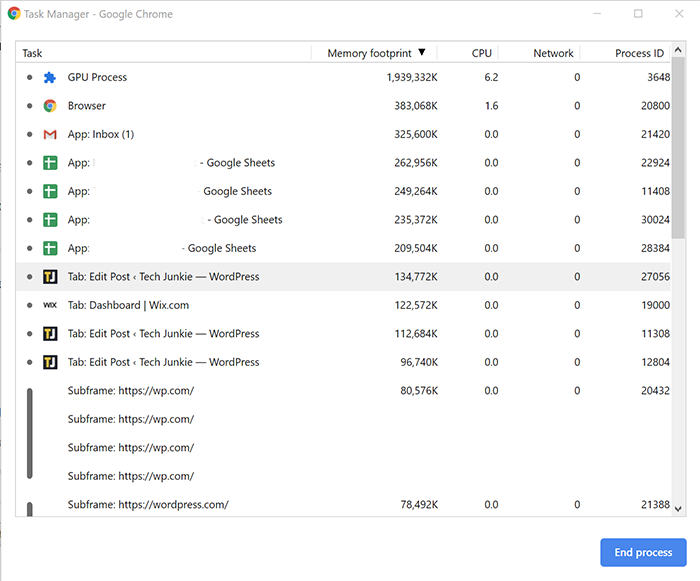
如果您不確定如何檢查哪些擴展程序導致瀏覽器陷入困境,您可以使用 Chrome 內置的任務管理器來查看哪些擴展程序正在使用您的資源。 單擊鍵盤上的 Shift+Esc 打開 Chrome 的任務管理器。 在這裡,您可以按內存佔用量或 CPU 使用率進行排序。 如果您看到某個擴展程序位於任一列表排序的頂部,您將需要查看是否可以在不需要時禁用它,或者切換到可能使用更少內存或 CPU 功率的備用 Chrome 擴展程序。
關閉 JavaScript 和圖像
當談到增加網站頁面加載時間時,沒有什麼比圖像和客戶端 JavaScript 更嚴重的了。 JavaScript 是為網站添加功能的代碼,該代碼在瀏覽器而不是 Web 服務器上運行。 不幸的是,雖然通常需要使某些網頁正常工作,但它可能會對頁面加載速度產生很大影響。 可以關閉 JavaScript 以大大加快頁面加載時間,但當然,缺點是您將無法獲得 JavaScript 為您正在查看的網站提供的功能。 對於您在瀏覽網頁時可能禁用的圖像也是如此。
值得慶幸的是,如果您同意刪除某些視覺元素,則可以通過前往chrome://settings/content來完全關閉 JavaScript 和圖像。 要禁用 JavaScript,請從選項列表中選擇 JavaScript 並將其關閉。 要禁用圖像,請執行相同的操作:從菜單中選擇圖像,然後從切換按鈕中單擊“不顯示任何圖像”。
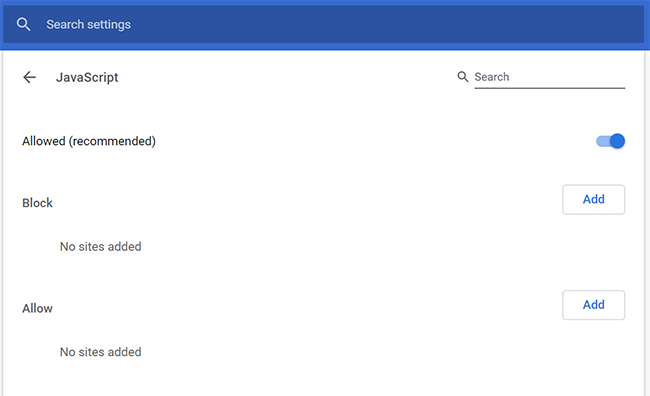
對於 JavaScript 和圖像,您可以通過僅允許或僅阻止特定網站來自定義您的體驗。 雖然禁用 JavaScript 本地運行是加快瀏覽器速度的好方法,但您需要確保正確執行此操作,以便 YouTube 等網站保持正確運行。
將文本模式擴展添加到 Chrome
正如我們上面所說,擴展程序可以成為改善 Chrome 瀏覽體驗的好方法,即使太多擴展程序可能是一件壞事。 值得慶幸的是,文本模式實際上是開箱即用的,可以減少 Chrome 對 PC CPU 和內存的壓力,同時也減少網頁加載所需的時間。 這是我們上面描述的完全禁用圖像的一個很好的替代方案,因為您可以選擇何時啟用或不啟用文本模式。 這也是解決 Chrome 性能緩慢的最佳方法之一。
要使用文本模式,請前往 Chrome Web Store 在 Chrome 中安裝該擴展程序。 一旦激活,您可以根據需要啟用和禁用該應用程序,以加快您的瀏覽時間。 當文本模式處於活動狀態時,Chrome 中的分頁將在沒有圖像、視頻或動畫的情況下打開。
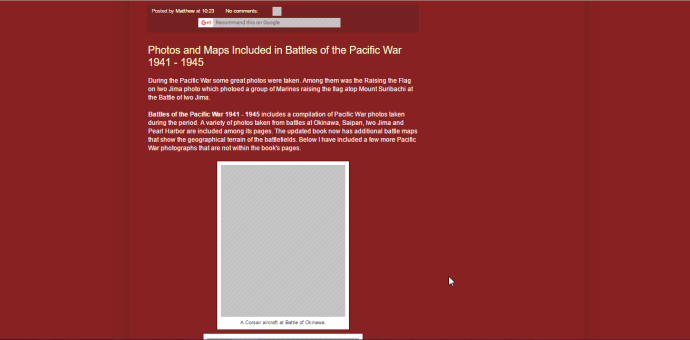
激活後,文本模式有大量選項可以幫助您獲得更好的瀏覽體驗。 您可以從網站頁面中刪除顏色、選擇全黑白模式、降低顏色飽和度並禁用白色背景頁面,以及更改替換網頁內圖像的圖案。
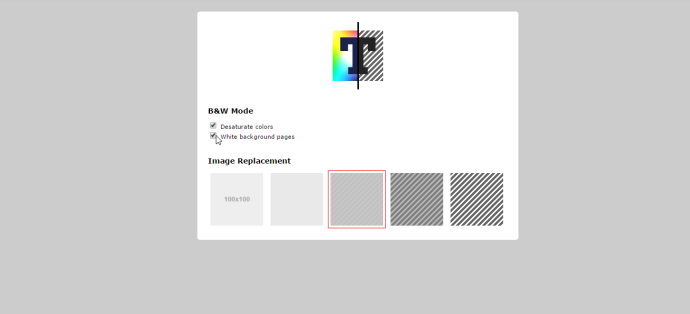
可以從 Chrome 右上角的擴展菜單中啟用和禁用文本模式。
確保 Chrome 已更新
這個很簡單。 Google 一直在向 Chrome 推送更新,因此您需要確保運行的是最新版本。 新版本的 Chrome 應該包含錯誤修復和更新,使您的瀏覽器運行得更快、更流暢。

如果您有待更新的更新,您會注意到 Chrome 右上角有一個綠色、黃色或紅色箭頭,它取代了您的菜單圖標。 單擊此圖標並從列表中選擇更新 Google Chrome。
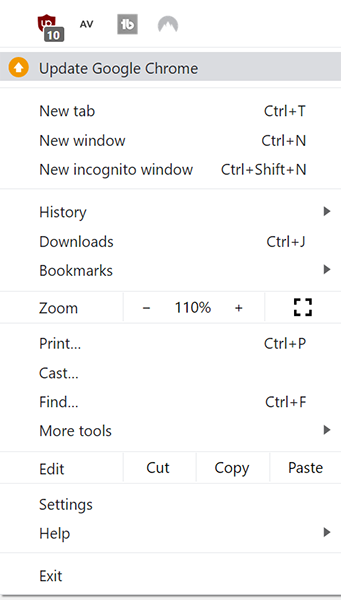
當然,如果您沒有自動收到更新提示,您可以手動更新Chrome以獲取最新的功能和補丁。
更改您的 Chrome 標誌
您可能不知道這一點,Chrome 的菜單中隱藏了許多選項,可讓您更改系統級設置或啟用 Chrome 中的實驗性功能。 這些隱藏在 Chrome 中的標誌菜單下,您可以通過在瀏覽器的地址欄中輸入chrome://flags 來訪問該菜單。 對於接下來的一些建議,我們將使用此頁面來提高 Chrome 的運行速度。
啟用並行下載
如前所述,Google Chrome 的chrome://flags頁麵包含各種實驗性設置,您可以使用它們來加速瀏覽器速度,對於本技巧,我們將這樣做。 通過啟用並行下載,您可以讓 Chrome 為每次下載創建並行作業,從而確保下載速度盡可能快。 有些讀者可能已經默認啟用此設置,但確保在您的瀏覽器上啟用此設置非常重要。
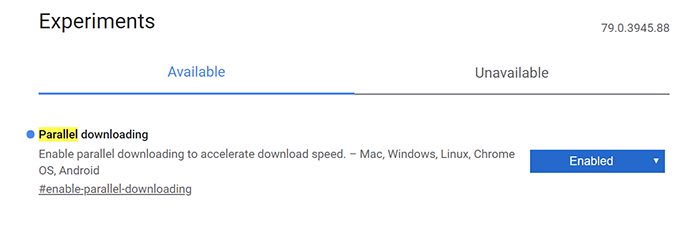
前往 Chrome 中的標誌頁面,然後使用頂部的搜索欄查找並行下載。 使用此選項右側的下拉菜單,確保將其設置為“啟用”,而不是“禁用”或“默認”。 完成切換後,Chrome 會在顯示屏底部提示您重新啟動瀏覽器。 重新啟動 Chrome 以進行更改。
您可以在除 iOS 之外的所有平台上執行此操作,因此,如果您的 Android 手機在持續下載文件時遇到問題,您還需要前往設備上的標誌頁面。 不幸的是,Apple 對第三方瀏覽器的限制阻止 iOS 用戶訪問 Chrome 中的標誌頁面,但如果 Chrome 在您的 iPhone 上運行緩慢,則可以使用 Apple 允許您訪問的設置輕鬆加快速度。
平滑滾動
提高 Chrome 速度的最佳方法之一是進行更改,讓 Chrome感覺使用起來更快,而啟用平滑滾動是最好的方法之一。 返回到我們上面提到的chrome://flags頁面。 使用搜索欄查找平滑滾動,然後使用此選項右側的下拉菜單將平滑滾動設置為啟用。 Chrome 會再次要求您重新啟動。
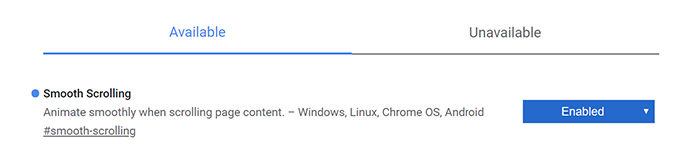
遺憾的是,此技巧不適用於Mac OS,但對於Windows、Linux、Chrome OS 和Android 用戶來說,平滑滾動可以消除滾動瀏覽繁重網頁時出現的任何輸入延遲或跳幀,從而改善Chrome 中的瀏覽體驗。
啟用零複製光柵器
我們建議更改的三個標誌中的最後一個也是此列表中更具技術性的選項之一。 此步驟可能並不適合所有人,但在完成本指南的其餘部分之前值得嘗試。 返回chrome://flags並單擊搜索欄,然後輸入零複製光柵化器。 我們將啟用此選項,以便讓您的計算機使用光柵線程,這將通過直接寫入 GPU 來改善圖像渲染。 確保啟用該選項,但暫時不要重新啟動瀏覽器。 再次單擊搜索欄,但這一次輸入“GPU Rasterization”。 也啟用此選項,然後重新啟動 Chrome。
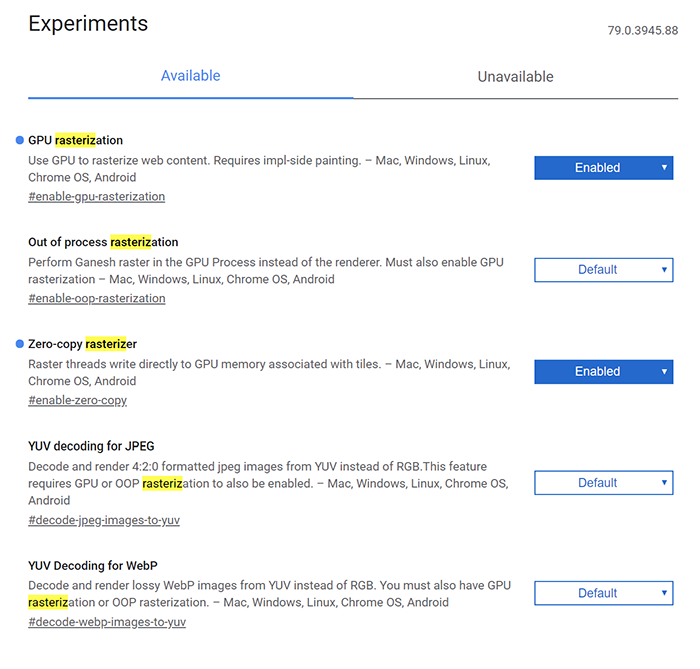
如果您在啟用這兩個光柵化選項時遇到問題,請務必按照相反的步驟將光柵化設置回默認值。 啟用這些光柵化設置後,包括 Netflix 在內的某些網站可能會遇到輕微的問題。
禁用硬件加速
我們最後要更改的標誌可能是本指南中最重要的。 硬件加速使用 PC 的資源來幫助比單獨使用軟件更快地渲染 Web,但如果您使用的是較舊的 PC,則可能會遇到一些問題。 如果您使用的是較舊或速度較慢的硬件,則必須禁用 Chrome 的硬件加速。
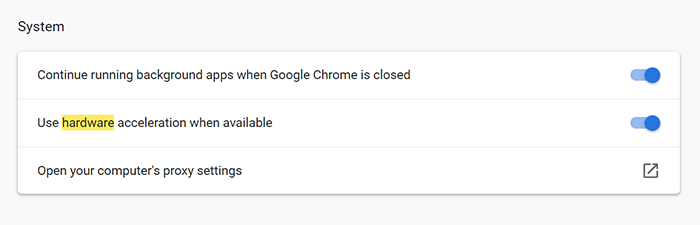
您不需要進入標誌菜單,而是通過單擊右上角的菜單按鈕進入 Chrome 設置菜單,然後選擇“設置”。 要查找硬件加速設置,請使用頁面頂部的搜索欄鍵入“硬件加速”,或向下滾動到“高級設置”,然後在“系統”標題下找到“可用時使用硬件加速”。 取消選中此設置,然後退出並重新啟動 Chrome。
確保 Chrome 不在啟動時運行
這是一個簡單的問題。 當您將 Chrome 安裝到計算機上時,您可能不情願且不知不覺地啟用了 Chrome 在計算機啟動時運行。 在啟動時運行 Chrome 會降低您的計算機速度,並使您在需要時更難實際使用瀏覽器。
在 Windows 中,單擊鍵盤上的 Windows 鍵並鍵入啟動,然後確保從此菜單中禁用 Chrome。 在 MacOS 中,右鍵單擊 Dock 中的 Chrome,然後將鼠標懸停在“選項”上,並確保禁用“登錄時打開”。
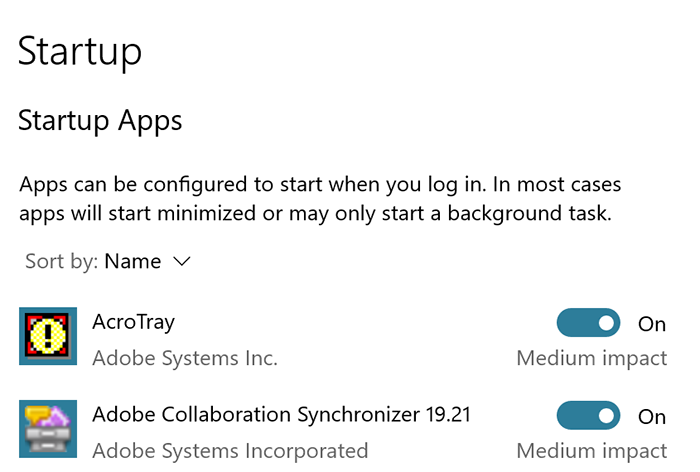
確保 Chrome 僅在您真正希望運行時運行,是讓 Chrome 以最佳性能運行的最重要步驟之一,它甚至可以幫助確保 Chrome 在您實際啟動時運行得更快。
標籤管理
關於 Chrome 在線版最突出的抱怨之一就是標籤管理。 數以百萬計的用戶在嘗試瀏覽時遇到了 Chrome 不斷重新加載標籤頁的問題,這可能會導致數據丟失,並且需要花費數小時重新創建工作。
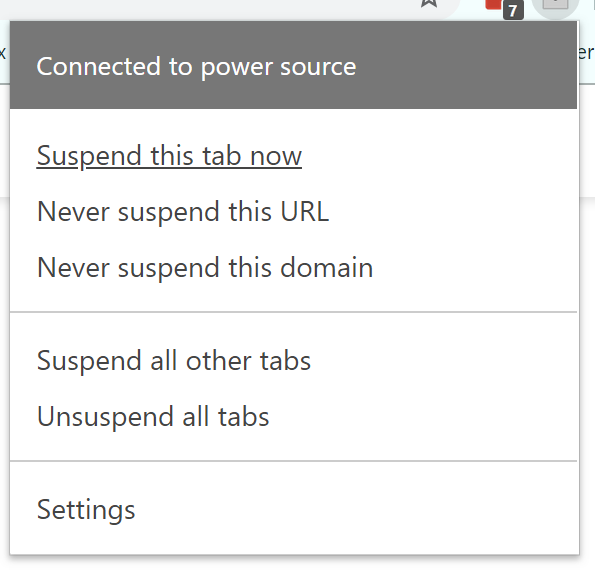
確保使用我們推薦的兩個應用程序之一來控制選項卡管理,而不是不斷丟失選項卡。 第一個 Chrome 應用程序 The Great Suspender 是一種絕佳的方式,可以確保後台應用程序破壞 PC 的性能,同時在此過程中節省一些額外的電池壽命。 該應用程序允許您將選項卡置於睡眠狀態,以使它們在後台暫停,而不是通過在電腦上處於活動狀態來使用資源。
我們的第二個推薦 OneTab 執行類似的功能,將您打開的選項卡轉換為列表,從而減少 Chrome 在 PC 上的內存負載。 只需單擊一下即可從 OneTab 列表中恢復選項卡,從而輕鬆管理您的工作負載,同時節省計算機有限的 RAM。
清除您的 Cookie
Cookie 是網絡中非常重要的一部分,是在您瀏覽不同網站時跟踪您的數據所必需的。 這可以讓瀏覽變得更加智能,但也會讓 Chrome 陷入一堆不必要的數據的困境。 時不時地清除 cookie 是一個值得養成的好習慣,而且只需要花費一點時間。
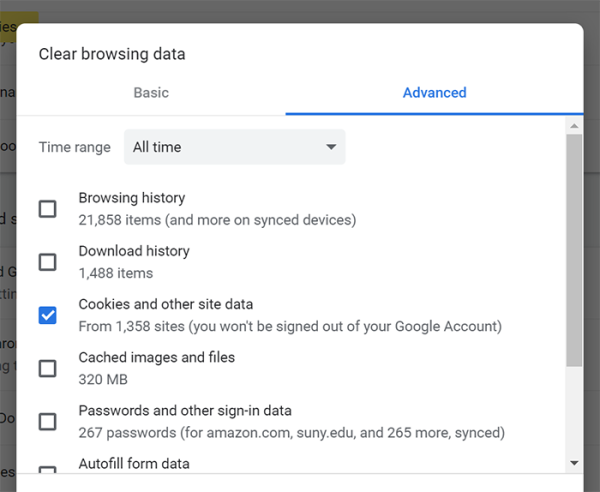
要清除瀏覽器的 cookie,請打開 Chrome 中的設置菜單,然後在頁面頂部的搜索框中輸入“清除瀏覽數據”。 從突出顯示的選項中選擇“清除瀏覽數據”,並確保在此框中選中“Cookie 和其他站點數據”。 清除 cookie 後,重新啟動瀏覽器。 嘿,如果您想跳到下面的最後一部分,請清除您的歷史記錄、緩存的圖像和文件,以及您認為可以丟棄的此列表中的任何其他數據。 我們還建議完全阻止第三方 cookie,這將為您省去定期從此列表中清除 cookie 的麻煩。
重置您的 Chrome 設置
如果您仍在嘗試讓 Chrome 在計算機上運行得更快,您可能需要嘗試將 Chrome 重置為其默認狀態。
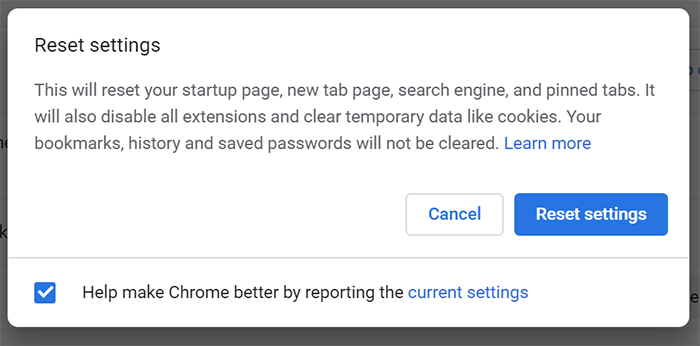
- 檢查您的 Chrome 主題。 有些主題確實會讓您的瀏覽器陷入困境,因此最好選擇一個更基本的主題或將 Chrome 設置回默認外觀。
- 清除您的瀏覽歷史記錄。 如果您已經使用 Chrome 很長一段時間,清除瀏覽器歷史記錄可以追隨 cookie 的腳步,讓事情感覺更快捷。 您可以自動化此過程,使其成為您永遠不必考慮的步驟。
- 清除您的 Chrome 緩存。 按照上述相同步驟從 Chrome 中清除緩存的圖像和文件。
- 重置您的瀏覽器。 前往 Chrome 中的設置菜單,然後使用菜單頂部的搜索框輸入“重置”。 查找“將設置重置為原始默認值”選項並單擊它。 您會收到一條通知,告知 Chrome 將重置您的啟動頁、新標籤頁、搜索引擎,並清除固定標籤。 它還將禁用所有擴展程序並清除 cookie 等臨時數據,重複我們在本指南中介紹的一些步驟。使用此步驟不會清除您的書籤、歷史記錄和保存的密碼,因此如果您需要任何這些信息清除後,您必須手動執行此操作。 單擊“重置”按鈕以清除 Chrome。
***
Google Chrome 是當今最好的瀏覽器之一,擁有廣泛的擴展庫和 Chrome 應用程序以及一些最快的網絡渲染技術,但它並不完美。 通過這些步驟,您可以在短短幾分鐘內大幅提升 Google Chrome 的速度。
