Spotify 錯誤代碼接入點 22:7 種修復方法
已發表: 2023-10-28Spotify 的「錯誤代碼:接入點:22」非常令人沮喪,因為此錯誤會阻止您使用 Spotify 桌面應用程式的許多功能。 出現此錯誤的最常見原因是您的 Spotify 應用程式版本已過時。 出現此問題並阻止您存取您喜愛的音樂還有其他原因。 在本指南中,我們將向您展示如何解決此問題,以便您可以恢復聽力會話。
Windows 或 macOS 版 Spotify 應用程式顯示上述錯誤的其他一些原因包括:電腦的防火牆阻止了應用程式的網路存取、應用程式中的登入工作階段出現問題、應用程式檔案已損壞等等。
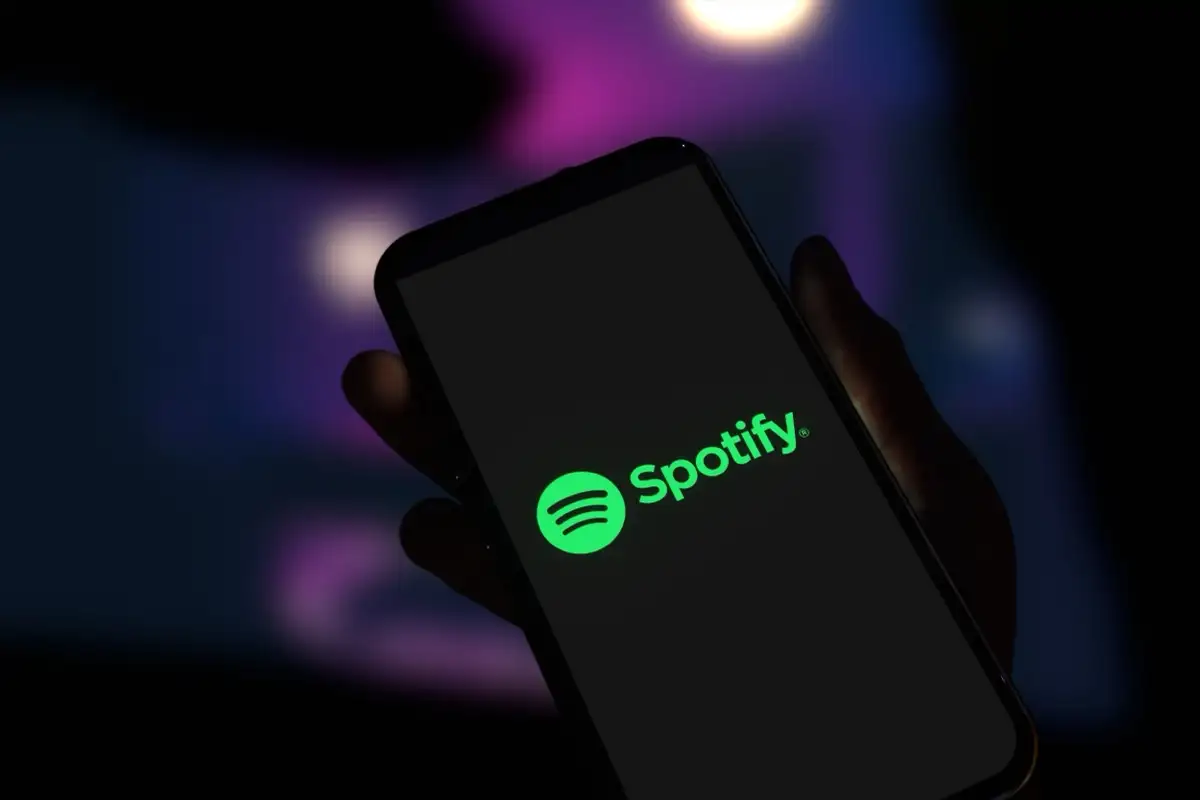
1.更新 Windows 或 Mac 電腦上的 Spotify 應用程式
當您遇到接入點 22 錯誤時,要做的第一件事就是將您的應用程式更新到最新版本的 Spotify。 過時的應用程式版本通常是您收到上述錯誤的原因,更新應用程式應該可以解決該問題。
您可以在 Windows 和 Mac 作業系統上輕鬆更新 Spotify,因為更新選項已內建在應用程式中。 更新應用程式可以解決您的應用程式問題,也可能提供新功能。
在 Windows 11 和 10 上
- 在 Windows PC 上啟動Spotify 。
- 選擇左上角的三個點。
- 在功能表列中選取「幫助」 > “關於 Spotify” 。
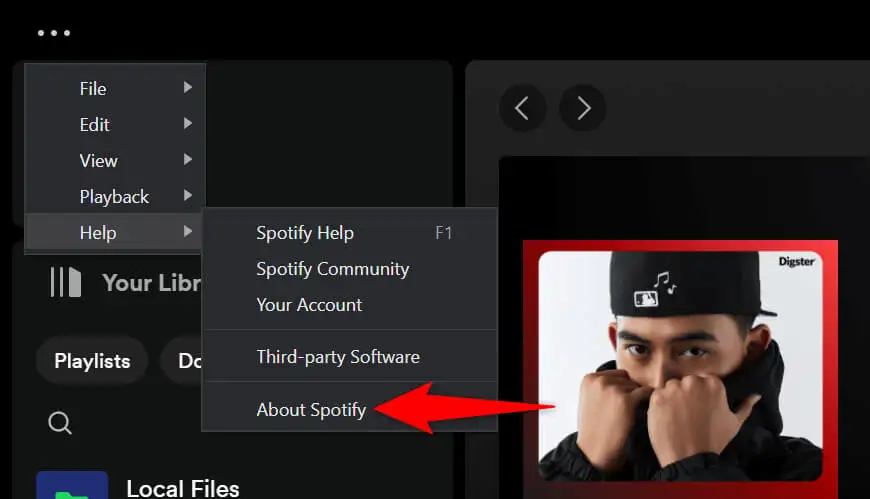
- 選擇點擊此處下載以下載並安裝可用的應用程式更新。
在 macOS 上
- 在 Mac 上開啟Spotify應用程式。
- 在功能表列中選擇Spotify >關於 Spotify 。
- 選擇點擊此處下載以下載並安裝應用程式更新。
2. 關閉防火牆以修復 Spotify 錯誤代碼存取點 22
如果您的 Spotify 錯誤 22 仍然存在,並且您無法存取音樂,則您的 Windows 或 Mac 電腦的防火牆可能已阻止該應用程式存取網際網路。 您的防火牆通常會對可疑連線執行此操作,但這次防火牆可能會產生誤報報告。
在這種情況下,請暫時關閉電腦的防火牆,看看是否可以讓 Spotify 正常運作。
在 Windows 11 和 10 上
- 存取「開始」功能表,找到「Windows 安全性」 ,然後啟動該應用程式。
- 在應用程式中選擇防火牆和網路保護。
- 選擇標示(active)的網路。
- 關閉Microsoft Defender 防火牆開關。
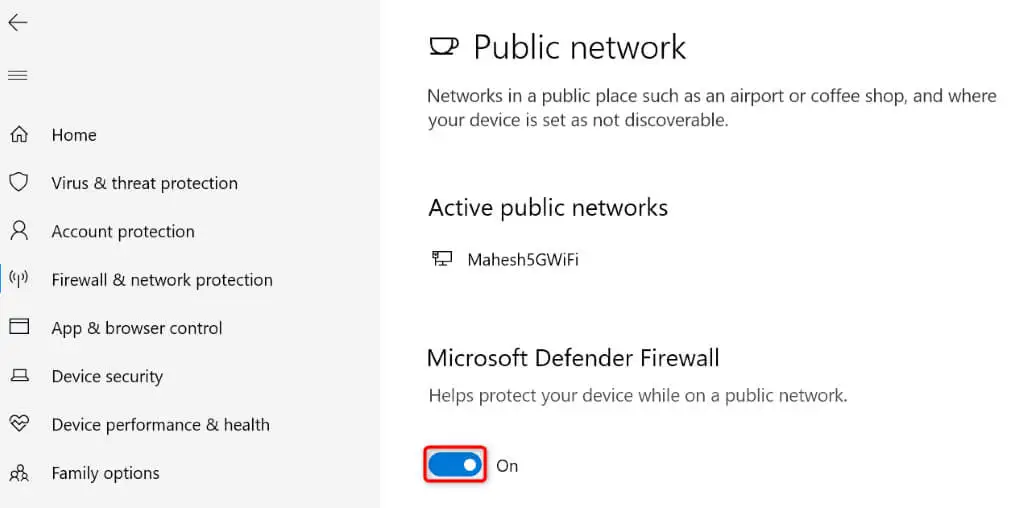
- 在使用者帳戶控制提示中選擇是。
- 啟動Spotify並查看錯誤是否已解決。
在 macOS 上
- 選擇 Mac 左上角的 Apple 標誌,然後選擇「系統設定」 。
- 在左側邊欄中選擇網路。
- 選擇防火牆。
- 關閉防火牆開關以停用此功能。
- 打開Spotify並查看您的問題是否已解決。
3.清除 Spotify 應用程式緩存
Spotify 在您的電腦上建立並儲存各種臨時文件,以加快您的應用程式體驗。 有時,這些快取的資料會損壞,導致應用程式在許多方面出現故障。 您的存取點錯誤 22 可能是 Spotify 快取損壞造成的。
在這種情況下,請清除應用程式的快取檔案以解決您的問題。 刪除快取不會刪除您在應用程式中的帳戶資料。
- 在 Windows 或 Mac 電腦上開啟Spotify 。
- 選擇右上角的個人資料圖片,然後選擇「設定」 。
- 向下捲動頁面至儲存部分。
- 選擇「快取」旁的「清除快取」以刪除應用程式的快取資料。
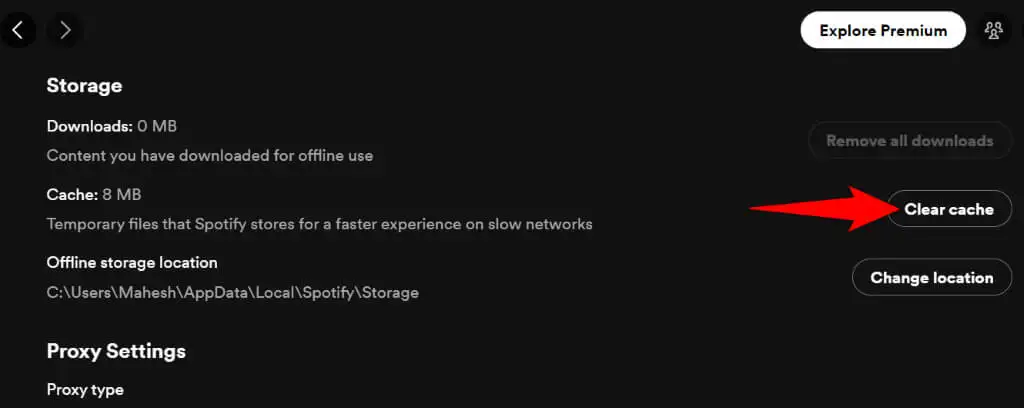
- 關閉Spotify並重新啟動該應用程式。
4.登出並返回您的 Spotify 帳戶
如果 Spotify 仍然無法運作並顯示接入點錯誤 22,則您在應用程式中的登入工作階段可能有問題。 該應用程式在使用平台伺服器驗證您的帳戶詳細資訊時可能會遇到問題,從而導致錯誤訊息。

在這種情況下,請登出並重新登入您的帳戶,以可能解決您的問題。 您必須輸入 Spotify 使用者名稱和密碼才能重新登錄,因此請將這些詳細資訊放在手邊。
- 在您的電腦上啟動Spotify 。
- 選擇右上角的個人資料圖標,然後選擇「登出」 。
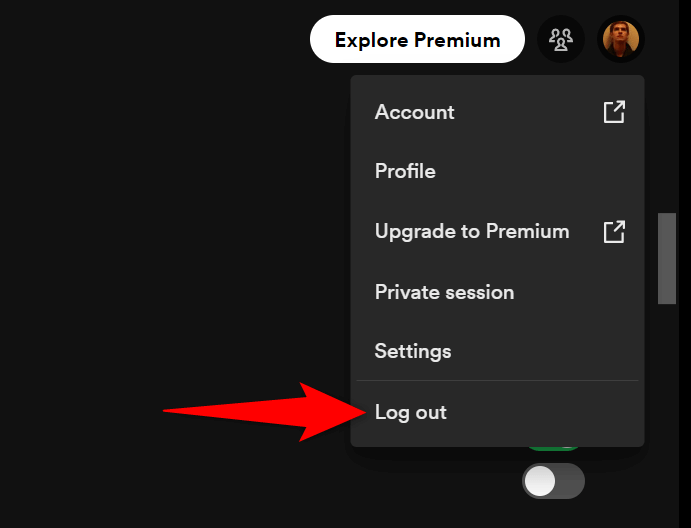
- 關閉並重新啟動您的Spotify應用程式。
- 在應用程式中重新登入您的帳戶。
5.卸載並重新安裝Spotify
如果您仍然無法讓 Spotify 運作,則您的應用程式的核心檔案可能已損壞。 這種損壞使得應用程式的許多功能無法使用,因為這些功能依賴現在已損壞的檔案。
如果您的應用程式發生這種情況,請在 Windows 或 Mac 電腦上刪除並重新安裝您的應用程式以解決您的問題。 執行此操作會刪除應用程式的錯誤檔案並將工作檔案新增至您的計算機,從而解決您的問題。
在 Windows 11 上
- 按Windows + I開啟「設定」 。
- 在「設定」中選擇「應用程式」 > “已安裝的應用程式」 。
- 選擇清單中Spotify旁邊的三個點,然後選擇「卸載」 。
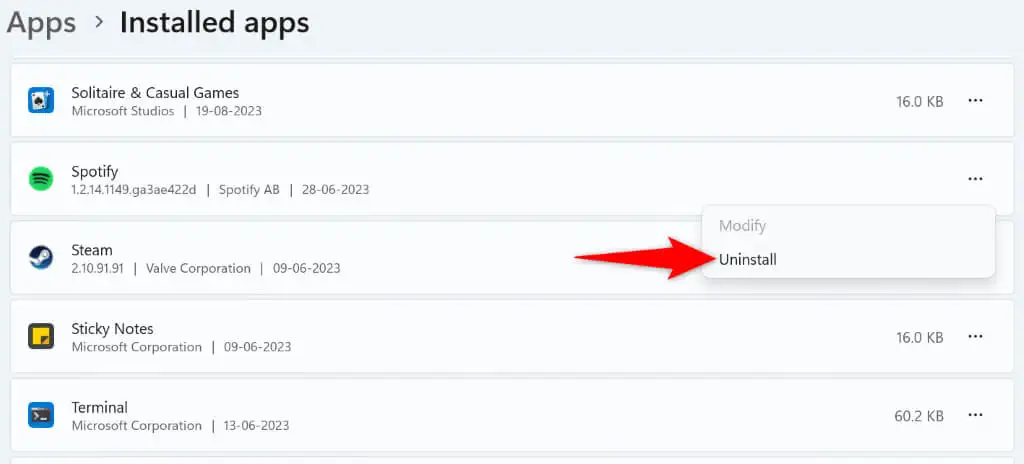
- 在提示中選擇卸載。
- 啟動 Spotify 網站,下載應用程序,然後將應用程式安裝到您的電腦上。
在 Windows 10 上
- 按Windows + I啟動設定。
- 在“設定”中選擇“應用程式” 。
- 在應用程式清單中找到Spotify ,選擇該應用程序,然後選擇「卸載」 。
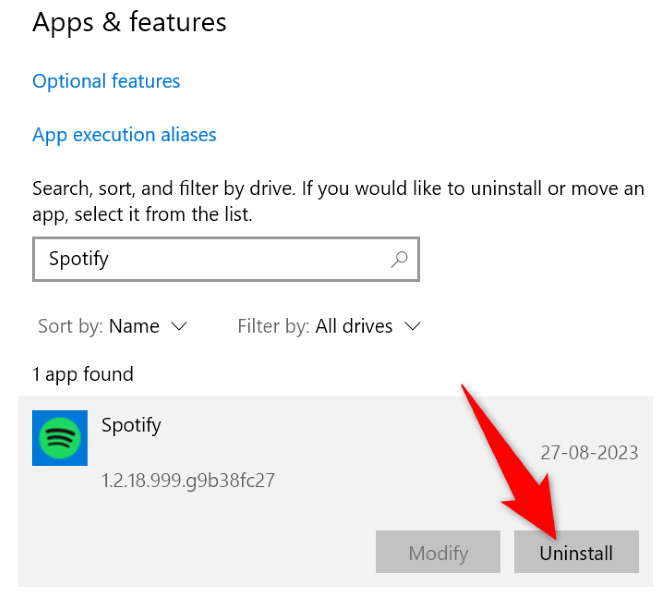
- 在提示中選擇卸載。
- 透過前往 Spotify 網站、下載應用程式並執行下載的檔案來安裝Spotify 。
在 macOS 上
- 在 Mac 上開啟Finder視窗。
- 選擇左側邊欄中的應用程式。
- 找到Spotify ,右鍵單擊該應用程序,然後選擇移至廢紙簍。
- 在 Mac 上下載並安裝 Spotify 的全新副本。
6.從 Microsoft Store 下載 Spotify
如果您是 Windows 使用者且您下載的 Spotify 應用程式無法執行,請使用官方 Microsoft Store 中提供的 Spotify 應用程式。 當從平台官方網站獲取的應用程式版本無法運行時,值得嘗試此應用程式版本。
- 開啟電腦的「開始」功能表,找到Microsoft Store ,然後在搜尋結果中選擇該項目。
- 選擇頂部的搜尋框,輸入Spotify ,然後按Enter 。
- 選擇「安裝在 Spotify 的應用程式卡中」以下載應用程式並將其安裝到您的 PC 上。
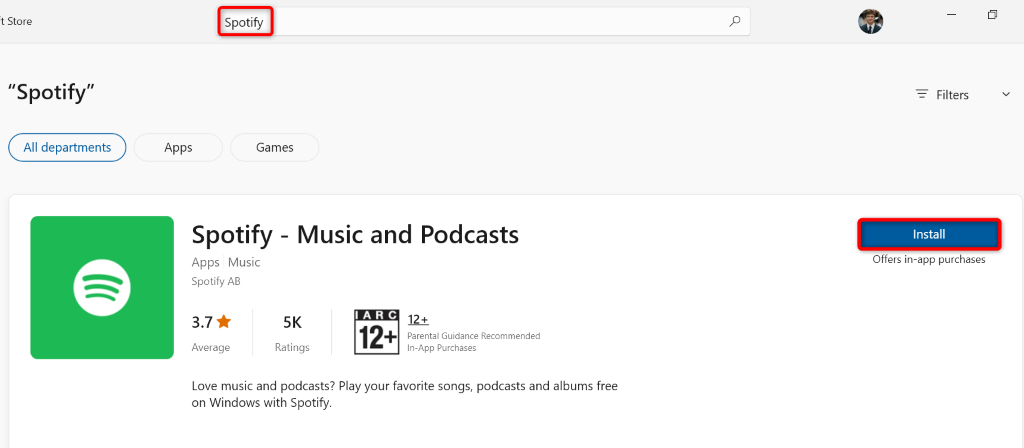
- 啟動新安裝的Spotify應用程式。
7.在桌面網頁瀏覽器中使用 Spotify
如果您的 Spotify 應用程式拒絕運作,而您想聽音樂,請在網路瀏覽器中使用該平台的網路播放器。 Spotify 有一個網站,您可以在其中尋找和播放音樂,就像在桌面應用程式中一樣。
- 在電腦上啟動網頁瀏覽器並開啟 Spotify Web Player。
- 選擇網站右上角的「登入」並登入您的 Spotify 帳戶。
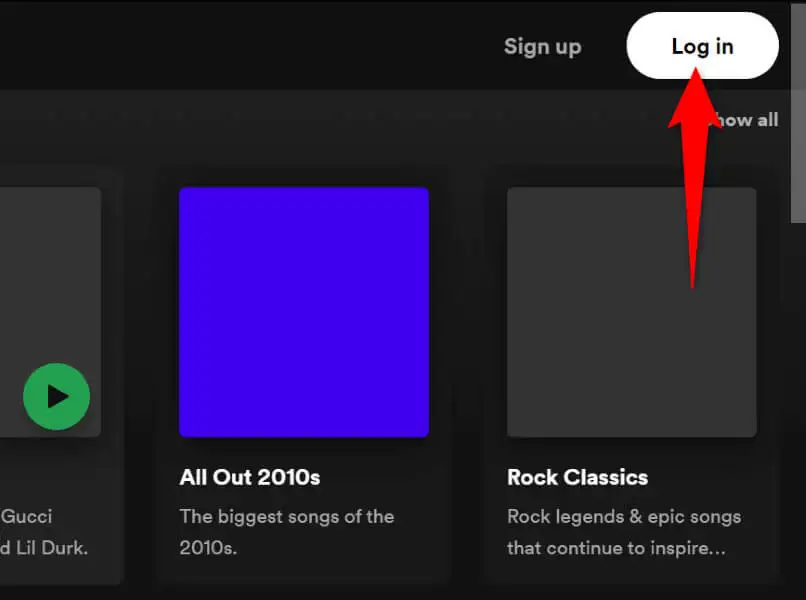
- 尋找並播放您最喜歡的音樂。
對 Windows 和 Mac 上的 Spotify 錯誤代碼 22 進行故障排除
當您的應用程式版本過時時,通常會出現 Spotify 的接入點 22 錯誤。 您可以透過更新應用程式、停用防火牆並對系統進行一些其他變更來解決此問題。
解決問題後,Spotify 將允許您存取所有播放清單和音樂曲目,以便您可以恢復音樂會話語。 祝您聆聽愉快!
