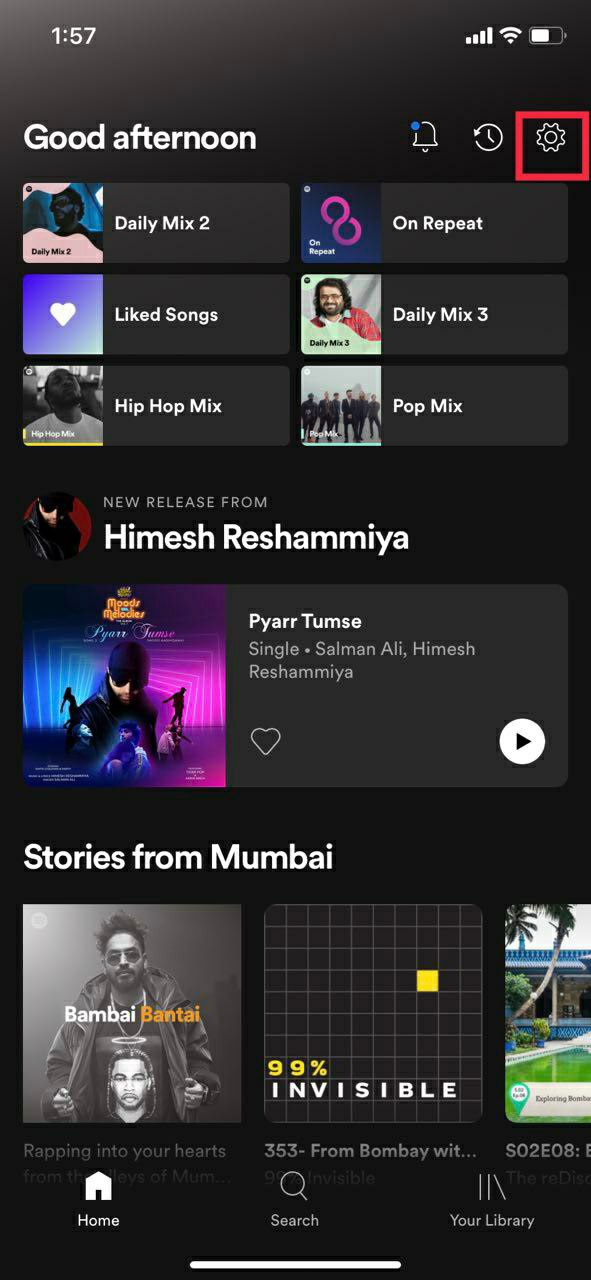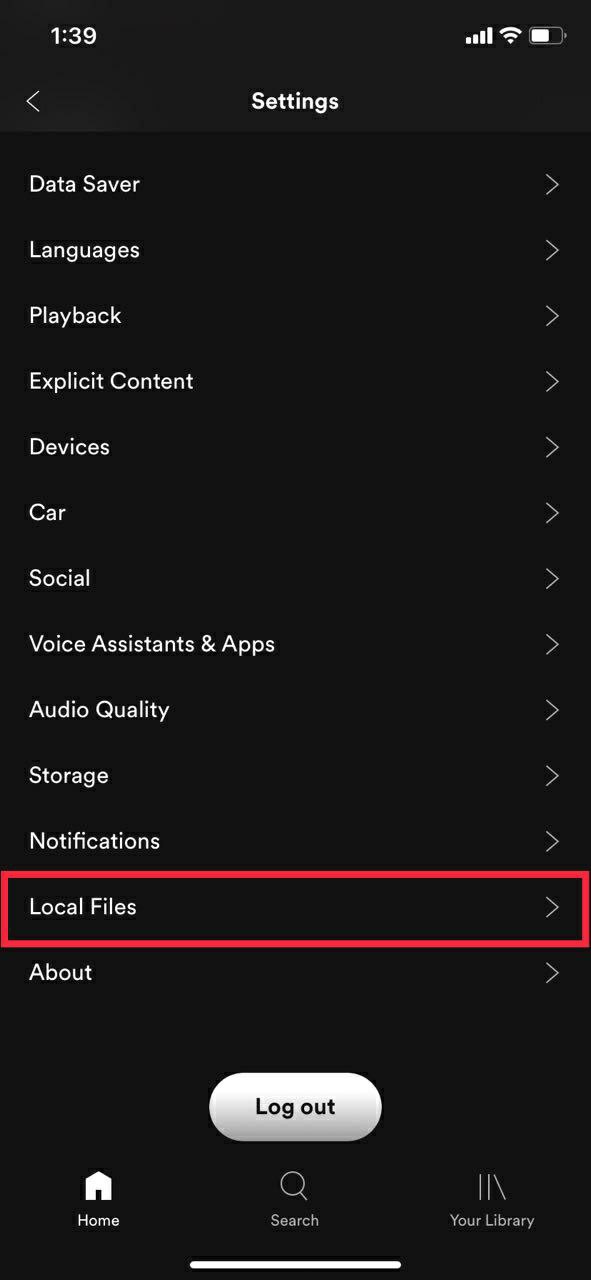Spotify 本地文件:如何從 PC/Mac 添加本地音樂
已發表: 2021-08-29什麼是好的音樂流媒體應用程序? 具有大量音樂收藏、良好 UI 和其他重要功能(如智能音樂推薦)的播放器。 由於其簡單的 UI 和功能,Spotify 是最受歡迎的音樂流媒體服務之一。
但即使 Spotify 擁有超過 7000 萬首歌曲(截至 2020 年 11 月),並且每天都有新歌添加,但總有找不到我們喜歡的音樂的情況。 這些可以是地區歌曲、老歌、外國音樂等等。
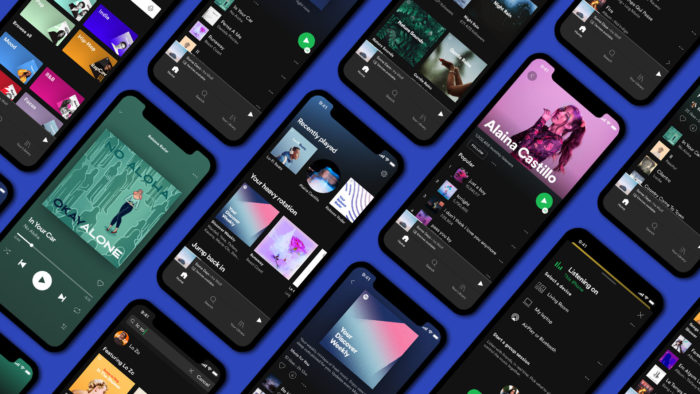
但是您知道您可以直接從您的 PC 將這些常青歌曲添加到 Spotify 嗎? 您甚至可以將您的個人音樂文件直接導入 Spotify。 此外,播放列表將與您的智能手機同步,因此您可以在智能手機上輕鬆訪問它們。 簡而言之, Spotify 本地文件是您自己的音樂應用程序,用於下載不是從 Spotify 流式傳輸的音樂。
今天我們將看看如何將本地保存的音樂直接添加到 PC 上的 Spotify。 但是,要使用此功能,用戶必須擁有有效的 Spotify Premium 訂閱。
目錄
先決條件
1. Windows 或 Mac 筆記本電腦/台式機。
2. 下載 Spotify
3. Spotify 高級訂閱
4. 活躍的互聯網連接
支持的文件格式
- .mp3
- .m4p (除非它包含視頻)
- .mp4
如何使用 PC/Mac 將本地文件添加到 Spotify
使用 PC/Mac 對於將本地音樂曲目添加到 Spotify 至關重要,因為您無法使用移動設備執行相同操作。 也就是說,這個過程很簡單,讓我們來看看。
注意:在 Windows 和 Mac 上,Spotify 會在您安裝應用程序後立即掃描所有音樂文件夾。 但是,如果您的音頻文件分散在不同的文件夾中,Spotify 不太可能找到它們。
1. 打開 Spotify 桌面應用程序 (Windows/Mac) 並單擊您的個人資料。
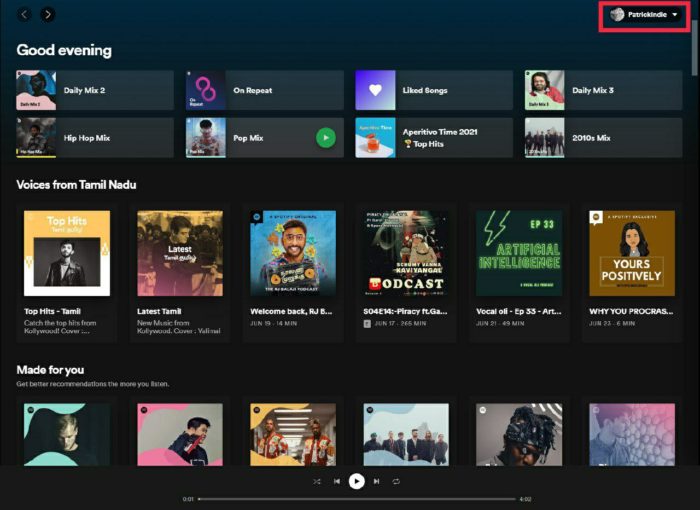
2. 單擊配置文件選項卡後,點擊下拉菜單中的設置圖標。
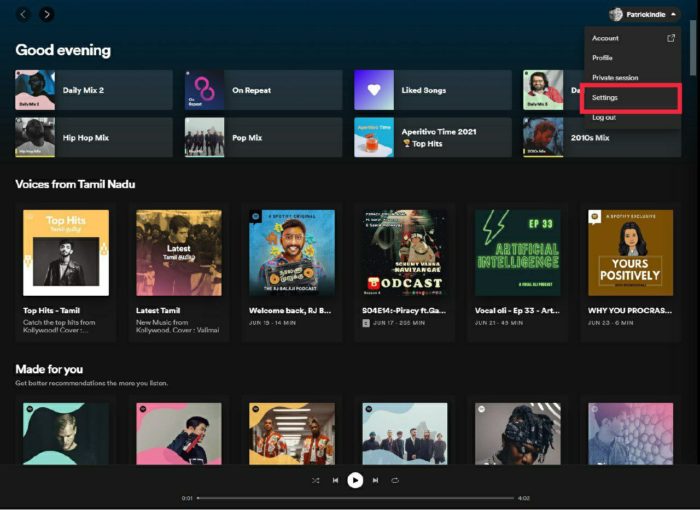
3. 在設置下,向下滾動直到看到本地文件選項。
4. 現在打開本地文件選項。
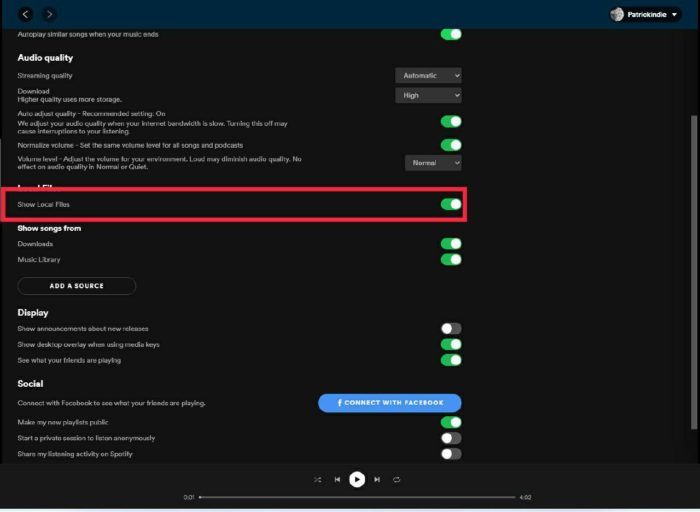
5. 打開後,單擊添加源按鈕並選擇本地音樂文件的目標文件夾(音樂源)。
使用 Android 智能手機同步本地音樂文件
如前所述,您無法在智能手機上導入本地文件,但如果您通過 PC 添加,如果您連接到同一個 WiFi 網絡,它會自動將其同步到您的 Android 手機。
1. 要訪問 Android 智能手機上的音頻文件,您仍需要先從 PC 添加本地文件。
2. 從 PC 添加本地文件後,在您的 Android 設備上從 Google Play 商店安裝 Spotify。
3. 現在,打開 Spotify 並使用您在 PC 上登錄的同一帳戶登錄。 (確保 PC 和智能手機連接到同一個 WiFi 網絡)
4. 完成後,查看您剛剛創建的播放列表並點擊下載圖標。 它將下載並本地存儲在您的智能手機上。
使用 iPhone 或 iPad 同步 Spotify 本地音樂
iOS 設備上的過程類似於 Android 設備,但有一些額外的步驟。 下面就讓我們一起來看看吧。

1. 按照上面分享的步驟,通過 PC 將所有本地文件添加到 Spotify。
2. 完成後,使用 App Store 在您的 IOS 設備上下載並安裝 Spotify。
3. 使用您在 PC 上使用的相同帳戶登錄。 (確保 PC 和智能手機連接到同一個 WiFi 網絡)
4.現在,導航到設置並滾動直到看到本地文件
5.點擊本地文件,打開選項
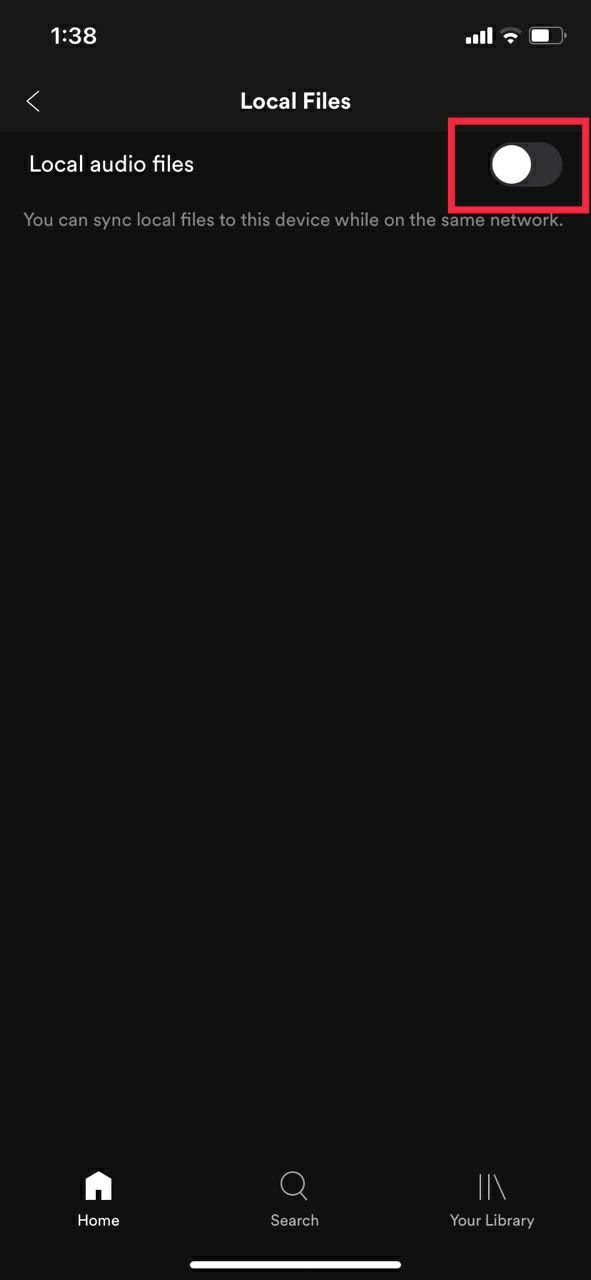
6. 下載播放列表,然後就可以直接在 iOS 設備上訪問本地文件了。
故障排除
Spotify 本地文件未顯示? 想知道為什麼本地文件不會在 Spotify 上下載? 您無法在手機上播放本地 Spotify 文件? 如果即使按照上述步驟操作後,您仍無法在智能手機上找到本地文件,則必須嘗試以下故障排除步驟。
- 您在桌面和移動設備上登錄到同一個帳戶
- 您的設備連接到同一個 WiFi 網絡
- 該應用程序在兩台設備上都是最新的
- 您的設備是最新的
經常問的問題
1. 我可以在 Spotify 中導入我的 iTunes 資料庫嗎?
是的,從技術上講,你可以,但由於 Spotify 不允許我們在本地這樣做,我們需要使用名為 Soundiiz 的第三方軟件。
使用 Soundiiz 導入 iTunes 音樂庫的步驟
- 在 PC 上打開 iTunes 並導航到您的播放列表。
- 完成後,單擊隨機播放按鈕旁邊的三點圖標,然後單擊共享播放列表選項。
- 在這裡,選擇複製鏈接選項。
- 現在,在 PC 上打開您喜歡的瀏覽器並訪問 Soundizz.com
- 在 Soundizz 上註冊。 註冊後,尋找導入播放列表選項。
- 單擊導入播放列表並粘貼 iTunes 庫鏈接
- Soundizz 現在將導入您的 iTunes 播放列表。
- 在該過程結束時,選擇 Spotify 並使用您的 Spotify 憑據登錄。
- 現在它將在 Spotify 上導入您的整個 iTunes 播放列表。
- 現在,只需打開 Spotify 並導航到播放列表。 此外,您可以直接下載播放列表以供離線收聽。
2. 如何在 Spotify 上開啟離線模式?
開啟離線模式比較簡單。 讓我們看看
- 打開 Spotify,然後單擊左上角的三點菜單。
- 點擊它後,點擊fie。
- 在文件選項卡下,您將找到離線模式的選項
- 只需單擊它,您將不會進入離線模式。
3. 我可以將自己的音樂添加到 Spotify 嗎?
是的,您當然可以,但前提是它是 .mp3、.mp4 或 .m4p 文件類型。 也就是說,要在智能手機上下載這些文件,您需要成為 Spotify 高級用戶。
4. 除了本地文件選項,Spotify 還提供哪些附加功能?
Spotify 提供了許多很好的功能來提升用戶體驗。 讓我們來看看其中的幾個。
1. 私人會議
您知道您可以在 Spotify 上進行私人聆聽嗎? 私人會話功能允許您向關注者隱藏正在收聽的音樂。 可以從 Spotify 桌面應用程序快速打開該設置。
2.恢復已刪除的播放列表
您是否曾經錯誤地刪除了您最喜歡的音樂播放列表,後來又後悔了? 好吧,如果您是 Spotify 用戶,那麼您需要擔心。 Spotify 有一項稱為“恢復已刪除的播放列表”的功能,您可以使用該功能恢復已刪除的播放列表。 只需登錄您的 Spotify 帳戶並導航到帳戶設置。 在這裡,您將找到恢復播放列表選項。