更改這 6 項 Spotify 設定以獲得卓越體驗
已發表: 2025-01-22Spotify 是許多人首選的音樂和播客串流服務。雖然您可以在手機或桌面上以預設設定使用其應用程序,但該服務允許您根據自己的喜好更改其某些設定。讓我們探討六種您必須考慮調整的 Spotify 設置,以解鎖卓越的體驗。
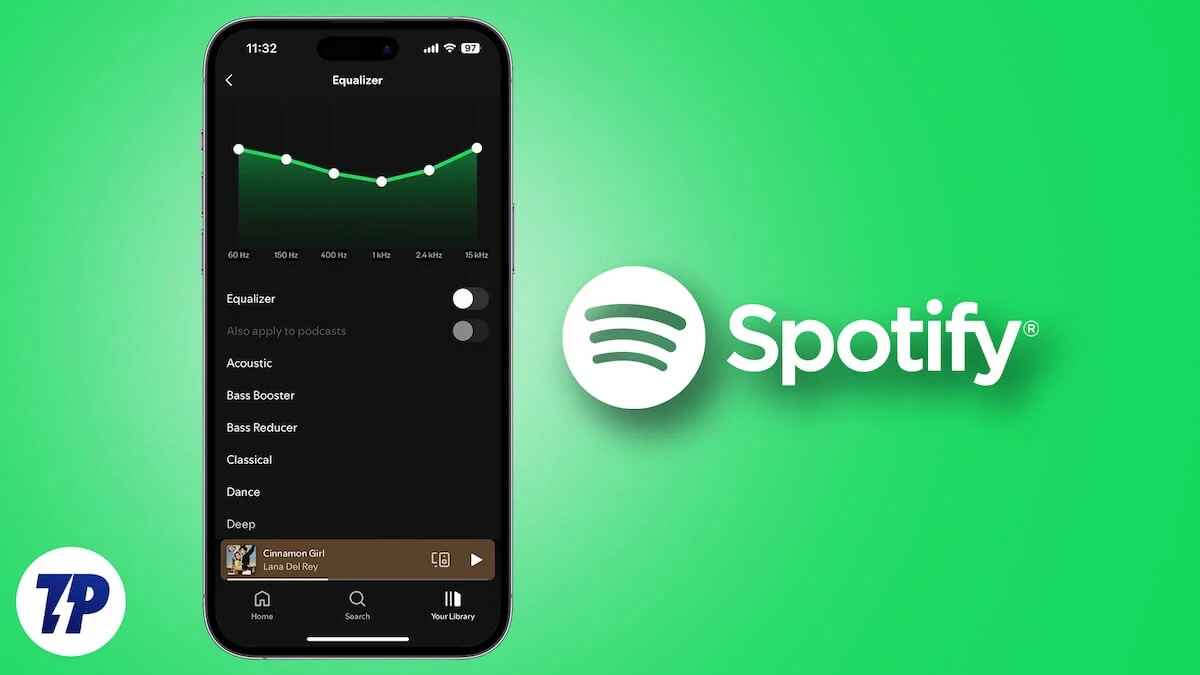
目錄
串流媒體和下載質量
Spotify 提供多種音訊品質選項用於串流和下載音樂。對於串流媒體,預設為「自動」選項,該選項會根據您的網路頻寬調整質量,以防止緩衝並確保流暢播放。同樣,當您下載歌曲以供離線存取時,該服務會以正常品質 (96 kbits/s) 下載它們。
但是,如果您不想在聆聽體驗上妥協,您可以使 Spotify 以可用的最高品質「非常高」(320 kbits/s) 串流和下載音樂。您需要加入高級套餐才能串流和下載高品質音樂。
要更改桌面上 Spotify 的串流媒體和下載質量,請前往設定。從這裡,捲動到“音訊品質”部分,點擊“串流品質”旁邊的下拉按鈕,並將其設定為“非常高” 。同樣,點擊“下載”下拉按鈕並將下載品質設為“非常高” 。如果啟用了「自動調整品質」開關,請將其關閉。
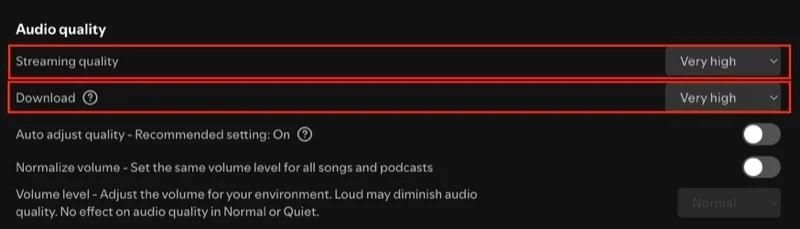
在行動裝置上,前往 Spotify 設定。如果您使用的是 Android 設備,請點擊「媒體品質」 ,然後為「Wi-Fi 串流品質」和「蜂巢式串流品質」選擇「非常高」選項。向下捲動到“下載品質”部分並將其也設為“非常高” 。
如果您使用 iPhone,請選擇「設定」下的「音訊品質」 。然後,為Wi-Fi Streaming 、 Cellular Streaming和Download選擇「非常高」選項。確保關閉「優化聆聽」下的自動音訊品質選項,以防止切換質量,即使您的網路頻寬很差。
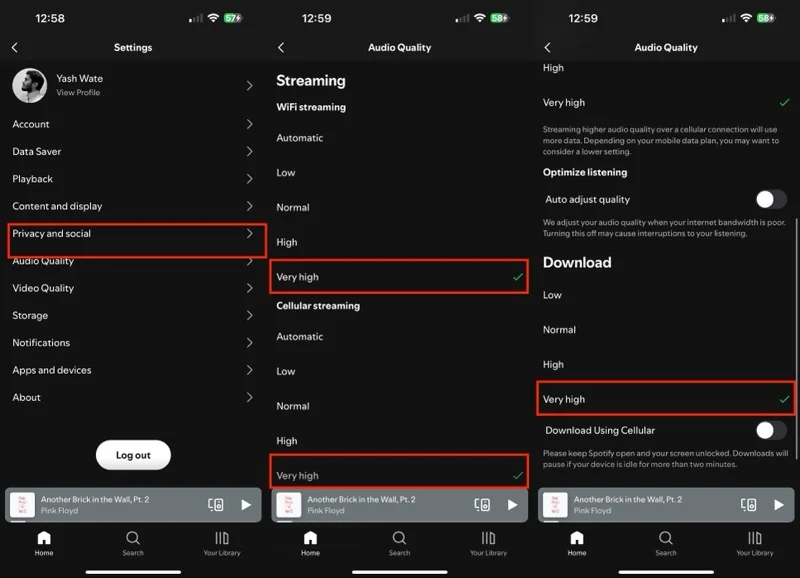
體積標準化
另一個影響您的聆聽體驗的 Spotify 設定是音訊標準化。它預設為啟用,並自動調整所有歌曲的音量級別,以消除它們之間的動態音量變化,並提供一致的聆聽體驗。這樣,當您發現音量太低或太高時,就可以省去在不同曲目之間調整音量的麻煩。
但是,如果您喜歡聽歌曲的本來面目(包括它們的原始特徵以及它們的混音和母帶處理方式),您應該停用音訊標準化功能。音訊標準化在 Spotify 的行動和桌面應用程式上有不同的名稱。
要在 Spotify 的桌面應用程式上停用它,請前往設置,向下捲動到「音訊品質」部分,然後關閉「標準化音量」選項旁邊的開關。
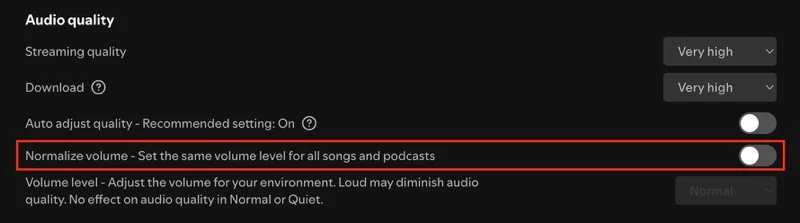
在 Android 或 iPhone 上,在 Spotify 設定頁面上選擇「播放」 ,然後關閉「啟用音訊標準化」 (在 iOS 上)或「音量標準化」 (在 Android 上)選項。
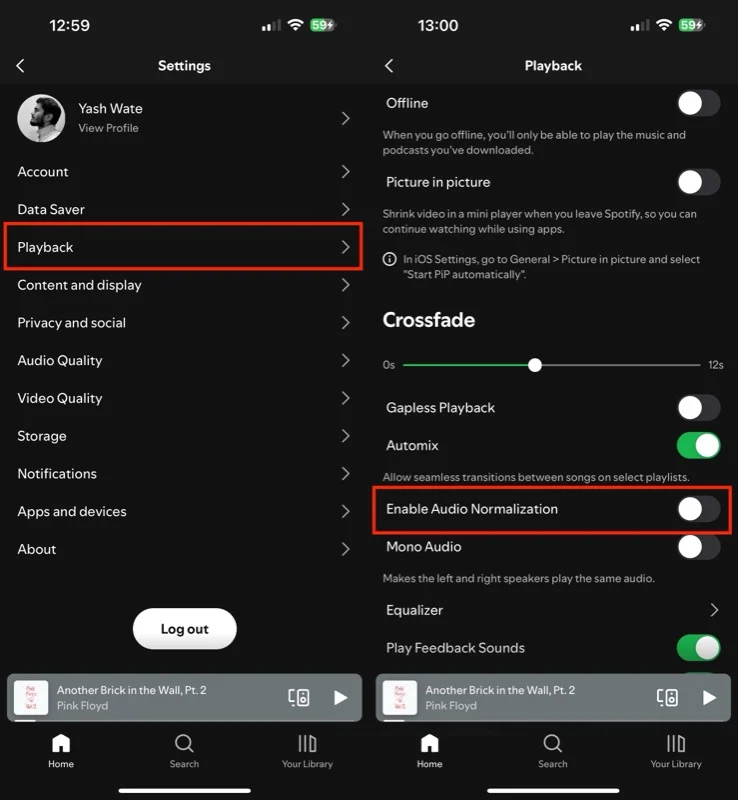
交叉淡入淡出
Spotify 上的一首歌曲結束和下一首開始之間有明顯的停頓。這種中斷可能會讓人感到不舒服,並且可能會擾亂流程。 Spotify 的 Crossfade 功能有助於防止這種情況發生。啟用後,該功能會重疊曲目以創建無縫過渡,消除靜音並提供連續的音樂體驗。
若要在桌面上開啟 Crossfade,請前往 Spotify 設定並開啟Crossfade選項。然後,使用滑桿調整交叉淡入淡出持續時間,即重疊長度。

在 Spotify 的行動應用程式上,前往設定頁面上的「播放」 。從此處拖曳交叉淡入淡出滑桿以設定交叉淡入淡出時間。
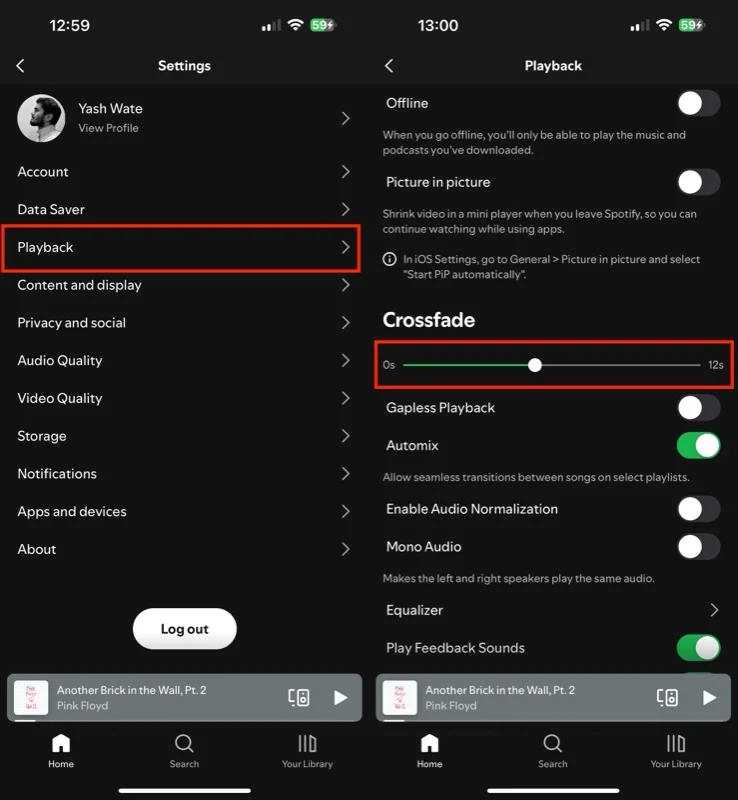

帆布
Canvas 是 Spotify 的功能,可循環播放 8 秒鐘的垂直視頻,而不是在播放過程中顯示傳統的專輯插圖,以提供更身臨其境的聆聽體驗。雖然看起來很有趣,但讓 Spotify 一直播放 Canvas 會消耗更多數據,當您使用蜂窩數據進行串流時,這是不可取的。
您可以停用 Canvas 來避免這種情況。在桌面上,找到 Spotify 設定下的「顯示」 ,然後關閉「在曲目(畫布)上顯示短循環視覺效果」選項。
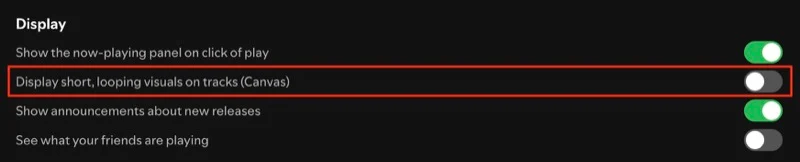
若要在 Android 或 iPhone 上執行此操作,請前往設定並前往內容和顯示設定。關閉畫布開關。
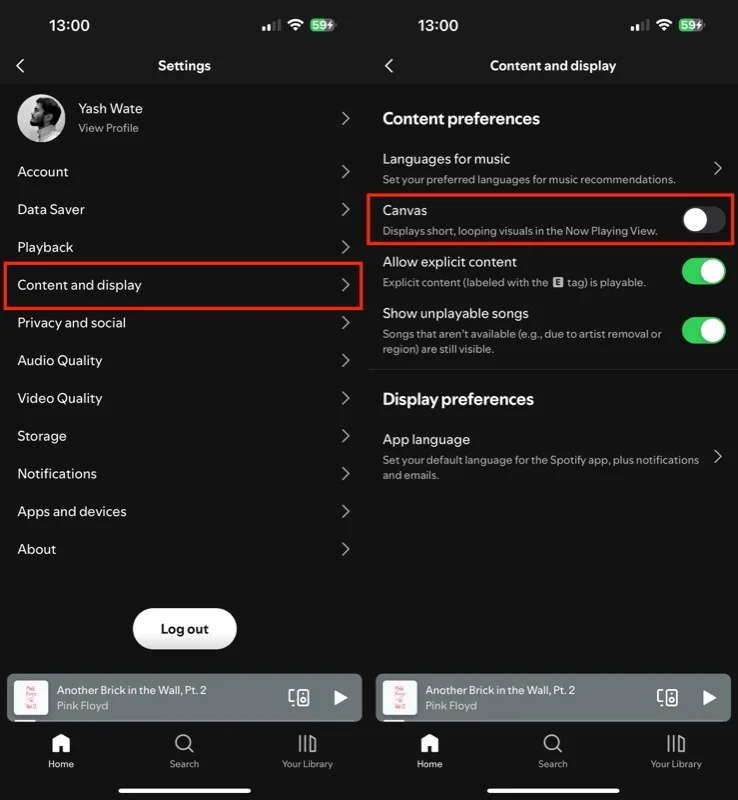
均衡器
Spotify 提供內建均衡器,為您提供多個預設,您可以根據正在播放的歌曲和播放裝置進行選擇,以根據需要調整聲音輸出。此外,您還可以選擇建立手動預設,當您想要更好地控制聲音時,這會很方便。
在 Spotify 桌面應用程式上啟用均衡器需要存取設定並開啟均衡器開關。完成後,按一下「預設」旁邊的下拉式選單,然後選擇您喜歡的預設。若要建立自訂預設,請自行調整頻段,Spotify 會將它們儲存為手動預設。
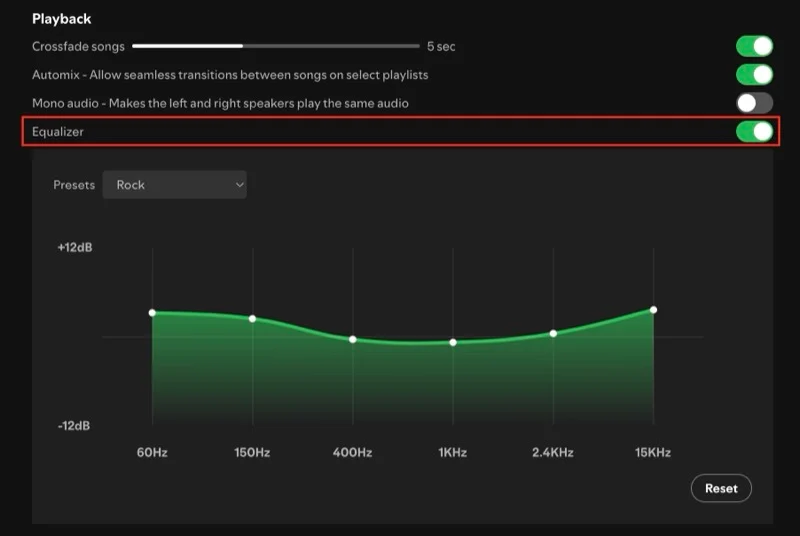
在 Spotify 的 Android 或 iPhone 應用程式上,導航至「設定」並選擇「播放」 。向下捲動,點擊均衡器,然後開啟均衡器開關。然後,如果您使用的是 Android,請點擊下拉按鈕並選擇預設。
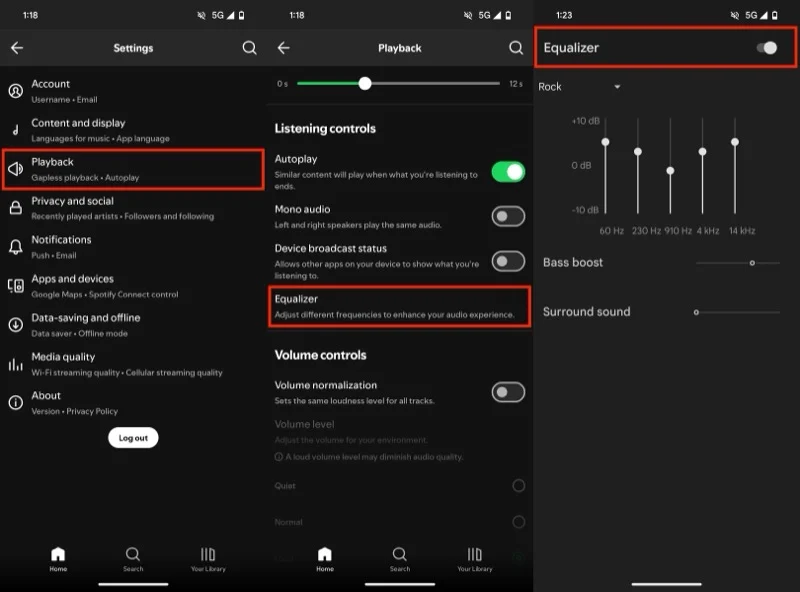
在 iPhone 上,只需點擊您要使用的預設即可。請記住,Spotify 的應用程式沒有原生均衡器;相反,它會打開您裝置的預設均衡器。
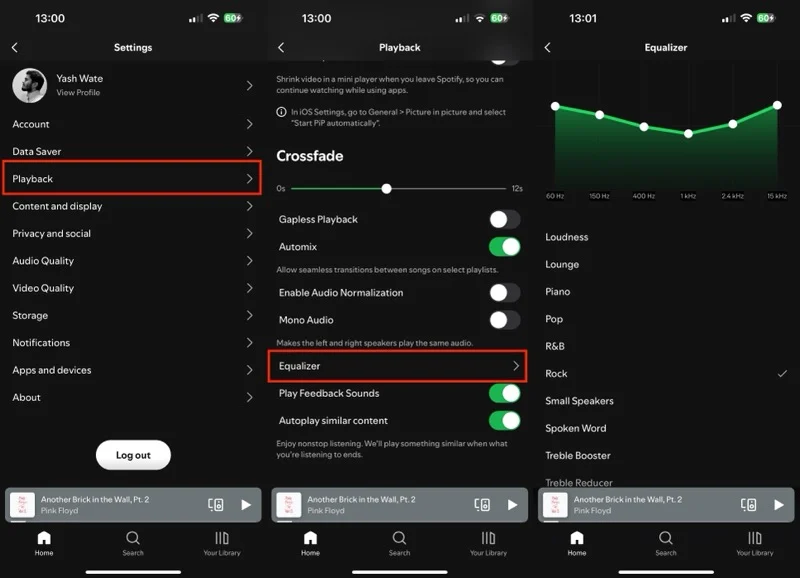
若要建立自訂預設,請使用滑桿調整頻率。在 Android 上,您的設定將儲存為使用者預設。因此,當您想要使用它時,可以輕鬆切換到它。然而,Spotify 的 iOS 應用程式不會儲存手動預設,因此您每次都需要從頭開始設定。
私人會議
Spotify 依靠您的聆聽行為來客製化您的推薦。因此,您收聽的任何新藝術家或歌曲都會影響該服務的未來建議。
然而,這種行為在某些情況下可能並不理想。例如,當您必須將手機交給某人讓他們播放歌曲時,或者當您想要探索新的流派和藝術家時,因為您不希望 Spotify 使用這些收聽習慣來推薦新音樂。同樣重要的是要注意,如果您開啟了「好友活動」功能,Spotify 會向您的追蹤者顯示您正在聆聽的內容,因此您也可以使用「私人會話」來避免這種情況。
Spotify 的私人會話是專門針對此類場景的便利功能。要在 Spotify 桌面應用程式上開啟它,請點擊右上角的個人資料圖標,然後選擇「私人會話」 。
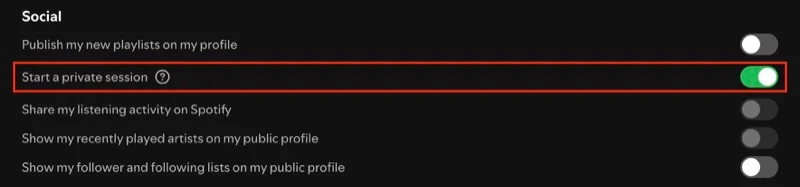
在 Android 或 iPhone 上,前往 Spotify 設定中的「隱私和社交」 ,然後開啟「私人會話」開關。
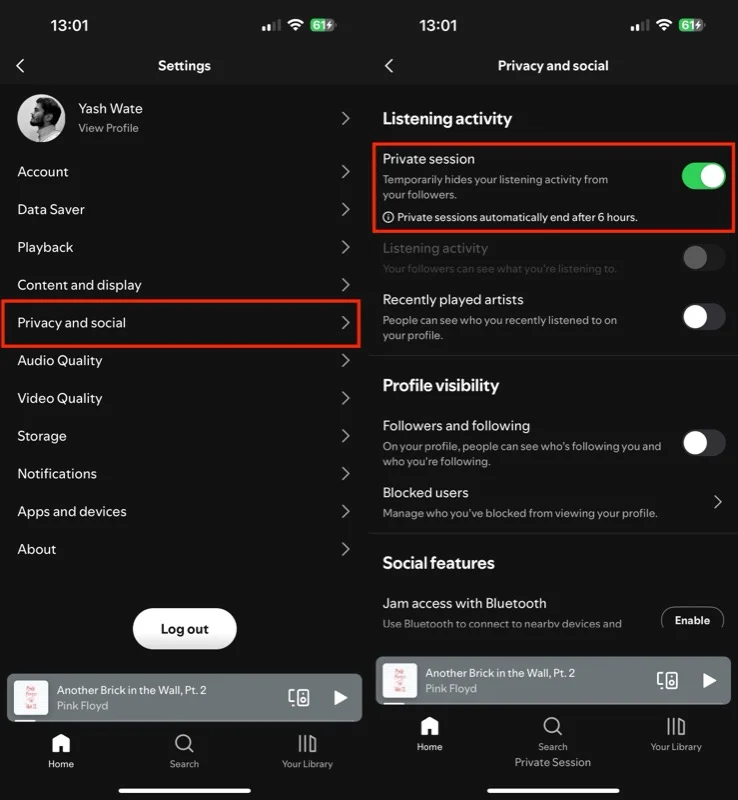
啟用後,您將在螢幕底部看到「私人會話」文本,表示會話處於活動狀態,因此您不必擔心您聽的音樂。完成後關閉私人會話,讓 Spotify 使用您的聆聽行為來產生個人化推薦。 Spotify 在六小時後自動終止私人會話,以防止無限期的私人收聽。
您只需要幾分鐘
無論您是現有用戶還是剛開始使用,最好花一些時間探索 Spotify 上可用的不同設置,並根據您的偏好進行調整,以獲得更量身定制的體驗。我在所有裝置上都使用相同的設定配置了 Spotify。
但這還不是全部。除了此處提到的設定之外,當您深入研究 Spotify 設定時,您可能會偶然發現其他設定和功能。請隨意探索並根據您的需求自訂它們。
在此過程中,不要忘記查看一些值得注意的Spotify 功能,例如卡拉OK 模式(可讓您跟著歌曲一起唱)、混合(與其他品味相匹配的人創建共享播放列表)以及本地文件(用於播放本地音訊檔案)。
