SSD 故障:警告、故障排除和解決方案
已發表: 2016-10-31
硬盤驅動器故障可能是一個毀滅性的問題。 有很多方法可以嘗試從中恢復,但 SSD 故障有點不同。 那是因為 SSD 使用閃存並且沒有傳統 HDD 中的所有移動部件。 也就是說,警告信號和 SSD 死機的方式實際上是完全不同的。 我們將向您展示如何發現警告、解決問題並希望找到一些解決問題的方法。 請務必按照以下說明進行操作!
警告
與所有硬件一樣,您通常會在任何事情發生之前就開始看到它們瀕臨死亡的跡象。 當然,在某些極端情況下硬件會立即死機,但您通常會提前看到這些警告標誌。 以下是一些需要注意的事項:
- 壞塊:就像硬盤會產生壞道一樣,SSD也會產生類似的東西:壞塊。 SSD出現壞塊的一些跡像是文件無法讀取或寫入,文件系統需要修復(Windows通常會警告您),更改文件位置時遇到錯誤,最後,計算機突然運行緩慢,似乎沒有什麼可以解決它。
- 讀/寫錯誤:這與我們上面提到的壞塊警告密切相關。 如果您向 SSD 讀取或寫入文件,並且 SSD 嘗試操作,但最終沒有執行並導致錯誤,則這可能是另一個警告,表明存在錯誤,通常是如上所述的壞塊。
- 頻繁崩潰:如果您在啟動過程中經常遇到崩潰,但經過幾次嘗試後似乎還好,這可能表明您的 SSD 即將退出。
- SSD 變為只讀:在非常非常罕見的情況下,SSD 將變為只讀,例如,您無法將任何新文件寫入驅動器。 這是最好的情況,因為您的所有文件都可以恢復,因為它在只讀模式下工作。
- 文件系統需要修復:在某些情況下,Windows 或 Mac 會告訴您您的文件系統需要修復。 現在,這並不總是由驅動器損壞引起的。 您的計算機可能只是不正確地關閉(例如,由於電源線被拔出、斷電或其他一些意外事件)。
雖然這些是表明 SSD 變壞的一些注意事項,但這並不意味著你還不走運。 我們仍然可以做一些事情來診斷並希望在扔掉 SSD 之前解決問題。
診斷問題

既然我們知道了警告標誌是什麼,我們就可以開始診斷問題了。 一般來說,當你在做幾乎任何事情時,它幾乎總是一個消除的過程。 像這樣的電腦維修也是如此。 在某些方面,此過程將類似於診斷普通硬盤驅動器,但它仍然有點不同,因為我們正在處理閃存並且沒有像硬盤驅動器上那樣的移動部件。
首先,檢查 SSD 上的連接。 很有可能,連接不是問題,但你永遠不知道什麼時候會意外地被踢或晃動。
完成後,彈出設備管理器。 檢查您的控制器/主板沒有遇到任何問題或故障。 這可能表明問題不在於 SSD 本身,而在於另一個組件。
打開計算機的 BIOS。 不同的製造商將有不同的方法來打開 BIOS,但在戴爾機器和許多其他品牌上,這通常是 F2。 如果您發現您的 BIOS 無法識別您的 SSD,您可以檢查一些事項。 首先要檢查的是確保您的 BIOS 中沒有關閉 SSD。 BIOS 中定義了許多硬件規則,因此如果將其設置為關閉,只需使用屏幕上的說明將其重新打開。
就像我們上面提到的,確保數據線一直插到底。 如果這不是問題,請檢查 SSD 和主板連接上的任何針腳是否彎曲或未對齊。 電線也可能在絕緣層內部斷裂,如果您曾經摺痕、折疊、捲曲或彎曲電纜,就會發生這種情況。 在這種情況下,更換數據線可能是一個簡單的解決方法。
還值得注意的是,如果驅動器沒有被格式化或分區,像 Windows 這樣的操作系統根本無法識別驅動器。 在您只需要格式化和分區驅動器的情況下,這可能是一個簡單的解決方法。
如果這些方法都不起作用,則很可能您的 SSD 有故障。 為 100% 確定,建議您將其扔到另一台計算機上,看看是否遇到同樣的問題。 如果您最近才購買它,您的保修應該包括更換。 如果沒有,則需要購買替代品。
現在,如果您的 SSD 正在運行,但有點遲緩,最壞的情況是它即將退出。 但是,還有其他一些問題可能是問題所在。 使用一些防病毒軟件掃描您的驅動器。 在許多情況下,惡意軟件和病毒會降低您的計算機速度。 因此,隔離和刪除惡意軟件或病毒應該加快速度。 如果這不起作用,則係統文件中也可能存在惡意軟件。 不幸的是,防病毒程序將無法檢查 Windows 內部的類似內容。
檢查系統文件是否有任何問題的最佳方法是使用防病毒啟動盤掃描和修復您的計算機。 您可以將可啟動的防病毒軟件刻錄到 CD 上,甚至可以將其安裝到 USB 驅動器上,然後從其中任何一個上啟動計算機。 這使您可以加載特殊的防病毒環境來檢查您的計算機是否存在操作系統環境之外的任何問題。 由於存在所有不同類型的惡意軟件,很有可能是某種具有傳染性的東西使您的 PC 陷入了爬行狀態。 您可以在此處找到一些提示,以防止在您的計算機上感染惡意軟件或其他病毒。

最後,某處可能存在分區混淆。 如果您願意,您可以使用 DiskPart 或其他第三方磁盤實用工具檢查驅動器的分區(如果有)。 如果沒有分區,您就知道某處發生了輕微故障。 值得慶幸的是,這很容易解決,因為您只需重新分區驅動器即可。 不幸的是,您將丟失所有數據,並且沒有任何方法可以恢復它們。
 現在,如果 SSD 根本無法工作,一些組件可能已經壞了。 是的,SSD 沒有任何活動部件,但您仍然擁有電路板、電容器和其他部件,這些部件可能會隨機損壞或隨著時間的推移而損壞。 還值得注意的是,使用閃存,它只能被寫入和擦除有限的次數。 但是,您遇到此類問題的可能性非常小,因為多年來您更有可能更換整個 PC,然後再遇到 SSD 的此類限制。
現在,如果 SSD 根本無法工作,一些組件可能已經壞了。 是的,SSD 沒有任何活動部件,但您仍然擁有電路板、電容器和其他部件,這些部件可能會隨機損壞或隨著時間的推移而損壞。 還值得注意的是,使用閃存,它只能被寫入和擦除有限的次數。 但是,您遇到此類問題的可能性非常小,因為多年來您更有可能更換整個 PC,然後再遇到 SSD 的此類限制。
但是,如果是這種情況,您可以使用名為 SSDlife 的簡潔免費工具進行檢查。 它會告訴您您的駕駛健康狀況是否良好。 如果不是,是時候更換了。 還值得查看製造商的網站和 SSD 上的文檔。 大多數製造商也會有自己的軟件來檢查 SSD 的壽命。 例如,三星提供了一款名為 Samsung Magician 的產品以及一種數據遷移工具; 但是,這些實用程序僅適用於選定的三星驅動器。 另一方面,一些製造商將提供不受製造商影響的磁盤實用軟件。 希捷的 SeaTools 就是其中一款軟件。
最後,如果您經常遇到停電、斷電或電湧,您的 SSD 也可能會被燒毀。 在這種情況下,您確實沒有恢復的選擇,但對於未來,值得投資於不間斷電源 (UPS),這將有助於確保您的組件安全。
現在怎麼辦?
如果診斷和故障排除步驟均無效,則您的 SSD 肯定有故障。 試試看是否可以在保修期內更換。 如果你不能,不幸的是,你需要投資更換。 如果您不定期創建備份或將重要文件的副本保存在雲中,那麼恢復數據也很渺茫,但我們將在下面介紹一些選項。
恢復您的數據
恢復數據有點困難,尤其是在驅動器死機或損壞的情況下。 在這種情況下,您唯一的選擇是將其發送給專門從事數據恢復並將其作為服務提供的公司。 值得注意的是,這仍然是一個有風險的選擇,因為不能保證您會取回數據,但您仍然會被賬單困住。 該領域的數據恢復專家 Gillware 整理了一份白皮書,詳細介紹了從失效 SSD 中提取數據的過程。 說實話,它非常昂貴,甚至可能不值得恢復。
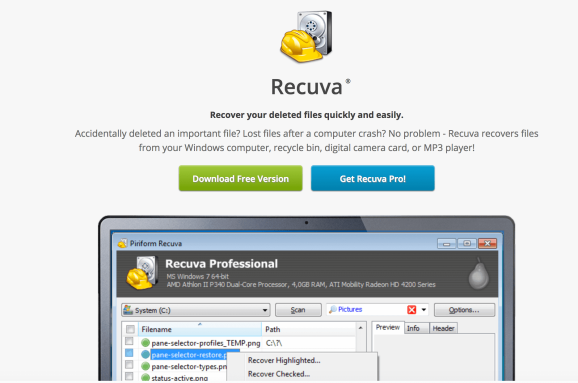
如果你的 SSD 沒有死,你有一個選擇:Recuva,一個來自 Piriform 的免費工具。 與其他數據恢復工具不同,Piriform 聲稱 Recuva 能夠從損壞或新格式化的驅動器中恢復數據。 不能保證每次都能正常工作,但至少值得一試以取回重要文件。
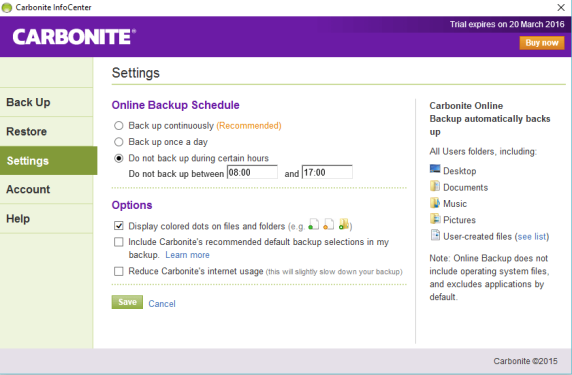
除此之外,你運氣不好,除非你定期備份你的數據。 如果你不這樣做,我建議你從現在開始。 如果您將來再次遇到 SSD 故障,它可能會為您節省很多心痛。 現在,您可以手動將文件備份到 Google Drive 或外部驅動器上。 但是,Carbonite 是一種出色的自動化且可靠的基於雲的選項。 基本軟件的價格為 60 美元,但可為您提供一台計算機的無限存儲空間以及自動備份。 對於其他在線備份提供商選項,請查看我們最近的評論,了解更多可供選擇的可能性。
結束
這就是它的全部! 這是一個艱苦的過程,診斷你的 SSD 發生了什麼,但如果你能潛在地解決問題並保存你的數據,那是值得的。 不幸的是,硬盤驅動器或 SSD 故障並不總是以最好的情況而告終,您通常只會得到一個死機和無用的驅動器。
值得注意的是,硬盤驅動器和 SSD 故障在某些方面非常相似。 兩者都存儲您的數據,因此許多問題都非常相似。 但是,仍然有一些方面非常不同,因為一個有活動部件而另一個沒有。
如果您要改為診斷硬盤驅動器,請務必查看我們的故障排除指南。
還是卡住了? 請務必前往 PCMech 論壇並發布您的問題,以便從 PCMech 社區獲得更多幫助!
