如何修復 Windows 10、11 中 Steam 遺失的檔案權限
已發表: 2024-03-01本文將引導您完成 Windows 11 和 10 上 Steam 中缺少檔案權限錯誤的可靠解決方案。
Steam 是著名的電玩遊戲數位發行服務之一。 然而,惱人的 Steam 遺失檔案權限錯誤阻礙了使用者啟動或更新遊戲,從而影響了使用者體驗。
您是否也遇到類似的問題? 如果是的話,請把所有的注意力都集中在這篇文章上。 在這裡,我們將向您介紹解決此問題的最佳解決方案。 然而,在嘗試解決問題之前,討論問題背後可能的觸發因素至關重要,以便更好地進行故障排除。 因此,本文的下一部分列出了相同的內容。
Steam 缺少檔案權限錯誤的原因
以下因素可能是導致您遇到問題的原因。
- steam沒有管理員權限
- igfxEM 進程與 Steam 的功能衝突
- Steam 下載快取損壞
- Steam下載設定問題
- 遊戲檔案損壞或遺失
討論完問題的原因後,讓我們學習如何解決它。
修復 Steam 遺失檔案權限問題(快速且簡單)
您可以套用以下解決方案來解決您遇到的 Windows 10/11 Steam 下載遺失檔案權限的問題。
修復 1:以管理員身分開啟 Steam
某些應用程式(包括 Steam)需要管理權限才能正常運作。 如果沒有這些權限,您可能會遇到問題,例如 Windows 11/Windows 10 Steam 缺少檔案權限。 因此,您可以以管理員身分啟動 Steam 來解決該問題。 以下是執行此操作的步驟。
- 首先,同時按下鍵盤的Windows 標誌鍵和R鍵以存取執行工具。
- 其次,在螢幕框中輸入%ProgramFiles(x86)% ,然後按一下「確定」按鈕。
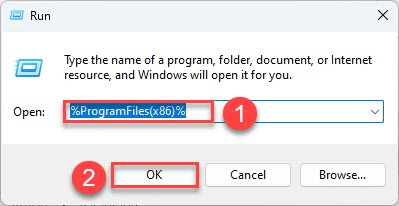
- 現在,您可以右鍵單擊Steam ,然後從螢幕選單中選擇“屬性” 。
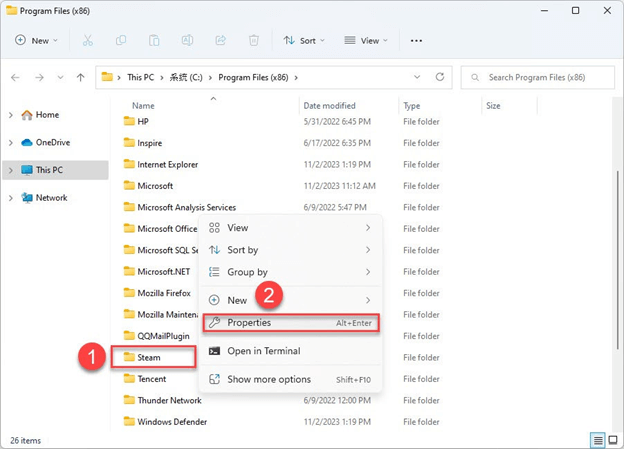
- 從 Steam 屬性選單中選擇安全性,然後按一下進階按鈕。
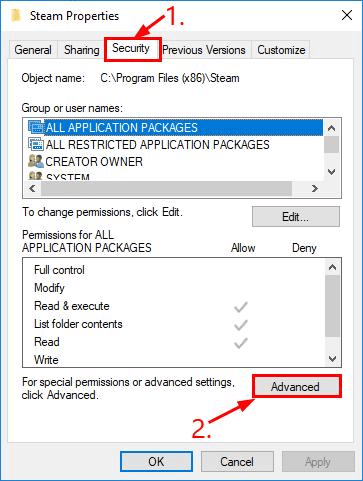
- 確保前兩行具有完全控制權。 如果這些行沒有完全控制權,請選擇「編輯」 。
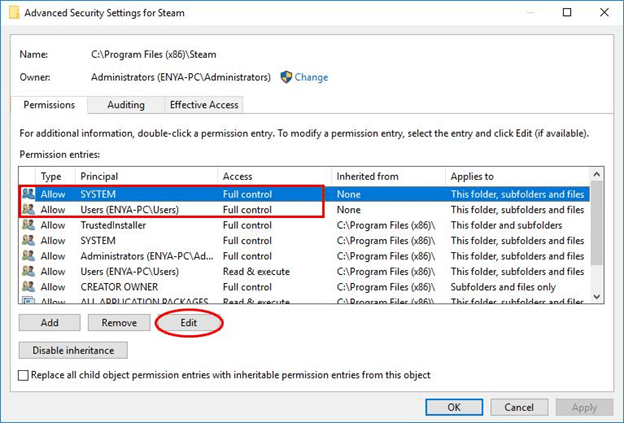
- 最後,您可以啟動 Steam。
另請閱讀:如何修復 Steam 無法開啟 Windows 10、11
修復 2:停用 igfxEm 進程
英特爾圖形可執行主模組中包含的 igfxEM 進程可能會阻礙 Steam 的功能並阻止其啟動或更新遊戲。 因此,您可以按照以下步驟停止此程序來解決問題。
- 首先,使用Ctrl+Shift+Esc指令開啟工作管理員。
- 其次,導航到“進程”選項卡。
- 右鍵點選igfxEM 模組,然後從螢幕選單中選擇結束任務。
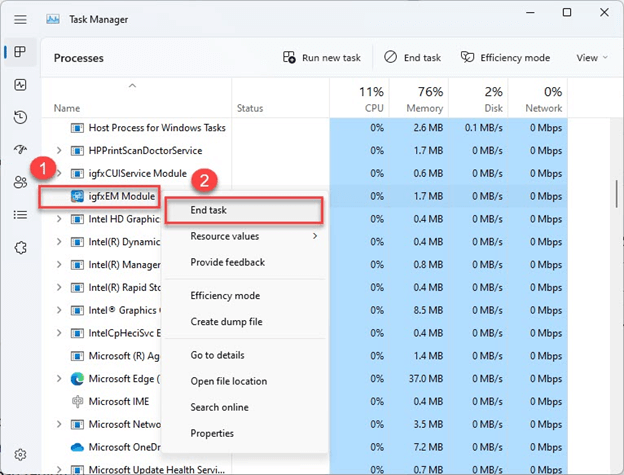
- 最後,重新啟動 Steam 並嘗試下載/更新您的遊戲。
修復 3:更改下載區域
Steam 將內容劃分為不同的區域並自動偵測您所在的區域。 然而,在某些情況下,steam 可能無法正確識別您的區域,從而導致出現像您所遇到的問題。 因此,您可以按照以下說明更改您的區域。
- 首先,啟動Steam應用程式。
- 其次,按一下「Steam」選項卡,然後從螢幕選單中選擇「設定」 。
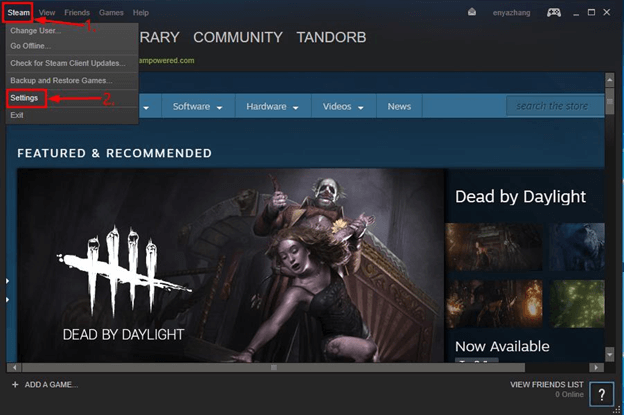
- 從設定視窗的左側窗格中選擇“下載” 。
- 現在,從「下載區域」功能表中選擇您所在的區域。
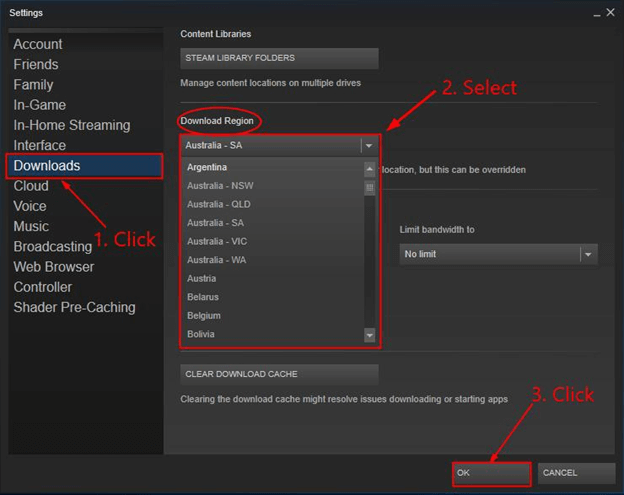
- 按一下“確定”按鈕。
- 最後,您可以更新或重新下載遊戲。
另請閱讀:[已修復] Windows 10、11 的 Steam 下載速度緩慢

修復4:驗證遊戲檔案完整性
如果您在啟動特定遊戲時,Steam 上出現缺少檔案權限錯誤,則遊戲檔案可能已損壞或遺失。 因此,您可以按照以下說明驗證遊戲檔案的完整性以解決問題。
- 首先,打開電腦上的Steam應用程式。
- 其次,導航到 Steam庫。
- 現在,右鍵單擊有問題的遊戲,然後從螢幕選單中選擇“屬性” 。
- 從螢幕視窗的左側窗格中選擇本機檔案。
- 現在您可以選擇驗證遊戲檔案完整性的選項。
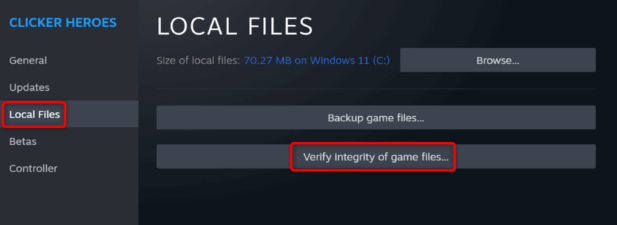
修復 5:嘗試修復 Steam 庫
Steam 庫是儲存所有遊戲資料的位置。 如果庫損壞,您可能會遇到各種問題,例如缺少 Steam 上的檔案權限。 因此,這裡是修復圖書館的說明。
- 首先,重新啟動電腦並開啟Steam。
- 其次,從選單列中選擇Steam ,然後從螢幕選項中選擇設定。
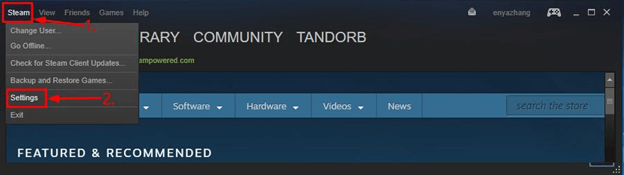
- 從可用選項中選擇下載。
- 從內容庫選擇STEAM LIBRARY FOLDERS 。
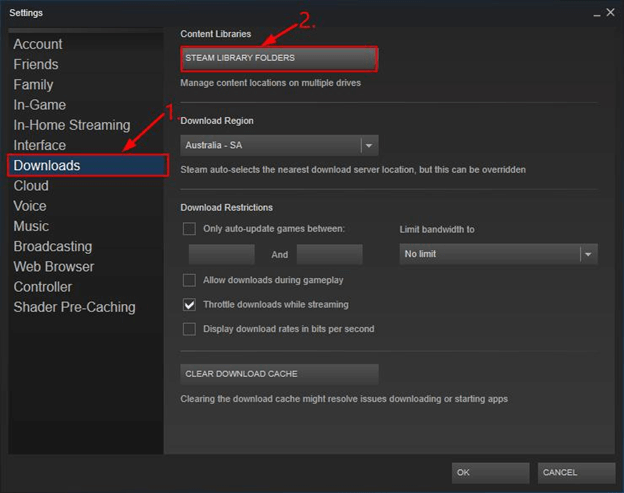
- 右鍵單擊螢幕窗口,然後從可用選單中選擇修復庫資料夾。
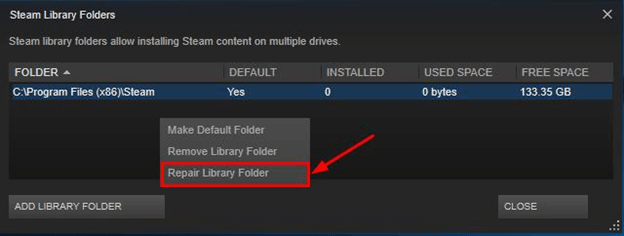
- 完成上述步驟後,您就可以安裝或更新所需的遊戲了。
另請閱讀:Steam:您的交易無法完成[已修復]
修復 6:清理 Steam 緩存
Steam 下載快取損壞是您遇到問題的另一個原因。 因此,您可以按照以下步驟刪除快取。
- 首先,啟動您的 Steam 應用程式。
- 從左上角選擇Steam ,然後選擇設定。
- 現在您可以從 Steam 設定的左側窗格中選擇「下載」 。
- 按一下「清除下載的快取」選項。
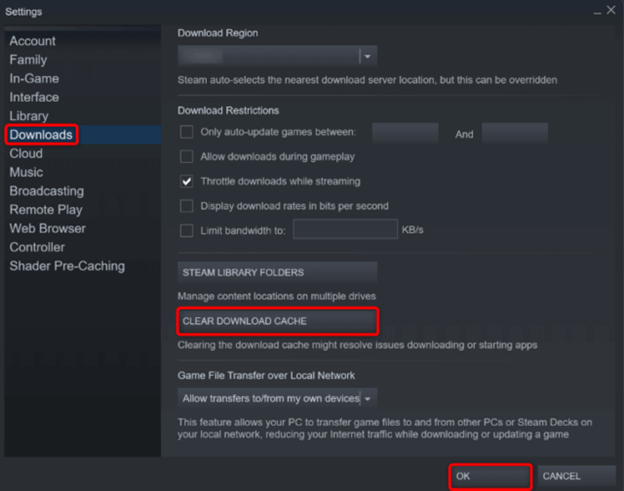
- 最後,確認您刪除快取的意圖。
修復 7:關閉防毒保護
您的防毒軟體可能會錯誤地將您的 Steam 遊戲標記為威脅,從而導致您嘗試解決的問題。 因此,禁用防毒保護可以幫助解決該問題。 以下是具體操作方法。
注意:以下步驟描述了關閉內建 Microsoft Defender 防毒軟體的過程。如果您使用第三方防毒軟體,可以查看其手冊以了解停用它的方法。
- 首先,在電腦上搜尋並開啟「Windows安全性」 。
- 其次,從 Windows 安全性選單中選擇病毒和威脅防護。
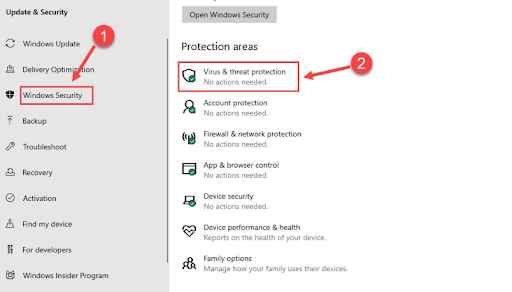
- 現在您可以從“病毒和威脅防護”設定中選擇“管理設定”選項。
- 關閉即時保護。
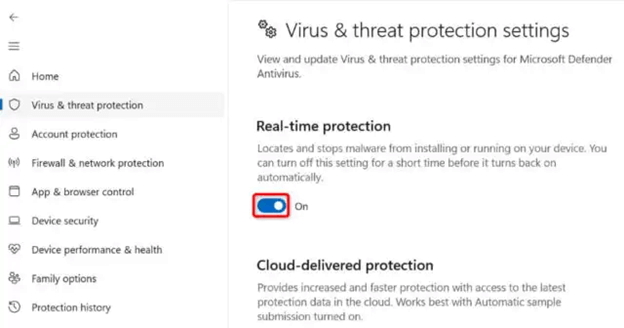
- 按一下“是”繼續下一步。
- 最後,啟動Steam並打開您的遊戲。
另請閱讀:[已修復]無法連接到 Steam 網路錯誤
修復 8:解除安裝並重新安裝 Steam
如果上述修復均無法解決您的問題,您可以解除安裝並重新安裝 Steam,作為最後的手段。 以下是執行此操作的逐步說明。
- 首先,使用Windows+I鍵盤快速鍵啟動「設定」。
- 其次,從可用選項中選擇應用程式。
- 現在您可以從右側窗格中選擇應用程式和功能。
- 點擊Steam並選擇卸載選項。
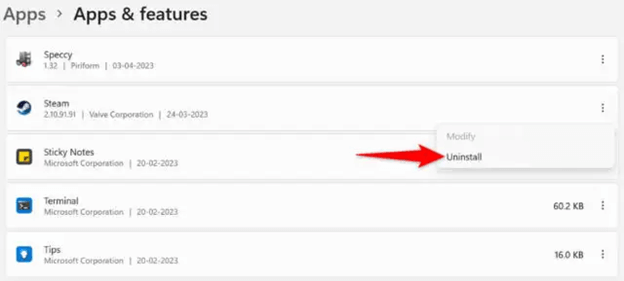
- 再次選擇卸載以確認卸載。
- 最後,重新啟動電腦。
修復缺少檔案權限 Steam 錯誤
本文引導您解決 Steam 錯誤導致您無法玩或更新您喜愛的遊戲的各種解決方案。 您可以從第一個修復開始對問題進行故障排除,然後繼續向下移動解決方案列表,直到問題解決為止。
另請閱讀:快速修復 Windows 10 上的 Steam 磁碟寫入錯誤
但是,如果您仍然遇到問題、有任何疑問或想分享有關本文的內容,請給我們留言。 我們非常樂意與您聯繫。
