SteelSeries Arctis 3 驅動程序下載和更新
已發表: 2023-08-19閱讀完整指南,下載、更新和安裝適用於 Windows 10 或 11 設備的最新 SteelSeries Arctis 3 驅動程序。
適用於 PC SteelSeries Arctis 3 的一體式遊戲耳機被全球遊戲玩家廣泛使用。 它還與 PlayStation 和 Xbox 兼容。 但是,為了使麥克風不間斷地工作,您必須安裝最新的 SteelSeries 3 驅動程序。 與其他製造商一樣,SteelSeries 也會定期發布硬件驅動程序更新,以確保現有錯誤得到修復並提高性能。 然而,許多用戶在下載兼容驅動程序時遇到了問題。 如果您也遇到同樣的問題,那麼本指南非常適合您。
我們完整指南的以下部分用於下載和更新適用於 Windows 10/11 設備的 SteelSeries Arctis 驅動程序。 因此,不浪費任何時間,讓我們開始吧。
下載、更新和安裝適用於 PC 的 SteelSeries Arctis 3 驅動程序的方法
下面我們詳細講解了安裝最新SteelSeries Arctis 3驅動程序更新的方法。 根據您的技能和工作情況,為您的電腦選擇最可行的選項。
選項一:從官方網站下載SteelSeries Arctis 3驅動程序
設備的性能可以通過硬件製造商提供的定期驅動程序更新來提高。 如果您熟悉系統的要求並且願意這樣做,請使用手動方式來識別合適的驅動程序。
為了方便起見,下面概述了下載、安裝和更新適用於 Windows 10/11 或更早版本的 SteelSeries Arctis 3 驅動程序所需執行的操作。
第 1 步:要訪問 SteelSeries 官方網站,請單擊下面提供的鏈接。
賽睿官方網站
步驟 2:進入主頁後,找到“支持”選項卡,然後單擊它以訪問該頁面。找到標有“支持”的選項卡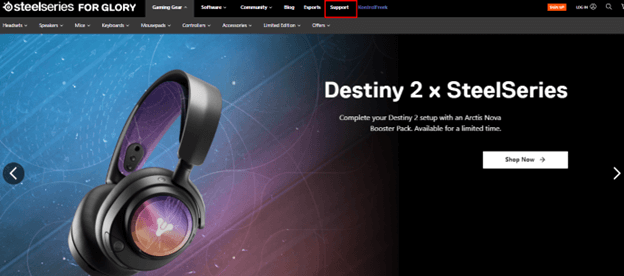
步驟 3:展開音頻類別。在此處向下滾動並找到適用於 Windows 10/11 設備的 SteelSeries Arctis 3 驅動程序。 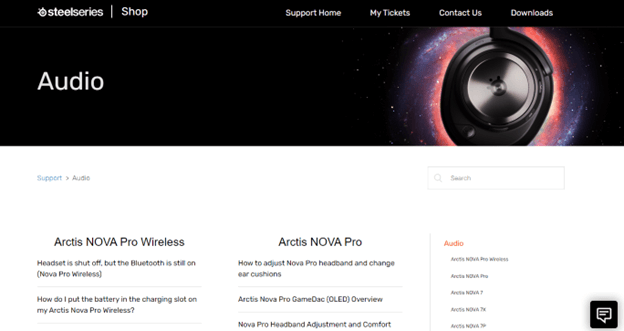
步驟 4:進一步決定您將使用哪種操作系統,Windows 還是 Mac。
步驟 5:要完成安裝,請雙擊下載的文件,然後按照屏幕上顯示的說明進行操作。
完成 SteelSeries Arctis 3 驅動程序的安裝後,通過重新啟動設備來應用新更新的驅動程序。
另一方面,該程序是一個完全真實且可靠的選擇。 然而,除了一些時間之外,它還需要一些基本的技術技能。 因此,如果您沒有必要的能力和額外的時間,您應該採用以下方式自動下載SteelSeries Arctis 3驅動程序更新。
另請閱讀:SteelSeries Rival 3 驅動程序下載和更新
方法 2:使用設備管理器更新 SteelSeries Arctis 3 驅動程序
您可以使用稱為設備管理器的 Windows 程序確保您的設備始終安裝最新的驅動程序。 該解決方案需要一些手工勞動,並且有可能與系統的所有驅動程序一起使用,包括適用於 Windows 11/10 的 SteelSeries Arctis 3 驅動程序。
步驟 1:要打開設備管理器,請按 Windows 鍵加 R 並輸入devmgmt.msc 。要打開設備管理器,請選擇“確定”按鈕。 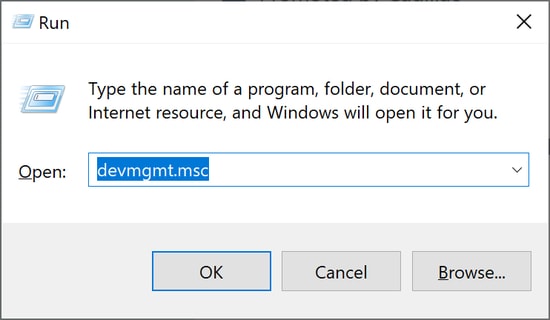
步驟 2:在聲音、視頻和遊戲控制器類別中查找適用於 SteelSeries Arctis 3 的驅動程序。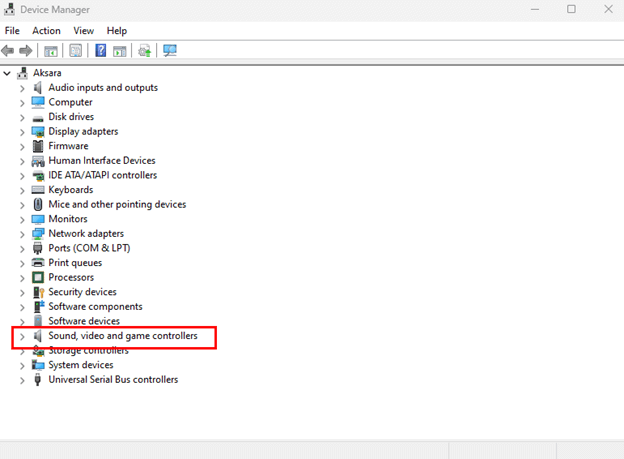
步驟 3:現在,選擇驅動程序後,右鍵單擊它。選擇更新軟件和驅動程序的選項。 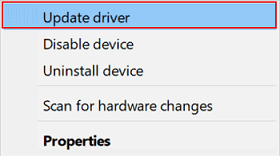

步驟 4:選擇第一個可用選項。即自動搜索驅動程序。 自動搜索最新更新的驅動程序軟件。 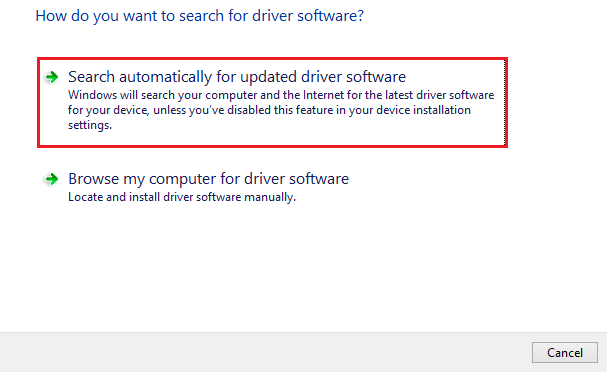
步驟 5:重新啟動您的個人計算機以便使用新更新的驅動程序。
幾乎沒有技術技能的用戶可以從使用該實用程序中受益匪淺。 不過,如果您仍然認為需要一種完全自動化的 SteelSeries Arctis 3 驅動程序下載方法,請繼續執行以下步驟。
另請閱讀:SteelSeries Arctis 5 驅動程序下載、安裝和更新指南
方法3:使用Bit Driver Updater更新SteelSeries Arctis 3驅動程序(推薦)
用戶可能缺乏必要的資源(例如時間和技術專業知識)來成功從互聯網下載驅動程序。 因此,切換到監視和下載更新的自動工具是一個可以做出的簡單選擇。
當嘗試自動化下載驅動程序的過程時, Bit Driver Updater程序是可以使用的最佳應用程序之一。 只需單擊一下鼠標,您就可以下載適用於您的設備的所有可用驅動程序更新。
除此之外,巨大的驅動程序數據庫還存儲與驅動程序相關的所有數據的備份。 它還允許您安排驅動程序下載,這在您面臨時間短缺時很有幫助。 除此之外,您還可以獲得客戶支持的 24*7 支持幫助。 購買後,您有整整六十天的時間來評估專業版升級,並且由於退款保證,您的錢包不會有任何風險。
如何使用 Bit Driver Updater 自動更新 SteelSeries Arctis 3 驅動程序?
按照下面提供的說明,使用 Bit Driver Updater 獲取 SteelSeries Arctis 3 的最新驅動程序更新。
步驟 1:利用下面提供的下載按鈕,將該實用程序保存到運行 Windows 11、10 或更早版本的任何設備。
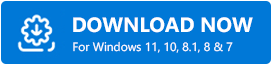
步驟2:單擊可以執行的文件,然後按照屏幕上出現的安裝說明進行操作。
步驟 3:啟動 Bit Driver Updater 程序。在主屏幕上,單擊標有“立即掃描”的選項,開始查找持有未清罰單的司機。 檢查您的 Windows 計算機是否有過時的驅動程序。 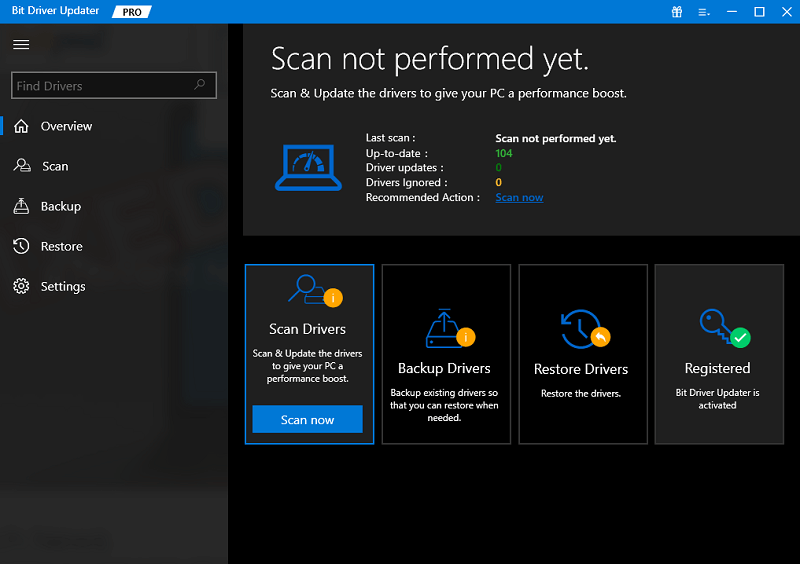
步驟 4:向下滾動列表,在列表中找到 SteelSeries Arctis 3 驅動程序的驅動程序。只需選擇“立即更新”選項即可。
步驟 5:或者,您可以通過單擊列表底部的“全部更新”選項一次性下載所有驅動程序更新。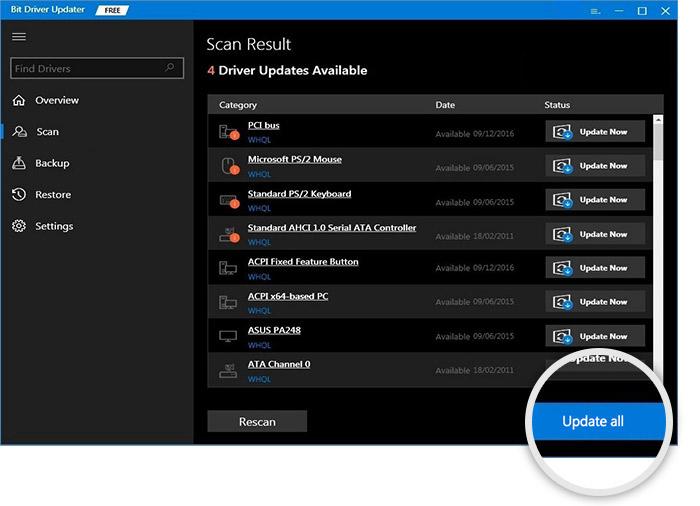
注意:專業版用戶是唯一有權訪問此特定選項的用戶。
在您使用的任何基於 Windows 的設備上安裝 SteelSeries Arctis 3 的最新驅動程序更新。 要應用,您需要重新啟動。
此方法是適用於 Windows 11、10 或更早版本的最新 SteelSeries Arctis 3 驅動程序最可行且最省時的方法。 所有驅動程序更新均已獲得 WHQL 批准認證,完全值得使用。
但是,如果您不想下載任何其他軟件來保持 SteelSeries Arctis 3 驅動程序更新,則必須繼續選擇下一個選項。
另請閱讀:適用於 Windows 10、11 的最佳免費驅動程序更新程序
方法4:通過Windows Update下載SteelSeries Arctis 3驅動程序
為了將 SteelSeries Arctis 3 驅動程序下載並安裝到您的計算機上,您還可以做一件事,那就是更新操作系統。 但是,它有可能無法獲取最新的驅動程序。
不過,您可以按照下面列出的步驟進行嘗試。
步驟 1:首先,按 Windows 鍵和鍵盤上的字母 I 打開“設置”面板。
步驟 2:現在,從可用設置列表中選擇更新和安全。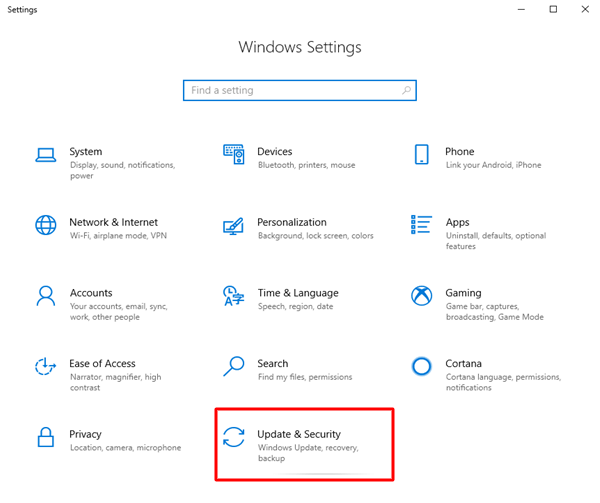
步驟 3:在左側窗格中,前往“Windows 更新”選項卡。
步驟 4:進一步單擊“檢查更新”按鈕,等待掃描和下載掛起的更新完成。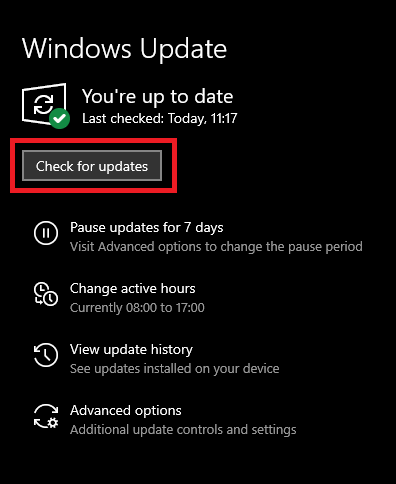
建議您下載並安裝 Windows 為您的計算機提供的所有更新。
最後,要完成該過程,您需要讓計算機自行重新啟動。
另請閱讀:Pictek 遊戲鼠標驅動程序下載和更新
下載並更新 SteelSeries Arctis 3 驅動程序:完成
我們希望上述指南能夠幫助您下載和更新適用於 Windows 11/10 設備的 SteelSeries Arctis 3 驅動程序。 確保完成每種方法的步驟,然後選擇最合適的選項。 但是,我們建議使用 Bit Driver 更新程序軟件不僅安裝 SteelSeries Arctis 3 驅動程序,還安裝所有其他系統驅動程序。
如需更多技術指南、更新和評論,請務必訂閱我們的博客。 另外,如果您有任何疑問或建議,請隨時在評論中聯繫。 如需更多提示和技巧,請在 Facebook、Instagram、Twitter 或 Pinterest 上關注我們。
