阻止 Google Chrome 在 Windows 啟動時開啟的 5 種方法
已發表: 2023-11-14如果您的 Chrome 瀏覽器也在啟動時啟動,本指南將向您展示如何輕鬆阻止 Google Chrome 在 Windows 10/11 上啟動時開啟。
由於 Chrome 是目前可供下載的最佳瀏覽器之一,因此它迅速成為全球絕大多數網路使用者的首選平台。 不言而喻,Chrome 如此廣泛的使用並不意味著它是完美無缺的。
儘管它通常快速且可靠,但在您日常使用 Chrome 時可能會出現一些問題。 這些公認的問題之一是,即使您已將 Chrome 從電腦啟動時自動執行的應用程式清單中刪除,Chrome 仍會在啟動時開啟。
您無需轉移到其他瀏覽器,因此如果這讓您感到困擾,請不要擔心。 有幾種不同的方法可以解決這個持續存在的問題並阻止 Google Chrome 的打開,其中任何一種方法不僅可以減少 Chrome 的加載時間,還可以提高電腦的整體效能。
如何阻止 Chrome 在 Windows 11/10 啟動時打開
以下列出了一些最有效、最值得信賴的方法,可以使用幾個簡單的解決方案來阻止 Google Chrome 瀏覽器開啟。 只需按時間順序執行所有解決方案,直到問題解決。
修復 1:刪除 Chrome 瀏覽器的整個歷史記錄
如果 Chrome 重複啟動並且您想要阻止 Google Chrome 打開,您可以嘗試清空快取。 由於損壞的快取可能會降低瀏覽器的速度,因此清除快取有時可能會阻止 Chrome 在啟動過程中啟動。 清除 Chrome 中的快取可以如下完成:
- 在 Chrome 上開啟新分頁後按下鍵盤上的Ctrl+Shift+Del鍵。
- 標記除包含密碼和其他登入憑證的方塊之外的所有方塊。
- 從選單中選擇清除資料。
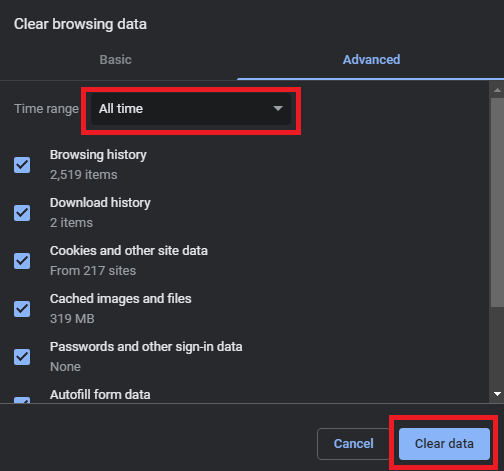
另請閱讀:如何修復 Google Chrome 無法在 Windows 10、11 中開啟的問題
修復 2:刪除或關閉環聊擴充程序
阻止 Google Chrome 開啟的下一個解決方案是刪除 Hangouts 擴充功能。
Google Hangout 擴充功能廣泛用於多種目的,包括交換照片、進行音訊和視訊聊天以及傳輸訊息。
如果您在瀏覽器中使用它,則很有可能導致 Chrome 在您每次啟動電腦時自動啟動。 您可以透過停用或卸載 Google Hangout 外掛程式來檢查是否有變化,看看是否有幫助。
修復 3:使用 Taskkill
仍然想知道如何阻止 Chrome 在 Windows 11 啟動時開啟? 手動將批次檔新增至啟動資料夾是避免在電腦開啟時自動啟動 Chrome 的另一種簡單方法。
批次檔是由一組指令組成的腳本,命令列解釋器負責執行這些指令以完成特定任務。 在本節中,我們將使用純文字指令在 Chrome 首次啟動時終止其處理。 要產生批次文件,請按照下面列出的步驟進行操作並阻止 Google Chrome 開啟:
- 只需按Win鍵和R鍵即可開啟“運行”命令。
- 輸入Notepad後,按一下「確定」按鈕。
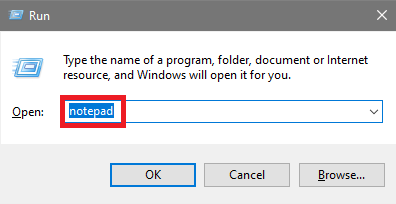
- 輸入如下圖所示的命令。
chrome.exe /F taskkill /IM chrome.exe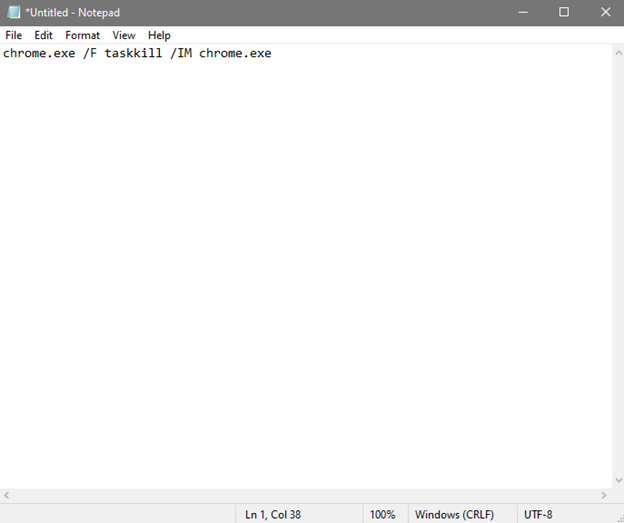
您需要做的下一件事是將批次檔放入標有「 startup 」的資料夾中。 儲存記事本檔案時應使用 .bat 副檔名。 啟動運行命令並在提示字元下輸入shell:startup 。 使用此命令將引導您進入啟動資料夾,您可以在其中儲存已經產生的批次檔。 這將允許您阻止 Chrome 在啟動 Windows 11/10 時開啟。

如果你這樣做了,問題應該就不再存在了; 然而,該文件可能會開始乾擾瀏覽器的操作,因此您應該根據需要將其刪除。 如果您願意,可以跳過此步驟。
另請閱讀:獲得更好的 Google Chrome 體驗的最佳提示和技巧
修復 4:關閉 Chrome 上後台運行的應用程式
Chrome 後台程式在瀏覽器本身關閉後繼續運行很長時間的情況並不罕見。 其直接後果是,Chrome 在啟動時會消耗過多的系統資源。 如果您在沒有意識到的情況下浪費資源,您的系統將會陷入困境。
此外,在背景使用這些程式可能會導致每次電腦啟動時自動開啟最快的網路瀏覽器。 以以下方式停用後台應用程式將阻止或阻止 Google Chrome 在啟動時打開,並節省資源。 請依照以下步驟了解如何執行相同操作:
- 啟動 Chrome並選擇視窗右上角垂直顯示的三個點。
- 進入 Chrome 中的「設定」選單。
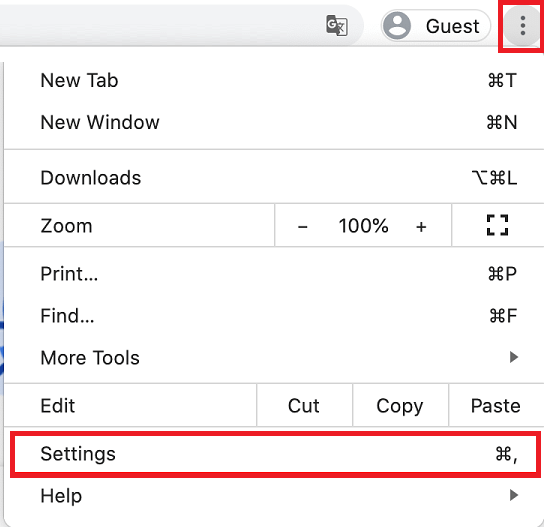
- 從左側欄的選單中選擇「進階」 ,然後前往「系統」選項。
- 若要防止 Google Chrome 在瀏覽器停止後繼續執行後台程序,請關閉該開關。
修復 5:在任務管理器中停用 Chrome 啟動
這是阻止 Google Chrome 開啟的最後一個解決方案。 使用任務管理器是查看系統啟動時運行的所有應用程式的快速而簡單的方法。 可以直接從工作管理員停用應用程序,從而無需在此過程中轉到 Windows 啟動資料夾。 為此,請按以下步驟操作:
- 只需從同時按下Win 和 X 鍵後出現的下拉式選單中選擇任務管理器即可。
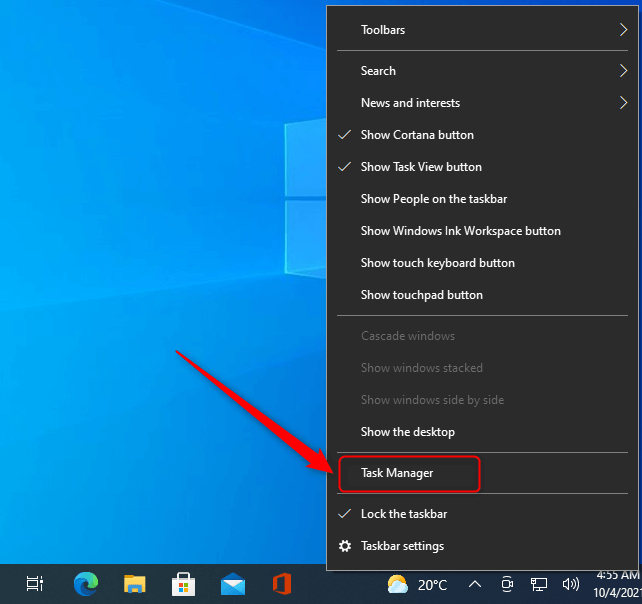
- 之後,在任務管理器下,轉到標有“啟動”的選項卡。
- 在可用應用程式清單中找到Google Chrome 。
- 左鍵單擊它後,點擊“禁用”按鈕。
嘗試重新啟動電腦並查看 Chrome 是否會在重新啟動後啟動。 您應該檢查以確保此處不是這種情況,因為在某些情況下,單一 Chrome 標籤被配置為在顯示啟動功能表時開啟。
除了先前停用的主 Chrome 程式之外,您還應該在任務管理器的啟動標籤中尋找其他 Chrome 檔案。
另請閱讀:如何修復 Google Chrome 運行緩慢的問題
阻止 Google Chrome 在啟動時開啟:已修復
因此,這是一個簡單的指南,一定可以幫助您找到有關如何阻止Chrome 在啟動Windows 11 時打開的完美解決方案。如果您有任何疑問或需要我們的幫助,請在下面的評論中寫信給我們。 我們都豎起耳朵。 另外,請訂閱我們的電子報以獲取每日和定期更新。
