如何阻止 Windows 更新後自動重新啟動
已發表: 2024-12-16Windows 的主要問題之一是更新周期不一致。您永遠不會知道您的裝置在更新後何時重新啟動。這種情況可能發生在工作期間,在周日晚上玩您最喜歡的遊戲或觀看您最喜歡的電影時。更糟的是,Windows 更新通常需要很長時間才能安裝,讓您盯著藍色的重新啟動畫面直到更新完成。

幸運的是,雖然我們無法修復 Windows 更新週期,但我們可以控制更新和重新啟動的時間。您可以應用十多種方法,具體取決於您需要對更新周期進行多少控制。在本指南中,您將了解這些方法並修復 Windows 更新週期,以在重要工作期間阻止不必要的 Windows 更新重新啟動。
目錄
如何阻止 Windows 更新後自動重新啟動
SL 號 | 方法 | 如何使用 |
|---|---|---|
1. | 更新 Windows 設定 | 前往設定 → Windows 更新 → 設定活動時間並啟用重新啟動通知。 |
2. | 編輯群組策略 | 在裝置上啟用群組原則,按 Win + R,鍵入 gpedit.msc → 電腦設定 → 管理範本 → Windows 元件 → Windows 更新 → 管理最終使用者體驗 → 啟用登入使用者不會自動重新啟動。 |
3. | 禁用更新服務 | 按 Win + R,輸入 services.msc → 尋找 Windows Update → 以滑鼠右鍵按一下 → 停止 → 將啟動類型設為停用。 |
4. | 修改註冊表 | 按 Win + R,輸入 regedit → 導覽至 Windows 更新路徑並將 NoAutoRebootWithLoggedOnUsers 值設定為 1。 |
5. | 使用任務計劃程序 | 開啟任務排程器 → 前往 Microsoft → Windows → UpdateOrchestrator → 右鍵點選重新啟動任務 → 選擇停用。 |
6. | 暫時暫停更新 | 前往設定 → Windows 更新 → 點選暫停更新最多 4 週, |
7. | 設定按流量計費的連接 | 前往設定 → 網路和 Internet → 屬性 → 啟用設定為按流量計費的連線。 |
8. | 使用第三方工具 | 下載並執行 StopUpdates10 或 Windows Update Blocker 等工具來管理更新。 |
更改 Windows 更新活動時間
Windows 10 和 11 在設定中提供了基本更新控件,可在更新前通知您,並控制更新後何時要重新啟動裝置。這種簡單的方法適用於大多數因更新後自動重啟而煩惱的人。
若要修改 Windows 更新設定:
- 前往 Windows 筆記型電腦上的「設定」 ,然後前往「Windows 更新」標籤。
- 啟用「需要重新啟動才能完成更新時通知我」 。當您的裝置需要重新啟動才能完成更新時,Windows 會通知您。
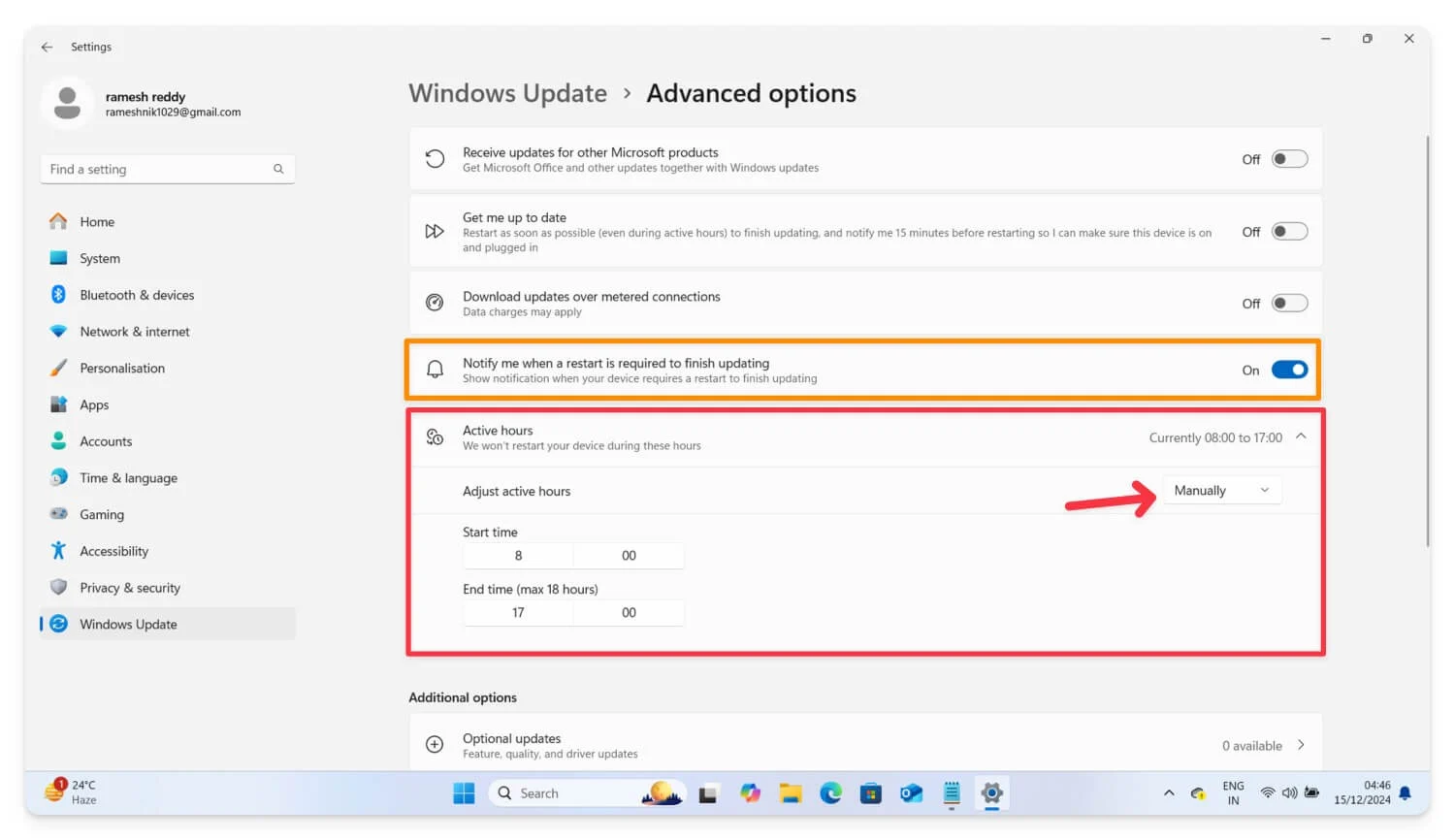
- 接下來,按一下「活動時間」 ,從下拉式選單中選擇「手動」 ,然後設定開始時間和結束時間,以確保您的裝置在這些活動時間期間重新啟動。
Windows 沒有直接選項來停用更新完成後重新啟動。您只能調整活動時間並在裝置重新啟動之前收到通知。您可以按照其他方法停用更新後自動重新啟動。
編輯群組原則設定
您可以使用群組原則編輯器來完全控制 Windows 更新。對於 Windows 專業版和企業版,Microsoft 提供群組原則設定、進階 Windows 設置,主要由 IT 管理員和管理員用來控制裝置的各個方面。
使用者友好的介面允許任何人(包括非技術用戶)自訂和編輯 Windows 更新設定並獲得對 Windows 更新的精細控制。但是,群組原則設定是 Windows 10 和 11 專業版和企業版內建的。 Windows Home 使用者可以旁加載群組原則設定並控制 Windows 更新,或使用替代方法(例如透過系統服務停用自動更新)來永久停用 Windows 更新。
對於 Windows 專業版和企業版用戶,請依照下列步驟操作。對於Windows Home用戶,請依照下列方法在PC上啟用群組原則。
如何在群組原則編輯器中控制 Windows 設定
- 按Win+R開啟「執行」對話方塊。
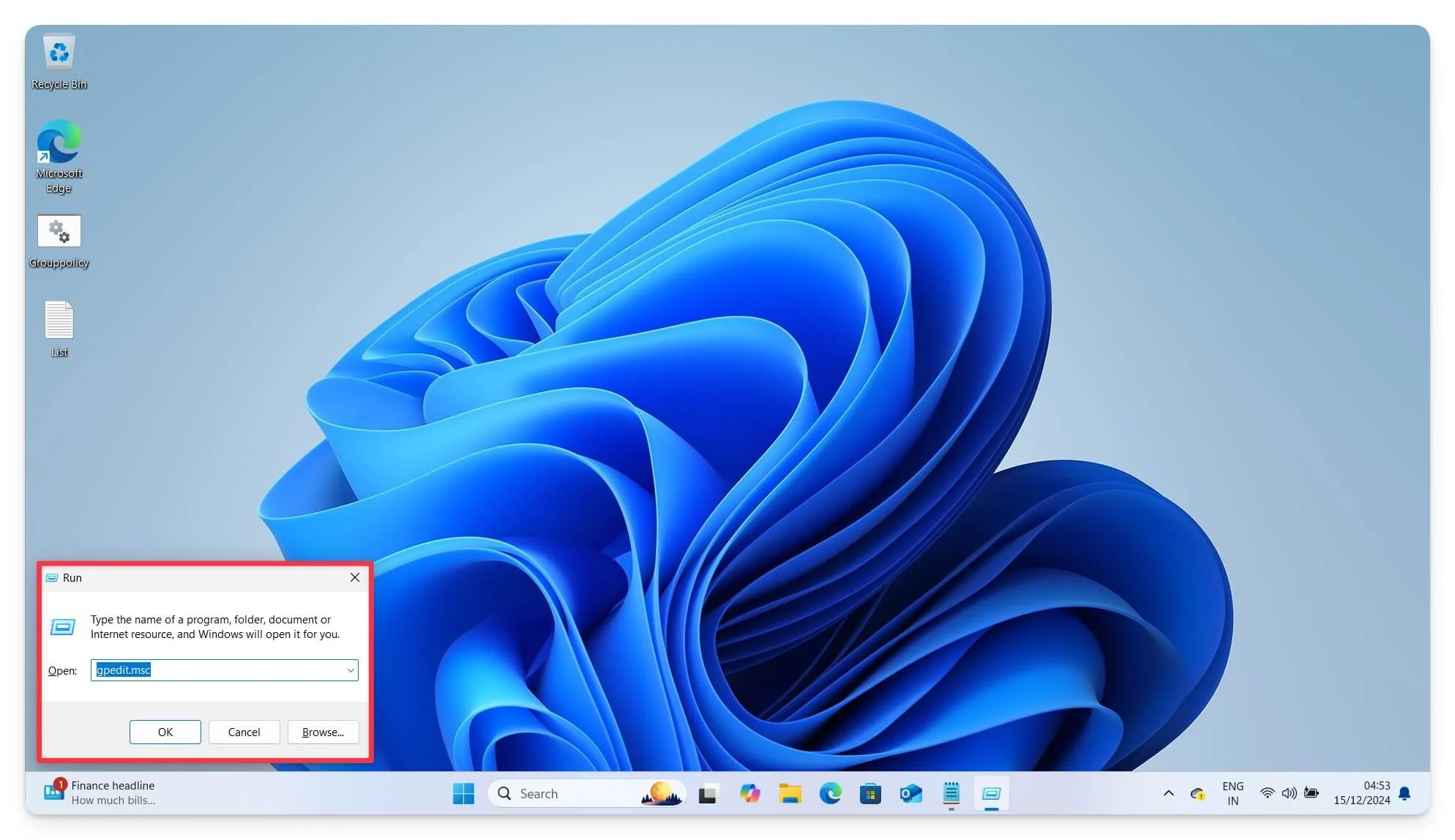
- 輸入gpedit.msc並回Enter 。
- 這將在您的裝置上開啟 Windows 群組原則編輯器。如果沒有,您可以手動將其新增至您的裝置。請依照以下步驟操作。
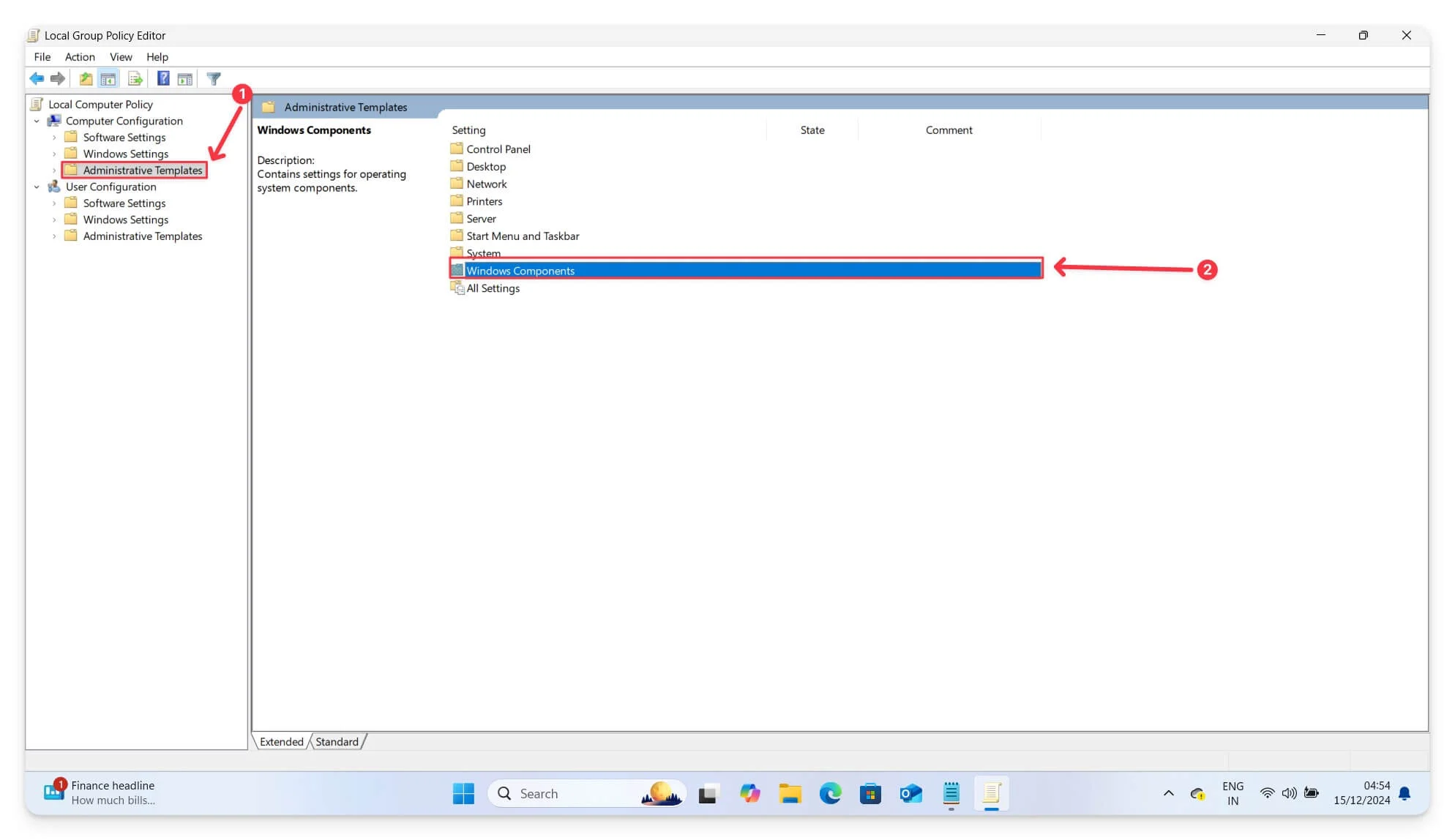
- 接下來,導航到電腦配置,然後點擊管理模板。轉到Windows 組件。
- 向下捲動,按一下“Windows 更新”,然後按一下“管理最終使用者體驗”。
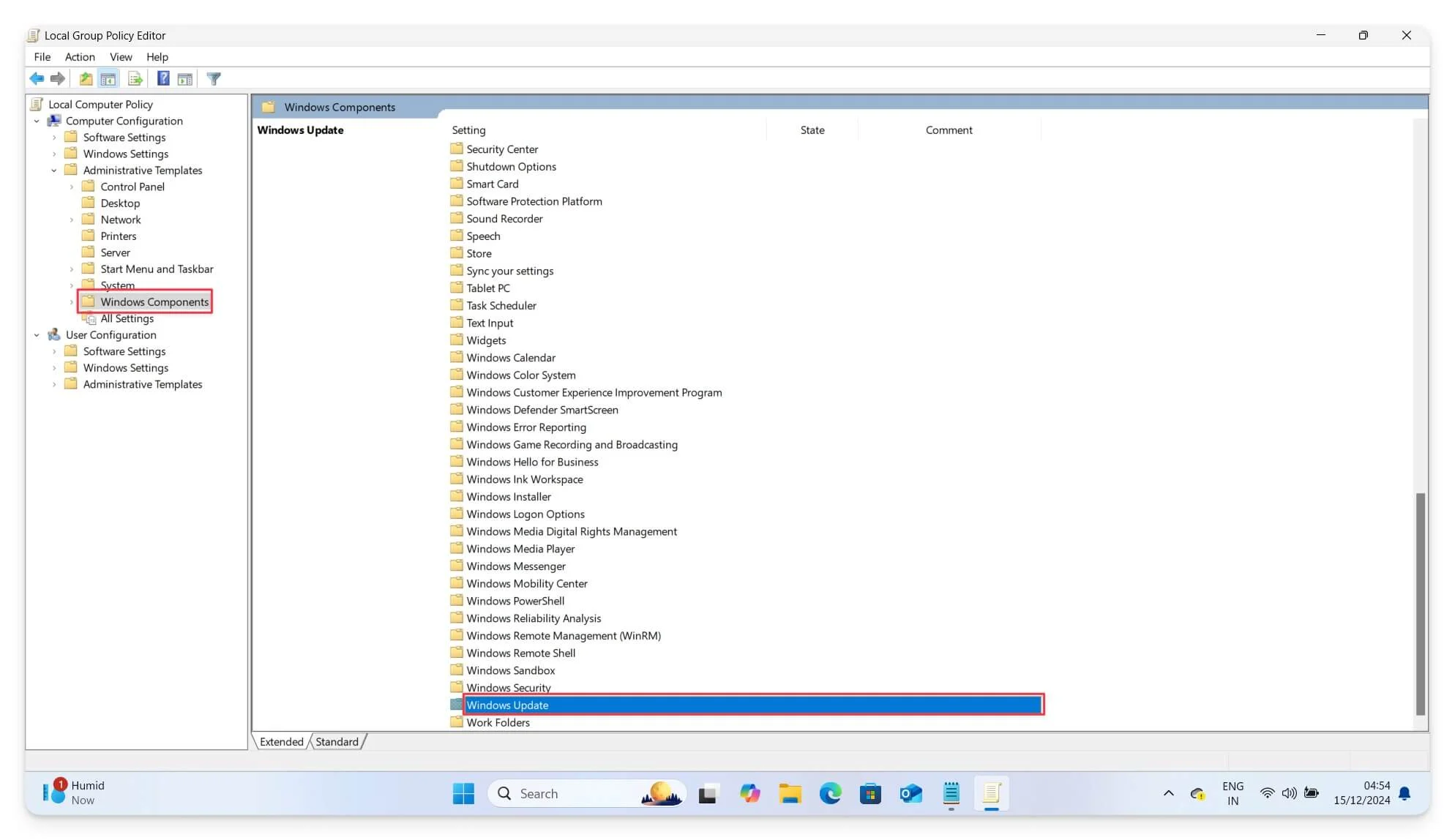
- 在這裡,您可以啟用選項「登入使用者不自動重新啟動計畫的更新安裝」。
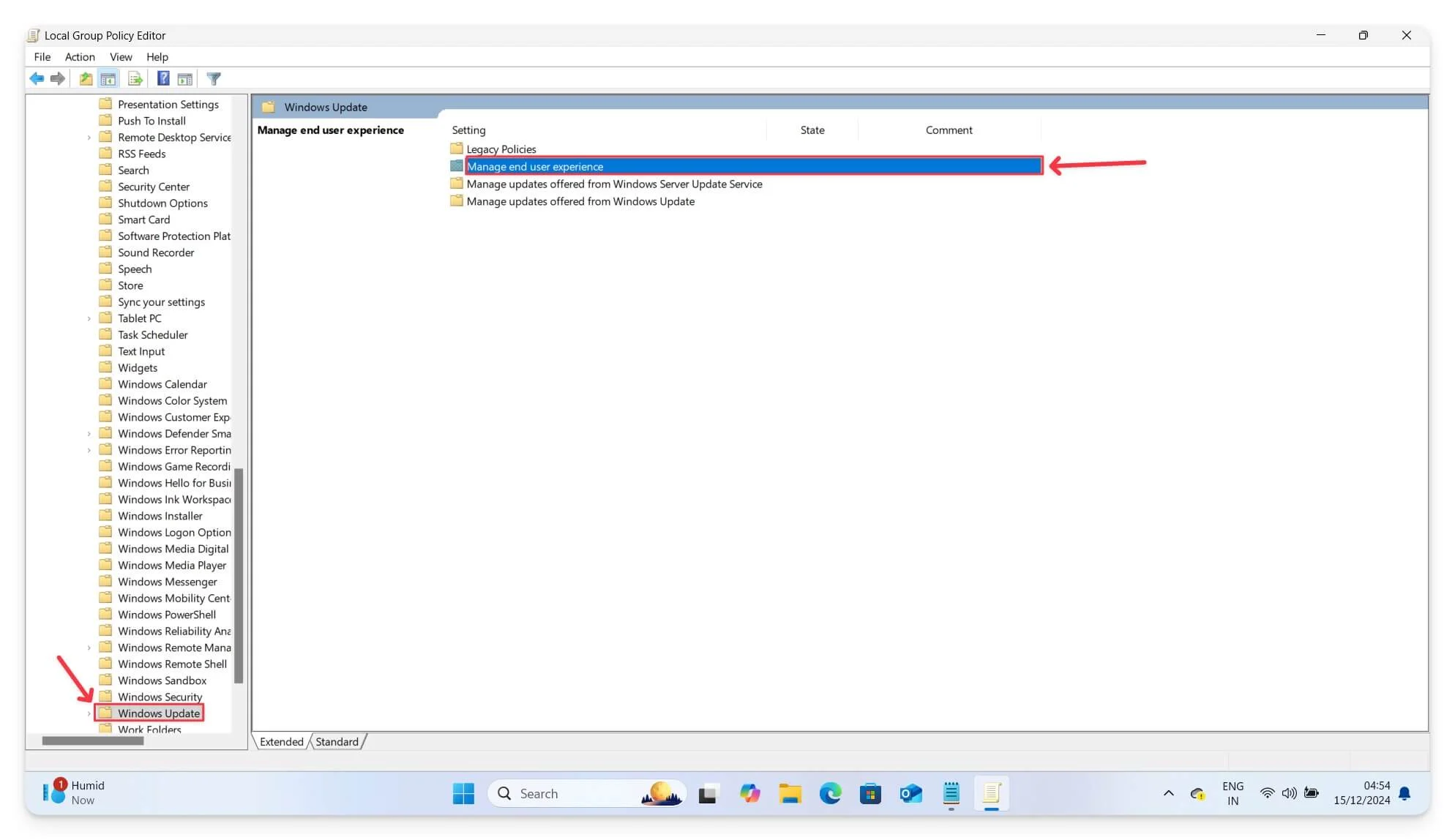
- 雙擊該選項並選擇停用。
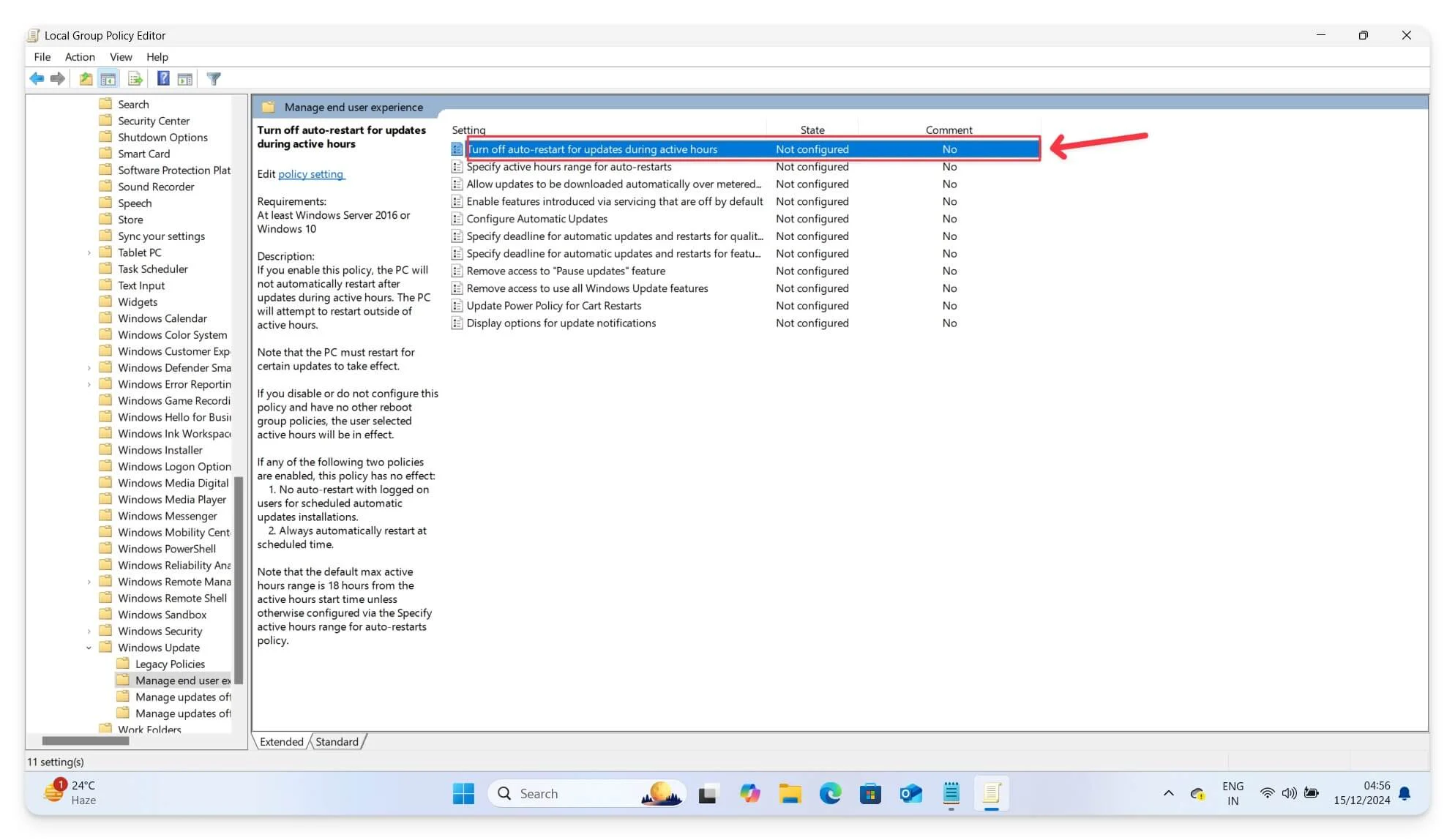
使用此群組原則進階設置,您可以控制精細的 Windows 更新並防止其在更新後重新啟動您的裝置。但是,群組原則編輯器僅適用於 Windows Pro、Enterprise 和 Educational 版本。不過,您仍然可以在 Windows 10 或 11 家庭裝置上嘗試。
如何在 Windows 家用版上取得群組原則編輯器:
您可以手動將 Windows 群組原則設定新增至 Windows 裝置。請依照以下步驟操作。
- 打開記事本並貼上以下程式碼。
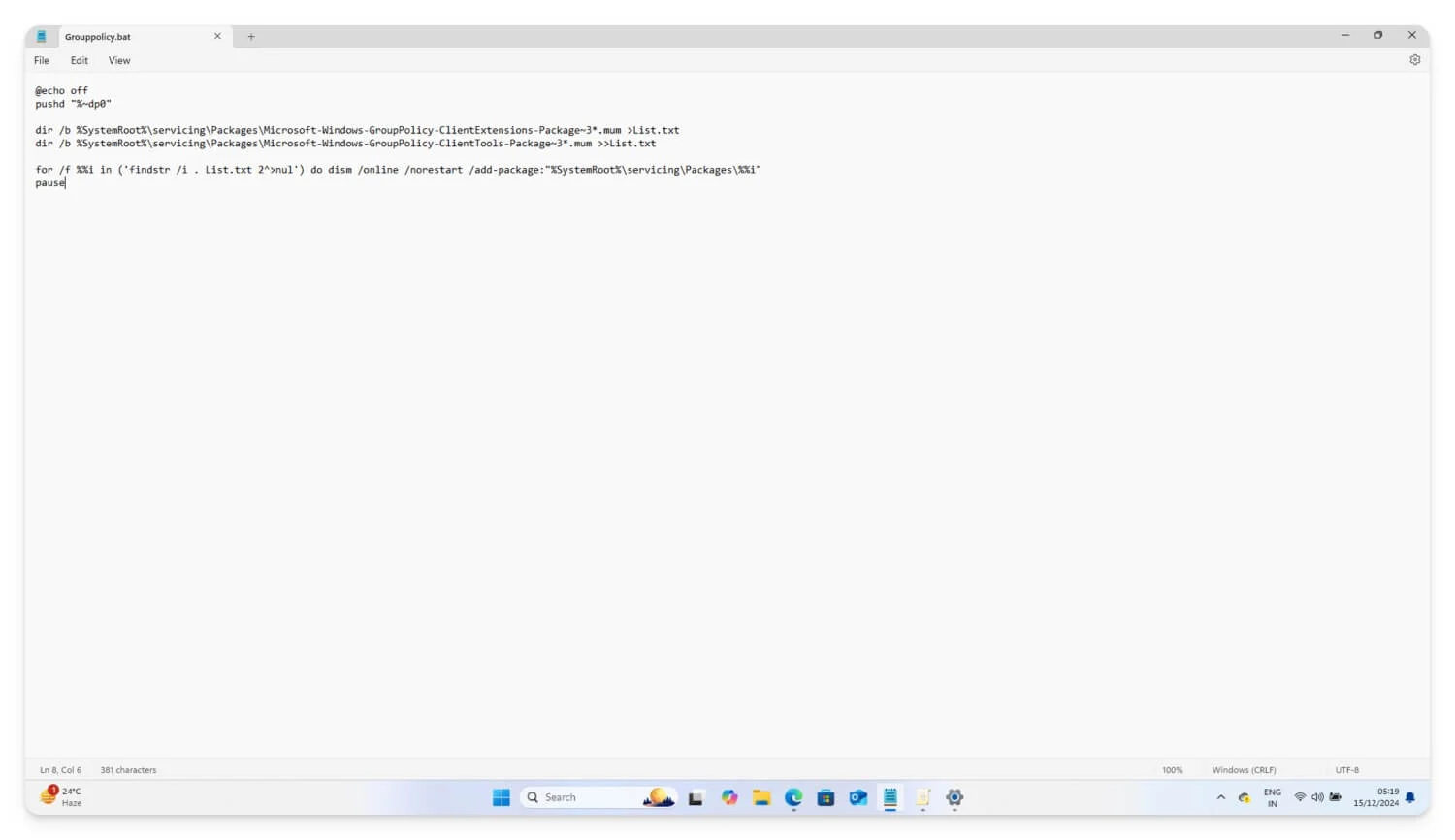
@echo off
pushd "%~dp0"
dir /b %SystemRoot%\servicing\Packages\Microsoft-Windows-GroupPolicy-ClientExtensions-Package~3*。媽媽>列表。 TXT
dir /b %SystemRoot%\servicing\Packages\Microsoft-Windows-GroupPolicy-ClientTools-Package~3。媽媽>>列表。 TXT
for /f %%i in ('findstr /i .List.txt 2^>nul') do dism /online /norestart /add-package: "%SystemRoot%\servicing\Packages\%%i"
暫停
- 點擊頂部的“檔案”選單,選擇“另存為” ,然後使用.bat檔案副檔名以任意名稱儲存檔案。將文件保存在桌面上以便於存取。
- 現在轉到該文件,右鍵單擊,然後以管理員身份運行它。它將打開命令提示字元並下載所有必需的檔案以在裝置上載入群組原則編輯器。當您看到按任意鍵繼續時,請按一下任意鍵即可。
- Windows 群組原則編輯器已成功安裝在您的裝置上。按照上述相同的方法並在更新後停用 Windows 重新啟動。
修改 Windows 登錄值
群組原則的簡單使用者介面使專業版和企業版使用者可以輕鬆停用 Windows 更新並重新啟動。幸運的是,Windows Home 用戶還可以透過修改 Windows 登錄來停用更新後重新啟動。
Windows 登錄是一個分層資料庫。它儲存低階系統設置,您可以修改這些設置來控制系統行為。在這種情況下,您可以修改 Windows 更新以防止 Windows 裝置自動重新啟動。
然而,與組策略相比,這種方法的唯一缺點是它需要技術知識,並且大多數設定都是按鍵和值的分層順序排列的。下面,我為想要使用它來停用 Windows 更新的初學者和技術使用者列出了一份指南。
確保在執行這些步驟時不要修改任何其他值,因為不正確的變更可能會導致 Windows 筆記型電腦出現嚴重的系統錯誤。因此,在應用任何註冊表修改之前,請仔細按照以下步驟操作。

- 若要修改登錄表,請使用鍵盤:按Windows + R ,鍵入REGEDIT 指令,然後按Enter。
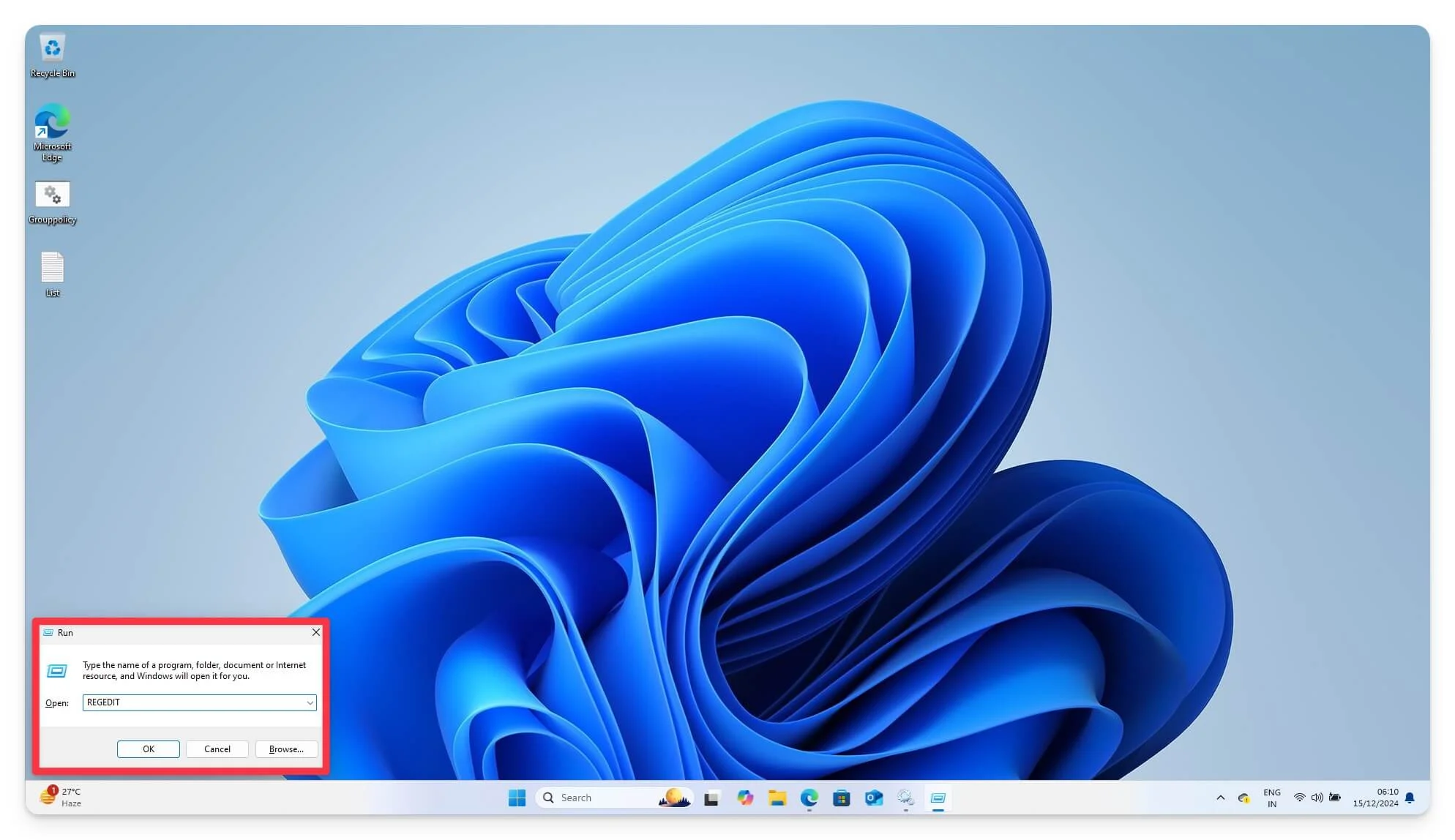
- 使用路徑 URL,現在導航到以下路徑。 HKEY_LOCAL_MACHINE\SOFTWARE\Policies\Microsoft\Windows\WindowsUpdate\AU 。在這裡,您可以建立或修改現有值。尋找標有 AU key 的選項。
- 如果不存在,請前往Windows 選項卡,右鍵單擊它,選擇New Key ,並將其命名為AU 。
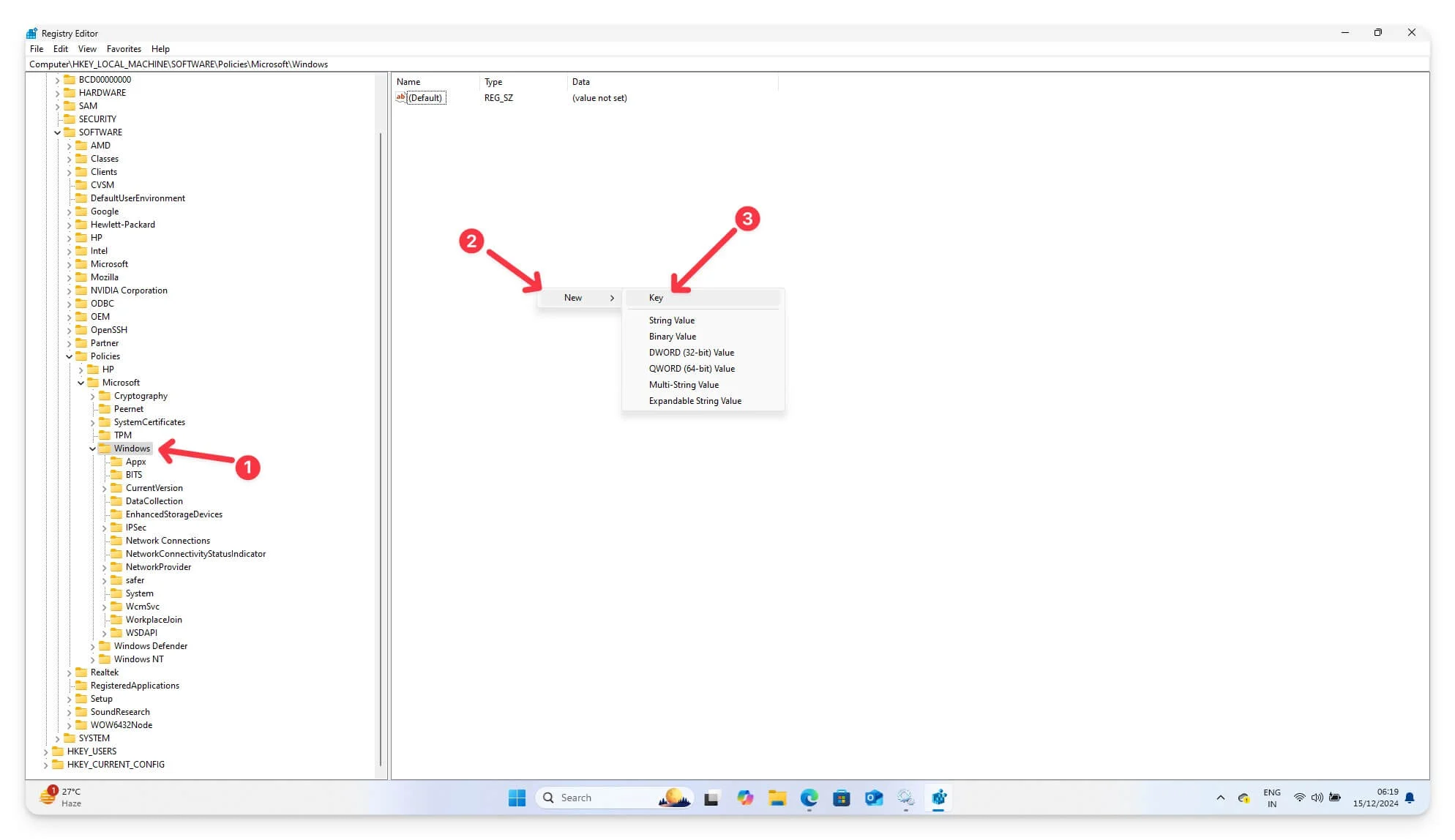
- 現在,在AU key內,選擇Select New ,選擇DWORD (32-bit) Value ,並將其命名為 NoAutoRebootWithLoggedOnUsers
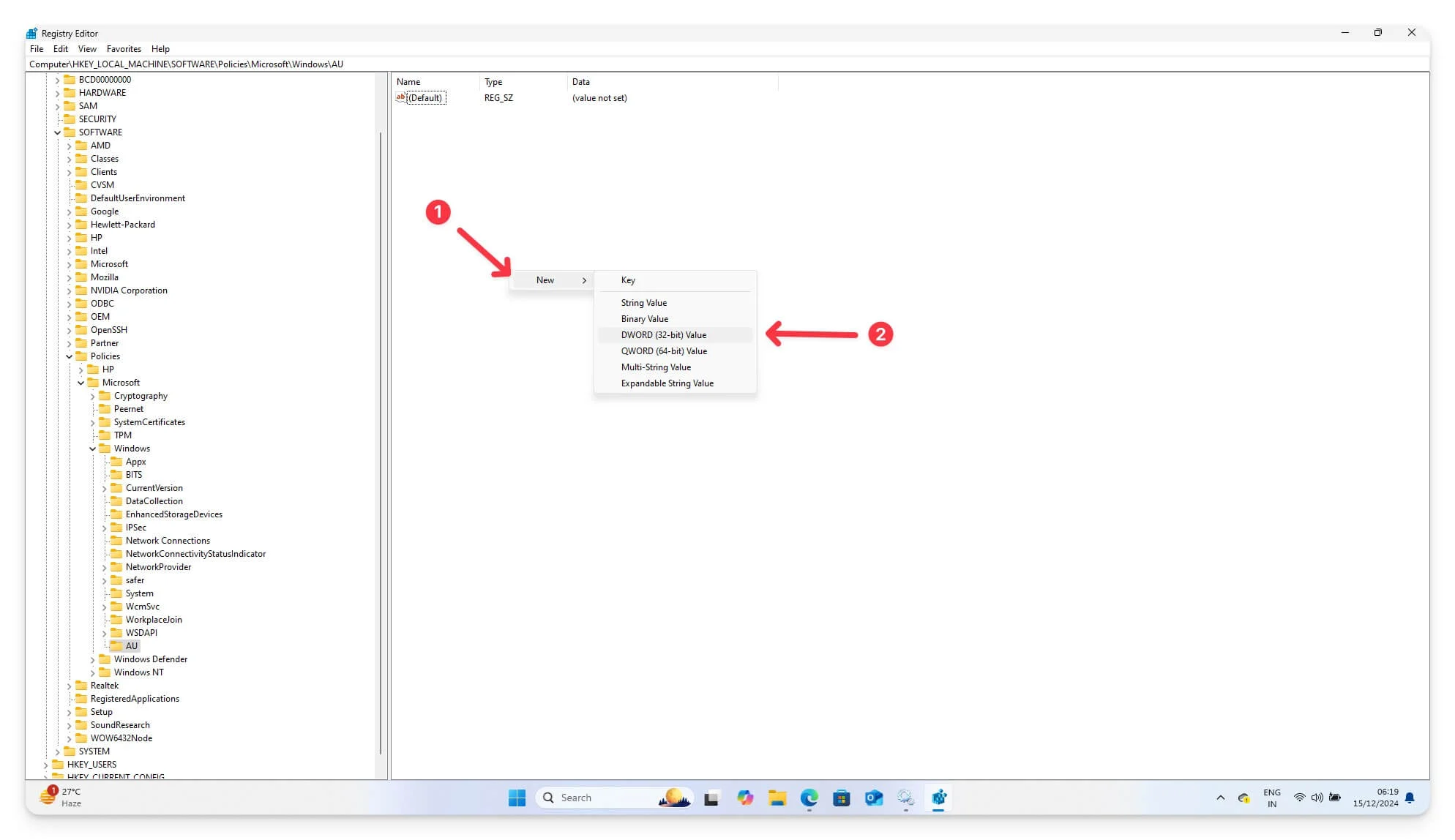
- 現在,雙擊NoAutoRebootWithLoggedOnUsers值並將其設為1 。重新啟動您的裝置以應用所有變更。如果是十六進制,則可以將基數設為 1 和 0x1。
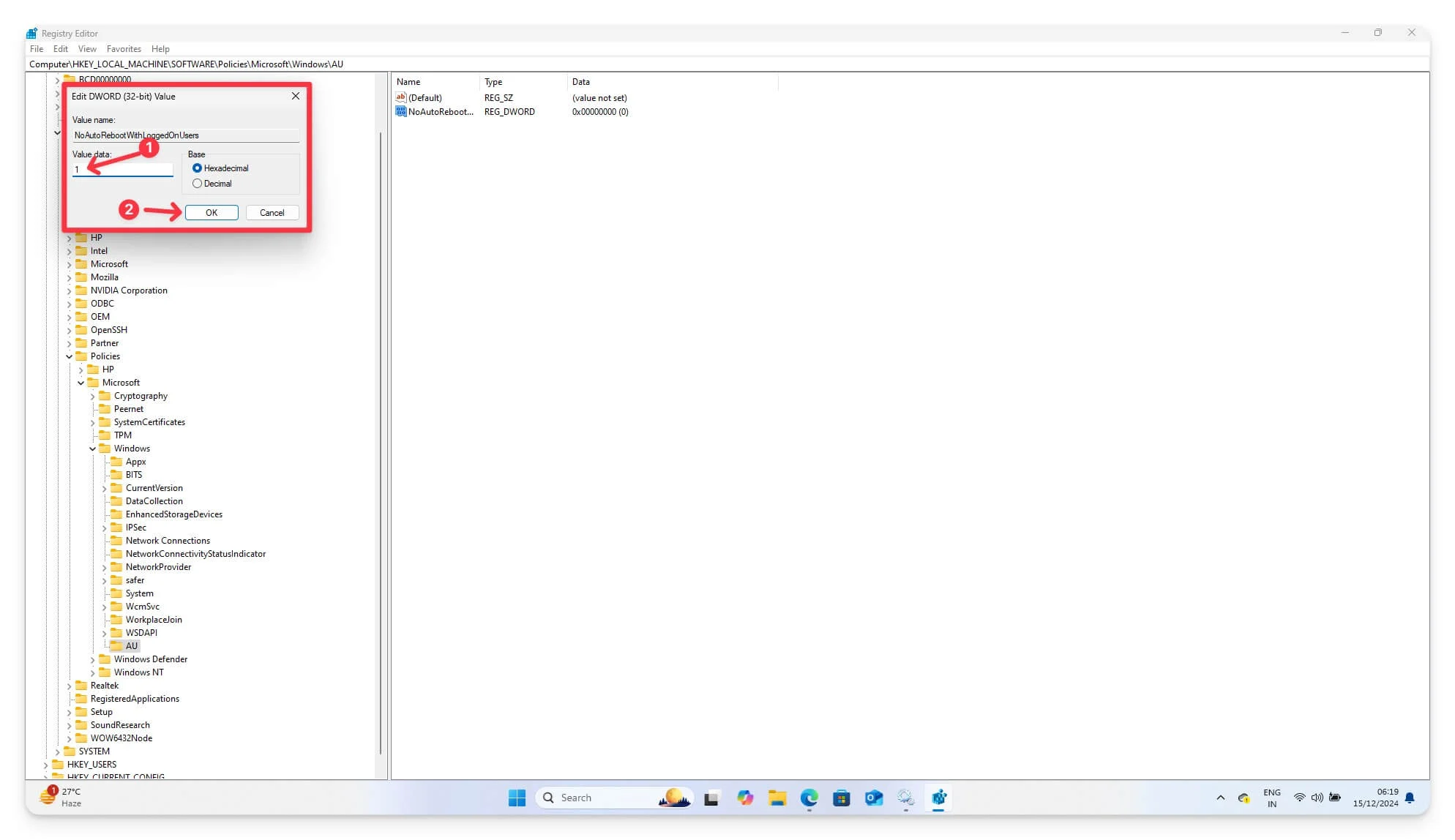
修改 Windows 登錄設定後,您已設定係統以確保更新後不會重新啟動。若要確認此操作是否有效,請按照相同的步驟操作並確保 NoAutoRebootWithLoggedOnUsers 設定為 1。
停用自動 Windows 更新
由於 Windows 更新是裝置重新啟動的主要原因,因此您可以完全停用 Windows 更新以防止 Windows 自動啟動。您可以在所有裝置上停用 Windows 更新,包括企業教育版和家用版。
但是,完全停用 Windows 更新會導致系統未打補丁,而且您可能無法取得最新的 Windows 功能。若要更新,您必須啟用該服務並手動更新您的裝置。
有很多方法可以停用 Windows 更新。選擇以下適合您的方法並在您的裝置上完全停用更新。
1. 暫時暫停更新
雖然 Windows 不提供完全停用自動 Windows 更新的功能,但它確實提供了將 Windows 更新暫停最多 4 週的彈性。如果您想要一個臨時解決方案來暫停自動重新啟動,我強烈建議您使用此設定。
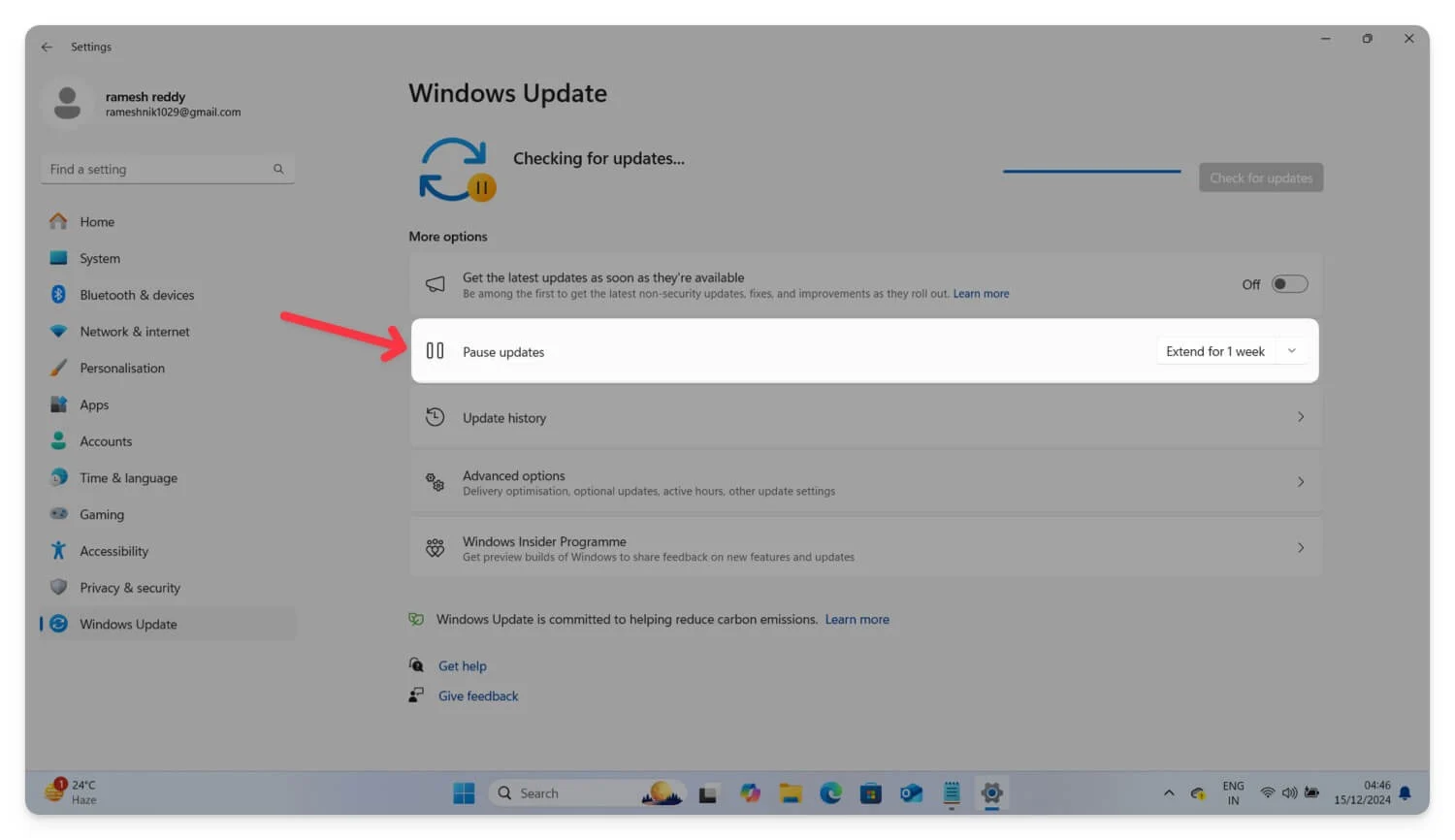
完全停用 Windows 更新可能會影響您的效能並阻止您的裝置取得最新的安全性修補程式。如果您正在尋找臨時解決方案,我強烈建議使用一個解決方案。若要暫停更新,請前往裝置上的Windows 更新設置,然後尋找暫停更新的選項。選擇旁邊的下拉式選單,然後選擇何時停止 Windows 更新。您可以將Windows暫停最多四個星期。
2. 使用 Windows 服務管理員停用更新
Windows 服務管理員應用程式適用於 Windows 10 和 11,可讓你控製作業系統上執行的所有服務,包括 Windows 更新服務,這對於下載、安裝和更新 Windows 至關重要。您可以使用此服務阻止 Windows 更新服務自動下載和更新您的裝置。
若要使用服務管理員停用 Windows 自動更新:
- 從鍵盤上按Windows + R執行對話框。
- 現在輸入services.msc並按 Enter 鍵。或者,按一下搜尋欄,輸入Services ,然後按Enter。
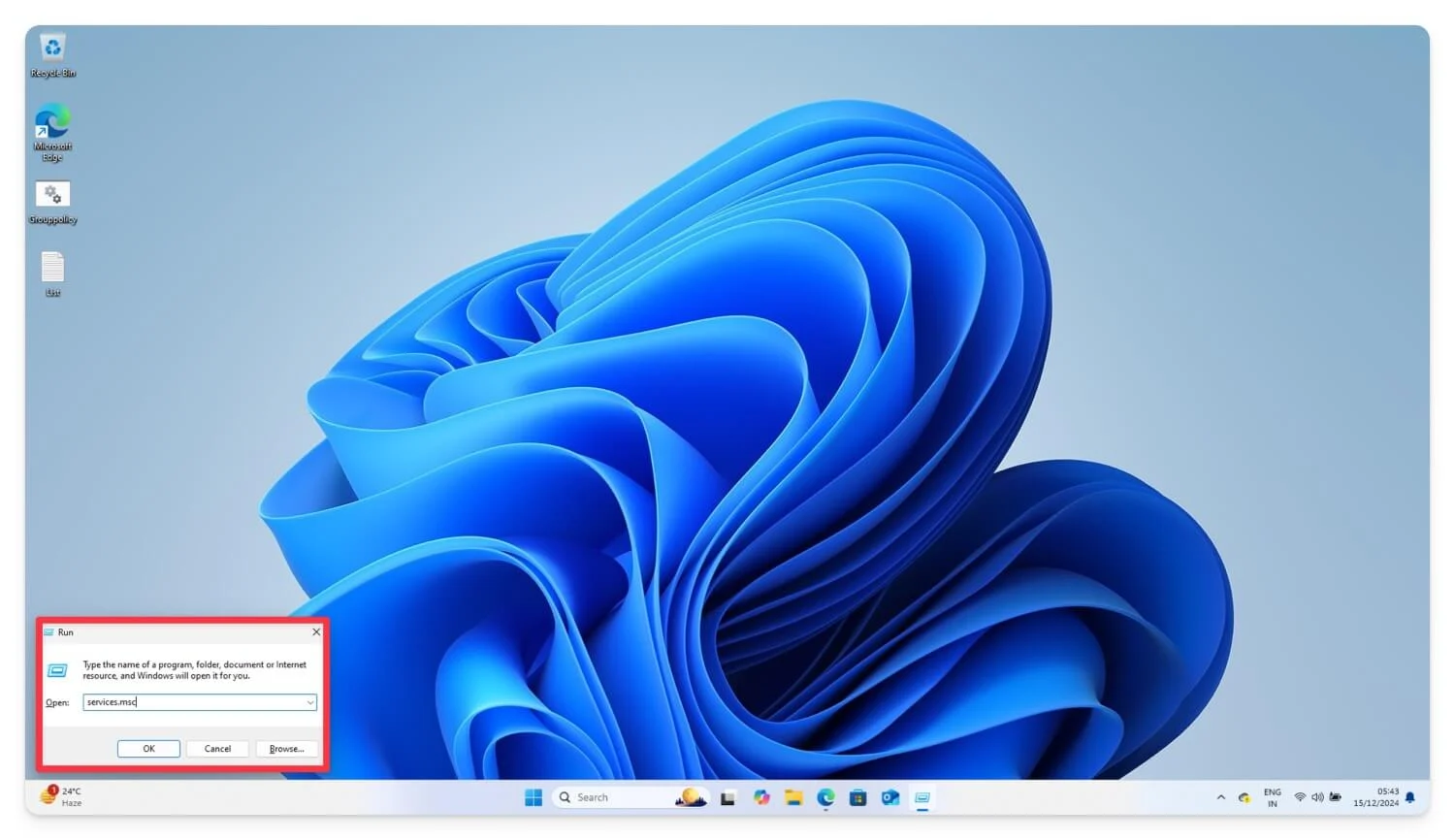
- 在「服務管理員」視窗中,向下捲動並在服務清單中找到Windows Update 。
- 現在,雙擊 Windows Update 。
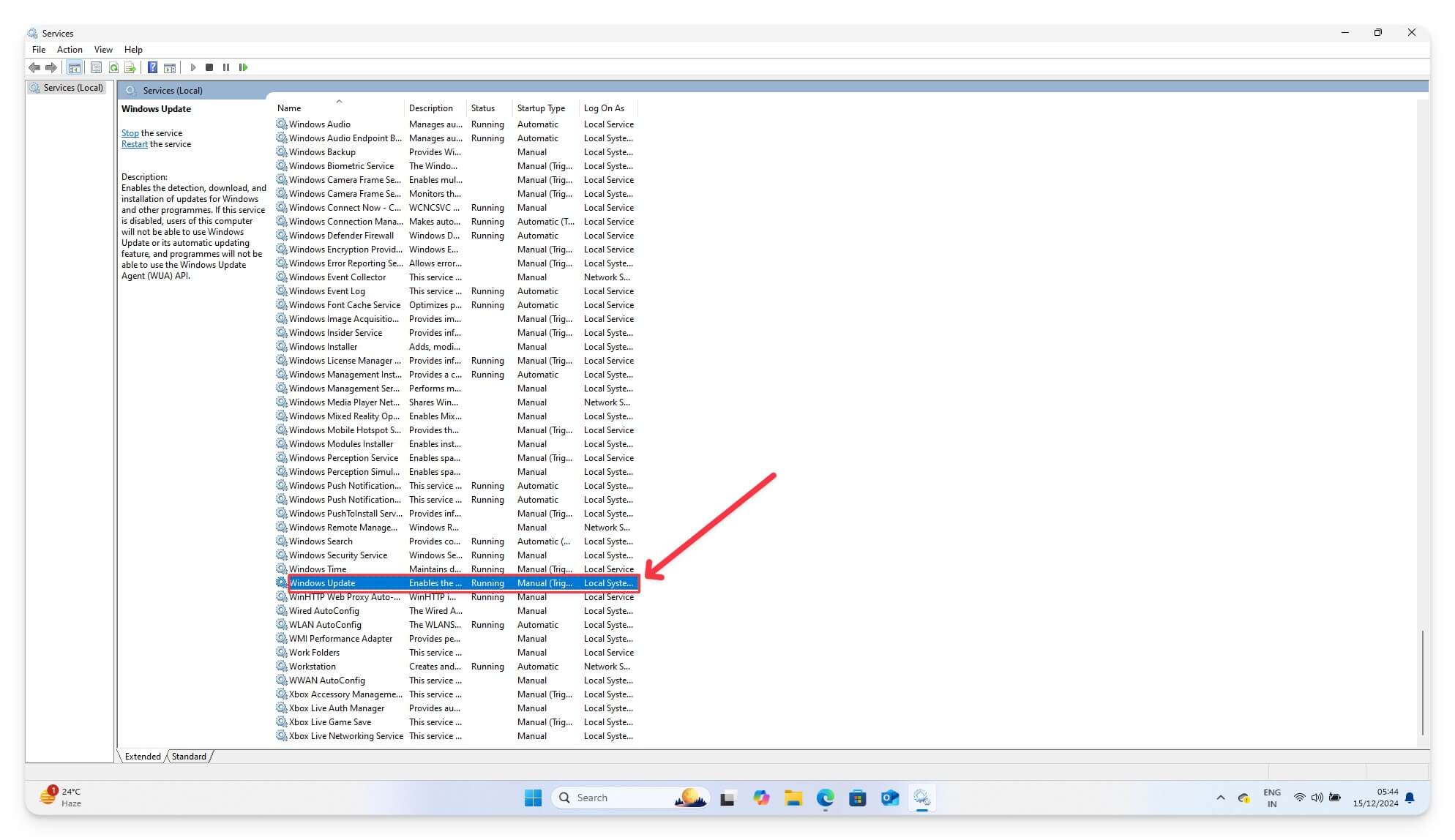
- 在「服務狀態」部分中,按一下「停止」。
- 在「啟動類型」部分下,從下拉式選單中選擇「停用」 。
- 按一下「套用」 ,然後按「確定」儲存變更。
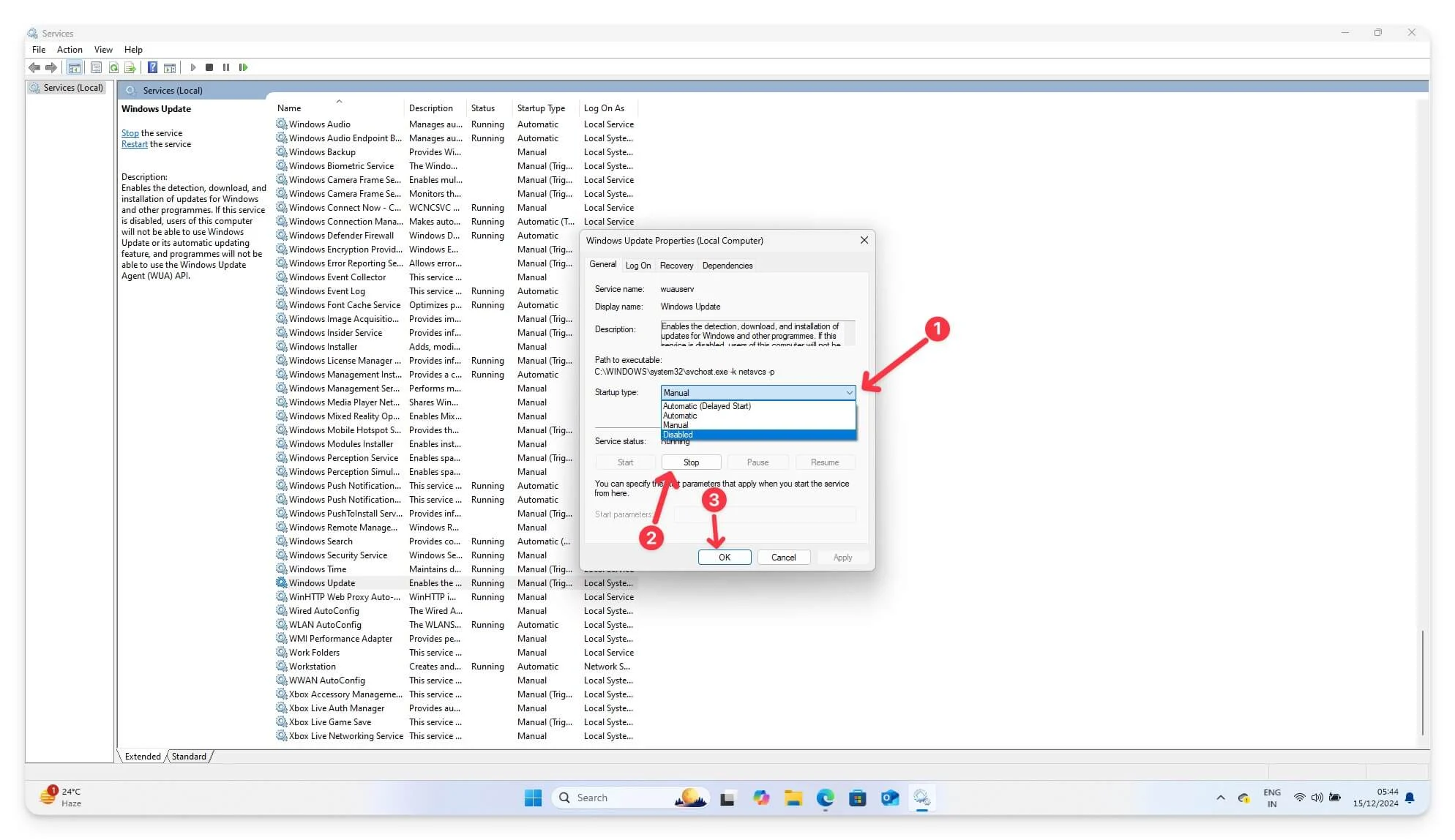
- 現在您需要重新啟動電腦才能使變更生效。
停用 Windows Update 服務將阻止您的系統自動檢查和安裝更新。這也會停用 Windows 更新後自動重新啟動。這樣,您可以防止更新造成的中斷,並透過停止在背景執行更新來節省系統資源和頻寬。
3. 使用工作排程程式停用自動 Windows 更新
您也可以使用工作排程器阻止您的裝置在 Windows 更新後自動更新。
Windows 使用工作排程器中的Update Orchestrator 任務來排程安裝更新後的重新啟動。使用任務排程程序,您可以停用特定任務並阻止 Windows 自動重新啟動。這適用於 Windows 11 和 Windows 10,並且包括 Windows 版本,包括家用版和企業版。
但是,此方法不會停止所有 Windows 更新。如果有新的 Windows 更新可用,仍然可以在背景下載並安裝。對於某些關鍵的高優先級更新,Windows 可能會覆蓋任務排程器設置,這可能會導致裝置重新啟動。
Windows 更新後或安裝其他更新後,任務排程器設定可能會重設。但是,此方法提供了控制某些更新的靈活性,並且適用於所有 Windows 版本。
若要防止使用任務規劃程式自動更新,請依照下列步驟操作:
- 使用鍵盤按Windows + S(或開啟搜尋列)並蒐索Task Scheduler 。在您的裝置上打開它。
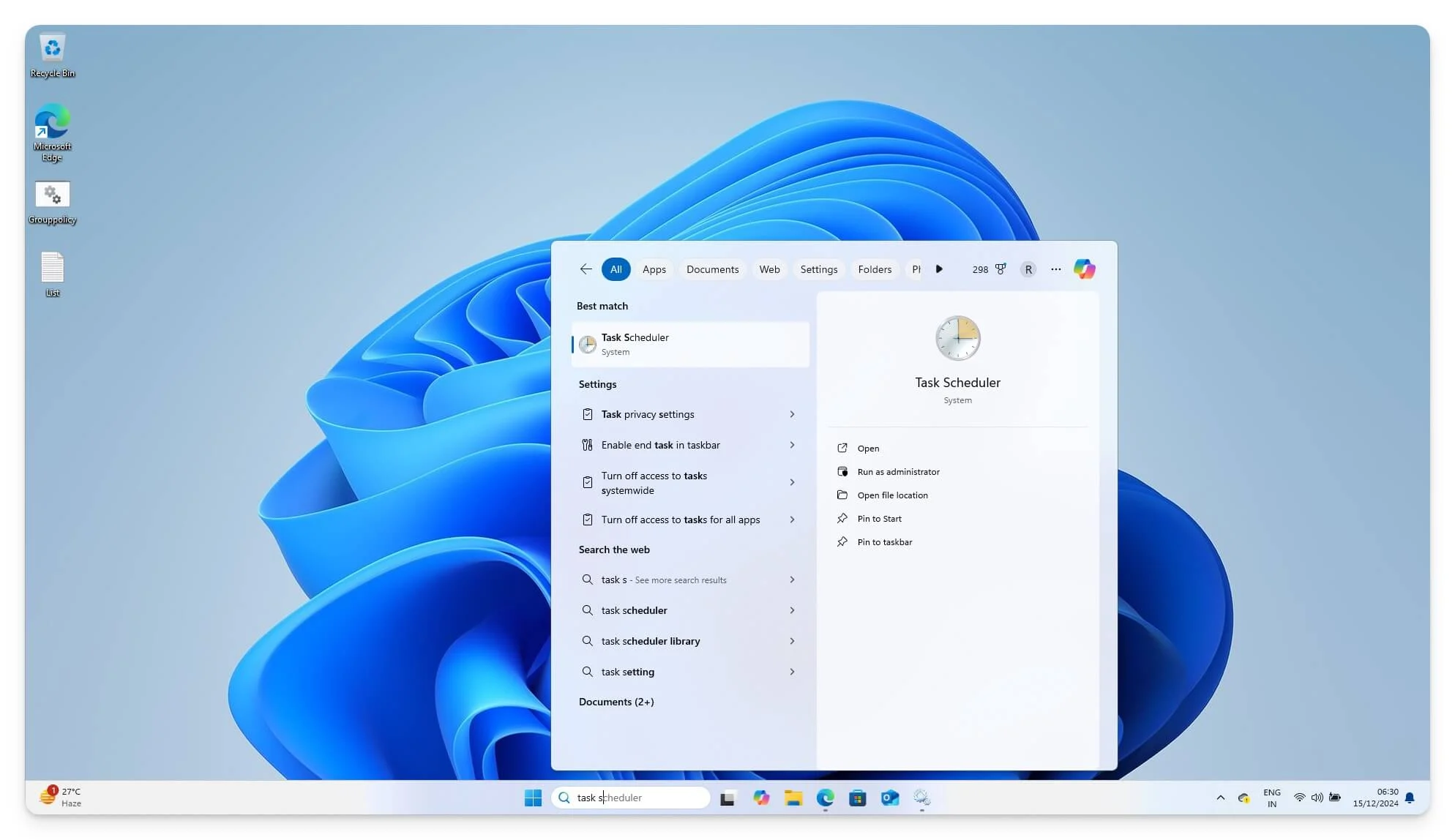
- 在左側面板上,展開Task Scheduler Library ,然後導覽至Microsoft > Windows > UpdateOrchestrator 。
- 在UpdateOrchestrator資料夾中,尋找名為Reboot 的任務。
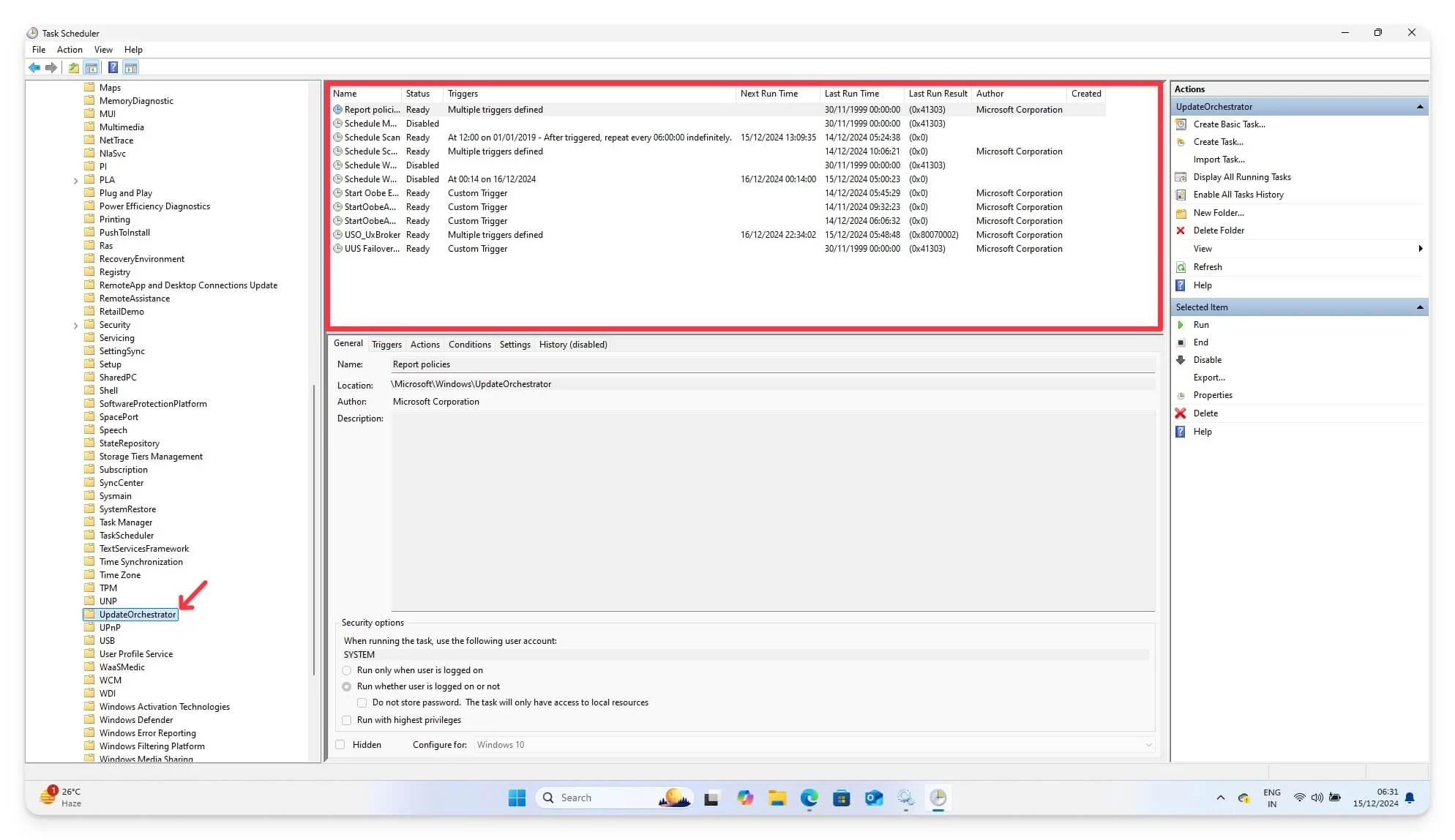
- 右鍵單擊重新啟動任務並選擇停用。如果找不到“重新啟動”,請尋找“重新啟動”或“計劃”選項。
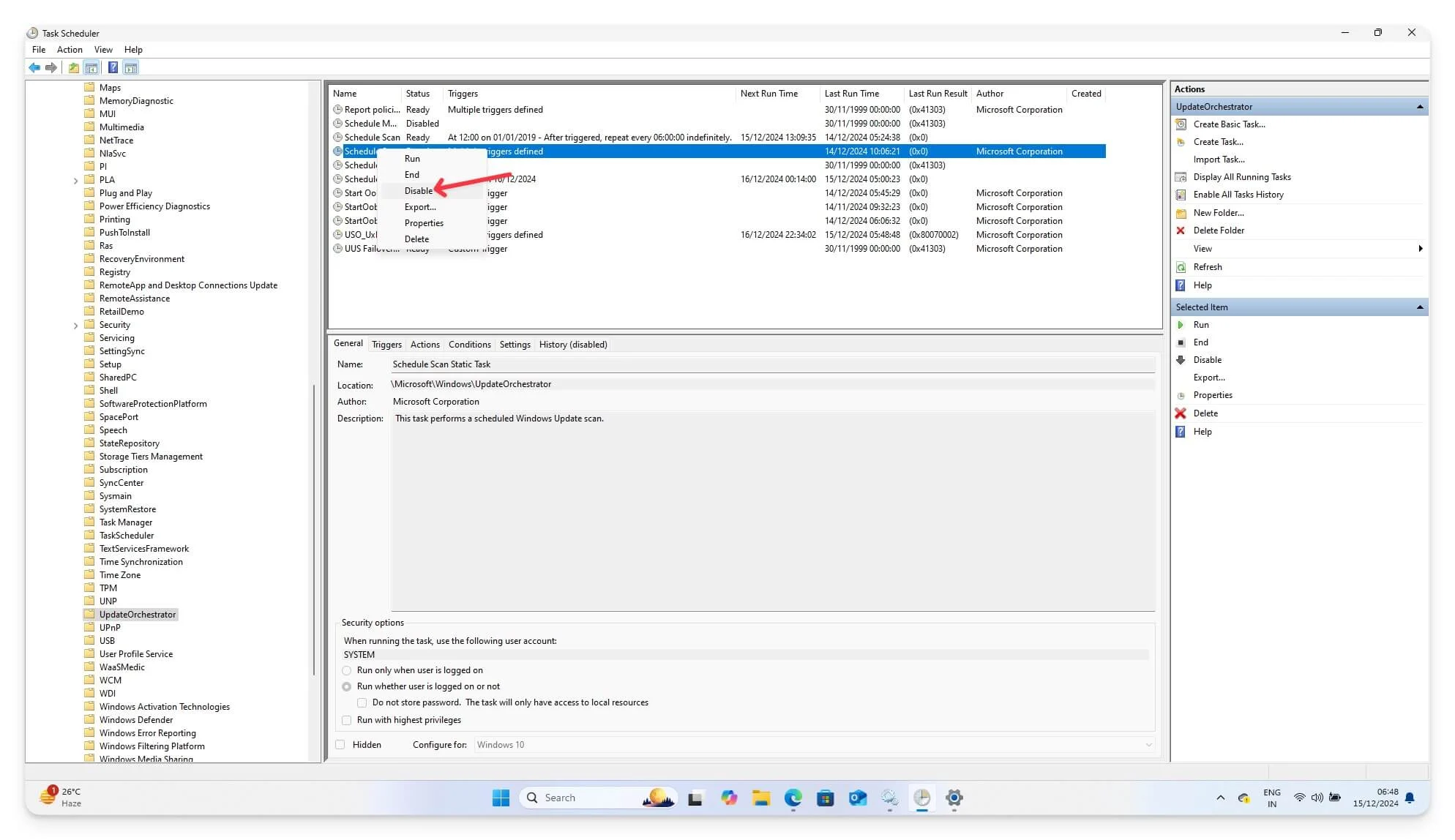
- 再次右鍵單擊“重新啟動”任務並選擇“屬性”。
- 轉到“觸發器”標籤並刪除或修改觸發器(例如,將其設定為手動或基於登入)。
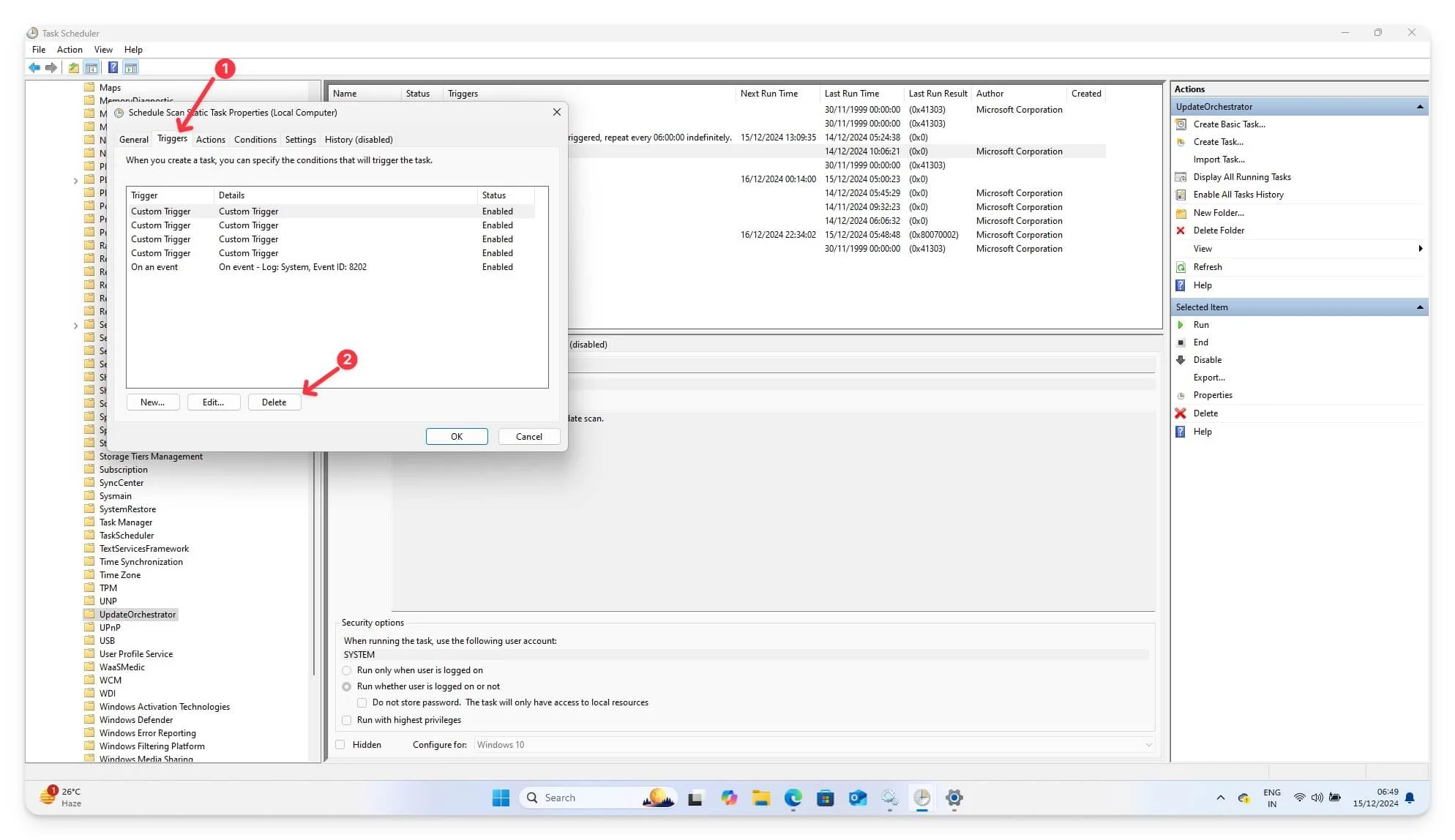
- 按一下“確定”儲存變更。
透過停用該任務,檢查以確保重新啟動任務已停用。這應該可以防止系統在更新後自動重新啟動。但是,請務必確認系統是否提示重新啟動而不是自動執行。
4.使用終端命令禁用更新
使用 Windows 筆記型電腦上的命令提示字元或 PowerShell,您可以直接使用命令設定 Windows Update 服務。這兩種方法都是直接、簡單且非常容易實現的。
對於 PowerShell,請使用以下程式碼:
Set-ItemProperty -路徑“HKLM:\ SOFTWARE \ Policies \ Microsoft \ Windows \ WindowsUpdate \ AU” -名稱“NoAutoRebootWithLoggedOnUsers” -類型DWord -值1
Get-ItemProperty -路徑“HKLM:\ SOFTWARE \ Policies \ Microsoft \ Windows \ WindowsUpdate \ AU”
對於命令提示符,請使用以下程式碼:
reg 新增「HKEY_LOCAL_MACHINE\SOFTWARE\Policies\Microsoft\Windows\WindowsUpdate\AU」 /v NoAutoRebootWithLoggedOnUsers /t REG_DWORD /d 1 /f
避免不必要的重啟
這些是在 Windows 更新後停用自動重新啟動的七種簡單方法。雖然大多數方法都允許您停用重新啟動,但它們都有限制。
或者,您可以自動停用 Windows 更新以防止重新啟動。另一個選項是設定按流量計費的連接,以防止 Windows 下載更新並重新啟動您的裝置。為此,請前往“設定”>“網路和 Internet”,然後選擇“按流量計費的連線”選項。
此外,您可以使用StopUpdates10或Windows Update Blocker (在將這些檔案安裝到裝置上之前使用免費的線上病毒掃描程式工具掃描這些檔案)等第三方應用程式來停用自動 Windows 更新並設定重新啟動。如果您有任何建議,請在下面評論。另外,請查看我們的常見問題部分以獲取更多資訊並解決任何疑問。
有關停止 Windows 自動重新啟動的常見問題解答
如果我禁用更新幾週,我會錯過任何關鍵功能或改進嗎?
是的,Windows 以經常推送軟體更新而聞名。如果您完全停用更新幾週,您可能會錯過最新更新中的關鍵功能或安全性修復。為了避免這種情況,您只能停用自動重新啟動或每週手動更新您的 Windows,以保持最新功能和安全性修復程式的更新。
如何安排更新和重新啟動而不是停止它們?
您可以使用 Windows 10 和 11 的 Windows 設定中內建的活動時間功能來安排工作時間以外的更新。為此,請前往 Windows 上的「設定」 ,然後前往「Windows 更新」 ,並在底部設定活動時間以在方便時更新您的 Windows。如果有任何更新可用,Windows 將自動更新並安排重新啟動以將您的系統升級到最新版本。您應該在晚上之前更新系統,並確保自動更新不會影響正在進行的過程。
我可以在啟用其他更新的同時阻止 Windows Defender 更新嗎?
Windows Defender 是 Windows 更新系統的一部分,因此沒有手動更新 Windows Defender 的選項。如果您使用專業版或 Windows 登錄設定來停用 Windows Defender 更新,則可以使用群組原則。您也可以在 Windows 裝置上完全停用 Windows Defender 以阻止更新;但是,有必要使用替代防毒軟體來保護您的裝置並防止其受到病毒侵害。
為什麼我的更新設定在主要 Windows 更新後會被重置?
Windows 更新可以將設定重設為預設值,以確保裝置的安全。更新後,您可以查看設定並確保所有設定均根據您的偏好進行配置。
