Surface 觸控筆不工作? 7種快速修復方法
已發表: 2022-02-13您是否擔心如何修復表面筆不工作? 不要擔心你已經到了正確的地方。 Microsoft Surface 是一款出色的設備,它始終配備觸控筆,為您的設備增添了額外的功能。 許多用戶報告說,在某些情況下,Surface Pen 無法正常工作。 有時,當按鈕工作時,筆不書寫。 如果您遇到上述任何問題,那麼本教程適合您。 本教程包含修復表面筆不工作的最佳解決方案。
目錄
什麼是 Surface 觸控筆?
Surface Pen 只不過是微軟公司專門為其 Surface 筆記本電腦、書籍、Pro 和 Go 系列設計的數字筆。 我們使用它在表面設備上書寫、繪圖和創建 3D 或正常結構。 書寫和繪圖操作簡單快捷,無需使用鍵盤和鼠標。 它可在 Microsoft 商店和亞馬遜上以不同的色調購買。
有時它也可能由於多種原因而停止工作。 我們在下面列出了一些原因及其解決方案。 如果您在使用 Surface Pen 時遇到任何問題,只需通過它們並擺脫那些愚蠢的問題。
如何解決表面筆不工作的問題
視頻教程:
為了方便讀者,我們以視頻教程的形式提供了這篇文章。 如果你對閱讀更感興趣,那就在閱讀完成後觀看。
1.檢查更新
由於沒有更新最新版本的 Windows 10,也會出現 Surface Pen 不工作的問題。Windows 10 更新可以安裝最新版本有助於解決 Surface Pen 不工作的問題。
- 使用搜索欄轉到設置。
- 從設置中選擇“更新和安全”。
- 點擊左側面板中的“Windows 更新”,然後點擊“檢查更新”。 更新顯示在屏幕上。 根據您的設置,更新可能會自動安裝或提示您安裝或延遲更新。
然後,您的設備將在幾分鐘內下載並安裝所有更新。 您需要重新啟動設備才能執行所有更改。
2.更新Surface Pen驅動
如果您的 Surface 觸控筆由於使用舊的 Surface 驅動程序而在更新設備後仍無法工作。 除了 Windows 10,您還需要更新 Surface 驅動程序。 如果一個驅動程序過時,可能會影響某些任務。 現在,您可以輕鬆地從 Microsoft 商店更新驅動程序,也可以使用 IObit 驅動程序加速器等第三方應用程序自動更新 Windows 10 的驅動程序。
最好讓您的所有潛水員和系統保持最新狀態,以便正常工作。 您還可以在設備管理器的幫助下手動下載最新的驅動程序。
優惠:我們的讀者可以在所有 IObit 產品上獲得 25% 的特別折扣。 訪問我們的 IObit 折扣優惠券頁面以獲取優惠券代碼。
3. 將筆與您的表面連接起來
有時,觸控筆與您的表面的配對連接可能會丟失。 這也是表面筆不工作的主要原因之一。 因此,取消配對連接並再次將觸控筆與您的 Surface 設備配對。 以下是了解如何將筆與 Surface 設備配對的步驟。
第 1 步:使用搜索欄在您的設備上打開設置。 否則,單擊開始菜單,您將找到設置圖標。 單擊它以打開設置。
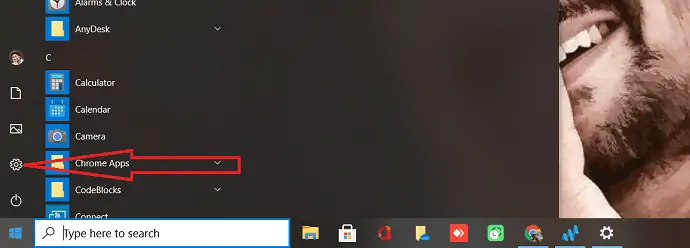
第 2 步:設置窗口將出現在屏幕上。 您可以在屏幕上觀察幾個選項。 選擇“設備”。 您將重定向到另一個頁面。

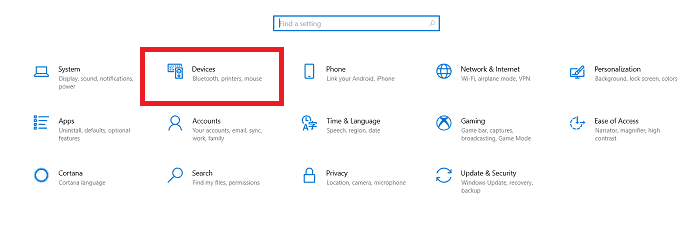
第 3 步:從屏幕左側選擇“藍牙和其他設備”。 如果您在配對設備列表中找到 Surface 觸控筆,請點擊它並選擇刪除選項。 取消 Surface 觸控筆配對並再次配對可能會修復一些連接錯誤。
如果在列表中沒有找到 Surface 觸控筆,則開始配對過程。 單擊“添加藍牙或其他設備”選項旁邊頂部的加號 (+)。 添加設備彈出窗口將顯示在屏幕上。 點擊藍牙。 您將找到藍牙設備列表。 如果您在列表中找到您的 Surface 觸控筆,請單擊它進行配對。
4.檢查表面筆電池
儘管如此,您仍然面臨同樣的問題,然後檢查 Surface Pen 的電池。 所有 Surface 觸控筆均由 AAAA 電池供電。 空電池也是表面筆無法工作的原因之一。
在更換新電池之前檢查電池。 按住 Surface 觸控筆末端的橡皮擦按鈕 5 到 7 秒以檢查電池狀態。 一個小 LED 會發光。 如果它呈綠色亮起,則表示電池未耗盡。 紅燈表示電池快沒電了。 如果沒有燈就意味著電池已經沒電了。 您需要用新的替換它並檢查筆是否正常工作。 更換麵糊後,它將有效地工作。 如果您的問題沒有解決,請使用下一個解決方案。
5.重啟筆
如果您的 Surface Pen 即使其 LED 燈工作也無法正常工作,您需要通過重新啟動 Surface Pen 來解決問題。 這是一項非常簡單的任務,只需按住筆尖十秒鐘即可。 幾秒鐘內,筆將重新啟動,問題應該得到解決。
現在,您可以使用 Surface 觸控筆更有效地進行書寫、繪圖等操作。
- 另請閱讀:減少藍光影響的 7 種方法
- 3 款便宜且最好的 Windows 10 筆記本電腦
6. 使用正確的應用程序
大多數情況下,您可能認為 Surface 筆可以在 Surface Pro、書籍、筆記本電腦上的任何應用程序上繪圖。 但由於範圍有限,它不適用於所有應用程序或程序。 當它在某些應用程序或程序上不起作用時,您可能會認為表面筆已損壞。 但是使用不正確的應用程序也是問題的原因。
測試表面筆的最簡單方法是使用 Windows Ink Workspace。 單擊 Windows 10 任務欄上的鋼筆圖標以打開 Windows Ink 工作區,或者只需使用搜索欄。 工作區窗口打開後,選擇屏幕草圖並使用表面筆在屏幕上繪圖。
可能上述任何一個步驟都可能對您有用。 如果沒有任何效果,您需要遵循下面給出的第 7種方法。
Surface 觸控筆按鈕工作但不能書寫 – 如何修復
有時,您的表面筆按鈕可以工作,但筆尖不起作用。 那時光標不會顯示,觸摸也不能寫。 即使在這種情況下,您也需要遵循上述所有方法。 任何一種方法都可能有效。
如果沒有任何效果,請按照以下方法。
7.硬重置你的Surface設備
有時也會因為設備而出現問題。 因此,最好硬重置 Surface 設備。 按照以下 3 個步驟硬重置 Surface 。
- 按住 Surface Pro、書本或筆記本電腦上的電源按鈕 20-30 秒。 您的系統將關閉並閃爍 Microsoft 徽標幾次。 還是不要鬆開電源鍵。 確保至少保持 20 秒。 當您的系統完全關閉時鬆開按鈕。 確保在出現 Microsoft 徽標時不要鬆開按鈕。
- 現在同時按住音量調高和電源按鈕 15 秒。 您的屏幕將顯示 UEFI 設置並關閉幾次。 看到 UEFI 設置時不要鬆開按鈕。 15 秒後和系統完全關閉後鬆開按鈕。
- 現在按電源按鈕照常打開 Surface 設備。 它將打開您的設備。
可能此過程可能會解決您的問題。
- 另請閱讀: 12 種最佳 AutoCAD 替代品
- 如何找到我的 Wi-Fi 密碼
底線
Surface 觸控筆不工作的原因有多種。 我們在上面的文章中列出了一些原因及其解決方案。 嘗試這些方法並解決您的表面筆問題。 如果您解決了 Surface 觸控筆問題,您就可以有效地解決這個問題。 如果您的表面筆仍然無法工作,則筆已完全損壞或損壞。 只需購買新的 Surface 觸控筆。
我希望本教程, Surface Pen 不起作用? 修復方法,幫助您修復表面筆。 如果您有任何其他建議,請通過評論部分告訴我們。 如果你喜歡這篇文章,請分享它並在 Facebook、Twitter 和 YouTube 上關注 WhatVwant 以獲取更多技術提示。
Surface 觸控筆不工作 – 常見問題
為什麼我的 Surface 觸控筆不工作?
Surface Pen 無法正常工作的原因有很多。 由於電池電量耗盡、未安裝更新、使用不正確的應用程序等原因,它可能無法工作。
如何解決 Surface 觸控筆無法使用的問題?
通過使設備保持最新狀態、檢查配對連接等。 詳細閱讀文章。
如何檢查 Surface 觸控筆電池是否正常工作?
按住 Surface 觸控筆末端的橡皮擦按鈕 5 到 7 秒以檢查電池狀態。 一個小 LED 會發光。 如果它呈綠色亮起,則表示電池未耗盡。 紅燈表示電池快沒電了。 如果沒有燈就意味著電池已經沒電了。
如何將 Pen 與 Surface 設備配對?
前往設置。 單擊設備。 點擊藍牙和設備下的加號。 屏幕上會出現一個彈出窗口,單擊藍牙。 藍牙設備列表將出現在屏幕上,點擊 Surface 觸控筆。
