將聯繫人從 iPhone 同步到 Mac [分步指南]
已發表: 2022-08-27如果您希望永久保存您的聯繫人,請查看這份詳盡而簡單的指南,該指南可讓您在幾分鐘內將聯繫人從 iPhone 同步到 Mac。
聯繫人是智能手機上最珍貴的文件之一。 這些是允許一個用戶使用音頻/視頻通話或消息與其他人聯繫的主要來源。 因此,您不能忍受因任何原因失去聯繫人,並且始終保持謹慎以確保聯繫人安全。 這種謹慎迫使您尋找所有方法來保護聯繫人。 其中一種方法是將聯繫人從 iPhone 同步到 Mac。
Apple 世界的所有設備(手錶、智能手機、筆記本電腦或其他)都可以非常輕鬆地集成。 在保護智能手機上的當前聯繫人時,此功能會派上用場。 iOS 和 macOS 允許所有用戶非常輕鬆地將聯繫人從 iPhone 同步到 Mac。 這意味著即使聯繫人因任何原因從 iPhone 丟失或刪除,您也可以輕鬆地從 Mac 中取回所有這些聯繫人。
這是我們將使用此簡單指南解決的問題。
在本文接下來的部分中,我們將了解如何輕鬆地將聯繫人從 iPhone 轉移到 Mac 的不同解決方案。 使用稍後解釋的解決方案,您可以確保您永遠不會因為一個或多個原因而丟失您的聯繫人。 因此,讓我們看一下這些方法並輕鬆保護所有 iPhone 聯繫人。
如何將聯繫人從 iPhone 同步到 Mac?
您需要查看以下方法,了解一些簡單的步驟和方法如何幫助您將聯繫人從 iPhone 同步到 Mac。 使用提供的任何解決方案並根據需要輕鬆固定所有觸點。
方法 1:使用 iCloud 將聯繫人從 iPhone 同步到 Mac
如何將 iPhone 聯繫人同步到 MacBook 的第一個也是最好的解決方案是使用 iCloud 帳戶。 iCloud 是 Apple 的一項云存儲服務,可讓您輕鬆在平台上存儲各種數據。 您還可以將聯繫人存儲在雲存儲中,並在 Mac 或任何其他設備上輕鬆使用。
請按照以下步驟操作:
- 在您的設備上打開iPhone 設置,然後點擊顯示您的姓名和圖片的設置頁面頂部。
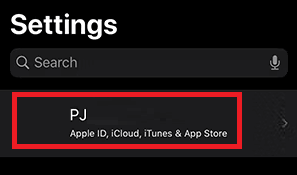
- 點擊iCloud打開在線存儲設置和首選項。
- 點擊聯繫人前面的切換按鈕。
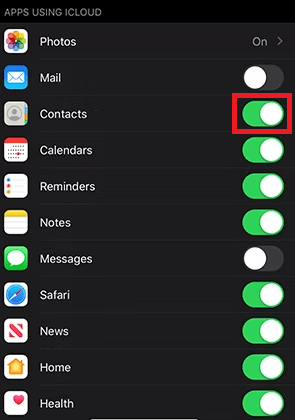
- 接下來,點擊名為合併的選項繼續。
- 現在,您應該對 Mac 進行一些更改。 因此,打開 Mac,然後單擊設備左上角的Apple 標誌。
- 從菜單中,單擊系統偏好設置。
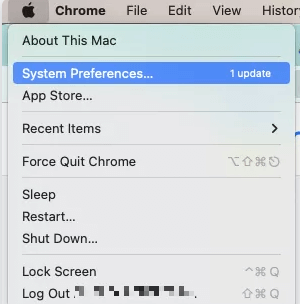
- 接下來,您應該尋找名為Apple ID 的選項。
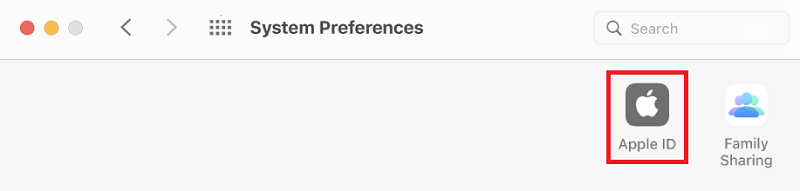
- 單擊iCloud繼續。
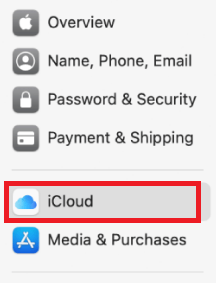
- 就像您在 iPhone 上所做的一樣,也可以在 Mac 上的“聯繫人”選項卡上進行切換。
現在,無論 iPhone 和 Mac 連接到互聯網的何處,這兩個設備都會開始將聯繫人同步到 iCloud 存儲。 這樣,即使在 iPhone 損壞後,您也不必擔心丟失聯繫人,因為聯繫人在 iCloud 上是安全的。 如果由於某種原因聯繫人沒有在 iCloud 存儲上同步,那麼您可以強制上傳相同的內容。 查看以下部分以了解如何執行此操作。
如果將 iPhone 聯繫人同步到 iCloud 不起作用怎麼辦?
如果不知何故無法上傳聯繫人,您也可以使用強制上傳程序。 請按照以下步驟進行精度:

- 打開您的聯繫人應用程序並下拉屏幕以刷新聯繫人。
- 如果聯繫人仍未上傳或同步,請從“設置”中退出 Apple ID 。
- 重新啟動您的 iPhone 並再次登錄該帳戶。
完成上述步驟後,聯繫人將從 iPhone 同步到 Mac。 如果您無法確定 iCloud 上所需的存儲空間或希望離線保存聯繫人,請檢查下一個解決方案。
另請閱讀:如何在 MacBook 上進行屏幕共享
方法二:使用數據線傳輸聯繫人
如果您想要一個如何將聯繫人從 iPhone 傳輸到 Mac 的解決方案,那麼 USB 數據線是最好的選擇。 轉移聯繫人的過程也非常簡單和安全。 這樣,如果 iPhone 面臨任何損壞,聯繫人在 Mac 上仍然是安全的。 請按照以下提供的步驟了解如何轉移聯繫人:
- 使用 USB 數據線將 iPhone 連接到 Mac。
- 在 Mac 上運行 iTunes 應用程序。
- 選擇應用程序上的iPhone圖標。
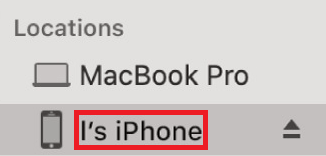
- 點擊屏幕左側的信息按鈕。
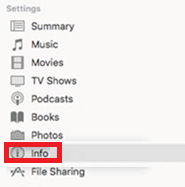
- 選擇同步聯繫人旁邊的框。 選擇名為“所有組”的選項以同步完整的聯繫人列表。
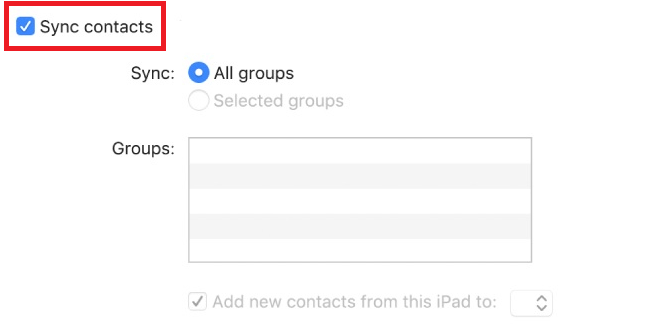
- 點擊頁面末尾的“應用”按鈕繼續。
系統將開始傳輸 iPhone 上的所有聯繫人。 這樣,您可以輕鬆獲得如何將 iPhone 聯繫人同步到 MacBook 的完美解決方案。 這也無需使用任何在線雲存儲或互聯網連接。 但是,如果您沒有或沒有 USB 數據線,那麼您可以輕鬆共享或傳輸聯繫人。 如何? 驚喜如下。
方法 3:使用 Apple AirDrop 將 iPhone 聯繫人傳輸或同步到 Mac
最後,要將聯繫人從 iPhone 同步到 Mac,您還可以藉助 Apple AirDrop 功能。 您必須已經熟悉該功能。 如果沒有,Apple AirDrop 是 Apple Universe 的某些設備支持的一項功能,可讓您輕鬆地將數據傳輸到任何其他 Apple Universe 設備或從任何其他 Apple Universe 設備接收數據。
因此,您也可以輕鬆地使用 Apple AirDrop 共享您的聯繫人。 您所要做的就是按照以下提供的步驟操作:
注意:您不能使用 AirDrop 使用整個聯繫人列表,而一次只能使用一個聯繫人。 此外,您應該保持 Mac 正常運行以使用此方法。
- 打開iPhone上的聯繫人應用程序。
- 點擊您要發送的任何联係人,然後從屏幕底部點擊共享聯繫人。
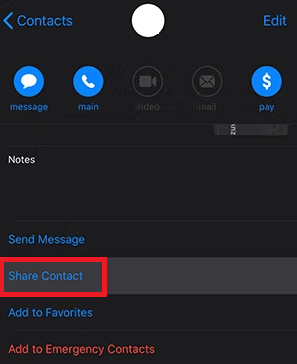
- 您現在將看到各種共享選項,點擊AirDrop繼續。
- 從附近的 AirDrop 設備列表中,點擊為您的 Mac命名的設備。
- 在您的 Mac 中,您將看到一個通知或彈出窗口,說明已收到聯繫人。 接受同樣的。
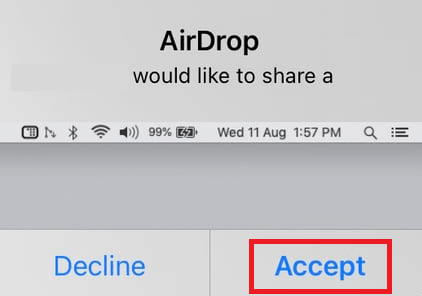
因此,使用上述過程,您可以使用 AirDrop 功能輕鬆地將聯繫人從 iPhone 同步到 Mac。 該方法非常簡單且安全,但有一個缺點。 您不能使用 AirDrop 共享多個聯繫人,更不用說整個聯繫人列表了。
但是,當您希望共享整個聯繫人列表但又不想遵循上述任何一種方法時該怎麼辦? 還有一個可以輕鬆幫助您的解決方案。 在下面檢查相同的內容。
另請閱讀:如何斷開 iPhone 與 Mac 的連接
專業提示:使用第三方工具將聯繫人從 iPhone 同步到 Mac
最後,如果您對上述將聯繫人從 iPhone 同步到 Mac 的方法不滿意,那麼這不是世界末日。 互聯網上有多種免費和付費工具,可讓您將聯繫人從 iPhone 轉移到 Mac。 此外,您甚至可以備份聯繫人並將備份保存在 Mac 上。 如果需要,您可以恢復此備份。
您可以使用一些最流行和最安全的第三方工具來了解如何將 iPhone 聯繫人與 MacBook 同步:
- Wondershare MobileTrans
- SetApp
- iMobie AnyTrans
- 導出聯繫人
- Cisdem ContactsMate
除了上面列出的應用程序,您還會發現其他為您提供類似功能的應用程序。 只要這些應用程序可靠且由知名品牌或開發商提供,您就可以使用它們。
將聯繫人從 iPhone 同步到 Mac:解釋
因此,我們希望上述一種或多種方法可以幫助您將聯繫人從 iPhone 同步到 Mac。 提供的所有方法都非常容易遵循並且部署安全。 這些方法不會以任何方式對您的聯繫人、設備數據或系統完整性構成任何威脅。 但是,您應該謹慎行事,並僅以確切方式執行所示步驟。
所以,這就是我們的一切。
但是,如果您有任何疑問,我們不會讓您陷入困境。 您可以隨時使用下面的評論提出您的問題。 將您的疑問寫給我們,我們將為您提供最佳解決方案。 您還可以就如何將聯繫人從 iPhone 同步到 Mac 提供與本指南相關的建議。 我們很高興能為您提供任何幫助。
