如何將 Google 日曆與 Outlook 同步
已發表: 2023-08-23Google Apps 對消費者免費,但名為 G Suite 的商業版本配備了電子郵件託管和組織所需的其他功能。 G Suite 按月付費並有多個服務級別。 Google 日曆與 Google Apps 捆綁在一起,是一個簡單但有效的日曆應用程序,如果您使用 Gmail,則會自動擁有該應用程序。 如果您喜歡混合搭配應用程序或在使用 G Suite 或 Microsoft Office 的地方工作,您可能需要將 Google 日曆與 Outlook 同步,反之亦然。
Outlook 還有一個內置日曆,這是一個稍微複雜一些的日曆應用程序。 值得慶幸的是,Google 日曆和 Outlook 日曆可以很好地協同工作,您可以將一個日曆與另一個日曆同步,這樣您就不會再錯過任何會議。 同樣,這兩個日曆都允許您查看其他日曆並顯示提醒,這非常適合工作和家庭,並且有很大潛力幫助您保持井井有條。
在本教程中,我們將向您展示如何同步 Google 日曆和 Outlook,以確保您始終了解在管理忙碌的日程時必須做什麼。
如何將 Google 日曆與 Outlook 同步
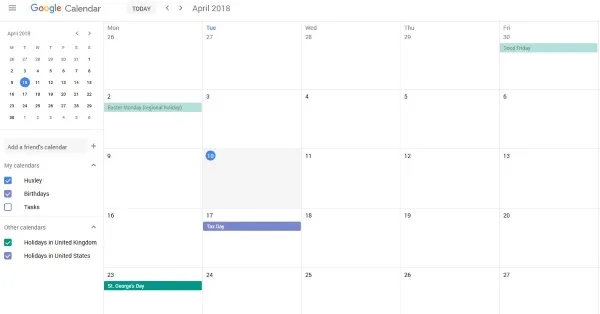
要將日曆同步在一起,您將需要另一個第三方工具。 儘管您可以將 Google 日曆添加到 Outlook,反之亦然,但您無法在一個平台上同時編輯兩者。
網絡上有各種各樣有價值的工具。 有些有免費選項,但為了獲得優化的體驗,您可能需要支付月費或年費才能使用自動同步等服務。
SyncGene – 該服務提供免費版本,允許您同步日曆,但不幸的是,兩者不會自動更新。 如果您特別希望將所有東西都集中在一個地方,同時又保持井井有條,那麼這可能是值得的。
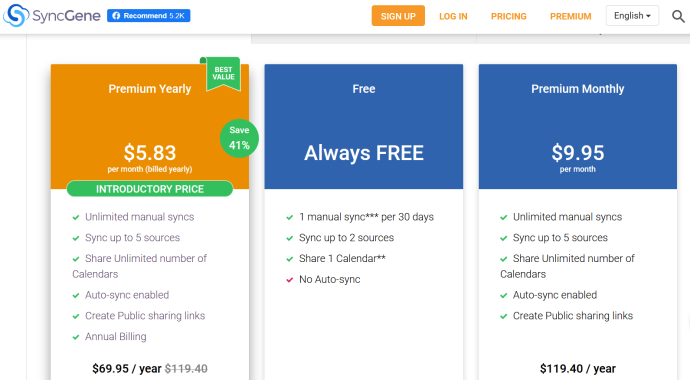
CalendarBridge – CalendarBridge 提供與 SyncGene 相同的功能,但沒有免費選項。 幸運的是,付費選項稍微便宜一些,並且包括自動同步。 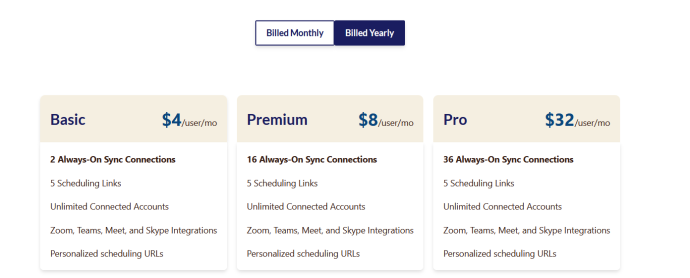
如果您認為這聽起來有點複雜,請不要擔心。 你並不孤單。 幸運的是,我們提供了一些無需外部服務即可連接您的日曆的選項。 但是,這不會包含與我們上面列出的選項相同的無縫功能,但有一些簡單的步驟可以幫助您繼續前進。
如何讓 Google 日曆出現在 Outlook 中
正如標題所說,這裡的詞是“出現”,而不是同步。 將 Google 日曆與 Outlook 連接起來非常簡單,只需一兩分鐘:
- 轉到您的“Google 日曆”。 將鼠標懸停在您要查看的日曆上,然後點擊左下角的“三個垂直點” 。
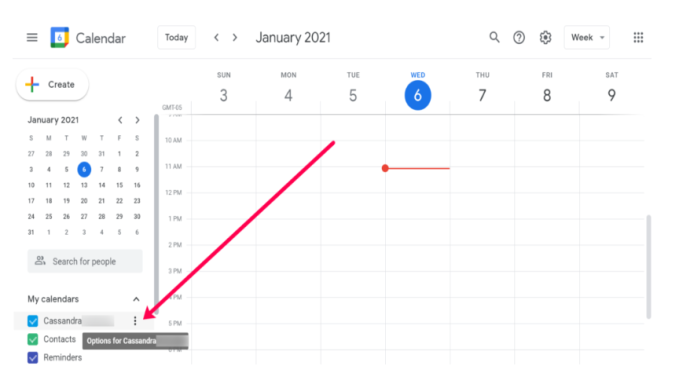
- 接下來,單擊“設置和共享”選項。
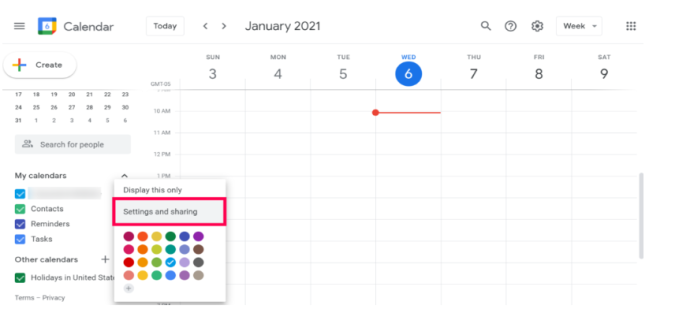
- 將打開一個新頁面。 向下滾動到“集成日曆”,然後復制“iCal 格式的秘密地址”下的“鏈接”。 我們喜歡此鏈接,因為您的 Google 日曆將保持私密。
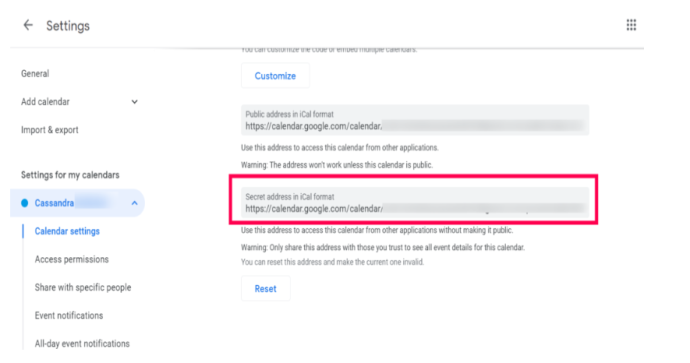
- 現在,讓我們轉到“Outlook”。 請記住,這最適合桌面客戶端。 我們在網絡版本中遇到了一些問題。 在 Outlook 中,單擊“文件”。

- 點擊“帳戶設置 > 帳戶設置”。
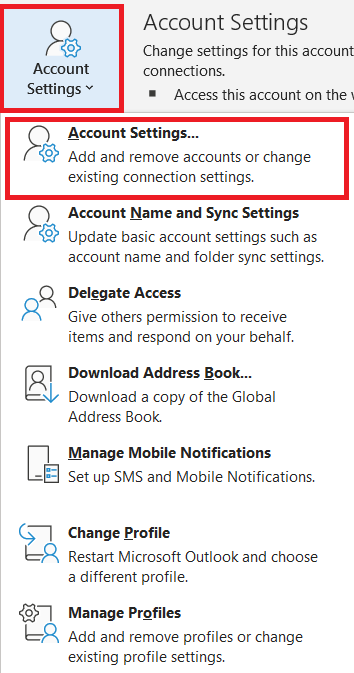
- 在新窗口中,單擊“Internet 日曆 > 新建”,將 Google 中的“鏈接”粘貼到 URL 框中,然後單擊“添加”。
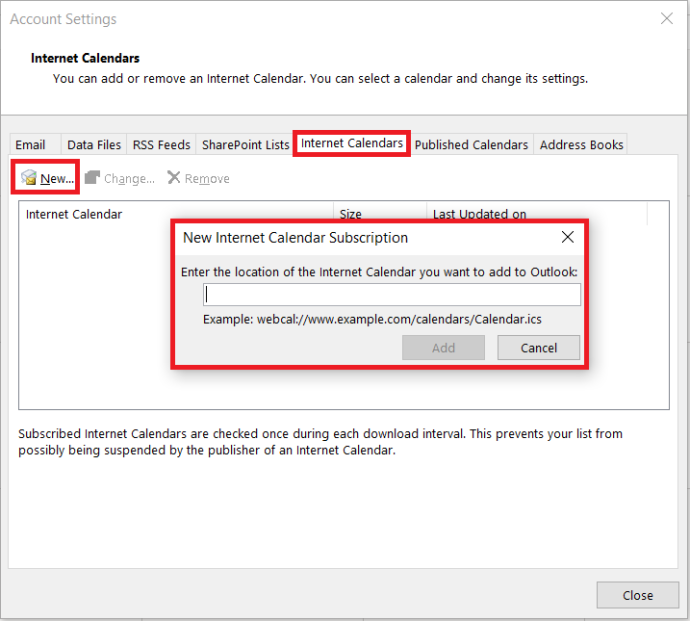
- 現在,按照步驟完成該過程。 打開 Microsoft Outlook 中的“日曆”選項卡,即可查看通過 Microsoft Outlook 完美添加的所有 Gmail 日曆提醒。

您的 Outlook 日曆現在應該已填充您的 Google 日曆條目。 Outlook 使用精確的刷新機制來下載新電子郵件和日曆更新,因此您的日曆應保持最新狀態。 您可能無法在 Outlook 中編輯 Google 日曆條目,但它仍會同步您在其他平台上所做的任何更改。 如果您需要添加多個日曆,請為每個日曆重複此過程。

如果您遇到問題並想要清除 Google 日曆並重新開始,則需要從 Google 日曆中刪除所有活動。
將 Outlook 與 Google 日曆同步
如果您想讓兩個日曆保持最新,而不僅僅是同步另一個日曆,您也可以這樣做。 就像您可以將 Google 日曆更改與 Outlook 同步一樣,您也可以反過來操作,將 Outlook 更改與 Google 日曆同步。 唯一的缺點是 Google 將日曆添加到“其他日曆”類別中,該類別僅每 24 小時或更晚更新一次。
我們將以在 Office 套件中安裝在計算機上的 Outlook 的步驟作為示例開始,然後我們將介紹如何為 Office 365 執行此操作。
- 打開“Outlook”並選擇您的“日曆”。
- 從功能區工具中選擇“發布此日曆”。
- Outlook Web Access 將在瀏覽器中打開,然後登錄。
- 從打開的 OWA 頁面中選擇一個“日曆” 。 將日曆設置為“公開” ,以便您可以共享它。
- 選擇“保存”以保留您的設置。
- 複製下一個窗口中的鏈接。 您應該看到兩個,一個 HTML 和一個 ICS。 複製“ICS 鏈接”。
- 通過瀏覽器登錄“Google 日曆” 。

- 從左側選擇“我的日曆” ,然後選擇“添加朋友的日曆”旁邊的“+”圖標。

- 選擇“來自 URL”並將復制的 URL 粘貼到“日曆的 URL”中。
- 選擇“添加日曆”。
您的 Google 日曆現在應該會填充您的 Outlook 日曆條目。 如果您始終需要最新更改,請刪除 Outlook URL 並重新添加。 由於您已訂閱日曆,因此應定期輪詢日曆以了解更改,但不應持續 48 小時或更晚。
對於 Office 365 中的 Outlook,Google 部分的過程幾乎相同,但 Outlook 部分有所不同:
- 從 Office 365 儀表板中選擇“齒輪圖標” (設置)。
- 選擇“共享”。
- 在“共享”中輸入您的 Gmail 地址,然後選擇“發送”。
- 打開郵件並複制以“ reachcalendar.ics ”結尾的 URL。
- 通過瀏覽器登錄“Google 日曆” 。

- 從左側選擇“我的日曆” ,然後選擇“添加朋友的日曆”旁邊的“+”圖標。

- 選擇“來自 URL”並將 URL 粘貼到“日曆 URL”處。
- 選擇“添加日曆”。
與 Outlook 一樣,Google 日曆應定期輪詢您的 Office 365 日曆,但頻率較低。 根據 Office 365 安裝的設置方式,您可能需要修改 Google 日曆的權限才能讀取您的 Office 日曆。
為此,請在 Office 中選擇“我的日曆” ,然後選擇“權限”。 選擇您選擇的共享選項,然後“保存”。
如果您是家庭用戶,您應該能夠毫無問題地執行此操作。 如果您在工作,您可能無權修改共享或任何 Office 設置。 如果是這樣,您必須與您的 IT 團隊跟進。
將 Google 日曆與 Outlook 同步(反之亦然)是使用多個應用程序來管理工作與生活平衡並保持井井有條的簡單方法。
Outlook 到 Google 日曆常見問題解答
Outlook 有日曆應用程序嗎?
不完全是。 無論您的移動設備上有 Outlook 應用程序還是計算機上的,您都可以從那裡訪問日曆。
1. 打開設備上的 Outlook 應用程序,然後選擇右下角的小日曆圖標。
2. 從這裡開始,日曆將佔據整個應用程序界面(就像它自己的應用程序一樣)。 您可以從 Outlook 應用程序安排會議、創建警報以及邀請人員。
如何再次將我的帳戶設為私人帳戶?
執行上述一些步驟後,您可能會擔心帳戶隱私。
1. 要將您的帳戶更改為私人帳戶,請按照上述步驟操作並取消選中“公共”選項。
我可以添加其他電子郵件帳戶來同步我的所有日歷嗎?
是的,您可以將任何電子郵件服務器添加到 Outlook。 假設服務提供商提供日曆選項,他們應該自動同步。 您可能需要端口號或其他信息來完成合併,具體取決於您的電子郵件客戶端。
特別是對於 ISP 電子郵件客戶端,您可以訪問電子郵件幫助頁面以獲取將電子郵件地址添加到 Outlook 應用程序的信息和說明。
日曆已同步
如您所見,將 Google 日曆與 Outlook 同步非常簡單,只需單擊幾下並進行複制和粘貼即可。
如果您還有其他方法可以做到這一點,請在下面的評論中告訴我們!
