SysTweak PDF 編輯器評論
已發表: 2023-08-15在此SysTweak PDF 編輯器評論中,我們將了解 SysTweak PDF 編輯器的特性和功能,並討論它如何幫助您充分利用 PDF 編輯的潛力。 Systweak PDF 編輯器是一個不錯的選擇,它提供了成功管理 PDF 所需的所有功能,無論您是企業主、學生還是需要經常處理 PDF 的人。
如今,閱讀 PDF 文檔不僅僅涉及查看文本或圖像塊。 我們的意思是有許多不同的方式與 PDF 文件交互。 您可以通過編輯、添加註釋、註釋部分、添加密碼安全性等方式完全自定義 PDF 文檔,以滿足您的需求和品味。 最好的方面是您只需要一個軟件即可完成所有工作。
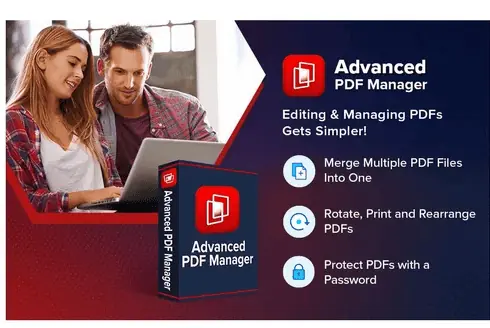
在當今的數字時代,PDF 被廣泛使用,這使得值得信賴的 PDF 編輯器比以往任何時候都更加必要。 編輯PDF文件的標準程序是Adobe Acrobat,但是它相當昂貴。 幸運的是,一個出色的 Acrobat 替代品價格便宜得多,並且提供同樣多的功能。 Systweak PDF Editor 是一個合適的替代品。
強大且用戶友好的 Systweak PDF 編輯器程序旨在發揮全功能 Acrobat 替代品的全部潛力。 它提供了廣泛的特性和功能,可以滿足小型和大型企業的需求。 在這裡,我們將研究 Systweak PDF Editor,它是滿足您所有 PDF 相關需求的一站式商店。
- 相關:什麼是 1Password、1Password 功能、價格和評論
- 什麼是 Revit、Revit 的用途是什麼、Revit 評論
目錄
為什麼選擇 PDF 編輯器
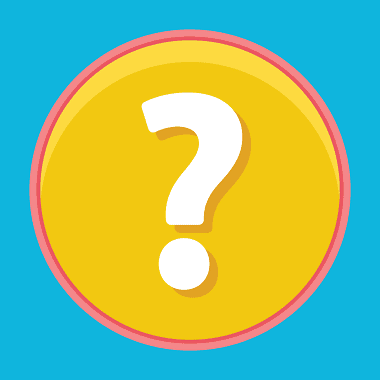
PDF 編輯器是一種軟件工具,可讓您修改、創建和操作 PDF(便攜式文檔格式)文件。 您可能需要 PDF 編輯器的原因有多種:
- 編輯內容: PDF 編輯器使您能夠更改 PDF 文件中的文本、圖像和其他元素。 您可以添加、刪除或修改文本,調整圖像大小或裁剪圖像,以及重新排列文檔頁面。 當您需要更新或自定義 PDF 的內容時,這特別有用。
- 表單填寫:許多 PDF 包含交互式表單字段,允許用戶填寫信息。 使用 PDF 編輯器,您可以通過輸入所需數據輕鬆地以電子方式填寫這些表格。 它消除了打印、手寫和掃描表格的需要。
- 註釋和標記: PDF 編輯器提供用於向 PDF 添加註釋、突出顯示、便籤和其他註釋的工具。 這對於審查和協作文檔非常有價值,允許您留下反饋、標記更改或引起對特定部分的注意。
- 轉換文件格式: PDF 編輯器通常包含轉換功能,允許您將 PDF 文件轉換為其他格式,例如 Word、Excel 或圖像文件。 同樣,您可以將各種格式的文檔轉換為 PDF,確保兼容性和輕鬆共享。
- 安全和保護: PDF 編輯器使您能夠對 PDF 文件應用安全措施。 您可以使用密碼加密文檔、限制權限以防止未經授權的編輯或打印,並對 PDF 進行數字簽名以驗證其真實性。
- 合併和拆分: PDF 編輯器允許您將多個 PDF 文件合併為一個文檔,或將一個大 PDF 拆分為多個較小的文件。 這對於更有效地組織和管理 PDF 非常有用。
總體而言,PDF 編輯器使您能夠以適合您需求的方式靈活地處理 PDF 文檔,無論是編輯、註釋、轉換還是管理文件。
- 相關: TunesKit AceMovi 視頻編輯器評論:您需要了解的一切
- TheWiSpy 評論:遠程跟踪社交媒體對話
什麼是 SysTweak PDF 編輯器?
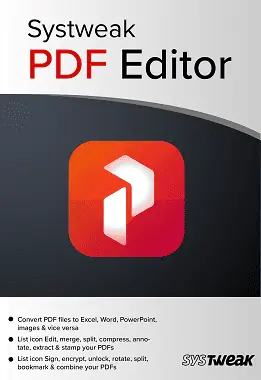
顧名思義,SysTweak PDF Editor 是一款 PDF 編輯工具,可以輕鬆更改 PDF 文件。 Systweak Software 創建的 PDF 編輯軟件有一些強大的功能,但也有一些不足。 無論哪種情況,很明顯它都不是一個簡單的 PDF 編輯器。 它的功能非常出色,並且對許多用戶來說非常有幫助,只需支付一定的費用(69.95 美元),使他們能夠更改 PDF 文檔,而這對於外行來說是很難實現的。
通過這個用戶友好的應用程序,您可以編輯掃描的 PDF、拆分、刪除、合併、添加書籤、註釋以及添加圖像、文本、註釋和文本標註以及其他編輯雜務,而無需任何特殊的技術知識。 每個人都可以使用該程序輕鬆編輯 PDF 文件,這使得過程快速且安全。 它被認為是 Windows PC 上最好的 PDF 編輯器之一,因為它具有許多出色的功能。
- 相關: Graph Review – 一站式 LMS
- 即時代理評論:有效的廉價私人代理
SysTweak PDF 編輯器評論

Systweak PDF Editor 是一款功能強大的工具,旨在簡化和增強您的 PDF 編輯體驗。 它具有廣泛的功能,可為您的所有 PDF 編輯需求提供全面的解決方案。
- 用戶友好的界面: Systweak PDF Editor 的突出特點之一是其直觀且用戶友好的界面。 瀏覽各種編輯選項非常簡單,適合新手和經驗豐富的用戶。 無論您是要編輯文本和圖像,還是添加註釋和評論,該界面都可以輕鬆訪問所有必要的工具。 佈局組織良好,所有基本工具均可從工具欄輕鬆訪問。 即使您是 PDF 編輯新手,您也會很快發現自己熟悉該軟件。 界面的簡單性並不影響其功能。 Systweak PDF Editor 提供了一套全面的工具和功能,可滿足各種 PDF 編輯需求。 從添加或刪除文本、圖像和頁面等基本任務,到 OCR(光學字符識別)和表單填寫等高級功能,一切都巧妙地集成到界面中。
- 修改或編輯文本:該軟件提供大量編輯選項。 PDF 文檔的文本可以輕鬆編輯; 您可以添加或刪除文本,更改字體類型、大小、顏色等。 此外,Systweak PDF Editor 使您能夠在 PDF 中插入圖像、調整圖像大小和修改圖像,從而使您能夠完全控製文檔的視覺組件。 Systweak PDF Editor 的編輯功能令人印象深刻。 您可以輕鬆修改文本、更改字體和調整格式。 其高級功能允許您插入、刪除或旋轉頁面,以及裁剪 PDF 中的圖像或調整圖像大小。 需要突出顯示或強調重要部分? 沒問題 - 該軟件提供了一系列註釋工具來幫助您有效地標記文檔。
- PDF 文件合併:將多個 PDF 文件合併為單個文檔的能力是另一個重要功能。 當組裝報告或演示文稿的各個部分或使用多個來源時,這特別有用。 您將節省時間和精力,因為該過程簡單而有效。
- PDF 簽名:您可以使用該軟件的表單填寫功能輕鬆填寫 PDF 表單並進行數字簽名。 這使得個人和商業使用都很方便,因為它消除了打印、掃描和運輸文檔的需要。
- 註釋工具:Systweak PDF 編輯器中提供了高級註釋功能。 要引起對特定位置的注意,您可以突出顯示文本、在關鍵短語下劃線、添加便簽,甚至繪製形狀和符號。 這些註釋工具對於文本清晰度和協作至關重要。
- 自定義選項: Systweak PDF Editor 的突出功能之一是其強大的自定義選項。 您可以通過添加水印、頁眉、頁腳甚至數字簽名來個性化您的 PDF 文檔。 這種級別的定制不僅為您的論文增添了專業感,而且還確保它們的安全和受到保護。
- 安全性: Systweak PDF Editor 的突出安全功能之一是能夠使用密碼保護您的 PDF 文件。 這意味著只有具有正確密碼的授權個人才能訪問和查看文檔的內容。 當共享機密信息或在雲中存儲重要文檔時,此功能特別有用。 除了密碼保護之外,Systweak PDF Editor 還提供對 PDF 文件應用加密的選項。 加密通過擾亂文檔內容增加了額外的安全層,使其在沒有解密密鑰的情況下幾乎無法讀取。
- 文本識別和 OCR:使用 Systweak PDF 編輯器來利用 OCR(光學字符識別)的變革潛力。 該程序使用 OCR 將掃描文檔轉換為可搜索文件,借助該程序,您可以告別靜態、不可編輯的 PDF 的限制。 觀看 Systweak PDF Editor 如何快速、準確地識別文本,同時準確保持源文檔的格式。
- PDF 轉換選項: Systweak PDF Editor 能夠將 PDF 文件轉換為多種格式,包括 Word、Excel、PowerPoint 等,這是另一個顯著的功能。 當您需要從 PDF 中提取特定信息或以其他方式使用它時,此功能會派上用場。
- 客戶服務: Systweak 為其 PDF 編輯軟件提供出色的客戶支持。 他們提供全面的文檔,包括常見問題解答和用戶指南,以幫助用戶入門。 此外,他們的支持團隊反應敏捷且樂於助人,隨時準備迅速解決任何技術問題或詢問。 您可以寫信給他們:[email protected]
- 價格實惠:與 Adobe Acrobat 相比,Systweak PDF Editor 提供了更實惠的定價結構,對於需要基本 PDF 編輯功能的用戶來說是一個經濟實惠的選擇。
- 相關: iMobie PhoneRescue 評論
- 訪問審查的恆星修復
如何使用 SysTweak PDF 編輯器
讓我們詳細了解SysTweak PDF編輯器的用途及其效率。
主要功能在 Systweak PDF Editor 的主屏幕上顯示為巨大的圖塊。 通過單擊它們,您可以開始編輯、轉換、壓縮、保護、組合、簽署 PDF 和添加註釋。
如何使用 SysTweak PDF 編輯器創建 pdf
讓我們了解使用 SysTweak PDF 編輯器工具創建 PDF 的詳細分步過程。
- 打開瀏覽器並訪問 Systweak PDF Editor 的官方網站。 然後你會發現如下圖所示的界面。
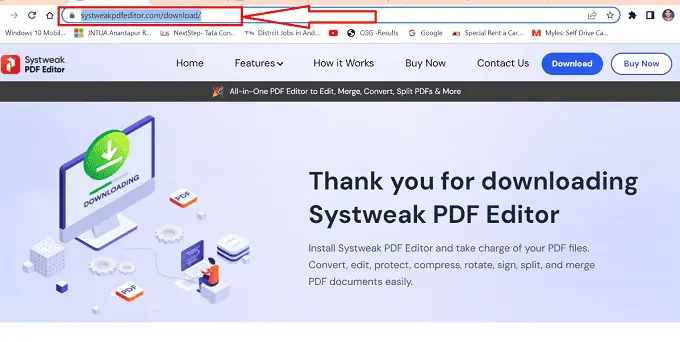
- 單擊網頁右上角的“下載”按鈕,將 Systweak PDF 編輯器工具下載到您的設備。
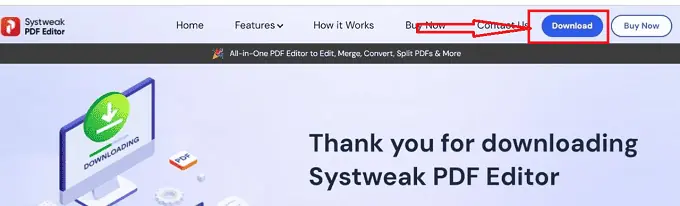
- 單擊所需 Systweak PDF 編輯器上的“下載”按鈕後,所需的安裝程序將啟動到設備中,單擊“下一步”按鈕開始安裝。
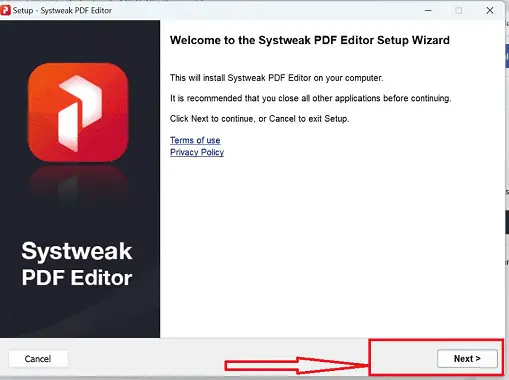
- 單擊“下一步”按鈕後,您將被重定向到“許可協議”頁面,選擇協議頁面所需的複選框,然後單擊“下一步”按鈕。
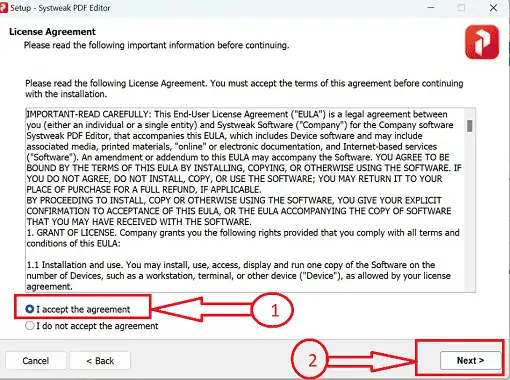
- 單擊“下一步”按鈕後,您將被重定向到一個新窗口,將設置存儲在設備的特定文件夾中,選擇所需的文件夾,然後單擊“下一步”按鈕。
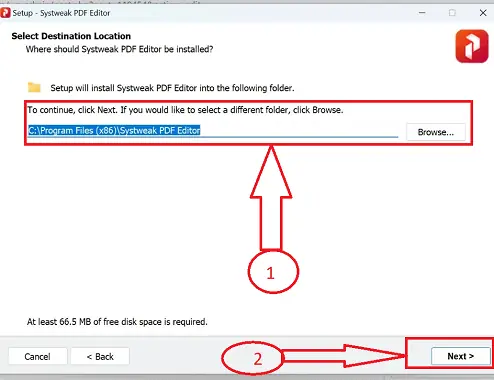
- 單擊“下一步”按鈕後,您將被重定向到一個新窗口,開始下載所需的安裝程序,然後單擊“完成”按鈕完成安裝程序的安裝。
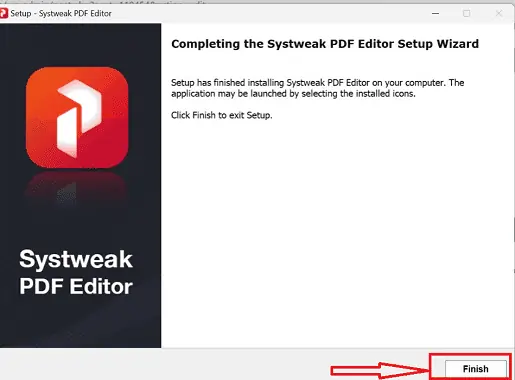
- 單擊“完成”按鈕後,所需的 Systweak PDF 編輯器將下載到您的設備並打開主頁。
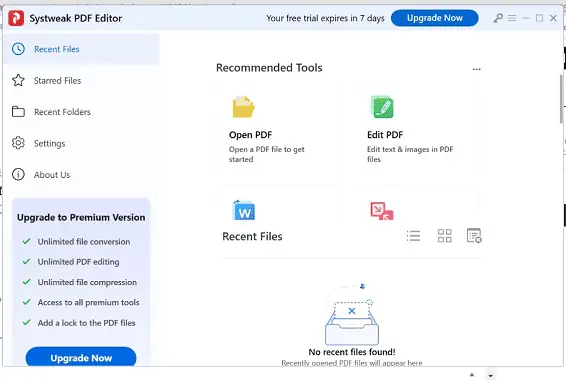
- 打開 SysTweak PDF 編輯器的主頁後,您可以從主頁的菜單欄中找到一組選項,單擊“文件”選項,然後選擇“創建空白 PDF”選項。
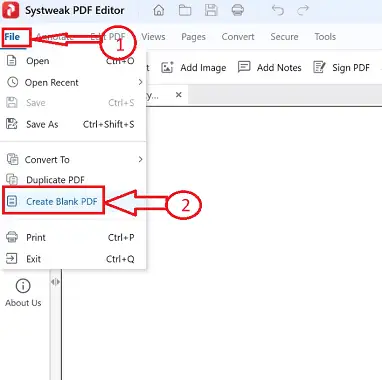
- 單擊“創建 PDF”後,您將被重定向到選擇所需的文檔,然後單擊系統中的“打開”按鈕以嵌入 PDF 中。
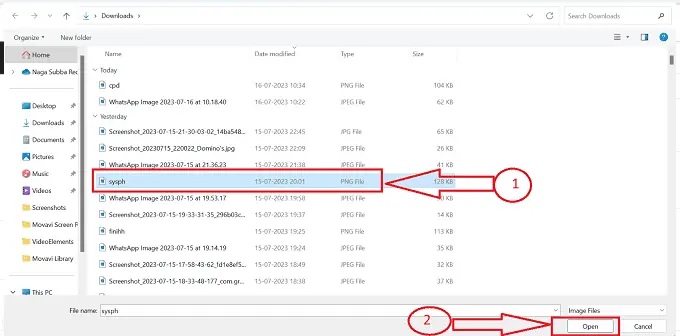
- 選擇創建PDF所需的文檔或圖像後,單擊“創建PDF”按鈕生成PDF,所需的PDF將被創建並存儲在您的系統中。
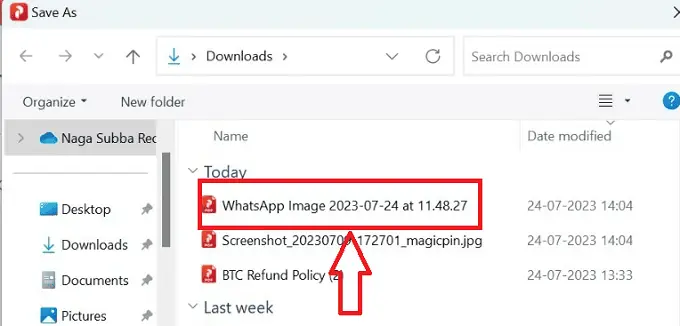
- 通過遵循上述分步過程,我們可以使用 SYStweak PDF 編輯器成功創建 PDF,沒有任何障礙。
- 相關: Gihosoft iPhone 數據恢復評論
- Tenorshare UltData 評論 – UltData 安全/合法嗎?
如何使用 SysTweak PDF 編輯器編輯 PDF
讓我們了解使用 SysTweak PDF 編輯器編輯 pdf 的分步過程
- 按照上一節中指定的步驟安裝 SysTweak PDF 後,您將被重定向到 SysTweak PDF 的主頁。
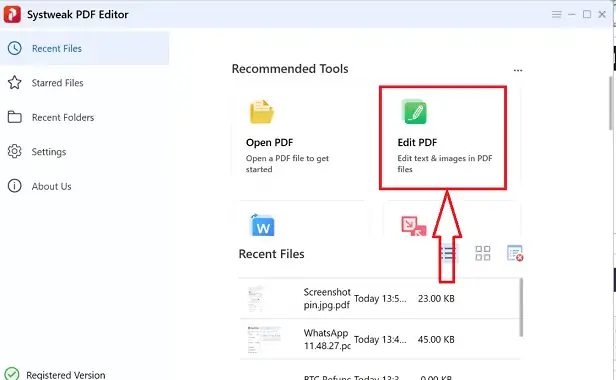
- 單擊“編輯 PDF”後,您將被重定向到系統上保存的文檔,從系統中選擇要編輯的所需 PDF,然後單擊“打開”按鈕。
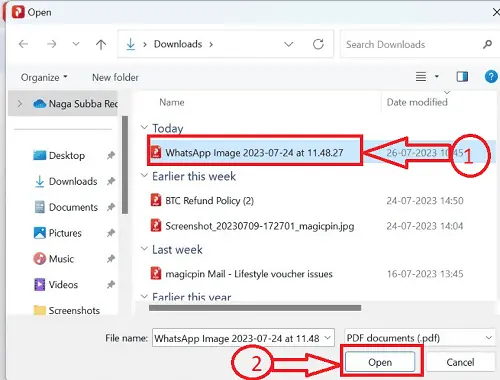
- 選擇要編輯的所需 pdf 後,您將被重定向到一個新頁面,其中包含窗口頂部可用的選項集並打開 pdf。
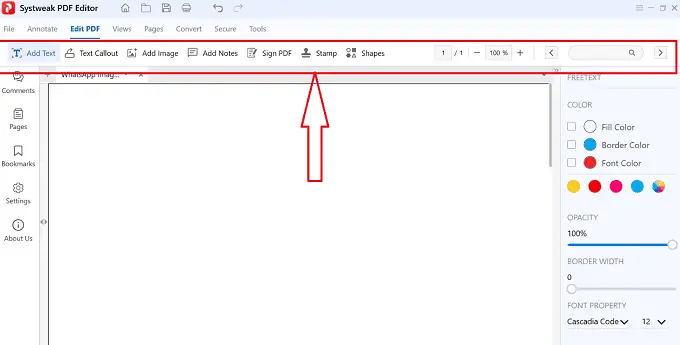
- 可以使用編輯窗口中的可用選項來編輯 PDF,並且可以通過向所選 PDF 添加圖像或文本來進行編輯。
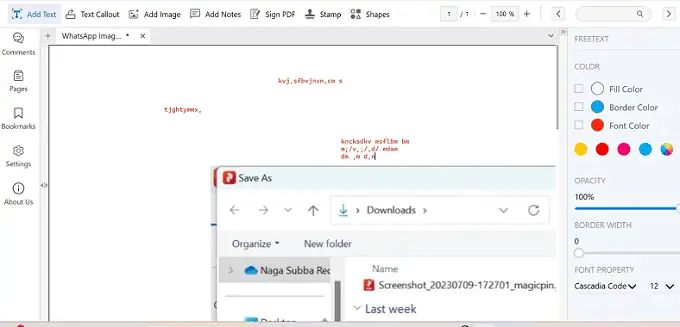
- 進行所需的更改後,單擊菜單欄上的“文件”圖標,然後單擊可用選項列表中的“保存”按鈕。
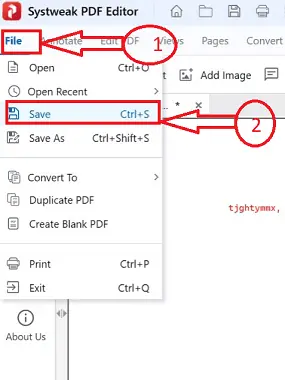
- 單擊“保存”按鈕後,所需編輯的 PDF 版本將成功保存,並顯示確認消息,單擊“確定”按鈕即可完成該過程。
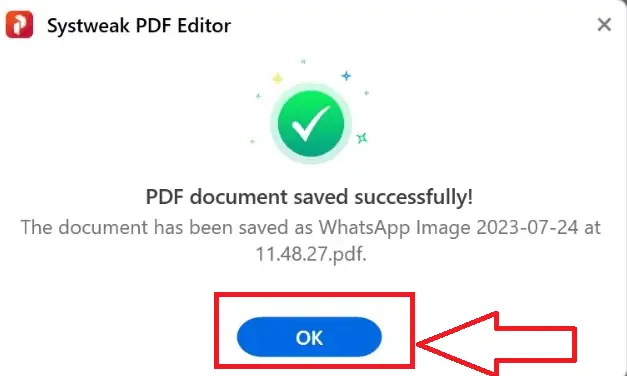
就是這樣! 通過執行上述步驟,我們可以毫無障礙地使用 SysTweak PDF 編輯器成功編輯 PDF。

- 相關: UPDF Review – 適用於 Windows 和 Mac 的通用且高效的 PDF 編輯器
- Tenorshare 4DDiG 評論以及如何使用 4DDiG 恢復數據
如何使用 SysTweak PDF 編輯器合併 PDF
讓我們了解借助 SysTweak PDF 編輯器合併 pdf 的分步過程
- 按照上一節中指定的步驟安裝 SysTweak PDF 後,您將被重定向到 SysTweak PDF 的主頁。
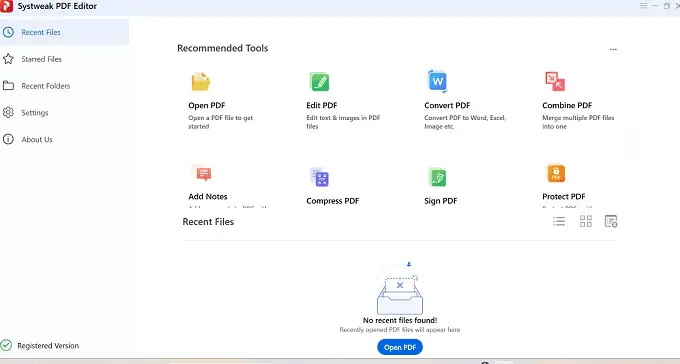
- 從主頁上的可用圖標中單擊 SysTweak PDF 編輯器主頁上的“合併 PDF”選項。
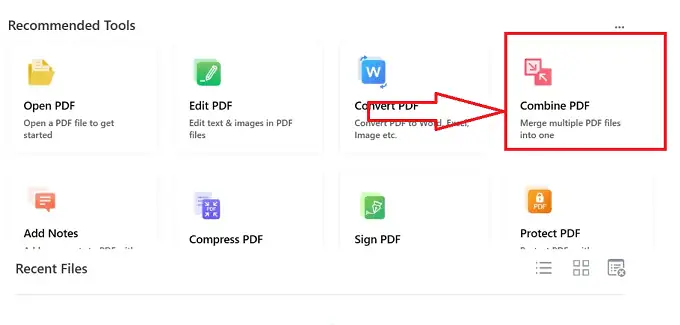
- 單擊“合併 PDF”按鈕後,您將被重定向到提供添加 PDF 的子窗口,單擊“添加文件”按鈕。
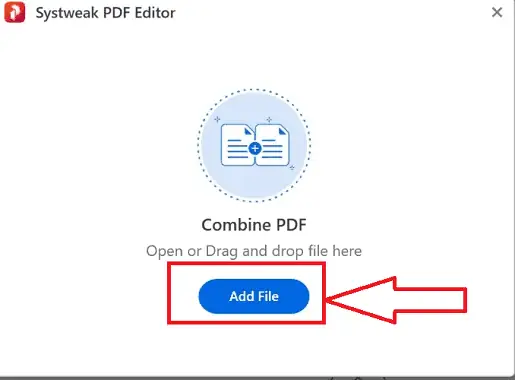
- 單擊“添加文件”按鈕後,您將被重定向到系統中保存的文件,選擇要合併的所需文件,然後單擊“打開”按鈕。
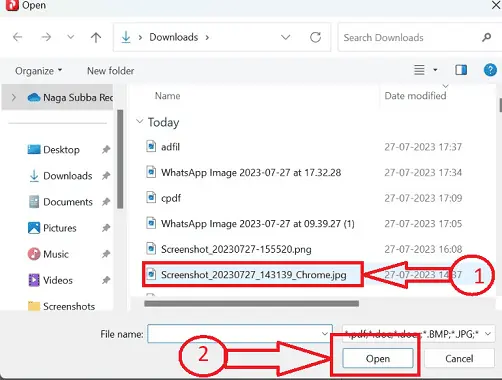
- 從系統中選擇合併所需的初始文檔後,您將被重定向到子窗口,通過單擊“添加文件”選項來選擇後續文檔。
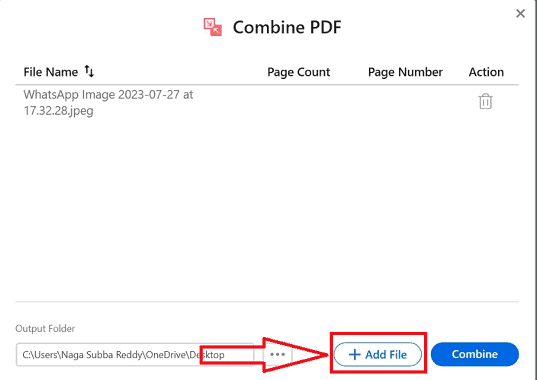
- 借助“添加文件”按鈕選擇要合併為 pdf 的所需文檔後,單擊“合併”按鈕開始合併過程。
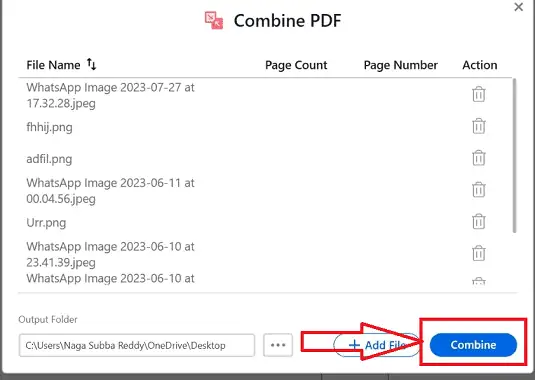
- 單擊“合併”圖標後,所選文檔將合併為一個 pdf,單擊“執行 OCR”進行進一步處理。
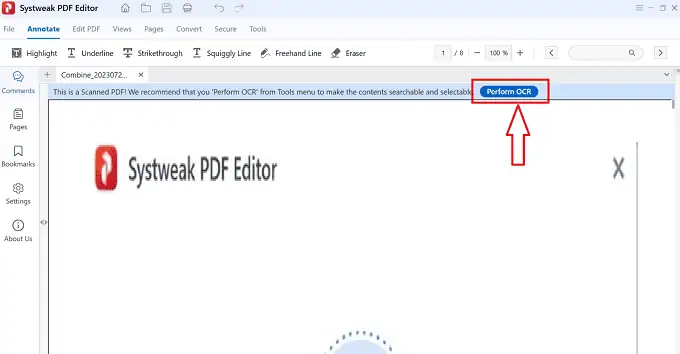
- 完成 OCR 過程後,我們可以藉助鍵盤快捷鍵“Ctrl+S”將所需的 pdf 保存到您的系統中,並通過單擊“確定”按鈕確認保存。
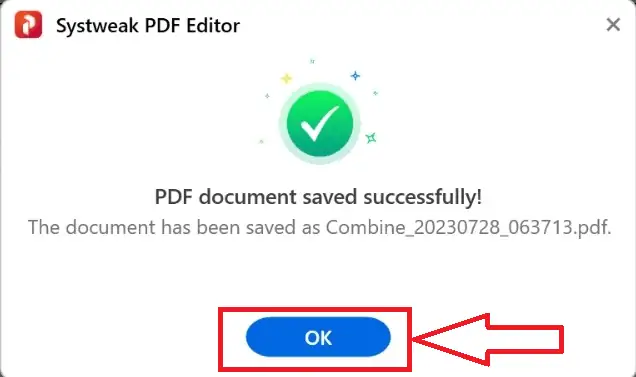
- 就是這樣! 通過執行上述步驟,我們可以毫無障礙地使用 SysTweak PDF Editor 成功合併 pdf。
- 相關: iTop Data Recovery Review:一款易於使用的文件恢復軟件
- 最佳視頻和錄音軟件:iTop Screen Recorder Review
如何使用 SysTweak PDF 編輯器保護 PDF
讓我們詳細了解在 SysTweak PDF Editor 的幫助下保護 PDF 的分步過程。
- 按照上一節中指定的步驟安裝 SysTweak PDF 後,您將被重定向到 SysTweak PDF 的主頁。
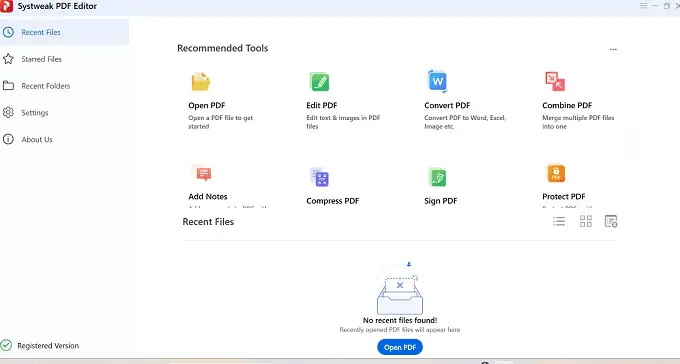
- 從主頁上的可用圖標中單擊 SysTweak PDF 編輯器主頁上的“保護 PDF”選項。
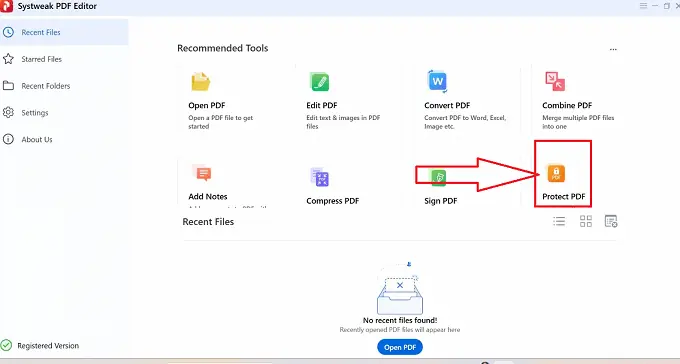
- 單擊“保護 PDF”圖標後,您將被重定向到從系統中選擇存儲的 pdf 列表,單擊“打開”按鈕即可受到保護。
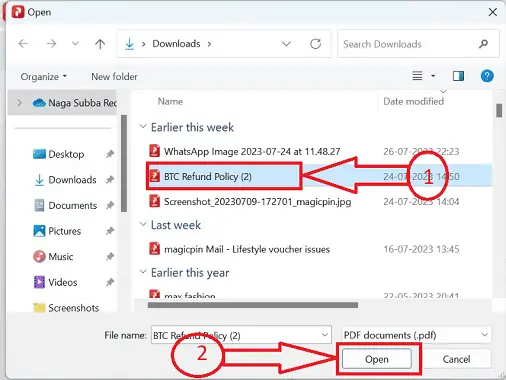
- 選擇所需的 Pdf 後,您將被重定向到 Protect pdf 的新窗口,窗口頂部有必要的圖標。
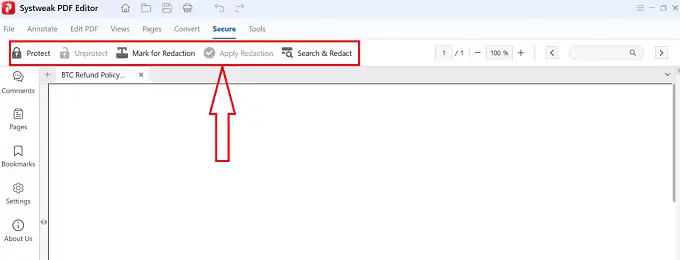
- 從窗口頂部的一組可用圖標中,找到“保護”圖標並單擊它。
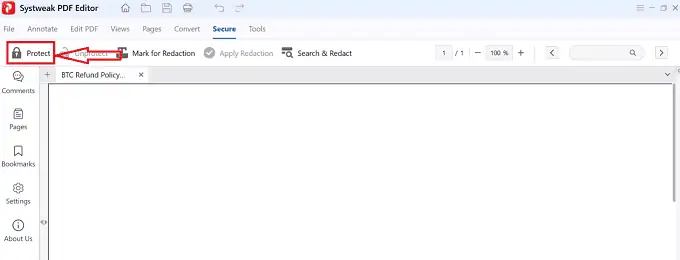
- 單擊“保護”按鈕後,您將被重定向到一個新的子窗口,通過密碼保護來保護您的 Pdf。
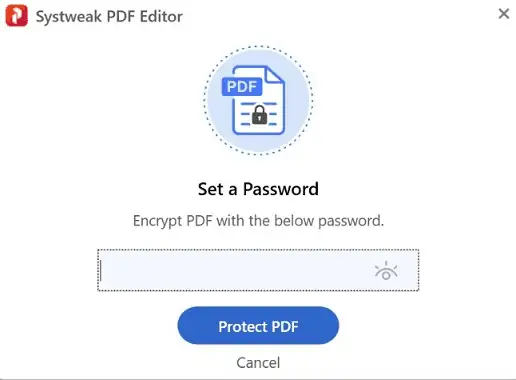
- 在“設置密碼”部分下的可用文本框中輸入所需的密碼,以使用密碼加密 PDF,然後單擊“保護 PDF”按鈕。
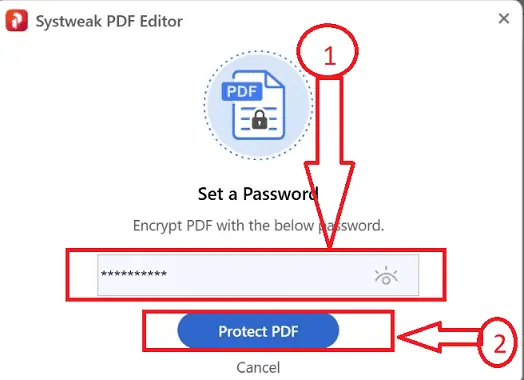
- 單擊“保護 PDF”按鈕後,您的 PDF 將自動受到密碼保護。 為了確認這一點,系統會要求您提供打開受保護 PDF 的密碼。 輸入所需的密碼,然後單擊“提交”按鈕。
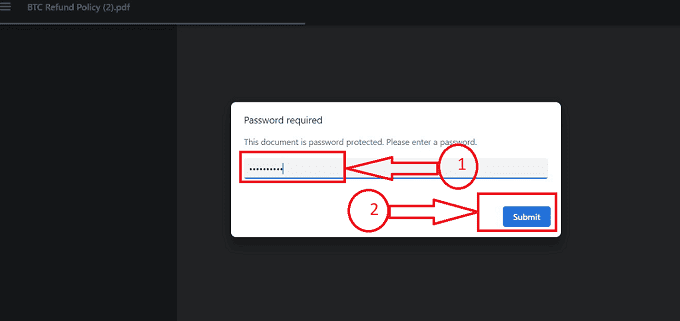
- 就是這樣! 通過執行上述步驟,我們可以毫無障礙地使用 SysTweak PDF Editor 成功保護 PDF。
- 相關: Infatica 旋轉住宅代理 – 快速回顧
- NoteBurner Spotify 音樂轉換器評論
如何使用 SysTweak PDF 編輯器簽署 PDF
讓我們了解借助 SysTweak PDF 編輯器簽署 PDF 的分步過程。
- 按照上一節中指定的步驟安裝 SysTweak PDF 後,您將被重定向到 SysTweak PDF 的主頁。
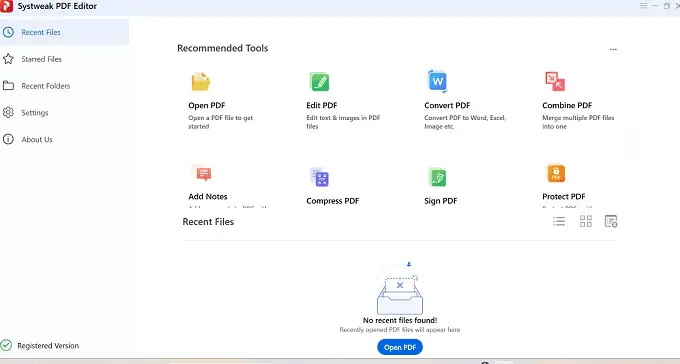
- 從主頁上的可用圖標中單擊 SysTweak PDF 編輯器主頁上的“簽署 PDF”選項。
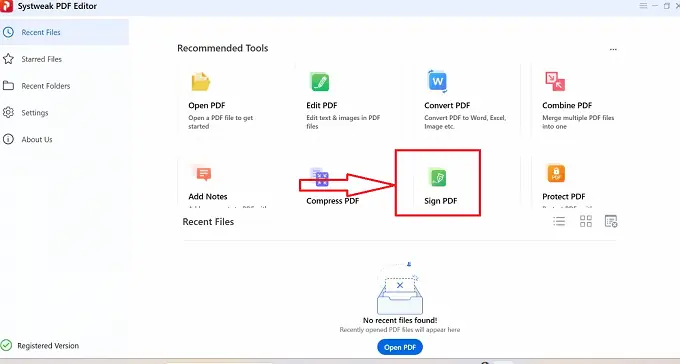
- 單擊“簽署 PDF”後,您將被重定向到選擇所需的文檔,然後單擊系統中的“打開”按鈕以選擇要簽名的 PDF。
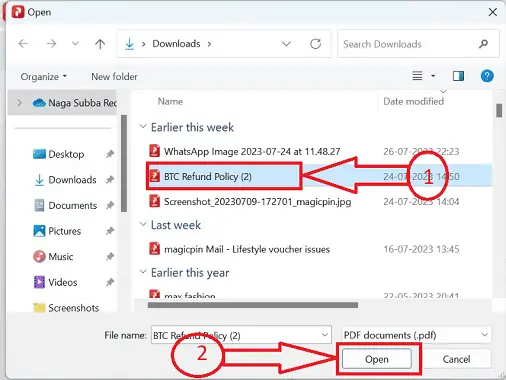
- 選擇要簽名的所需 pdf 後,您將被重定向到一個新頁面,其中包含窗口頂部可用的選項集,並且 PDF 已打開。
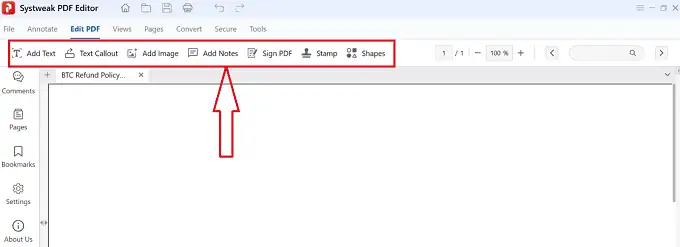
- 在“簽名”窗口中選擇已簽名的 PDF 後,從可用圖標中識別“簽名 PDF”選項並單擊它。
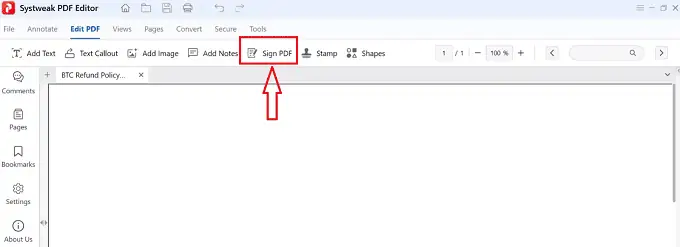
- 單擊“簽署 PDF”圖標後,您將被重定向到子窗口以向所需的 PDF 添加簽名。 您可以選擇繪製或上傳簽名。
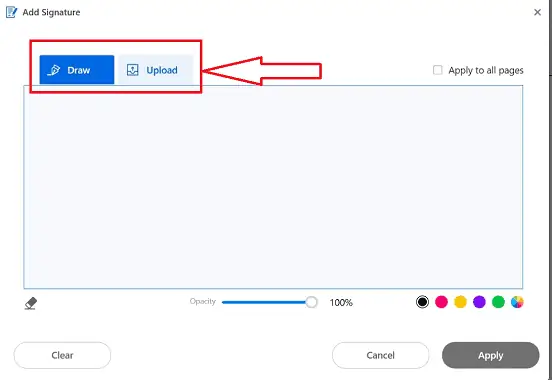
- 在所需 PDF 中繪製要上傳的簽名後,單擊“應用到所有頁面”旁邊的複選框。 然後單擊“應用”按鈕。
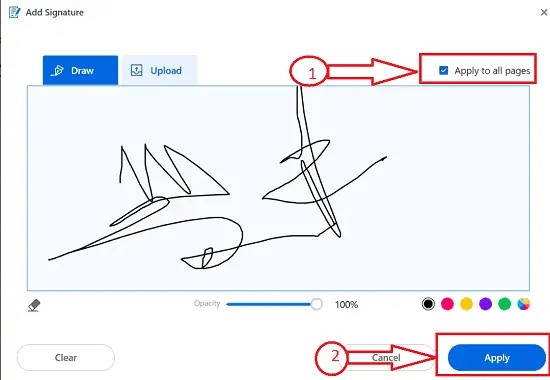
- 單擊“應用”按鈕後,pdf 中的所有頁面都將嵌入上一個窗口中設計的簽名。
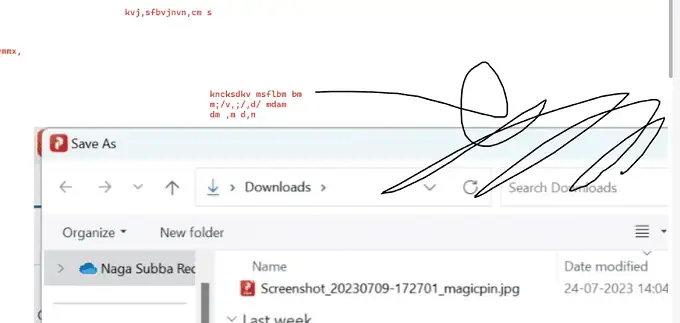
- 就是這樣! 通過執行上述步驟,我們可以毫無障礙地使用 SysTweak PDF Editor 成功簽署 pdf。
- 相關:高效且用戶友好:用於 PDF 管理和編輯的 SwifDoo PDF 回顧
- 適用於 Android、iPhone、PC 和 MAC 設備的 TheOneSpy 應用程序回顧
結論
總之,SysTweak PDF Editor 是滿足您所有 PDF 編輯要求的最佳選擇。 由於其廣泛的功能和用戶友好的界面,它提供了一種輕鬆、高效的編輯體驗。 SysTweak PDF Editor 憑藉其強大的編輯功能在競爭中脫穎而出。 SysTweak PDF Editor 提供多種編輯功能,無論您需要更新文本、圖形甚至整頁,都可以輕鬆進行精確調整。 有無數的選項,從添加或刪除文本到旋轉和調整照片大小。
我希望本教程對您進行SysTweak PDF 編輯器審查有所幫助。 如果您有什麼想說的,請通過評論部分告訴我們。 如果您喜歡這篇文章,請分享並在 Facebook、Twitter 和 YouTube 上關注 WhatVwant 以獲取更多技術提示。
- 相關: Taskade 評論:最佳筆記工具
- VidMeta YouTube 到 MP3 轉換器評論
SysTweak PDF 編輯器評論 – 常見問題解答
是否存在完全免費的 PDF 編輯器?
沒有完全免費的 PDF 編輯器。 在免費版本中,您仍然有許多功能受到限制,但您有很多選擇來編輯和註釋 PDF 文本。 如果您使用免費版本編輯文檔,水印也會出現在文檔上。
如何免費離線編輯PDF?
說到離線 PDF 編輯軟件,Xodo 非常出色。 得益於其人性化的設計,用戶可以快速、精確地進行修改。 在您的計算機或其他設備上免費安裝 Xodo 應用程序。 打開應用程序,然後選擇要編輯的 PDF 文件。
哪個 PDF 編輯程序是免費的?
由於其出色的編輯功能,PDF Expert 被列為編輯 PDF 文件的最佳免費應用程序之一。 您實際上必須將 PDF 文件轉換為本機可編輯格式(例如 Word),才能使用 PDF Expert 對其進行編輯。 然後,您所要做的就是打開程序,激活“編輯”模式,然後開始進行您想要的更改。
哪種 PDF 編輯器最安全?
名為 EaseUS 的免費 PDF 編輯器使用戶有機會在本地和在線閱讀、創建、編輯和轉換 PDF 文件。 得益於用戶友好的界面,您可以輕鬆編輯或轉換任何格式,包括 doc、excel、ppt、jpg、png 或 epub,以及合併、分割、壓縮、水印、電子簽名或 OCR PDF 文件。
