如何在 Pixel 智能手機上截屏
已發表: 2022-11-01屏幕截圖是智能手機上最有用的功能之一。 它允許您捕獲手機屏幕的內容以供以後參考或與他人共享。

因此,知道如何在手機上截屏至關重要。 儘管大多數 Android 智能手機使用硬件組合來捕獲屏幕截圖,但組合鍵因設備而異。 同樣,根據您設備上運行的皮膚,您可能還有其他幾種截屏方式。
如果您最近購買了全新的 Pixel 7 或 Pixel 7 Pro,或其中一款經濟實惠的產品 Pixel 6a,並且這是您第一次使用 Google 手機,這裡有一份指南,描述了截屏的所有方法在 Pixel 智能手機上。
目錄
在 Pixel 手機上截屏的 4 種方法
方法 1:使用硬件按鈕在 Pixel 手機上截屏
從在任何智能手機上截取屏幕截圖的最常用方法(硬件按鈕組合)開始,Google 使用電源 + 降低音量按鈕組合在 Pixel 設備上截取屏幕截圖。
以下是如何使用它來截取屏幕截圖:
- 打開要截屏的應用程序或屏幕。
- 按住手機右側的電源鍵和降低音量鍵,直到屏幕閃爍。
- 放開按鈕,它會截取屏幕截圖。
截取屏幕截圖後,屏幕左下角將顯示截取屏幕截圖的預覽。 您可以點擊它來查看和編輯/註釋它。 或者,單擊“共享”按鈕直接與他人共享屏幕截圖。
方法二:通過多任務菜單在 Pixel 手機上截圖
如果您不想使用硬件按鈕截屏,可能是因為您損壞了其中一個按鈕,或者您想要一種更簡單的截屏方式,您可以使用多任務菜單中的截屏功能來截屏而是屏幕。
根據您使用的是基於手勢的導航還是基於按鈕的導航,您可以使用此方法來捕獲屏幕,如下所示:
- 確保應用程序(以及您要捕獲的屏幕)已打開並可在多任務菜單中訪問。
- 調出多任務菜單。
基於手勢的導航:從屏幕底部向上滑動並按住。
在基於按鈕的導航上:點擊“概覽”按鈕 - 帶有窗口圖標的按鈕。 - 滾動瀏覽打開的應用程序,將您想要捕捉的應用程序放在焦點上,即放在前面。
- 單擊頁面底部的屏幕截圖按鈕,它將截取屏幕截圖。
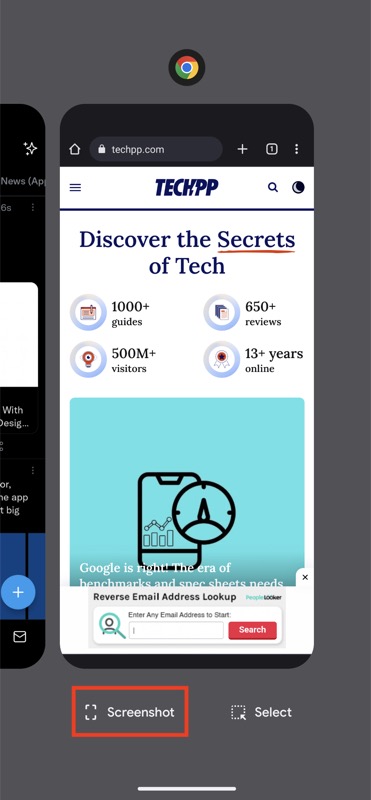
與上一種方法類似,此方法還將向您顯示捕獲的屏幕截圖的預覽窗口,以便您快速預覽並與他人分享。
方法 3:在 Pixel 手機上使用 Quick Tap 截屏
Quick Tap 是 Android 上一個相對較新的功能。 顧名思義,此功能允許您點擊手機背面來執行某些操作。 如果您在設備上放了一個保護套,它甚至可以工作。
請按照以下步驟設置 Quick Tap 並使用它在您的 Pixel 設備上截取屏幕截圖:
- 在 Pixel 手機上打開設置。
- 向下滾動,選擇System ,然後轉到Gestures > Quick Tap以開始操作。
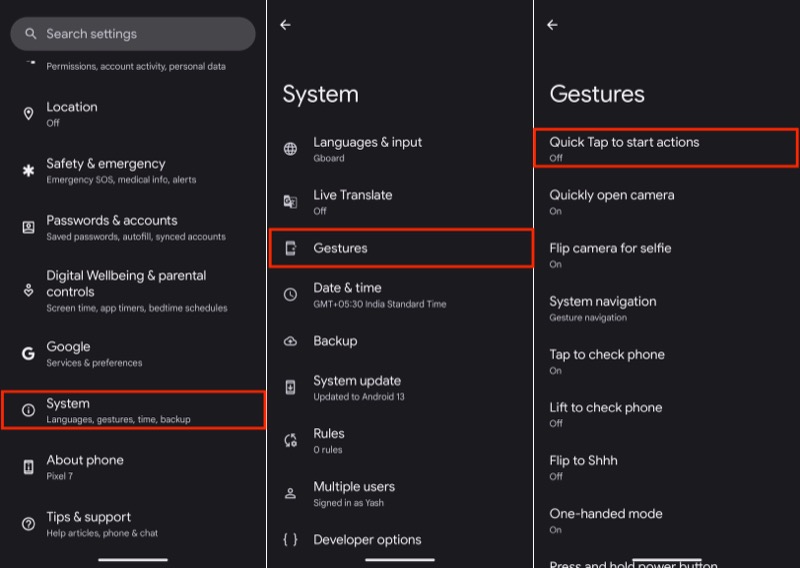
- 如果尚未使用“使用快速點擊”按鈕,請切換它。
- 在點擊手機背面兩次以 下,選擇截取屏幕截圖單選按鈕。
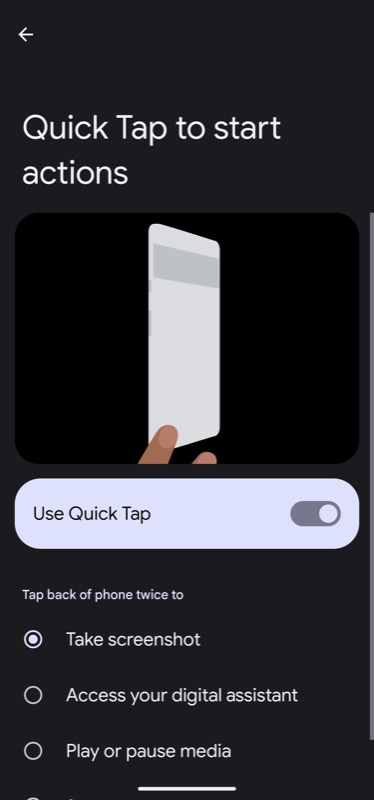
現在,當您需要在 Pixel 手機上截屏時,您可以通過打開要截屏的屏幕/應用程序並雙擊手機背面來截屏。

執行此操作後,它將立即截取您的屏幕截圖,您將在屏幕左下角的浮動窗口中看到相同的預覽。
方法四:使用谷歌助手在 Pixel 手機上截圖
Google Assistant 簡化了在 Google 設備(包括 Pixel 智能手機)上執行的大量操作。 截圖就是這樣一種操作,可以讓您使用語音捕獲手機屏幕,這樣您就可以在不觸摸手機的情況下進行截圖。
為此,您需要在您的設備上啟用Hey Google 。 如果不是,以下是如何打開它:
- 打開谷歌應用。
- 單擊右上角的配置文件圖標,然後選擇設置。
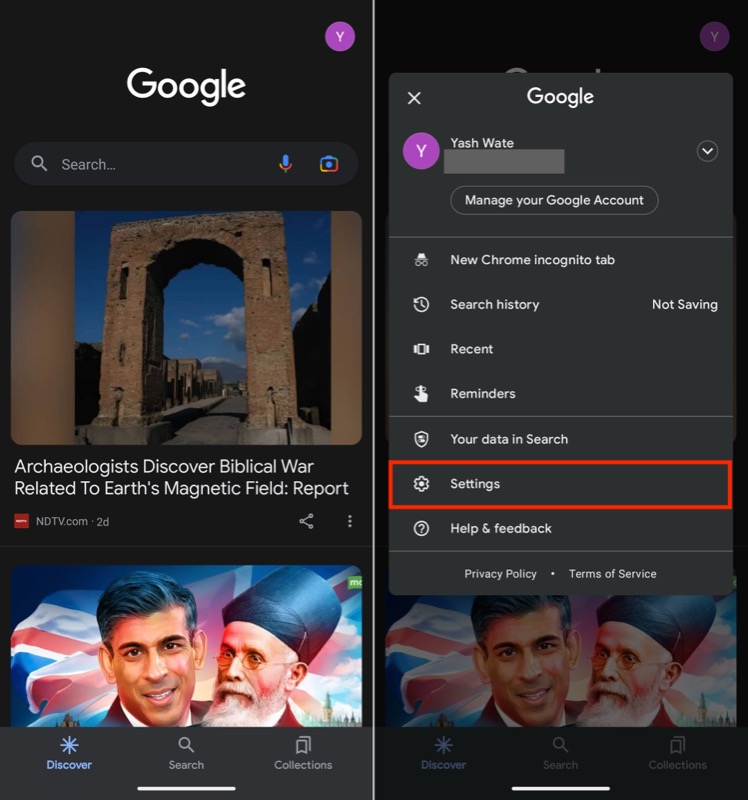
- 選擇Google 助理。
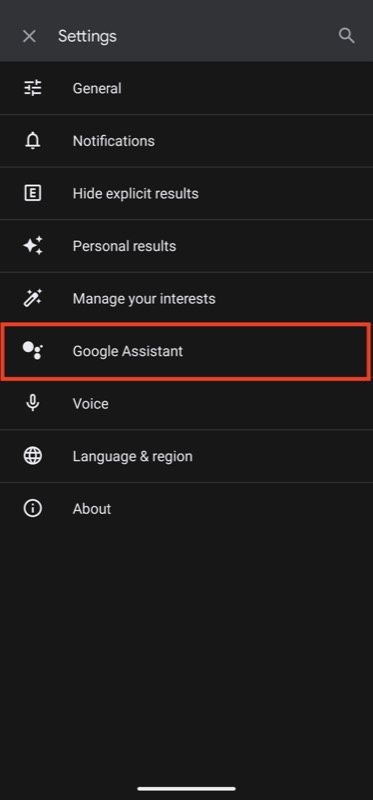
- 點擊Hey Google & Voice Match並打開Hey Google選項。
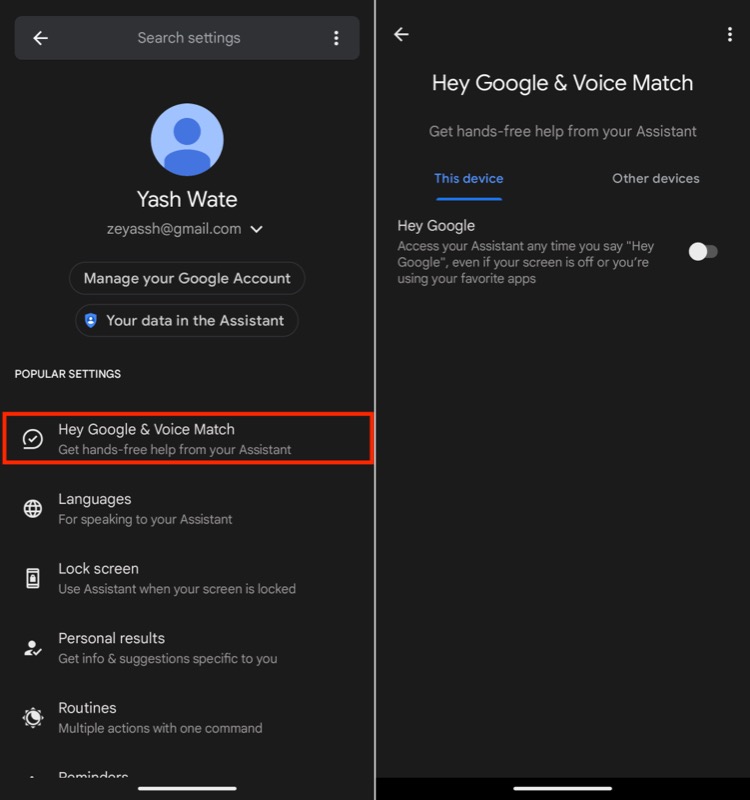
完成後,您可以使用 Google Assistant 在 Pixel 智能手機上截屏:
- 打開您要截取屏幕截圖的屏幕。
- 對著你設備的麥克風說Hey Google來調出智能助理,然後說截圖。
Google Assistant 會截取屏幕截圖並將其保存到您手機上的圖庫中。
如何在 Pixel 設備上進行滾動屏幕截圖
從 Android 12 開始,Google 引入了在支持它的應用程序上在 Pixel 手機上進行滾動屏幕截圖的功能。 當您想要捕捉手機屏幕上顯示的垂直拉伸內容時,滾動屏幕截圖會派上用場。
以下是在 Pixel 手機上拍攝滾動屏幕截圖的方法:
- 打開您要捕獲的應用程序/屏幕。
- 同時按住電源和降低音量按鈕,並在捕獲屏幕截圖後立即釋放它們。
- 單擊屏幕截圖預覽旁邊的捕獲更多按鈕。
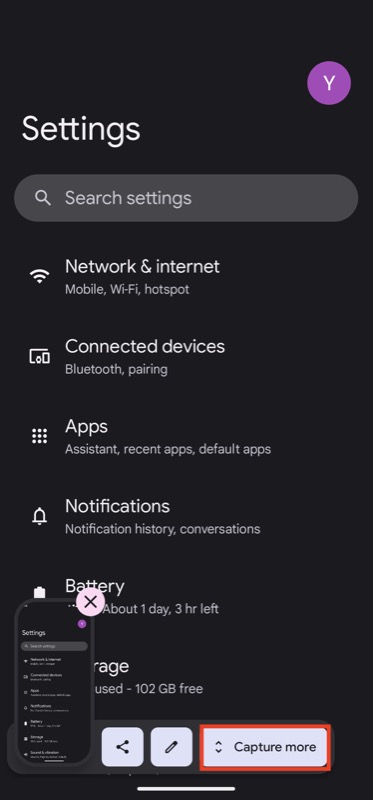
- 使用裁剪指南上的垂直和水平重音端分別選擇垂直和水平捕獲區域。
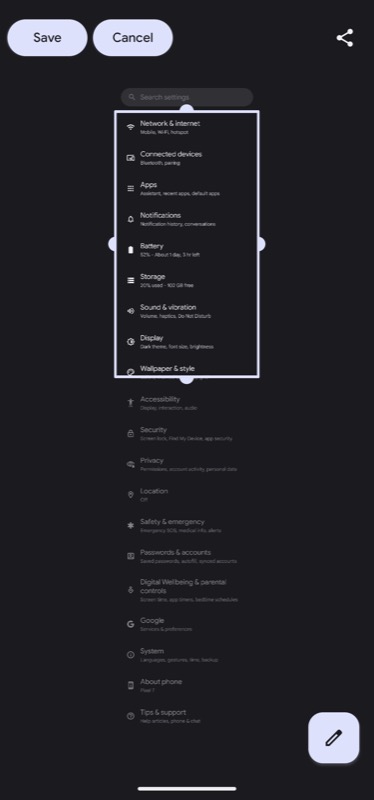
- 選擇要截屏的區域後,點擊保存按鈕以捕獲並保存其截屏。
捕獲的屏幕截圖將出現在您的照片庫中。 您可以使用 Google 照片應用程序或您選擇的任何第三方圖庫應用程序訪問它。
永遠不要錯過再次捕捉重要事物的機會
捕捉手機屏幕上顯示的內容是一項有用的功能,可以在很多場合派上用場。 值得慶幸的是,正如您在上面看到的,Google 提供了多種在 Pixel 智能手機上截取屏幕截圖的方法,因此您可以捕獲屏幕內容,無論是來自應用程序、網站還是視頻剪輯。
捕獲屏幕截圖後,您可以對其進行註釋或編輯。 您可能希望這樣做以突出重要的東西,擺脫不重要的東西,或者包含文本來解釋圖像中發生的事情以獲得更好的上下文。
