如何在 Chrome 中截取整頁屏幕截圖
已發表: 2023-03-24如果您想在 Chrome 上截取整個網頁,通常需要捕獲多個屏幕截圖並將它們拼接以獲得所需的輸出。 但是正如您可以想像的那樣,這不是很有效,並且有更好的方法來做到這一點。
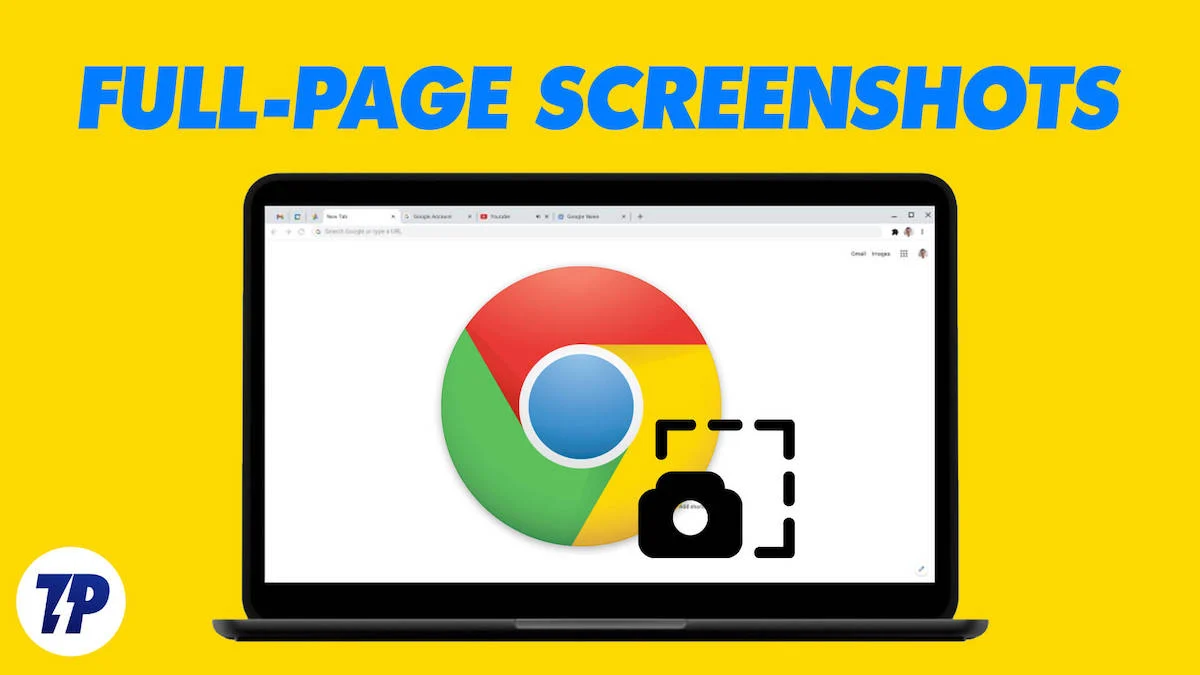
一、可以使用Chrome開發者工具中隱藏的截圖工具對網頁進行全屏截圖。 第二,如果您需要更多功能,可以使用 Chrome 擴展程序。
讓我們看看如何使用這些方法在 Chrome 中捕獲整頁屏幕截圖。
目錄
在 Chrome 中截取整頁屏幕截圖的 2 種方法
在 Chrome 上截取整頁屏幕截圖有兩種簡單的方法:
- 方法一:使用Chrome的截圖工具在Chrome中截取整頁截圖
- 方法 2. 使用擴展程序在 Chrome 中截取整頁屏幕截圖
使用 Chrome 的屏幕截圖工具在 Chrome 中截取整頁屏幕截圖
Chrome 內置的截圖工具隱藏在開發者工具的命令菜單下。 命令菜單有助於快速導航和使用不同的開發人員工具。
以下是訪問它並使用屏幕截圖工具對網站進行整頁截圖的方法:
- 在 Mac 或 Windows PC 上啟動 Chrome。
- 打開您要完整捕獲的網頁。
- 單擊右上角的垂直省略號按鈕,然後選擇More Tools > Developer Tools 。 或者按Option+Shift+I (在 Mac 上)或Ctrl+Shift+I (在 Windows 上)鍵盤快捷鍵。
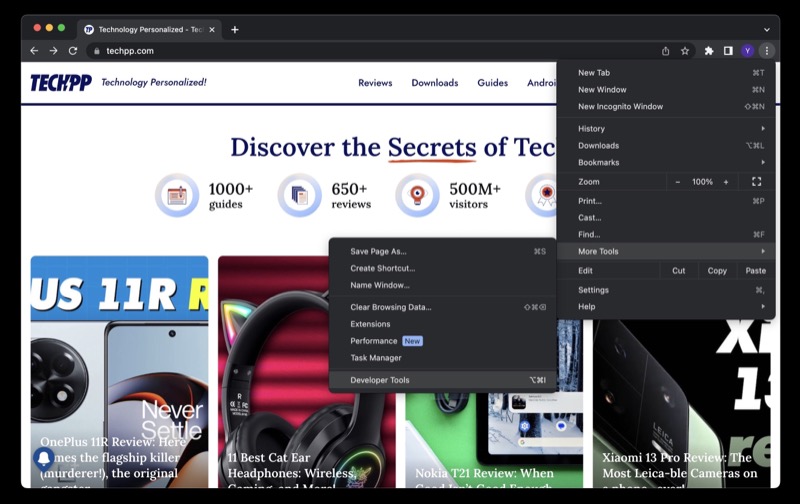
- 點擊Developer Tools窗口中的省略號按鈕並選擇Run command 。 或者,按Command+Shift+P (在 Mac 上)或Ctrl+Shift+P (在 Windows 上)鍵盤組合。
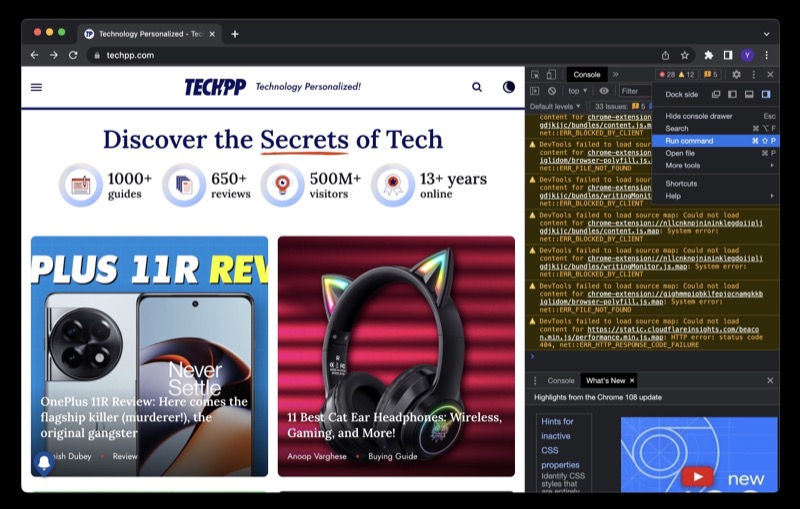
- 在Run>字段中,鍵入 screenshot 並從選項中選擇Capture full-screen screenshot 。
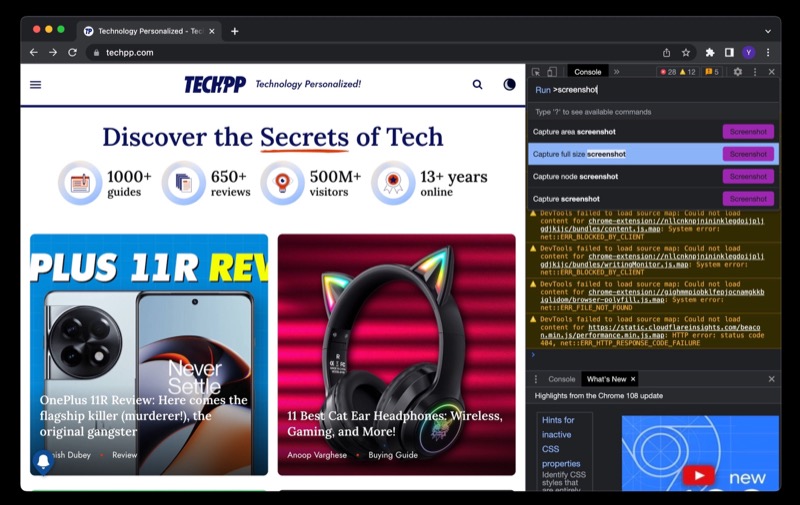
Chrome 將截取整個網頁的屏幕截圖並將其下載為 PNG 文件。 您可以在計算機上的“下載”文件夾下找到它。 如果需要,您還可以裁剪或註釋屏幕截圖。 或者,如果情況需要,將其轉換為另一種格式,如 JPG。
這種方法的一個缺點是,如果網站使用延遲加載,則無法在屏幕截圖中捕獲整個網頁的內容。 這是因為,對於使用延遲加載的網站,網頁的內容只有在需要時才會加載,即您訪問它們。
因此,屏幕抓取只能設法捕獲內容,直到您向下滾動為止。 正確的解決方法是向下滾動整個網頁,然後使用屏幕截圖工具捕獲網頁。

使用擴展程序在 Chrome 中截取整頁屏幕截圖
Chrome 內置的整頁截圖工具可讓您快速截取屏幕截圖。 但是,它在功能方面受到限制,並且不適用於使用延遲加載的網站。
或者,您可以使用 Chrome 擴展程序。 Chrome 網上應用店在這方面有多種選擇,但我們建議使用 Screen Capture。 它不僅可以讓您捕獲全尺寸屏幕截圖,還提供了一些其他屏幕截圖選項和有用的功能,例如歷史記錄、標記以及捕獲網頁特定部分的能力。
下載截屏 – 截屏工具
在 Chrome 中下載並安裝 Screen Capture 擴展程序後,將其固定到工具欄。 單擊擴展按鈕(帶有拼圖圖標)並點擊屏幕捕獲擴展旁邊的圖釘圖標。
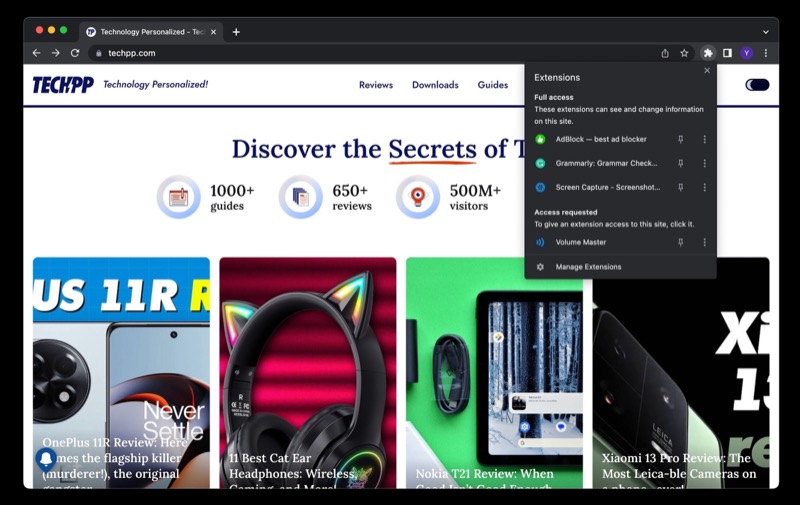
在此之後,請按照以下步驟使用擴展程序:
- 轉到該網站並打開您要捕獲的頁面。
- 單擊工具欄中的屏幕捕獲擴展,然後從選項中選擇整頁屏幕截圖。

等待它捕獲整個網頁。 完成後,它將在新的瀏覽器選項卡中打開捕獲的屏幕截圖。 在這裡,您會發現許多編輯和註釋工具,例如突出顯示、形狀、文本、裁剪、旋轉等。
根據需要使用它們。 或者按原樣保存屏幕抓取。 Screen Capture 允許您以兩種格式保存屏幕截圖:PDF 和 PNG。 此外,它甚至可以讓您將它直接複製到剪貼板,這樣您就可以將它保存在筆記中或與他人分享。

Screen Capture 擴展的一個巧妙功能是歷史記錄。 因此,如果您想查看到目前為止拍攝的所有屏幕截圖,只需單擊擴展程序並選擇“歷史記錄”即可在一個地方查看所有屏幕截圖。
在 Google Chrome 中捕獲整頁屏幕截圖變得簡單
如果您經常需要截取網站的全尺寸屏幕截圖,那麼了解如何高效地進行截屏可以成為您的救命稻草。 它可以節省您的精力(否則您必須拼接多個屏幕截圖)並幫助您更快地完成工作。
也就是說,選擇正確的屏幕截圖方法同樣重要。 如果您需要對網頁進行快速截圖,Chrome 內置的全尺寸截圖工具可以很好地完成這項工作。 但是,如果您需要定期執行此操作並希望在保存/共享之前註釋/編輯屏幕截圖,則瀏覽器擴展方法是可行的方法。
關於在 Chrome 上截取全頁屏幕截圖的常見問題解答
Google Chrome 中的完整屏幕截圖擴展程序是什麼?
有許多 Chrome 擴展程序可以截取完整的屏幕截圖,但我們建議使用 Donald Provan 的 Screen Capture。 它已被超過 400,000 名用戶下載,評分為 4.4 分(滿分 5 分),這表明它的可靠性和實用性。
延伸閱讀:
- 如何在 iPhone 上截取整頁屏幕截圖
- 如何在 Pixel 手機上截屏
- 如何在 OnePlus 智能手機上截屏
