在 iPad 上截屏的 3 種方法
已發表: 2022-02-20如果您經常將 iPad 用於工作或娛樂,或者計劃使用新 iPad 這樣做,有時您會在其屏幕上偶然發現一些有趣的東西。 您可能想稍後再回來或與某人分享的東西。
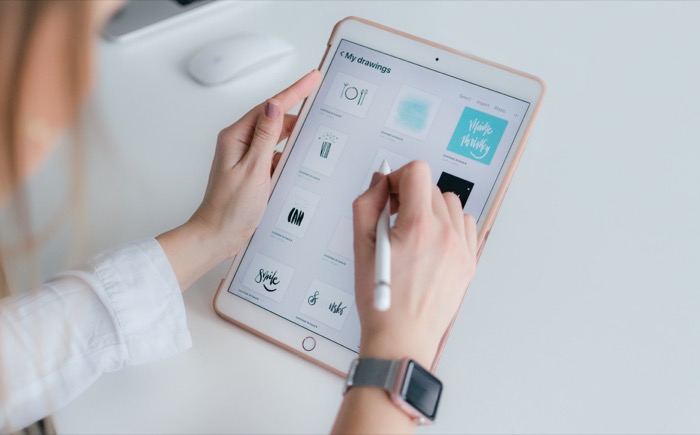
發生這種情況時,最好截取屏幕截圖以捕獲其內容並將其保存在您的設備上。 但是,根據您擁有的 iPad 型號,有幾種不同的方法可以在 iPad 上截屏。
讓我們來談談可用於在 iPad 上截屏的所有這些不同方法。
目錄
方法 1. 使用硬件按鈕捕獲屏幕截圖
使用硬件按鈕是在 iPad 上截取屏幕截圖的最明顯方式。 但是,根據您擁有的 iPad 型號,用於截屏的按鈕組合可能會有所不同。
1. 如何在沒有 Home 鍵的 iPad 上截圖
如果您擁有最近沒有 Home 按鈕的 iPad 型號之一,以下是在其上捕獲屏幕的方法:
同時按下頂部/電源按鈕和音量增大按鈕或音量減小按鈕。 然後,快速鬆開兩個按鈕。
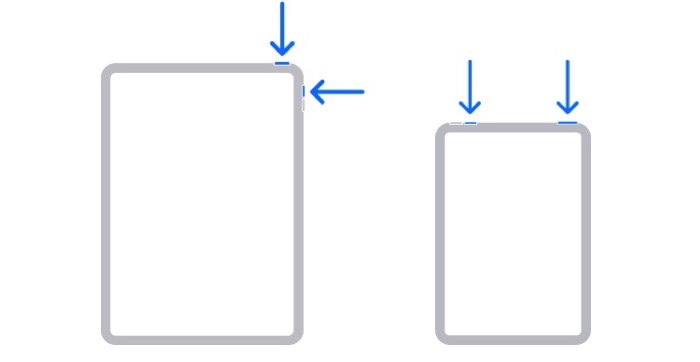
之後,您的 iPad 屏幕將閃爍一秒鐘,您會聽到“啪”的一聲,表示截屏成功。 此外,您會在屏幕左下角看到一個縮略圖,以便快速訪問。 點擊它以編輯或刪除屏幕截圖。
2. 如何在 iPad 上用 Home 鍵截屏
如果你碰巧有一台帶 Home 鍵的 iPad 機型,你可以在上面截屏,如下所示:
同時點擊 iPad 上的頂部/電源按鈕和Home按鈕。 然後,快速鬆開這兩個按鈕。
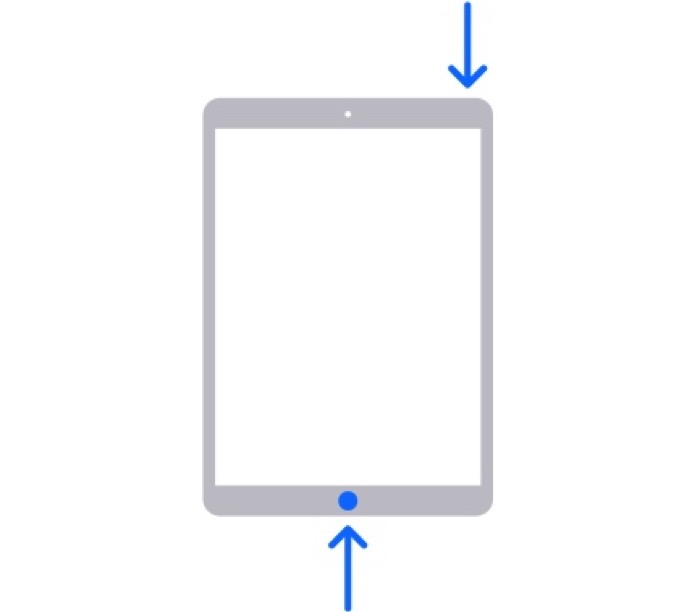
立即,您的屏幕截圖將被捕獲,您將在屏幕上看到其縮略圖,就像您在上一節中所做的那樣。
相關:如何在沒有開關的情況下在 iPhone 上打開/關閉靜音模式
方法 2. 使用 AssistiveTouch 截屏
雖然使用硬件鍵捕獲屏幕效果很好,但對於某些人來說,可能很難把握好時機(和組合)。 這就是 AssistiveTouch 功能派上用場的地方。
對於那些不知道的人, AssistiveTouch是 Apple 的一項輔助功能,可幫助無法觸摸屏幕或按下設備按鈕的用戶。 它在 iPhone、iPad 和 iPod touch 上可用,你可以做各種各樣的事情,比如調整音量、鎖定、屏幕、重啟設備,甚至用它截屏。
按照這些說明使用 AssistiveTouch 在 iPad 上截屏。
首先,您需要將屏幕截圖操作分配給 AssistiveTouch。 這是如何做到的:

- 打開設置並轉到輔助功能。
- 選擇觸摸並點擊AssistiveTouch 。
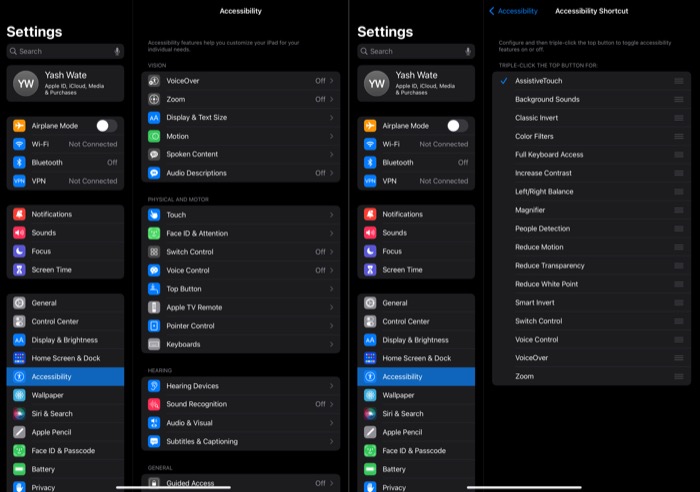
- 單擊CUSTOM ACTIONS下的雙擊並選擇Screenshot 。
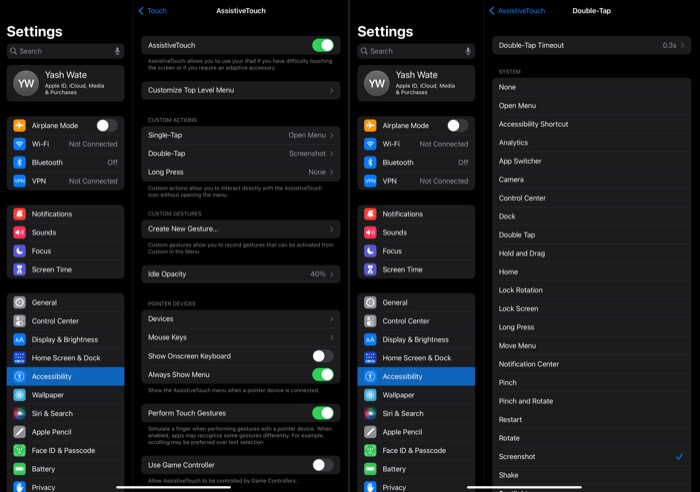
- 現在,返回輔助功能頁面並單擊底部的輔助功能快捷方式。
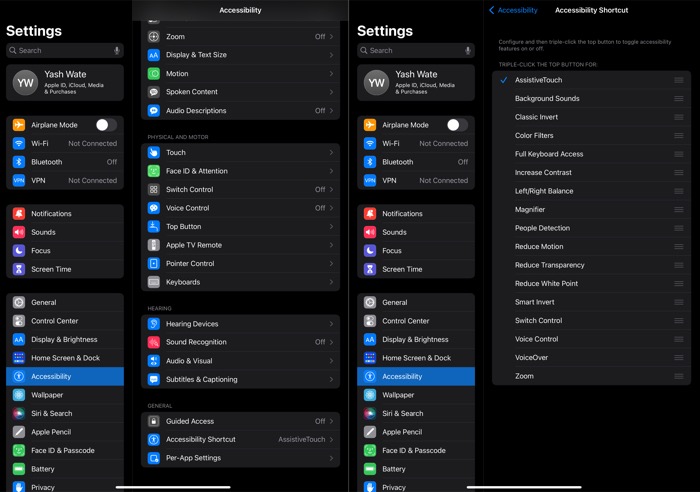
- 選擇輔助觸控。
完成後,您可以捕獲屏幕,如以下步驟所示:
- 打開您要捕獲的應用程序/頁面。
- 三擊頂部或睡眠/喚醒按鈕以激活 AssistiveTouch。
- 現在,您將看到 AssistiveTouch 圖標。 雙擊它,它將捕獲屏幕。
單擊捕獲的縮略圖以查看或編輯它。
方法 3. 使用 Apple Pencil 截屏
Apple Pencil 不僅是一款出色的觸控筆,可以處理各種事情,還提供在 iPad 上截屏的功能。
因此,如果您擁有一支 Apple Pencils 並擁有一台兼容的 iPad,您就可以使用它立即截取屏幕截圖。 就是這樣:
- 打開要截屏的應用、網站或屏幕。
- 單擊屏幕的左下角或右下角。
- 將選定的角向顯示中心拖動。
同樣,您的 iPad 屏幕會閃爍,您會聽到快門聲,提醒您已截取屏幕截圖,並在左下角顯示縮略圖。 單擊此縮略圖可直接查看、編輯或刪除屏幕截圖。
如何在 iPad 上截取整頁截圖
在 iPadOS 15 發布之前,如果您想截取屏幕上一長串項目的屏幕截圖,您必須單獨截取屏幕截圖並使用應用程序將它們拼接在一起。
不過,iPadOS 15 解決了這個問題。 現在,當您在 iPad 上截屏時,您最終會得到兩種類型的屏幕截圖:單頁和整頁。 但是請注意,當您在包含一長串項目的頁面上時,會自動捕獲整頁屏幕截圖。
考慮到您已捕獲整頁屏幕截圖,請點擊左下角的縮略圖。 現在,單擊頂部的“整頁”選項卡以顯示整個屏幕截圖。
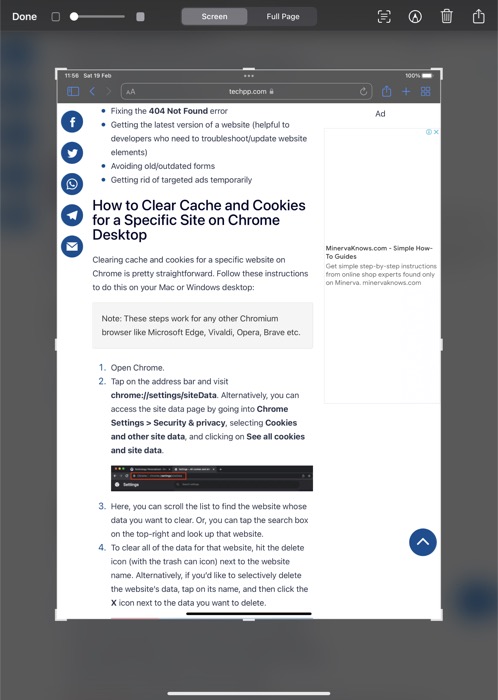
使用右側的小地圖樣式滾動條上下移動屏幕截圖。 要保存它,點擊Done並選擇Save PDF to Files 。 最後,請選擇您要保存屏幕截圖的位置,然後點擊保存按鈕進行保存。
不要錯過再次捕捉 iPad 屏幕的機會
使用本指南中的三種不同截屏方法,您現在應該能夠輕鬆地在 iPad 上截屏。 展望未來,這應該可以幫助您在捕捉屏幕內容最重要的所有重要時刻捕捉 iPad 屏幕。
此外,在截取屏幕截圖後,您現在可以對其進行註釋、調整其不透明度、複製屏幕截圖圖像中的文本,或通過 AirDrop 或任何其他應用程序直接與他人分享。
iPad 上的常見問題解答
如何在 iPad 上拍攝長截圖?
如果您想在 iPad 上截取整頁截圖(或滾動截圖),您只需升級到 iPadOS 15。截取屏幕截圖後,左下角會出現一個小的浮動縮略圖。 只需單擊它並選擇“整頁”即可獲取整頁屏幕截圖。
如何關閉 iPad 截圖聲音?
沒有專門的設置來關閉 iPad 截圖聲音。 但是,如果您真的想禁用,有一些解決方法。 與 iPhone 不同,iPad 沒有“靜音開關”,它可以幫助您快速靜音所有聲音。 在 iPad 上,您必須手動將聲音降至零才能使 iPad 截圖聲音靜音。
有沒有其他方法可以在 iPad 上截屏?
大多數人都知道使用 Home 鍵 + 音量鍵截屏。 如果出於某種原因,您正在尋找替代方法,請轉到設置 -> 輔助功能來啟用 AssistiveTouch。 單擊“自定義操作”下的雙擊,然後選擇屏幕截圖。
沒有 Home 鍵和電源鍵的 iPad 怎麼截圖?
大多數人都知道使用主頁/電源按鈕+音量按鈕來截屏。 如果出於某種原因,您正在尋找替代方法,請轉到設置 -> 輔助功能來啟用 AssistiveTouch。 單擊“自定義操作”下的雙擊,然後選擇屏幕截圖。 完成後,雙擊 AssistiveTouch 將在 iPad 上截取屏幕截圖。
