在 Windows 11 中截屏的 6 種方法
已發表: 2021-10-22屏幕截圖,也稱為屏幕抓圖或屏幕截圖,是在設備顯示屏上顯示內容的圖像。 這是一個漂亮的系統功能,可讓您記錄一個過程以幫助某人進行故障排除,捕獲應用程序/軟件上的錯誤消息,或者在沒有下載選項時保存顯示的內容片段。
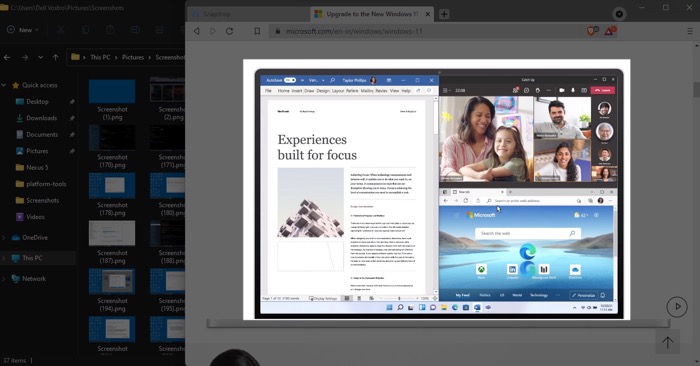
如果您已將 PC 升級到 Windows 11 並且想知道如何截屏,這裡匯總了您可以在 Windows 11 中截屏的所有不同方式。
目錄
1. 使用 Print Screen 進行截圖
在 Windows 中快速截屏的最簡單(且經過時間考驗)的方法之一是使用Print Screen鍵。 通常在鍵盤上標記為 Print Screen、PrtScn 或 PrtSc,按下此鍵可捕獲整個屏幕並將其複製到剪貼板上。
在此之後,您可以使用右鍵單擊和粘貼功能或按 Ctrl+V快捷鍵將捕獲的屏幕截圖粘貼到 Paint(或任何類似的應用程序)中。
2.使用Windows+Print Screen截屏並保存為文件
使用 Print Screen 方法,您捕獲的圖像將保存到剪貼板,您必須將其粘貼到應用程序中,例如 Paint 或其他東西,才能保存它。
儘管此方法效果很好,但還有更好的方法:它涉及將 Windows 鍵與 Print Screen 鍵結合使用。 為此,請打開您要捕獲的內容/應用程序窗口,然後同時點擊Windows和Print Screen按鈕。
執行此操作後,Windows 會立即將屏幕截圖保存到Screenshots文件夾中。
3. 使用 Alt+Print Screen 對活動窗口進行截圖
有時,當您記錄步驟時,您最終可能只想捕獲活動窗口的內容,而不是整個屏幕上的內容。 幸運的是,Windows 允許您使用 Alt 和 Print Screen 組合來執行此操作。
為此,通過單擊將活動窗口置於焦點,然後按Alt+Print Screen鍵盤快捷鍵將其捕獲。 捕獲的屏幕截圖圖像將被複製到您的剪貼板,您可以將其粘貼到要保存的任何應用程序上。
4. 使用 Windows+Shift+S 有選擇地捕獲屏幕的一部分
與只需要捕獲活動窗口的情況類似,有時您可能還會發現需要截取屏幕特定部分的屏幕截圖。
為了實現這一點,微軟提供了屏幕截圖功能和一系列不同的捕獲選項。 為此,請按Windows+Shift+S鍵盤快捷鍵以調出截圖工具欄。 在這裡,您將看到以下選項的圖標:
- 矩形截圖:它允許您通過繪製矩形來選擇要捕獲的區域。
- Free-form Snip :顧名思義,當您不必在桌面上以不規則形狀捕獲元素時,此選項很有用。
- Window Snip :它允許你點擊一個窗口來截取它的截圖。
- Full-screen Snip :相當於按下 Print Screen 鍵(或方法 1),因為它捕獲整個屏幕的屏幕截圖。
現在,根據您要捕獲的屏幕部分,單擊該圖標並使用鼠標光標在對象/窗口周圍繪製圖案以捕獲它。
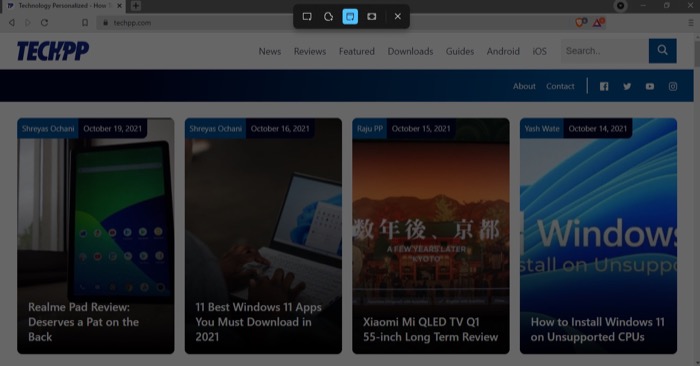

Windows 會將此捕獲的圖像文件保存到剪貼板。 然後,您需要將其粘貼到應用程序中並保存。 如果您為屏幕截圖啟用了通知,您會在右下角看到一個彈出窗口。 單擊它,您將看到註釋、裁剪或保存捕獲的屏幕截圖的選項。
或者,您也可以通過按 Print Screen 來調出屏幕截圖。 為此,您需要首先通過進入 Windows Settings > Accessibility > Keyboard來啟用設置中的選項,然後在此處切換Use the Print Screen button to open screen snipping旁邊的開關。
現在,每次您需要訪問屏幕截圖功能時,只需點擊鍵盤上的Print Screen鍵即可。
5.使用截圖工具截圖
就像屏幕截圖功能一樣,微軟還提供了另一個內置的截圖工具。 它被稱為 Snipping Tool,它是 Windows 11 上的專用屏幕截圖應用程序。您可以將其視為屏幕截圖的高級版本,具有自動複製、自動保存、捕捉多個窗口的能力以及選項為每個捕獲的快照添加輪廓。
要使用 Snipping Tool 應用程序,請單擊Start ,搜索Snipping Tool並打開它。 接下來,點擊工具欄中的新建按鈕。 從工具欄中選擇一個剪輯表單,然後使用鼠標光標選擇要捕獲的區域。
完成後,屏幕截圖將在“截圖工具”窗口中打開,您可以在其中執行註釋、裁剪等操作。
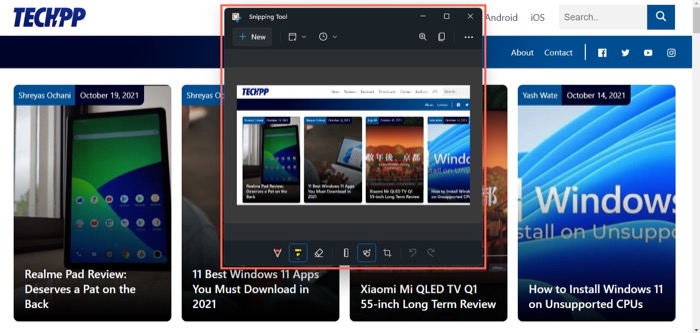
除了直接截取屏幕截圖外,截圖工具還可以讓您延遲截取屏幕截圖。 當您想通過屏幕截圖記錄複雜的步驟時,這可能會派上用場,您可能希望先關閉截圖工具並在截屏之前打開一些應用程序/對其執行某些操作。
要在 Windows 11 中捕獲延遲的屏幕截圖,請單擊截圖工具中的無延遲下拉菜單,然後根據您的要求從以下選項中選擇延遲選項:3 秒、5 秒和 10 秒。
6. 使用第三方截屏工具截屏
儘管上述截屏方法在大多數情況下都能很好地工作並提供基本功能,但它們確實缺乏第三方截屏實用程序提供的高級截屏功能。
例如,某些截屏工具允許您進行滾動截屏、抓取屏幕上的文本、截取定時截屏、混淆截屏部分以及以不同格式導出它們等等。
以下是您可以在 Windows 11 中使用的最佳第三方屏幕截圖工具列表:
- 斯納吉特
- PicPick
- 分享X
- 綠射
- 標記英雄
根據您的需要選擇截圖方法
我們在本指南中列出的每種屏幕截圖方法都可讓您輕鬆在 Windows 11 計算機上進行屏幕截圖。 但是,最終取決於您選擇適合您要求的方法。
例如,如果您需要對屏幕上的整個內容進行全屏截屏,您可以使用Windows+Print Screen方法,該方法截取屏幕截圖並自動保存。
另一方面,如果你想在屏幕上選擇一個不規則的形狀,並對選擇進行延遲截圖,你可以使用截圖工具的方法。
