30 多個最佳 Microsoft Word 鍵盤快捷鍵
已發表: 2022-06-12如果您經常創建或編輯 Word 文檔,請花一些時間學習一些 MS Word 鍵盤快捷鍵。 下面,我們將介紹一些最好的。 作為獎勵,其中許多快捷方式可以在 Excel 和 PowerPoint 等其他 Microsoft Office 應用程序中使用。
本快捷鍵教程主要面向 Windows 用戶,但我們也包含了一些適用於 macOS 的鍵盤快捷鍵。 如果您在 macOS 計算機上使用鍵盤快捷鍵,您會注意到其中許多鍵盤快捷鍵也適用於與外部鍵盤配對的 iPhone 和 iPad。

使用外部鍵盤的 Android 用戶會發現其中許多組合鍵都可以使用,並且這些快捷鍵中的大多數也適用於 Word 網頁版。
額外提示:將鼠標懸停在菜單欄上的工具上將顯示一個下拉菜單,其中包含該選項的鍵盤快捷鍵信息。
1-26。 學習字母:Ctrl/Command + A 到 Z
首先,讓我們瀏覽一下 Ctrl/Command + 快捷鍵的字母表。 Windows 用戶應使用Ctrl鍵。 運行 Word for Mac 或 iOS 的 Apple 用戶應使用Command鍵。
- Ctrl + A :全選。
- Ctrl + B :粗體。
- Ctrl + C :複製到剪貼板。
- Ctrl + D :更改字符格式。 我們使用它來訪問效果選項,例如刪除線、雙刪除線、上標和下標。 它對於將小寫文本更改為大寫或小型大寫字母也很有用。 您還可以使用它來更改所選文本的字體、字體樣式和大小。
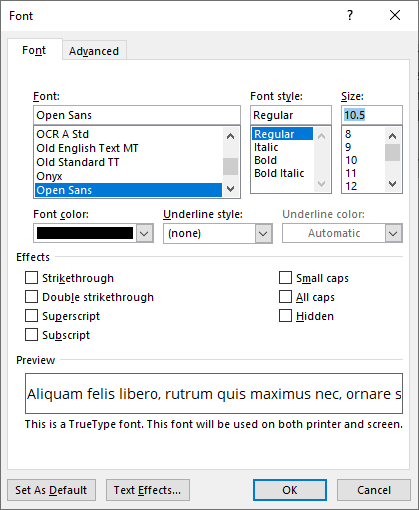
- Ctrl + E :居中對齊。
- Ctrl + F :查找。 Ctrl + G :轉到。 Ctrl + H :替換。 這三個鍵盤快捷鍵一起使用,在您處理長文檔時特別有用。 查找鍵盤快捷鍵可能會啟動導航窗格,而不是下面顯示的對話框。 該對話框具有導航窗格所缺少的多個選項。 您始終可以使用Ctrl + G或Ctrl + H鍵盤快捷鍵來啟動“查找和替換”對話框。 每個功能(查找/替換/轉到)都是框中的一個單獨選項卡。
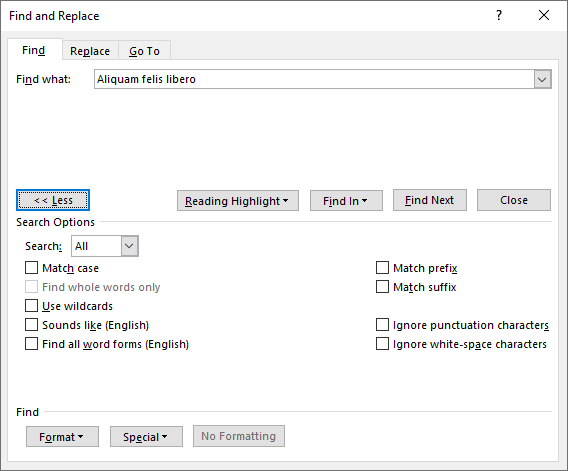
- Ctrl + I :斜體。
- Ctrl + J :對齊。
- Ctrl + K :插入超鏈接。 這不僅適用於網頁和電子郵件地址的鏈接。 您可以鏈接到同一文檔中的另一個位置或完全鏈接到另一個文檔。 您甚至可以使用它來創建一個新的空白文件並鏈接到它,Word 將讓您選擇稍後或立即編輯新文檔。
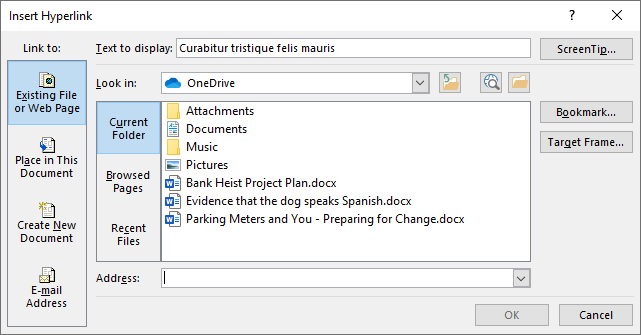
- Ctrl + L :左對齊。
- Ctrl + M :縮進段落。
- Ctrl + N :新文檔。
- Ctrl + O :打開文檔。
- Ctrl + P :打印。
- Ctrl + Q :刪除段落格式。 想像一下,您已經使用以下任何工具格式化了一個段落。 無論多久之前應用格式,如果將光標定位在該段落中並按Ctrl + Q ,段落格式將被刪除。
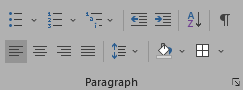
- Ctrl + R :右對齊。
- Ctrl + S :保存。
- Ctrl + T :創建懸掛縮進(製表符)。
- Ctrl + U :下劃線。
- Ctrl + V :粘貼。
- Ctrl + W :關閉文檔。
- Ctrl + X :剪切。
- Ctrl + Y :重做以前撤消的操作。
- Ctrl + Z :撤消操作。
如果您記住這 26 個快捷鍵,您會發現使用 Microsoft Word 變得更加容易和快捷。 但是,要成為專家用戶,請查看這些其他鮮為人知的 Microsoft Word 鍵盤快捷鍵。
27. Ctrl/Command + [(左括號)和 Ctrl/Command + ](右括號):增大和減小字體大小
這兩個組合鍵是快速減小或增大字體大小一磅的方法。 Ctrl + [減小所選文本的字體大小,而Ctrl + ]增大大小。
28. Ctrl/Command + Enter 插入分頁符
按Ctrl + Enter快速添加分頁符。

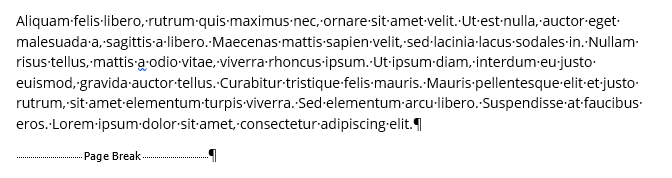
28. 使用 Alt 作為功能區鍵盤快捷鍵
這組快捷方式僅適用於 Windows 用戶。 單獨按Alt鍵將顯示關鍵提示,這是功能區上不同工具的快捷方式。 按Alt將顯示功能區上不同選項卡的快捷方式。 然後,您可以將 Alt 與功能區選項卡快捷方式結合使用,以導航到功能區上的特定選項卡。
隨時按Esc鍵退出選擇模式,並使用Ctrl +空格鍵快捷鍵關閉任務窗格。

例如,按 Alt 可顯示功能區上選項卡的關鍵提示。 然後,將 Alt 與特定選項卡的快捷方式結合使用。 按Alt + N將帶您進入“插入”選項卡。 從那裡,您將看到插入選項卡上選項的關鍵提示。 只需鍵入所需工具或選項的字母即可。

這是另一個例子。 您無需將手從鍵盤上移開即可調整文檔的縮放倍率。 一旦你學會了它,你就會一直使用它。 按Alt鍵。 然後按W ,然後按Q 。 然後使用Tab鍵在縮放對話框中導航以選擇您要查找的值。 按Enter選擇OK按鈕。
29. 使用 Ctrl 快捷鍵瀏覽文檔
您可能已經在使用End 、 Home 、 Page up和Page down鍵在文檔中移動。 End將光標移動到它所在行的末尾。 Home將光標移動到該行的開頭。 Page up和Page down向上或向下滾動文檔。 使用帶有Ctrl的組合鍵來微調文檔導航。

- Ctrl + End將光標移動到文檔的末尾。 Mac 上的Command + End和 MacBook 上的Command + Fn +右箭頭。
- Ctrl + Home將光標移動到文檔的開頭。 Mac 上的Command + Home和 MacBook 上的Command + Fn +左箭頭。
- Ctrl + Page up將光標移動到上一頁的頂部。 Mac 上的Command + Page up和 MacBook 上的Command + Fn +向上箭頭。
- Ctrl + Page down將光標移動到下一頁的頂部。 Mac 上的Command + Page Down 和 MacBook 上的Command + Fn + Down箭頭。
- Ctrl +左箭頭鍵將光標向左移動一個單詞。 Mac 上的Option +向左箭頭。
- Ctrl +右箭頭鍵將光標向右移動一個單詞。 Mac 上的Option +右箭頭。
- Ctrl +向上箭頭將光標向上移動一個段落。 Mac 上的Command +向上箭頭。
- Ctrl +向下箭頭將光標向下移動一個段落。 Mac 上的Command +向下箭頭。
30. 使用 Ctrl 選擇圖形和文本
Ctrl 鍵對於選擇文本和圖形也很方便。 將它與 Shift 和箭頭鍵結合使用以進行選擇。
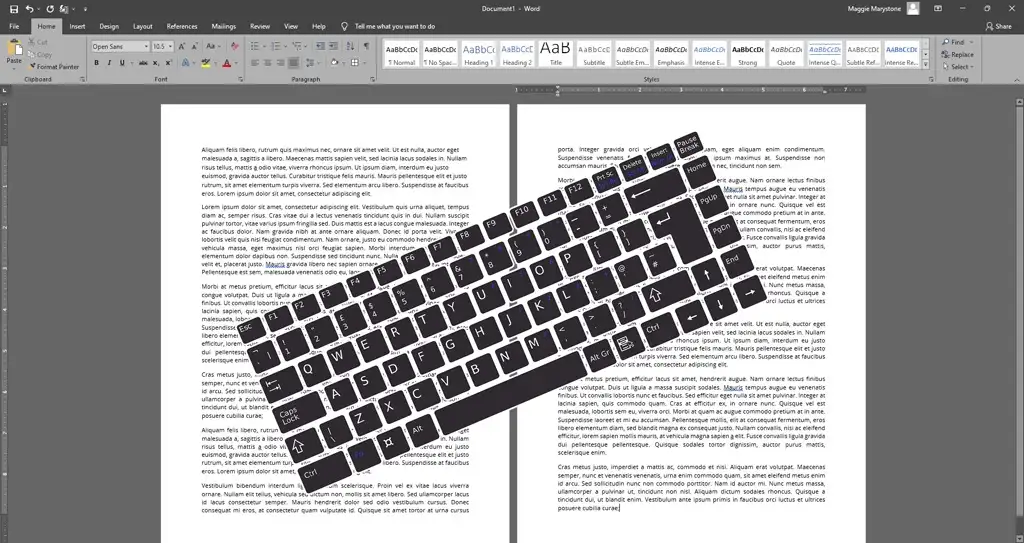
- Ctrl + Shift +左箭頭鍵將選擇光標左側的單詞。 Mac 上的Shift + Option +左箭頭鍵。
- Ctrl + Shift +右箭頭鍵將選擇光標右側的單詞。 Mac 上的Shift + Option +右箭頭鍵。
- Ctrl + Shift +向上箭頭鍵將從光標所在的位置選擇到該段落的開頭。 Mac 上的Command + Shift +向上箭頭。
- Ctrl + Shift +向下箭頭鍵將從光標所在的位置選擇到該段落的末尾。 Mac 上的Command + Shift +向下箭頭。
