40 個最佳 Microsoft Excel 鍵盤快捷鍵
已發表: 2022-06-17Microsoft Excel 是一種多功能軟件,旨在幫助以專業方式或在日常生活中處理電子表格和數據的每個人。 它允許您組織和存儲數據,並且可以使用公式和函數執行複雜的數學計算。 更酷的是,Excel 還可以幫助您通過餅圖、甘特圖、流程圖以及您能想像到的幾乎所有類型的圖表來可視化您的數據和項目。
Microsoft Excel 最初是在考慮數據輸入的情況下開發的,但從那時起,該軟件逐漸適應了從會計、任務管理和財務建模到事件編程的所有內容。 這意味著它不是最簡單的軟件。 要在 Excel 中高效工作,您需要使用鍵盤快捷鍵,這就是我們將在本文中重點介紹的內容。
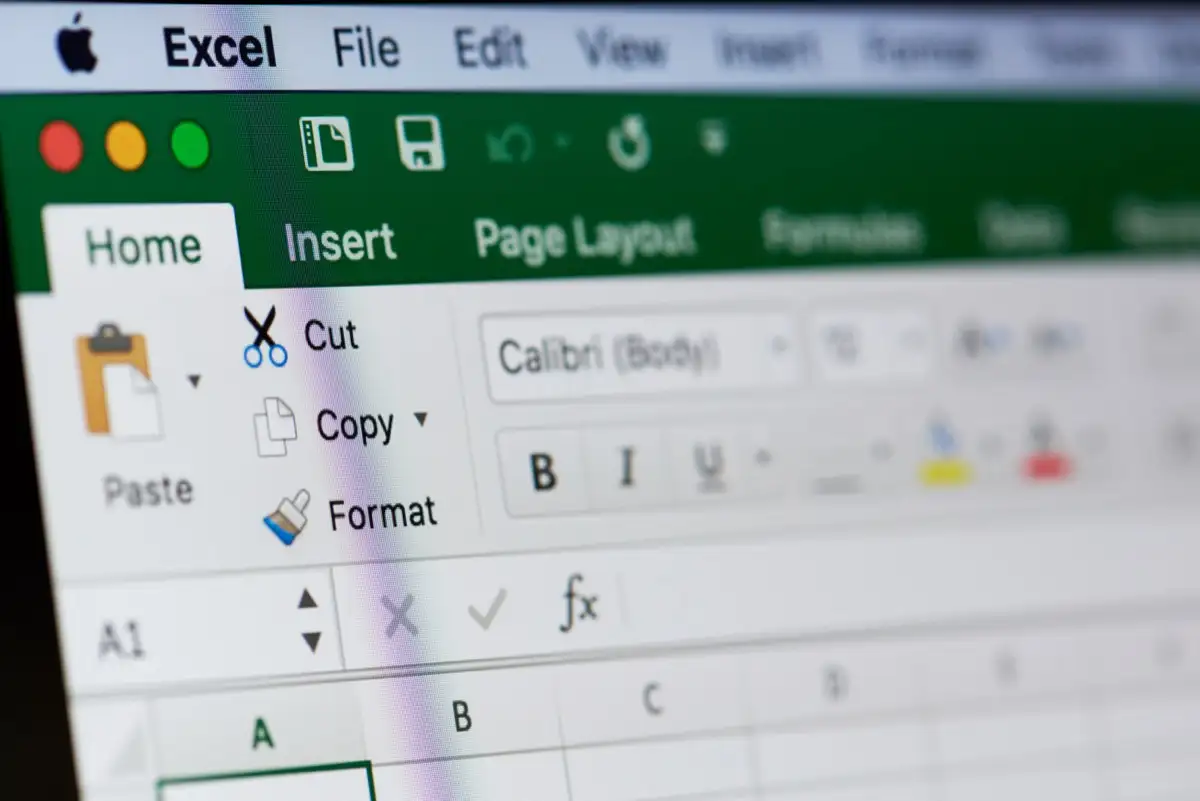
為什麼需要鍵盤快捷鍵?
即使您知道 Microsoft Excel 是什麼並且您過去曾廣泛使用過它,您仍然可能會對可用於快速高效工作的所有功能和快捷方式感到驚訝。 Excel 有數百個快捷鍵和按鍵組合,但不用擔心,您不需要記住所有這些。
您將比其他人更頻繁地使用某些 Excel 快捷方式。 因此,讓我們專注於您每天需要的最重要的那些。
常用的 Excel 快捷方式
您可能熟悉一些快捷方式,因為它們通常在大多數 Windows 10/11 和 Microsoft Office 應用程序中使用。 儘管如此,這裡有一個有用的表格,其中包含您需要開始使用的最常用的 Excel 鍵盤快捷鍵,以快速提高您對電子表格的掌握程度。
| Ctrl+A | 全選 |
| Ctrl+C | 複製 |
| Ctrl+V | 粘貼 |
| Ctrl+X | 切 |
| Ctrl+Z | 撤消 |
| Ctrl+Y | 重做 |
| Ctrl+B | 大膽的 |
| Ctrl+I | 斜體 |
| Ctrl+U | 強調 |
| Alt+H | 轉到主頁選項卡 |
| 刪除(或 DEL) | 刪除單元格中的內容 |
| Ctrl+O | 打開工作簿 |
| Ctrl+W | 關閉工作簿 |
| Alt+H+H | 選擇一種顏色來填充單元格 |
這些快捷方式很方便,您應該習慣於不僅在 Excel 中使用它們,而且還應該在 Microsoft Word、互聯網瀏覽器或您經常用於商務或休閒的任何其他應用程序中使用它們。
Excel 中的數據透視表快捷方式
數據透視表是 Excel 中的一個強大工具。 它可以匯總電子表格中選定的行和列,甚至重新組織它們。 如果您有很長的數據行需要匯總,數據透視表很方便,並且它們還允許您比較數據。 如果您發現自己使用了許多數據透視表,請定期開始使用下面的快捷方式。
| 右鍵點擊 | 訪問所選行、列或單元格的上下文菜單。 |
| Ctrl+D | 刪除表 |
| Ctrl+M | 移動桌子 |
| Ctrl+R | 重命名表 |
| Alt+Shift+右箭頭 | 對您選擇的數據透視表項目進行分組 |
| Alt+Shift+向左箭頭 | 取消組合您選擇的數據透視表項目 |
現在您已經了解了基本快捷鍵,讓我們關注可以提高您的工作效率和速度的其他 Excel 鍵盤快捷鍵。
在 Excel 中導航的快捷方式
使用以下鍵盤快捷鍵更快地瀏覽 Excel 並在工作表選項卡之間切換。
| Ctrl+Page Up | 按此命令組合可將工作表選項卡切換到右側。 |
| Ctrl+Page Down | 此命令會將工作表選項卡切換到左側。 |
| Ctrl+退格 | 此快捷方式將向您顯示哪個單元格處於活動狀態。 |
| F11 | F11 鍵將創建一個新圖表。 這是一個驚人的快捷方式,可讓您跳過 Excel 工具欄的所有導航。 |
| Ctrl+F | 按此組合鍵可快速訪問查找功能。 |
| Ctrl+Q | 快速訪問 Excel 中的幫助功能。 |
| Ctrl+箭頭鍵 | 按照箭頭鍵的方向轉到最後一個填充的單元格。 例如,Ctrl+右箭頭會將您發送到右側的最後一個單元格,而 Ctrl+下箭頭將選擇底部的最後一個單元格。 |
| Ctrl+F12 | 此命令快速打開“打開文件”對話框並允許您訪問另一個工作簿。 |
| Ctrl+F1 | 這種組合鍵將切換功能區的顯示。 |
在 Excel 中選擇項目的快捷方式
通過使用以下鍵盤快捷鍵而不是笨拙的鼠標移動來更快地選擇列和行,從而節省時間。

| Ctrl+空格鍵 | 按 Ctrl+Space 選擇整列。 您將不再需要使用標題並使用鼠標導航。 |
| Shift+空格鍵 | 按 Shift+Space 選擇整行。 |
| Ctrl+0 | 這個簡單的快捷方式將隱藏所有選定的列。 |
Excel 中函數和公式的快捷方式
Excel主要是關於公式和函數。 停止逐個變量地鍵入它們,並使用下面的鍵盤快捷鍵提高您的工作效率。
| Ctrl+' | 在顯示工作表中的所有公式之間切換。 此外,您可以單擊單元格以使公式顯示在公式欄中。 |
| Ctrl+Alt+F9 | 當您需要計算所有活動工作簿中的所有公式時,請使用此快捷方式。 |
| Ctrl+Shift+$ | 要將單元格自動更改為貨幣格式,您必須選擇它並按 Ctrl+Shift+$。 只要它們被選中,它也可以在多個單元格上工作。 |
| Ctrl+Shift+% | 此快捷方式將百分比格式應用於所選單元格。 |
| Alt+= | 此快捷方式將自動插入 SUM() 函數。 這可能是 Excel 中最常用的公式,並且必須為其提供快捷方式。 Sum() 函數自動對多列和多行的數據求和。 只需確保在右側多選一列,在底部多選一行。 Excel 將使用這些來顯示總和數據。 |
| Alt+H+O+I | 此快捷方式是按鍵組合,可按順序完成功能。 首先,按 Alt+H 選擇 Home 選項卡,然後在按住 Alt 鍵的同時按 O 選擇格式菜單。 最後,點擊 I 自動調整列的寬度。 請記住在按下每個字母時將手指放在 Alt 上。 |
| Ctrl+[ | 此快捷方式允許您查看其他單元格中引用了哪些單元格。 如果您使用複雜的公式,它特別有用。 |
| Ctrl+Shift+J | 使用此快捷方式可查看工作表中所有常量的列表。 |
| Alt+M | 打開公式選項卡。 |
| Shift+F3 | Perst Shift+F3 打開插入函數窗口插入函數。 |
Excel 中的時間和日期快捷方式
使用下面的時間和日期鍵盤快捷鍵立即記錄各種活動。
| Ctrl+Shift+# | 此快捷方式將允許您更改日期格式。 |
| Ctrl+Shift+@ | 按下這些鍵的組合將允許您快速訪問一天中的時間樣式。 從這裡,您可以繼續並將其添加到選定的單元格。 |
| Ctrl+; | 是否要將當前日期添加到 Excel 電子表格? 只需點擊此快捷方式即可快速添加它。 |
| Ctrl+Shift+; | 此功能將準確的當前時間放置在選定的單元格中。 |
在 Excel 中編輯快捷方式
編輯單元格、行、列和註釋可能非常耗時。 使用以下快捷方式提高您的速度。
| Ctrl+1 | 打開格式單元格對話框。 此快捷方式將允許您更改單元格的外觀。 |
| Ctrl+K | 如果您選擇一個單元格或在該單元格中輸入的數據並使用此快捷方式,將打開一個超鏈接框。 將超鏈接複製並粘貼到框中(使用複制/粘貼快捷方式進行額外練習)。 |
| F2 | 這一定是最常用的 Excel 快捷方式之一,因為它允許您編輯單元格。 使用它進行快速更改。 |
| F4 | F4 鍵將重複您的上一個操作。 無論是公式還是編輯,此鍵都會復制操作並為您節省大量時間。 |
| Ctrl+加號 (+) | 使用 Ctrl 快捷鍵快速插入新的行和列。 |
| Ctrl+減號 (-) | 按 Ctrl+- 刪除一行或一列。 |
| Shift+F2 | 在選定的單元格中插入評論或編輯現有評論。 |
在 Excel 中格式化快捷方式
格式化您的 Excel 數據使其具有可讀性和可展示性。 但這並不意味著您應該浪費時間,所以開始使用下面的快捷方式。
| Ctrl+Shift+& | 此 Excel 快捷方式可快速將邊框應用於所選單元格。 如果您想保持電子表格井井有條並具有視覺吸引力,這將非常有用。 |
| Ctrl+Shift+_ | 要快速刪除邊框,請選擇所需的單元格並點擊此組合鍵。 |
| Ctrl+Shift+~ | 這種組合鍵會將選定的單元格或一組單元格設置為通用格式。 請記住,一般格式是默認格式,這意味著您得到的是您鍵入的數字,而沒有其他任何內容。 |
| Ctrl+Shift+^ | 此命令將指數格式應用於您選擇的單元格。 |
| Ctrl+Shift+! | 此快捷方式將逗號格式樣式應用於所選單元格。 例如,當單元格中的數字超過 1000 時,此命令將用逗號將其顯示為 1,000。 使用此快捷方式可視化數字。 |
無論您是電子表格大師還是使用過 Excel 一次,知道一些快捷方式將使您的工作更輕鬆,更省時。 在下面的評論中分享您最喜歡的 Excel 鍵盤快捷鍵和組合!
