修復 Windows 中“本地設備名稱已在使用”錯誤的 8 種方法
已發表: 2022-12-31Windows 允許您將網絡驅動器映射到您的計算機,以便您可以通過文件資源管理器訪問它們,而不必總是搜索它們或使用地址欄來查找它們。 雖然網絡驅動器映射或嘗試將網絡驅動器映射到本地設備很容易,但一些 Windows 用戶在這樣做時會遇到錯誤消息“本地設備名稱已在使用中”。
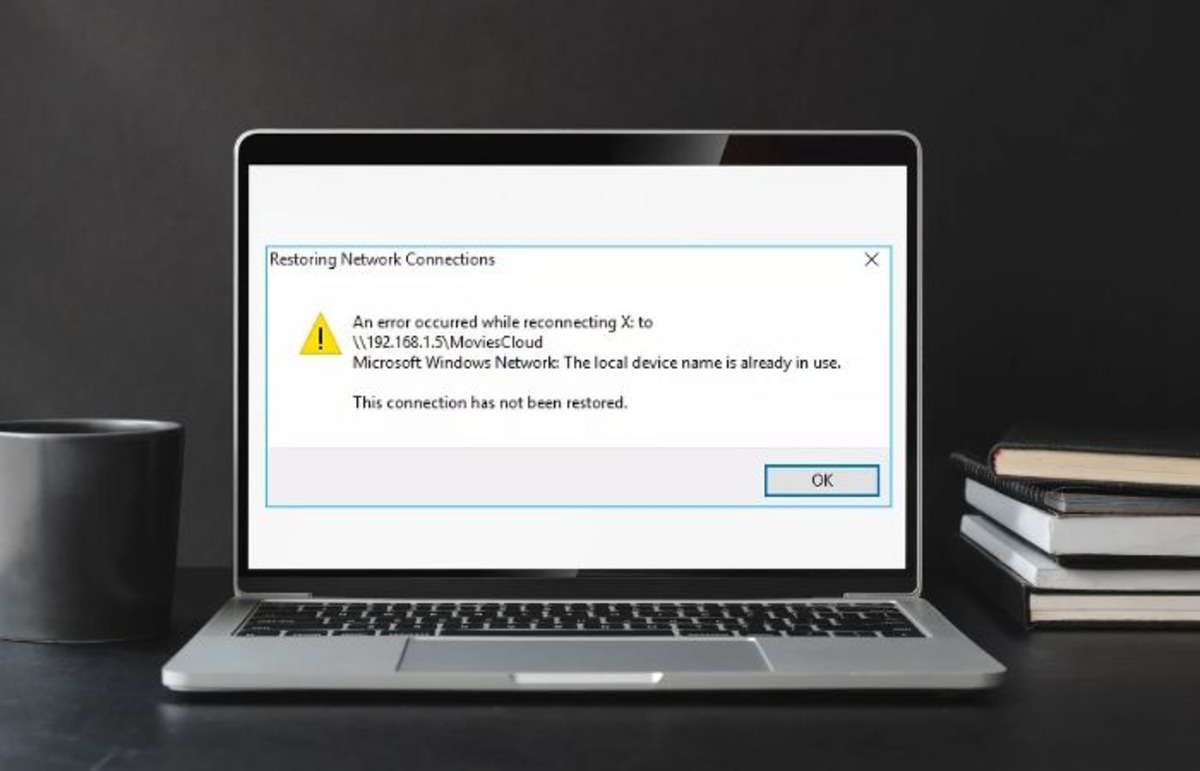
通常這是嘗試連接到網絡的人的問題,並且可能由許多變量引起。 但是,這通常是由於您在創建網絡驅動程序時選擇的連接類型與您嘗試訪問的網絡之間存在衝突。
幸運的是,我們將在本文中討論一些行之有效的解決方案。
目錄
Windows 中出現“本地設備名稱已在使用”錯誤的原因是什麼?
在深入研究如何修復“本地設備名稱已在使用”錯誤之前,您應該知道導致此錯誤的原因,以便您可以輕鬆地防止它。
- 您使用的連接類型與用於創建網絡驅動器的連接類型不同:用於創建網絡驅動器的連接類型與您用於訪問它的連接類型之間不應存在衝突,因此如果您創建了使用局域網 (LAN) 的網絡驅動器並試圖使用遠程訪問服務 (RAS) 連接到文件服務器時,無疑會發生此錯誤。
- 文件和打印機共享設置的問題:如果在 Windows 防火牆中禁用了文件和打印機共享,則連接到網絡驅動器通常會導致類似這樣的錯誤。
- Unassigned drive letter:當使用的盤符發生衝突時會顯示此錯誤。
- 磁盤空間已滿的網絡服務器:磁盤空間不足是此錯誤的另一個可能原因,因為一些遇到此錯誤的用戶能夠通過釋放網絡服務器上的磁盤空間來解決此問題。
除了所有這些因素之外,損壞的文件和其他問題造成的網絡映射問題也可能導致此錯誤。 但基於所有這些情況,我們將檢查各種解決方案來修復以下錯誤。
修復 Windows 11/10 上的本地設備名稱已在使用錯誤
當您嘗試訪問網絡驅動器時,您可能會收到錯誤消息“本地設備名稱已在使用中”。 請記住,此錯誤的上述原因會導致不同的解決方案,因此您可能需要嘗試一些才能找到解決問題的解決方案。
修復 1. 斷開現有網絡驅動器並使用命令提示符重新映射
您應該做的第一件事是斷開連接並使用命令提示符重新映射驅動器。 這將排除網絡映射問題導致錯誤的可能性。
1. 按Windows + S打開 Windows 搜索欄並鍵入命令提示符。
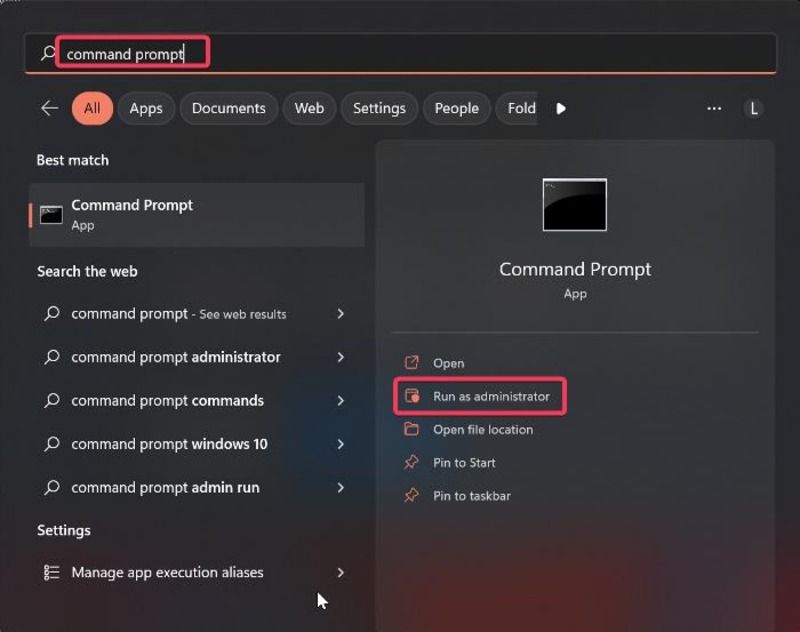
2. 在出現的菜單中,點擊以管理員身份運行,以管理員身份打開命令提示符。
3. 將下面的命令複製並粘貼到命令提示符中,然後按Enter 鍵。
淨使用 F /刪除
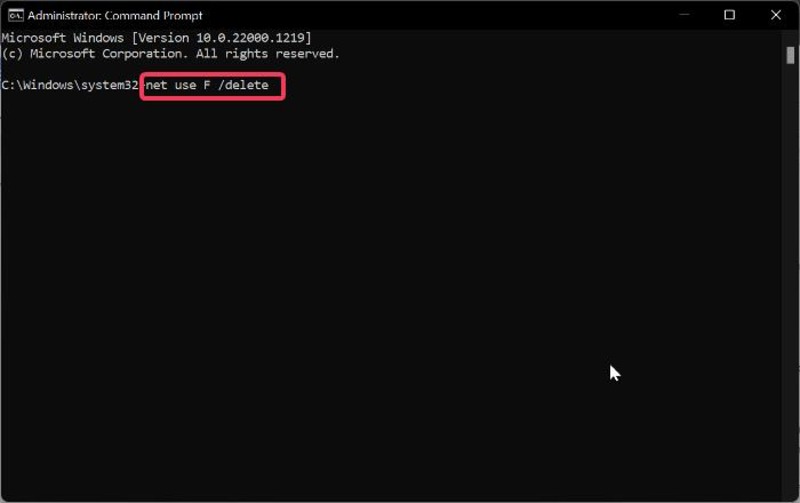
確保將“F”替換為要刪除的驅動器
4. 當您看到驅動器已成功刪除時,將以下命令複製到命令提示符並按Enter 。
net use F:\\server\share /user:用戶名密碼
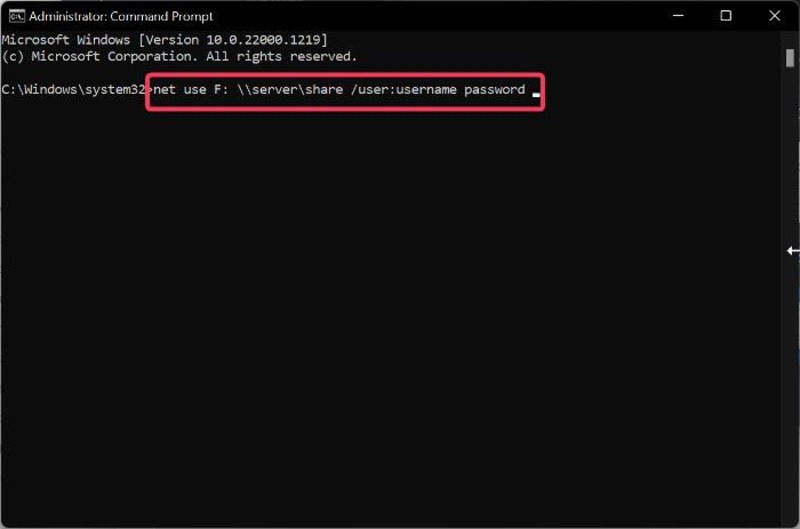
確保將“F”更改為所需的驅動器號。 此外,將命令的“用戶名”和“密碼”部分替換為您的網絡用戶名和密碼。
之後,您可以檢查映射的網絡驅動器並查看問題是否已解決。 請注意,Microsoft 對恢復網絡連接錯誤的官方解決方案是重新映射驅動器。
修復 2. 重新啟動計算機瀏覽器
修復此錯誤的另一種方法是重新啟動計算機瀏覽器服務,因為此服務失敗會導致“本地設備名稱已在使用”錯誤。
1. 按Windows + S ,在搜索框中鍵入cmd ,然後選擇以管理員身份運行。
2. 在出現的提示中點擊是。
3. 命令提示符打開後,鍵入以下命令並按Enter 鍵。
淨停止“計算機瀏覽器”。
4.命令執行後,在下面輸入命令並回車。
net 啟動“計算機瀏覽器”。
您應該檢查此解決方案後問題是否已解決。
修復 3. 更改或分配新的驅動程序字母
驅動器沒有盤符或驅動器盤符與 Windows 磁盤管理中的網絡映射中的盤符不同是導致此問題的另外兩個可能原因。 在這種情況下,您應該正確分配驅動器號或按照以下步驟更改驅動器號:
1.按Windows+R打開運行命令框。
2. 在框中鍵入diskmgmt.msc ,然後按Enter 鍵打開磁盤管理。
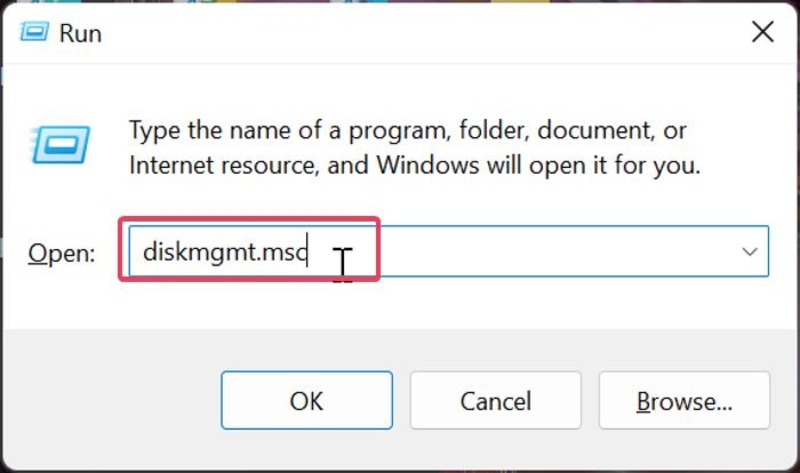
3. 右鍵單擊要更改的磁盤,然後從出現的下拉菜單中選擇更改驅動器號和路徑。
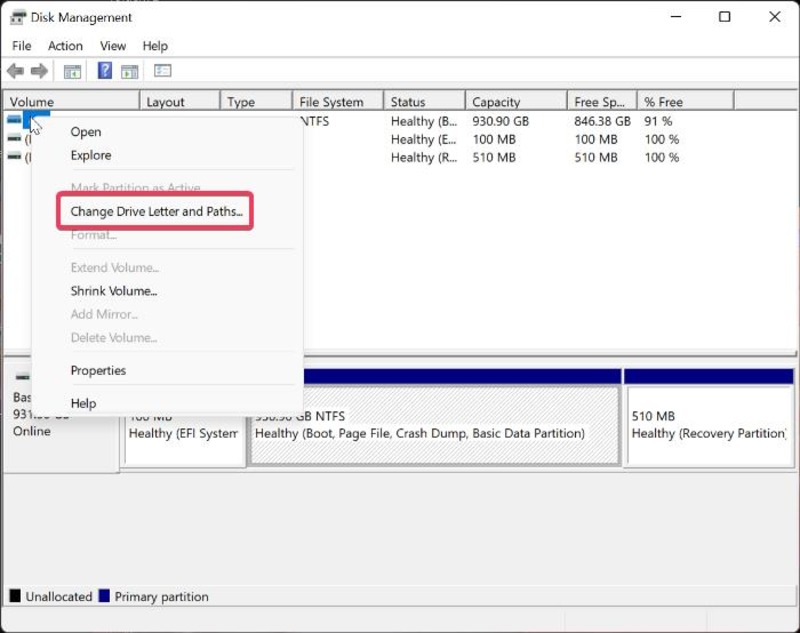
4. 單擊添加分配一個新的驅動器盤符,或點擊更改為與網絡映射中的盤符不同的驅動器更改盤符。
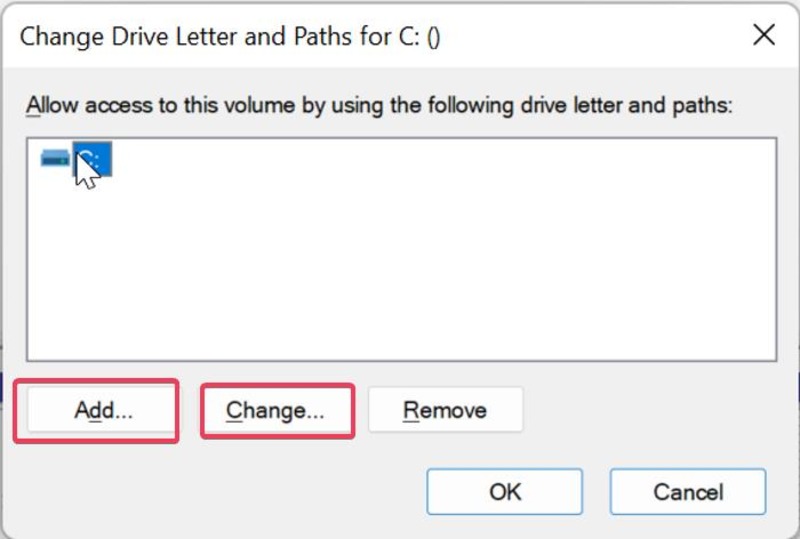
5. 現在從可用驅動器盤符列表中選擇,但不要選擇 A 或 B。
6. 單擊應用並確認屏幕上出現的任何提示,然後關閉對話框。
修復 4. 在防火牆中啟用文件和打印機共享
您必須在防火牆中啟用文件和打印機共享設置,計算機的共享驅動器才能正常工作。 去做這個:
1. 按Windows + R組合鍵,在運行框中鍵入控制面板,然後按Enter 。

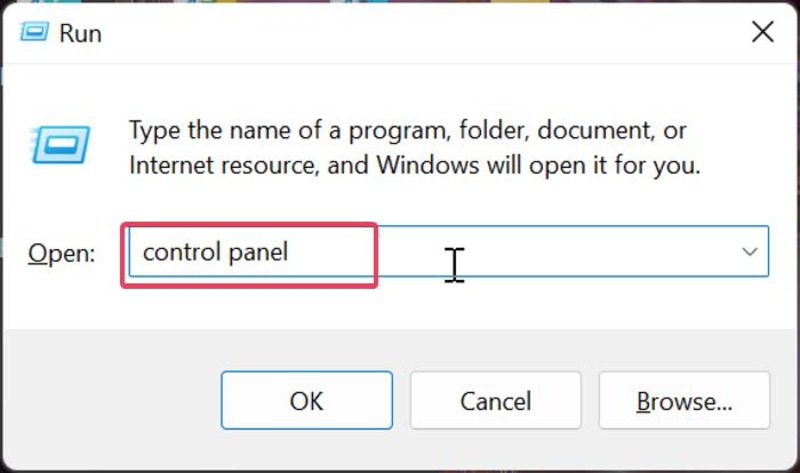
2. 在控制面板中,確保窗口右上角的“顯示方式”選項設置為“大圖標”,然後導航到 Windows Defender 防火牆並打開它。
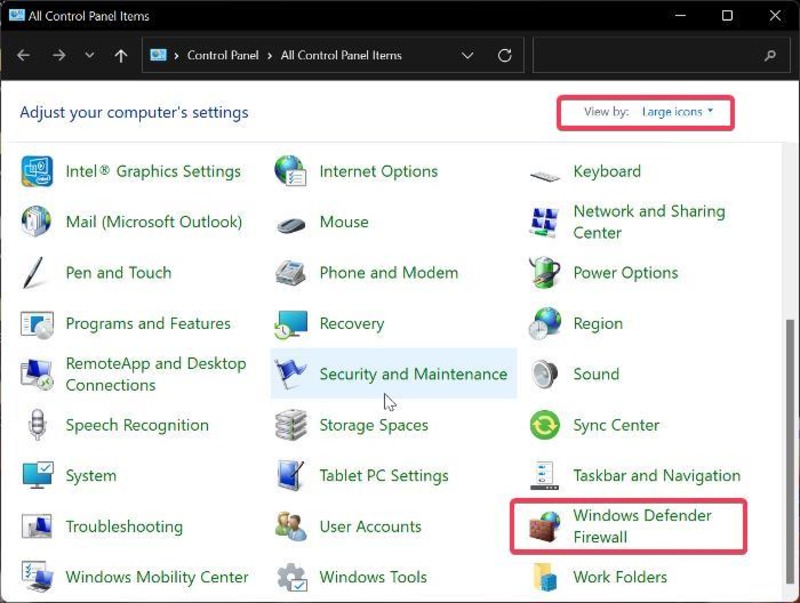
3. 單擊允許應用程序或功能通過 Windows Defender 防火牆。
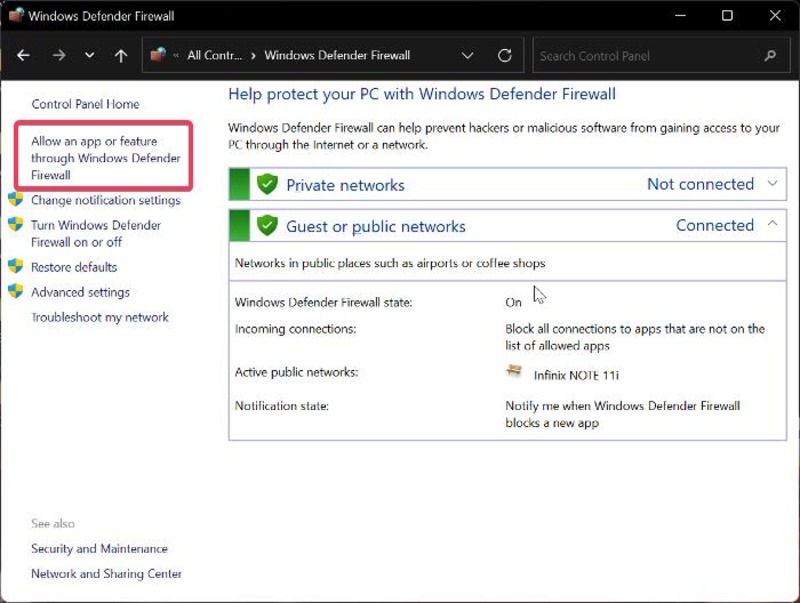
4. 然後點擊頁面右上角的更改設置。
5. 轉到“文件和打印機共享”選項並選中“私人”部分下的複選框。
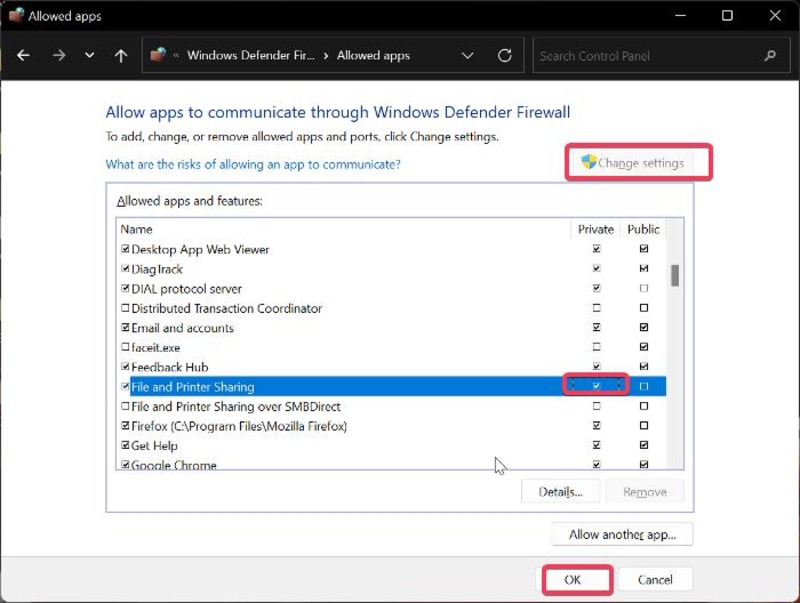
6. 單擊確定保存更改,然後重新啟動您的 PC。
修復 5. 刪除 Windows 註冊表中的 MountPoints2 項
如果上述解決方案未能解決“本地設備名稱已在使用”消息,刪除 MountPoints2 密鑰是您應該嘗試的另一種解決方案。
1. 按Windows + R打開“運行命令”框。
2. 在字段中鍵入regedit ,然後按Enter 。
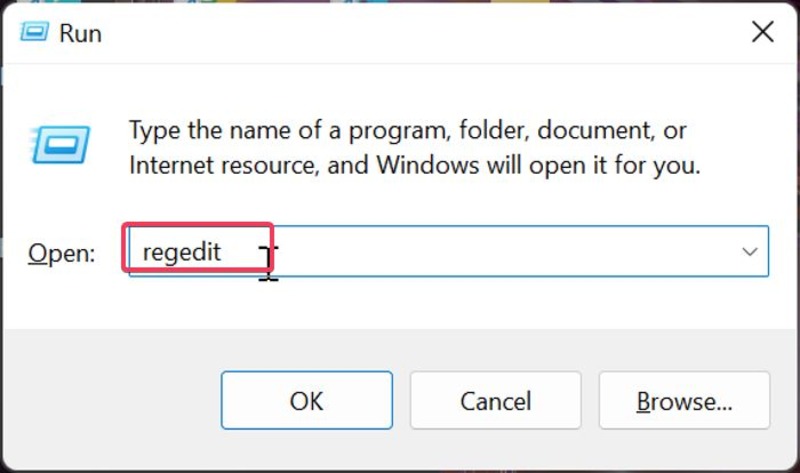
3. 使用以下路徑導航到 Explorer 鍵:
計算機\HKEY_CURRENT_USER\Software\Microsoft\Windows\CurrentVersion\Explorer
4. 在 Explorer 鍵下,右鍵單擊MountPoints2並選擇刪除。
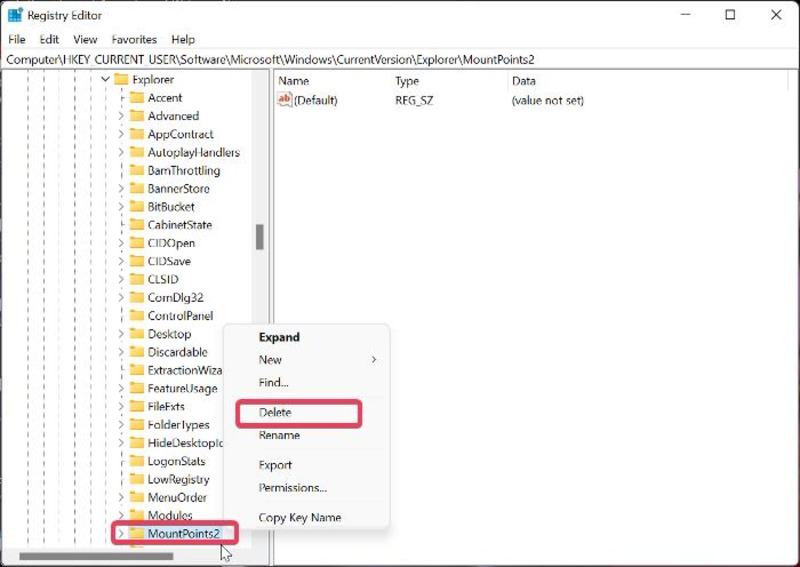
修復 6. 更改 Windows 註冊表中的 ProtectionMode 值
使用 Windows 註冊表,您可以通過更改 ProtectionMode 的值來解決此問題。
1. 按Windows + R打開“運行命令”框。
2. 在字段中鍵入regedit ,然後按Enter 。
3. 在註冊表編輯器窗口中,按照以下路徑導航到會話管理器鍵:
http://hkey_local_machine/System/CurrentControlSet/Control/SessionManager/
4. 在右側窗口中,找到“ ProtectionMode”選項,右鍵單擊它並選擇“修改”。
5. 將值更改為“1”並點擊確定以保存更改。
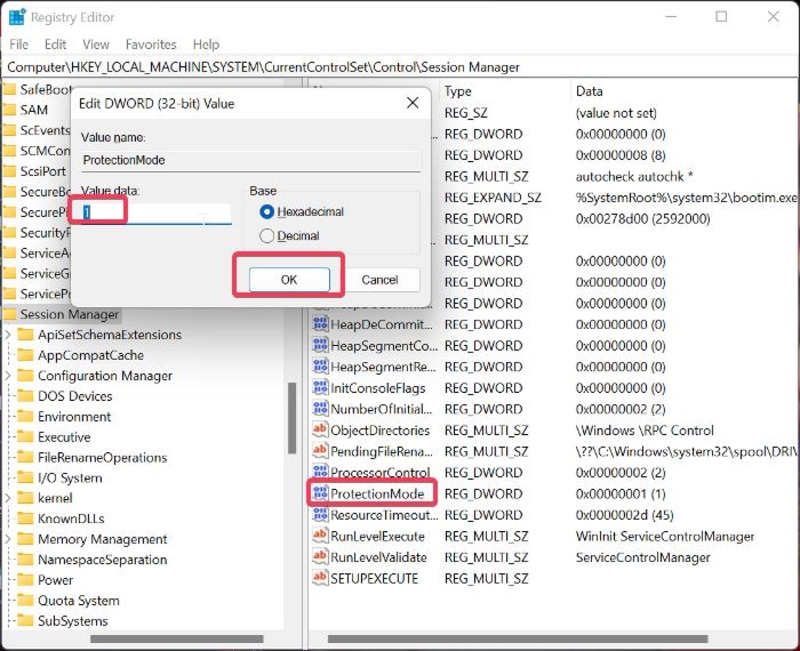
完成此解決方案後,重新啟動計算機並檢查錯誤是否消失。
修復 7. 更新 Windows
如果您在計算機上使用的是過時版本的 Microsoft Windows(無論是 Windows 10 還是 Windows 11),則可能是版本問題導致了此錯誤。 因此,建議您按照以下步驟更新計算機上的 Windows:
1. 按Windows + I打開計算機上的設置。
2. 從左窗格中選擇Windows Update ,然後單擊檢查更新。
3. 如果有可用更新,請單擊立即安裝。
Windows 更新後,如果問題得到解決,請重新啟動計算機並測試網絡驅動器。
修復 8. 在網絡服務器上創建足夠的空間
一些遇到此錯誤的 Microsoft Windows 用戶能夠通過在其網絡服務器的根驅動器上創建足夠的可用空間來修復它。 因此,如果您的磁盤空間不足,您應該釋放它以查看是否可以修復錯誤。
本地設備名稱已在使用錯誤:最後的話
使用上述解決方案修復“本地設備名稱已在使用”錯誤非常容易。 在大多數情況下,可以通過斷開連接並重新映射網絡驅動器來修復此錯誤。 此外,請確保您訪問網絡驅動器時使用的連接類型與創建它時使用的連接類型相同,以解決此問題。
有關在 Windows 11/10 上修復網絡映射問題的常見問題解答
為什麼要映射網絡驅動器?
簡而言之,網絡驅動器映射使您可以快速輕鬆地訪問與您的計算機關聯的網絡資源。 通過此功能,您可以隨時通過文件資源管理器、我的電腦等訪問網絡資源。
修復本地設備名稱已被使用的最佳方法是什麼?
對於“本地設備名稱已在使用”錯誤,最推薦的解決方案是刪除共享的當前網絡映射,然後創建一個新的。
local device name is already in use 是什麼意思?
“本地設備名稱已在使用”錯誤是當兩個或多個設備使用相同的設備名稱導致網絡發生衝突時出現的消息。 要解決此問題,您需要將其中一台設備的設備名稱更改為唯一名稱。 這將解決衝突並允許設備通信和訪問網絡上的資源。
如何刪除網絡映射?
要在 Windows 上刪除網絡映射:
從文件資源管理器中選擇這台電腦。
右鍵單擊要取消映射的驅動器。 您可以從出現的對話框菜單中選擇“斷開連接”。
要么
在文件資源管理器中導航到此 PC 。
選擇要取消映射的驅動器。
單擊計算機選項卡上映射網絡驅動器旁邊的下拉箭頭。
從菜單中選擇斷開網絡驅動器。
延伸閱讀:
- Windows 11 任務管理器不工作? 9 種修復方法
- Windows 的 10 個最佳屏幕共享工具 [免費]
- 如何在 Windows 11/10 中使用密碼保護文件夾 [6 種方法]
- 適用於 Windows 和 Mac 的 12 款最佳免費 PDF 閱讀器
- 在 Windows 上使用任何手機或平板電腦作為輔助顯示器
