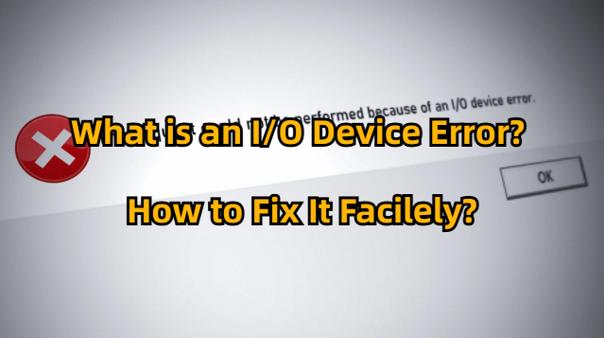修正:請求無法執行 I/O 錯誤 [2023 更新]
已發表: 2023-09-18如果您曾經遇到過錯誤訊息“無法執行請求 I/O 錯誤”,那麼您並不孤單。 I/O 錯誤(輸入/輸出錯誤的縮寫)是常見的電腦問題,可能會讓 Windows 使用者摸不著頭緒。 在本文中,我們將揭開 I/O 設備錯誤的神秘面紗,探討出現該錯誤的常見場景,最重要的是,讓您掌握解決這一棘手問題的知識。 讓我們深入了解吧!
第 1 部分:什麼是 I/O 設備錯誤?
I/O 裝置錯誤(通常稱為「I/O 錯誤」)是當您的電腦無法與連接的裝置正常通訊時發生的電腦問題。 這表示您的電腦無法從裝置讀取資料或向其寫入資料。 此錯誤可能由多種原因引起,例如設備故障或電纜損壞。 在了解如何解決 I/O 裝置錯誤之前了解原因將有助於您更快、更有效地解決問題。
第 2 部分:I/O 錯誤背後的常見原因
現在,您不再擔心什麼是 I/O 裝置錯誤。 但是,為什麼會出現這個錯誤呢? 以下是一些常見原因:
- 連接設備與電腦的電纜鬆脫或損壞。
- USB 連接埠故障。
- 您的儲存設備本身可能發生故障。
- 裝置的驅動程式已過時或與作業系統不相容。
- 儲存設備發生物理損壞,例如壞扇區。
- 您的儲存裝置上的檔案系統已損壞。
- 病毒或惡意軟體。
別擔心! 有幾種方法可以輕鬆快速地修復 I/O 裝置錯誤。
第 3 部分:I/O 裝置錯誤的快速修復
當您遇到錯誤訊息「無法執行請求 I/O 錯誤」時,請保持冷靜並執行一些基本檢查:
- 有時,簡單的重新啟動就可以解決臨時軟體故障所引起的 I/O 錯誤。
- 確保將設備連接到電腦的所有電纜均牢固且未損壞。
- 如果可能,請考慮在另一台電腦上測試您的裝置。
額外提示:輕鬆從損壞的設備中恢復數據
如果您的外部磁碟遇到 I/O 裝置錯誤,則存在因潛在損壞或損壞而遺失重要資料的風險。 然而, 4DDiG Data Recovery提供了一種簡單有效的解決方案,用於從故障硬碟復原資料。 這個用戶友好的工具專門用於從由於 I/O 錯誤而無法存取的驅動器中恢復資料。 以下是其主要特點:
- 無需技術專業知識即可輕鬆恢復遺失或無法存取的資料。
- 支援從各種裝置恢復數據,如USB、SD卡、外接硬碟、Windows、Mac等。
- 支援照片、影片、音訊、文件等2000多種資料類型。
- 成功率高,安全性100%。
步驟 1:首先下載並安裝 Tenorshare 4DDiG Windows 資料復原。 然後,運行該程式並將有問題的外部硬碟連接到您的電腦。 接下來,選擇磁碟機並按一下「掃描」開始該過程。
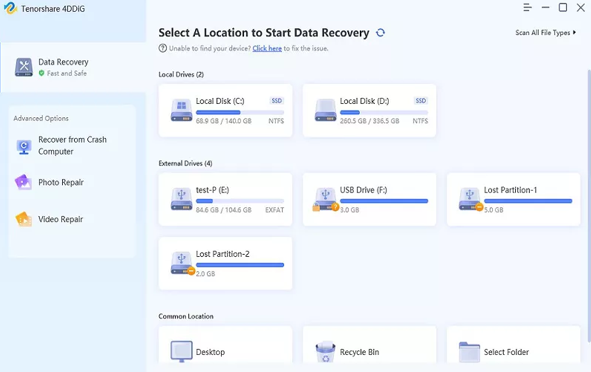
步驟 2: 點擊「掃描」後,4DDiG 將快速掃描您選擇的硬碟以尋找遺失的資料。 您可以密切注意進度,並且可以隨時靈活地暫停或停止掃描。
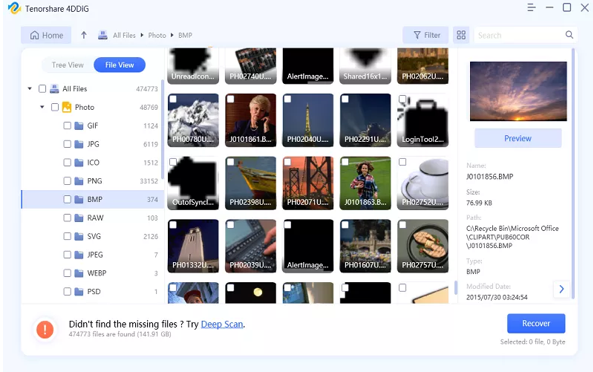
步驟3:最後,只需選擇要恢復的文件,然後按一下「恢復」按鈕即可。 將出現一個對話框,提示您選擇要儲存復原的檔案的位置。
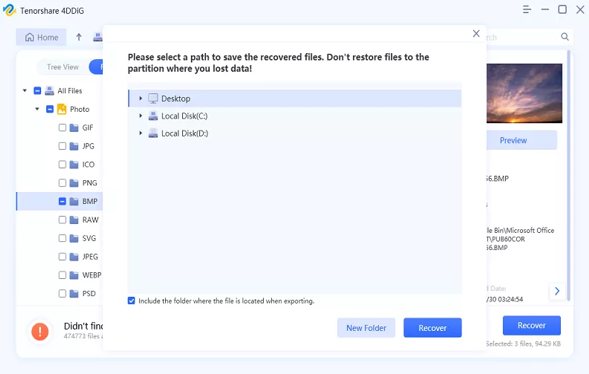
第 4 部分:修復 I/O 裝置錯誤的 Windows 內建工具
4.1 更新或重新安裝磁碟驅動程式
過時或不相容的磁碟機可能是 I/O 錯誤的罪魁禍首。 在這種情況下,只需更新或重新安裝磁碟機驅動程式即可輕鬆解決問題。 具體方法如下:
步驟 1:您可以在 Windows 搜尋列中輸入“裝置管理員”,然後在出現該應用程式時按一下該應用程式。
步驟 2:展開「磁碟機」類別,然後右鍵點選要更新的磁碟機。
步驟 3:選擇“更新驅動程式”,如果需要,您也可以從此選項重新安裝磁碟機。
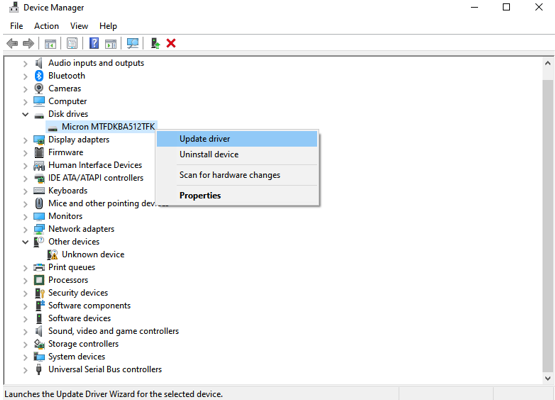
步驟4:選擇“自動搜尋更新的驅動程式軟體”,Windows將在線上搜尋最新的驅動程式。
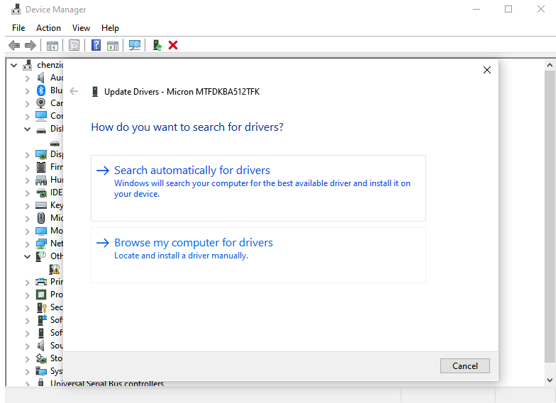
4.2 使用CHKDSK修復磁碟錯誤
如果仍然出現錯誤訊息“請求無法執行 i/o 錯誤”,您可以嘗試使用命令列工具修復磁碟錯誤。
第 1 步:首先以滑鼠右鍵按一下「開始」按鈕,然後選擇「命令提示字元(管理員)」。
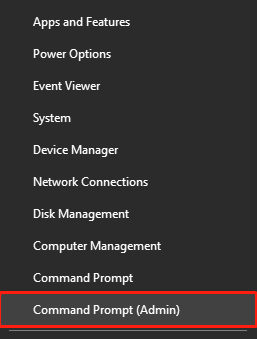
步驟2:接下來,輸入指令「chkdsk [磁碟機號]:/f」啟動檢查和修復程序。
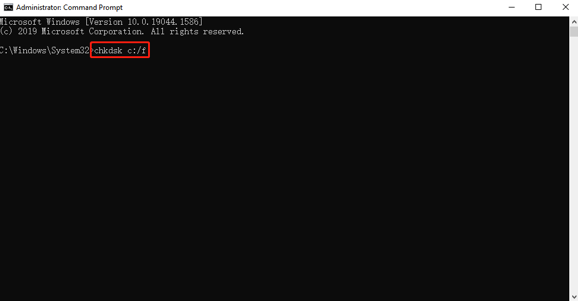

4.3 更改盤符和路徑
步驟 1:將外部硬碟連接到電腦。 按鍵盤上的 Win + X 並選擇“磁碟管理”。
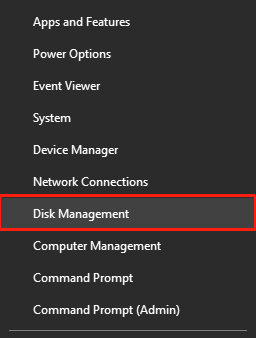
步驟 2:找到有問題的磁碟,右鍵單擊它,然後在選單中選擇“更改驅動器號和路徑...”。
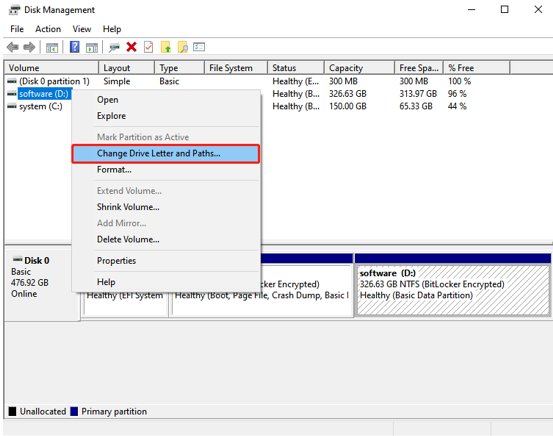
第三步:點選「更改」按鈕。
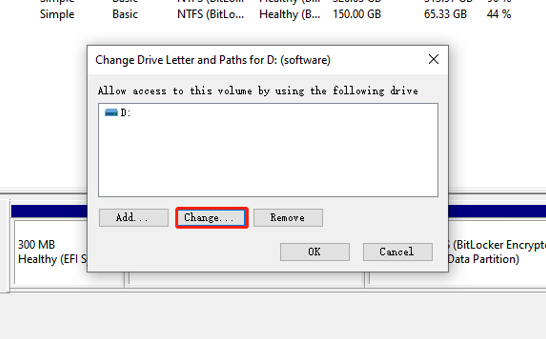
第四步:將會彈出一個新視窗。 從下拉式選單中選擇一個不同的、未使用的磁碟機盤符,然後按「確定」確認您的選擇。
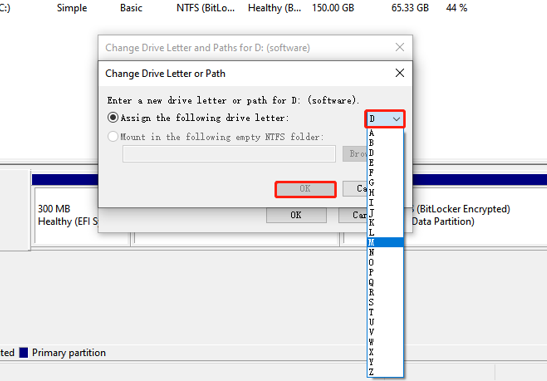
第 5 部分:修復 I/O 裝置錯誤的可能方法
5.1 調整 DMA 設定
當您的裝置無法處理 Windows 嘗試使用的傳輸模式時,遇到「要求無法執行 I/O 錯誤」的錯誤訊息並不奇怪。
步驟 1:按「Win + R」開啟「執行」對話方塊。 然後,輸入「msconfig」並按 Enter 鍵。
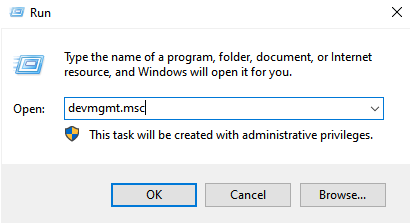
步驟 2:移至「服務」標籤並選擇「隱藏所有 Microsoft 服務」。

步驟3:點選「全部停用」按鈕,關閉所有非微軟服務。
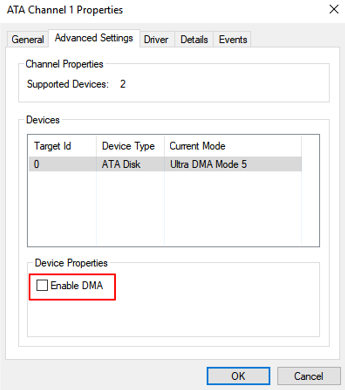
步驟 4:按一下「確定」以應用此變更。 重新啟動電腦以檢查 I/O 裝置錯誤是否仍然存在。
5.2 乾淨啟動
PC 的乾淨啟動會停用不必要的啟動程式和服務,這有助於解決由軟體衝突引起的 I/O 裝置錯誤。 儘管這不是一個有保證的解決方案,但您可以嘗試一下。
步驟1:按「Win + R」開啟「執行」對話方塊。 然後,輸入「msconfig」並按 Enter 鍵。
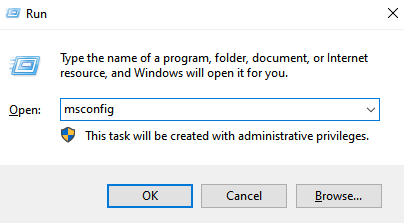
步驟 2:前往「服務」標籤,選取「隱藏所有 Microsoft 服務」複選框。
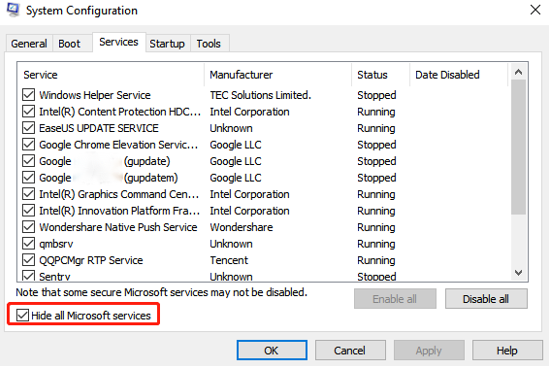
步驟3:點選「全部停用」按鈕停用所有非微軟服務。
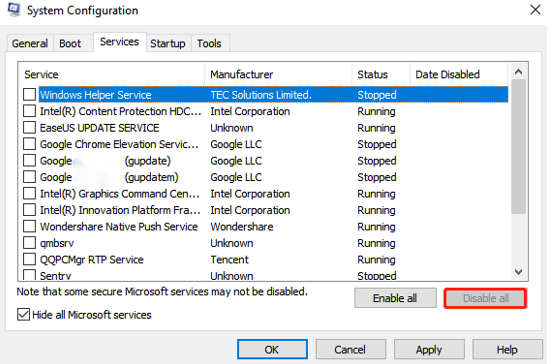
步驟4:現在,轉到“啟動”選項卡,按一下“開啟任務管理器”,然後停用所有啟動項目。
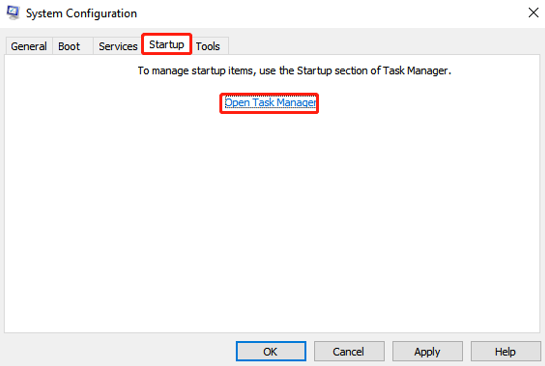
步驟5:關閉任務管理器並點選「確定」。 一切完成後重新啟動電腦。
5.3 尋求專業協助
如果上述解決方案均無法解決 I/O 錯誤,則裝置或電腦硬體可能有硬體問題。 值得注意的是,處理硬體問題可能需要專門的知識和工具。 因此,如果您不確定如何執行此操作,或者擔心損壞硬件,最好尋求專業協助以避免進一步的問題。 此外,如果設備仍在保固期內,請考慮聯絡製造商以獲得維修或更換支援。
第 6 部分:如何防止外部硬碟發生 I/O 錯誤?
以下是一些可協助您防止 I/O 錯誤的提示:
- 在拔下外部硬碟之前,請先將其從電腦彈出或安全移除。
- 始終使您的磁碟機保持最新。
- 定期備份重要資料。 我們強烈建議使用雲端儲存。
- 小心對待您的外接硬碟。 避免掉落或碰撞。
- 使用高品質的電纜始終是明智的選擇。
結論
什麼是 I/O 裝置錯誤? 如何修復「無法執行 I/O 裝置請求」錯誤? 現在,您已經獲得了足夠的信心和技能來解決這個問題。 但在開始之前,請確保從受影響的驅動器中恢復所有重要資料。 4DDiG 資料恢復是您的理想選擇。