網域解析失敗導致VPN連線失敗:已修復
已發表: 2023-12-15如果您也遇到「由於網域解析失敗,VPN 連線失敗」的錯誤,請使用本文提供的解決方案輕鬆解決問題。
VPN 對於組織來說至關重要,因為它們允許員工從遠端位置存取公司資源。 如果虛擬私人網路 (VPN) 連線失敗,那麼工作人員將無法存取這些重要資源,這將導致延遲和生產力下降。
在資料安全方面,虛擬私人網路 (VPN) 提供加密連接,確保資料安全。 無法透過虛擬私人網路 (VPN) 連接的使用者可能會選擇使用不受保護的連接進行連接,從而使關鍵資料面臨風險。
此外,虛擬私人網路 (VPN) 的安全優勢可能會因 VPN 設定檔損壞或與第三方開發的軟體發生衝突而進一步受到損害。 為了保護資料並確保企業活動繼續順利進行,解決這個錯誤問題至關重要。 由於 DNS 困難,您無法使用 Cisco 成功建立虛擬私人網路 (VPN) 連線。 這個解釋是不言自明的。
在大多數情況下,如果您的組織使用的虛擬私人網路 (VPN) 遇到困難,例如 AnyConnect 安裝不成功,您應該與系統管理員聯繫並尋求協助。 另一方面,鑑於此問題通常是由客戶端的不正確配置引起的,您可以嘗試使用以下選項來解決它。
如何修復因網域問題不成功而導致 VPN 連線失敗的問題
在本指南的後續部分中,我們將重點介紹經過嘗試和測試的方法,以立即解決因網域解析失敗而導致 VPN 連線失敗的問題。 您應該按時間順序嘗試解決方案,直到問題解決並且 VPN 連接完美。
修復 1:切換或停用代理
讓我們來看看修復「由於網域解析失敗導致 VPN 連線失敗」錯誤的第一種方法。 若要快速停用您先前建立的本機代理伺服器,請從「設定」選單中選擇「代理」標籤。 這將使您能夠輕鬆解決問題並執行 VPN。 請依照以下步驟操作:
- 若要開啟「執行」框,請同時按Windows 鍵和 R 鍵。
- 將「ms-settings:network-proxy 」放入下列選單中,然後立即按一下Enter鍵。
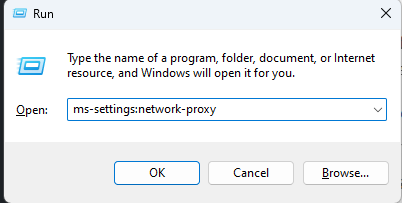
- 若要進入「設定」應用程式中的「代理」選項卡,
- 從那裡,選擇手動代理設定選項。
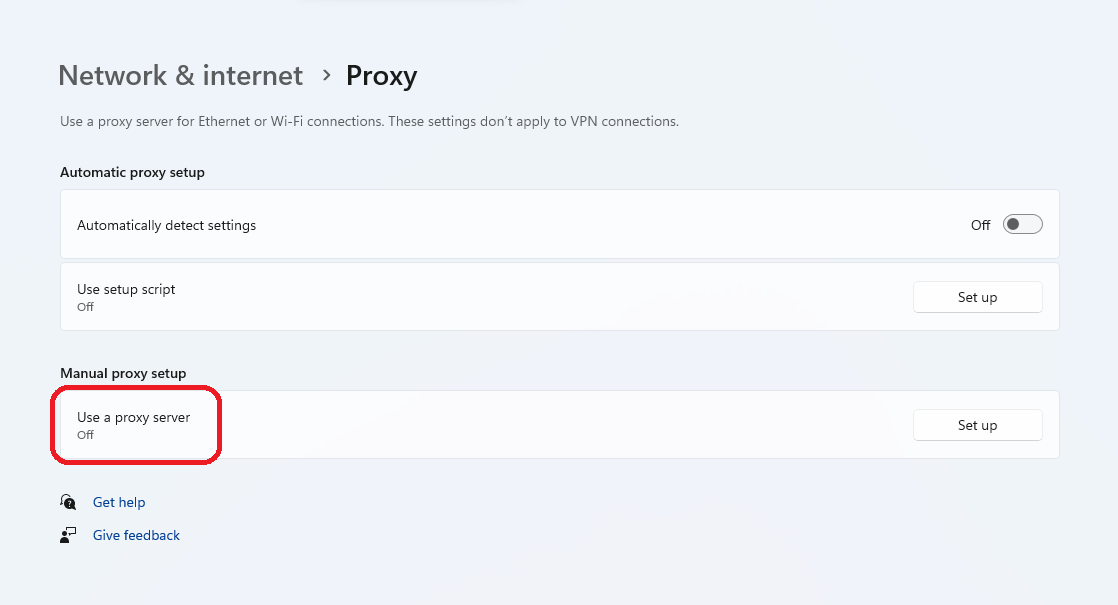
- 刪除位於螢幕右側的複選框中的複選標記,該複選框顯示“使用代理伺服器”。
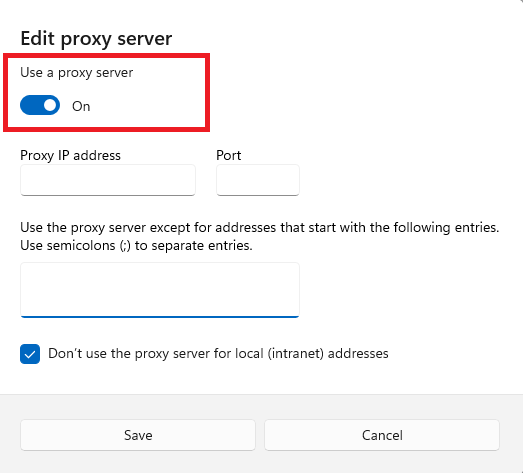
- 為了確定問題是否已解決,您應該在關閉代理伺服器後重新啟動計算機,然後再次嘗試使用 Cisco AnyConnect 進行遠端連線。
如果關閉代理無法修復「由於網域解析失敗而導致 VPN 連線失敗」的問題,則可能會停用防毒軟體。 讓我們繼續。
另請閱讀:什麼是 VPN 加密以及 VPN 加密如何運作?
修復 2:停用防火牆或防毒軟體
修復「VPN 連線因網域解析失敗而失敗」錯誤的另一種可行方法是停用您正在使用的防火牆或防毒軟體。 這樣的工具是為了保護您的設備和安全而建造的。 但是,該工具有時會中斷 VPN 工具的工作,然後導致此類錯誤。 您可以存取防火牆或防毒軟體的設定並從那裡停用該應用程式。
現在,如果問題仍然沒有解決,您可以使用下一個解決方案,停用VPN工具或將網路切換到其他區域。
修復 3:切換或停用 VPN 用戶端
讓我們進一步了解如何修復因網域解析失敗而導致 VPN 連線失敗的錯誤。 如何停止 Windows PC 上的虛擬私人網路 (VPN) 服務取決於 VPN 服務是由 Windows 本身安裝還是由外部軟體安裝。
如果您使用的是獨立應用程序,則需要轉到 VPN 介面才能中斷與虛擬私人網路 (VPN) 的連線。 另一方面,如果您使用內建功能自訂了虛擬私人網路 (VPN),則可以按照以下步驟停用它:
- 若要開啟「執行」框,請同時按Windows 鍵和 R 鍵。
- 輸入完「ms-settings:network-vpn 」後,按下Enter鍵。
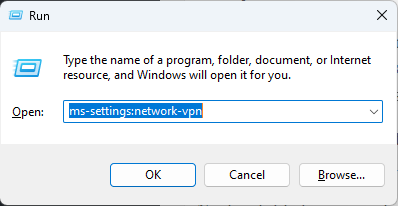
- 若要存取您的 VPN 連接,請從右側清單中選擇 VPN 。
- 您可以透過從新的上下文選單中選擇「刪除」選項來防止它導致與外界的連線中斷。
現在,根據需要使用VPN並在任何工具上使用它。 由於域解析失敗而導致 VPN 連線失敗的情況可能仍然存在。 發生這種情況是因為其他一些問題導致了這個問題。 讓我們了解在這種情況下如何解決此問題。

修復 4:將 VPN 網路切換到另一個區域
為防止以下錯誤,您可以採取的另一件事是使用一組不同的 VPN HE 連接到新位置。 如果您到目前為止還沒有找到可行的解決方案,那麼您可能會這樣做。 如果anyconnect.xml 檔案損壞且上述方法對您不起作用,則可以使用此方法解決該問題。
執行此步驟將導致下載新文件,這將使您能夠連接到原始 HE。 如果您是 AnyConnect 管理員並且能夠與不同的 HE 群組連接,則應該這樣做以產生新檔案。
接下來,與第一批HE建立連線並檢查問題是否已解決。 如果您繼續看到「由於網域解析失敗,VPN 連線失敗」訊息,或者您不具備完成操作的必要權限,則應嘗試以下方法。
另請閱讀:您應該避免使用免費 VPN 的原因
修復 5:嘗試修復 anyconnect.xml 文件
這是針對「網域解析失敗導致 VPN 連線失敗」錯誤的極端解決方案。 當 AnyConnectXML 設定檔損壞時,可能會發生此錯誤。 若要修復anyconnect.xml,請依照下列步驟操作:
- 若要進入「執行」對話框,請同時按Windows 鍵和 R 鍵。
- 在文字欄位中輸入“appwiz.cpl ”,然後同時按下Shift、Ctrl 和 Enter鍵後,將出現“執行”工具。
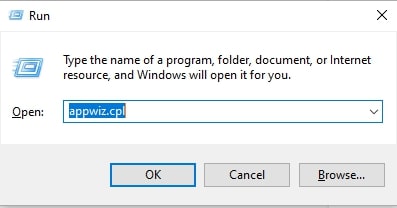
- 若要允許管理訪問,請按一下“是”按鈕。
- 若要發現 AnyConnect 安裝,請進入應用程式和功能選單。 現在,您應該向下滾動此應用程式列表,直到您找到它。
- 使用剛出現的上下文選單,選擇 AnyConnect 工具,然後從出現的選項中選擇卸載選項。
- 當您到達顯示卸載的頁面時,您應該按照螢幕上顯示的說明完成卸載。 之後,您應該重新啟動電腦以刪除遺留的所有剩餘檔案。
- 在隨後的啟動過程中,請訪問官方網站並透過「下載」和「下載選項」下載最新的可執行檔。
- 確保從以下 URL 安裝與作業系統相容的版本。
- 下載完成後,您應該使用管理權限開啟 EXE 文件,然後按照螢幕上顯示的步驟操作,直到重新安裝工具。
- 嘗試使用最近安裝的軟體與電腦建立遠端連線。
修復 6:修改 DNS 設定
如果上述方法不起作用,這裡還有另一個解決方案來修復因網域解析失敗而導致 VPN 連線失敗的問題。 客製化的公共 DNS(例如 Cloudflare、Google 公共 DNS 或開放 DNS)比其他類型的公共 DNS 更有可能導致此錯誤。 眾所周知,Cisco AnyConnect 使用的內建 VPN 元件會導致與絕大多數公共 DNS 名稱不相容的問題,該元件非常專業,並以極其具體而聞名。
目的是確保以下問題不是由基於 DNS 的衝突引起的。 如果您需要有關如何執行此操作的詳細信息,請參閱以下說明:
- 若要啟動「執行」對話框,請同時按Win 鍵和 R 鍵。
- 若要啟動“網路連線”窗口,請鍵入“ncpa.cpl ”,然後同時按 Shift、Ctrl 和 Enter鍵。
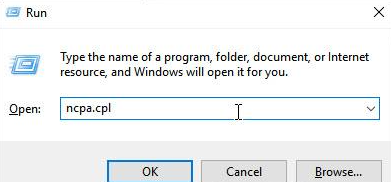
- 若要允許管理訪問,請按一下“是”按鈕。
- 進入「網路連線」功能表後,以滑鼠右鍵按一下目前處於活動狀態的網絡,然後從剛剛顯示的上下文功能表中選擇「屬性」 。
- 按一下位於目前網路「屬性」功能表內的「網路」標籤。 之後,向下捲動直到看到「此連線使用以下項目: 」部分,然後選擇Internet 協定版本 4 (TCP/IPv4)。 最後,按一下“屬性” 。
- 使用Internet 協定版本 4 (TCP/IPv4) 屬性螢幕,前往常規標籤。 確保自動取得 DNS 伺服器位址的開關已打開,然後按一下確定按鈕儲存變更。
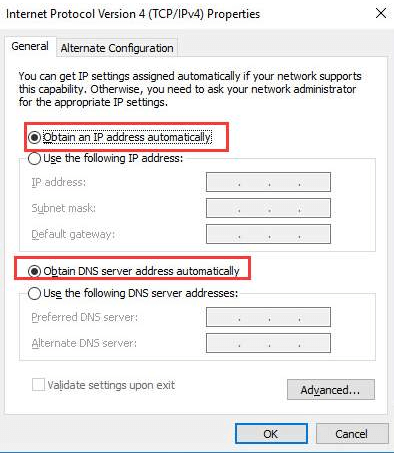
- 開啟電腦並重新啟動以使調整生效。
修復 7:使用不同的虛擬私人網路工具
如果您遇到「因網域解析失敗而導致 VPN 連線失敗」的情況,您可以嘗試其他 VPN 工具。 如果您經常遇到與 DNS 相關的問題,我們建議您切換到其他虛擬私人網路 (VPN)。 請留意 Windows 11 的最佳免費 VPN,它既安全又最新。
因此,我們強烈建議您嘗試有史以來最頂級的免費 VPN 工具之一,因為眾所周知,這些解決方案提供出色的 DNS 安全性。 除了為您提供高度安全的 DNS 設定之外,這些工具還使您能夠建立自己的個人化 DNS 設定、安排連接埠轉送以及執行其他任務。
另請閱讀:如何提高緩慢的 VPN 速度
修復 8:在電腦上重新安裝作業系統。
如果您有系統上存在的檔案的備份,則只能使用此解決方案來修復因網域解析失敗而導致 VPN 連線失敗的問題。 如果無法解決網域解析問題,您可以在備份全部資料後還原Windows 10作業系統。
發生這種情況時,所有設定都會重設為初始狀態。 使用第三方實用程式是進行全新安裝的另一種選擇。
網域解析失敗導致VPN連線失敗:已修復
我們希望 VPN 連線因網域解析失敗而失敗。 為了排除導致問題的未知因素,您可以嘗試重新安裝作業系統、更新 DNS 設定、切換 VPN/區域或其他方法(如前面所述)。 若要更新 DNS,您可以使用控制台啟動自動取得 DNS 伺服器位址的選項。 如果您想與我們分享針對此問題的任何進一步有用的解決方案,請在評論部分告訴我們。 此外,還可以訂閱電子報以獲取每日更新。 在 Facebook、Instagram、Twitter 和其他社交媒體平台上關注我們。
