在新的三星 Galaxy 手機上要做的 7 件事
已發表: 2024-10-01多年來,三星的 One UI 得到了顯著改進。它變得更加敏捷,包含大量功能,更少的臃腫軟體,並提供良好的可自訂性,而不會使事情變得複雜。

然而,它仍然不完美:三星預設會停用許多有用的設定和功能,同樣,它也啟用了一些煩人的設定和功能。
因此,在開始使用新的三星 Galaxy 手機之前,我總是會做些什麼。我將在本文中討論它們,以便您可以在新設備上執行相同的操作以獲得更好的體驗。
目錄
重新映射側邊按鈕
Galaxy 手機上的側邊按鈕支援兩種操作:按兩下和按住。預設情況下,前者設定為開啟相機應用程序,而後者則喚醒 Bixby。雖然相機功能非常有用,但 Bixby 並非如此,因為它缺乏競爭對手 Google Assistant 提供的許多功能。
值得慶幸的是,側邊按鈕的兩種行為都是可自訂的,因此您可以根據自己的喜好更改它們。我已在 Galaxy 手機上設定長按操作以打開關機選單,並設定雙擊操作以開啟 Expert Raw Camera 應用程式(因為我可以使用鎖定畫面相機控制存取常規相機應用程式) )。
您也可以這樣做:
- 打開設定。
- 前往進階功能 > 側邊按鈕。
- 然後,選擇要指派給每個動作的動作旁邊的單選按鈕。
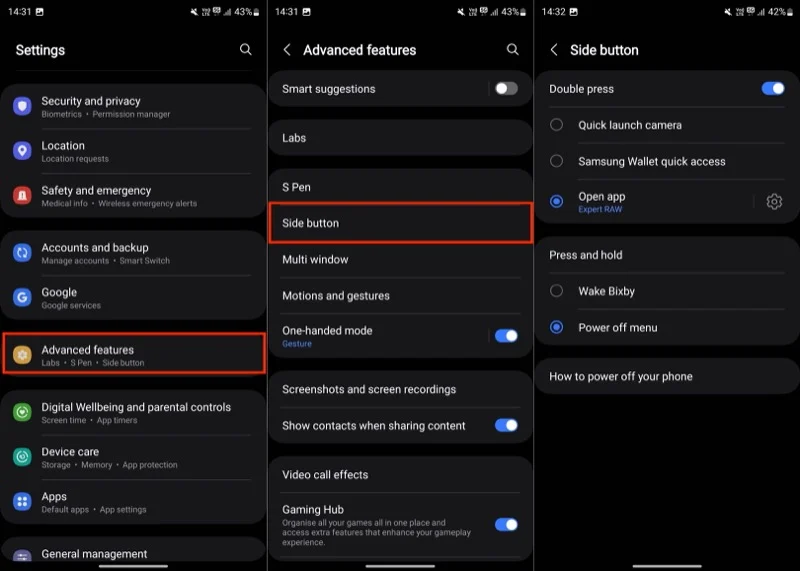
如果您希望按住操作具有更大的靈活性,可以使用 RegiStar Good Lock 模組。首先,從 Galaxy Store 安裝 Good Lock 應用程序,然後找到並安裝 RegiStar 模組。之後,在 Good Lock 應用程式中開啟該模組。在「設定」擴充功能下選擇「側鍵按住操作」 ,您現在將看到一堆操作,而這些操作在「設定」中的點擊並按住操作是不可用的。選擇您首選操作旁邊的單選按鈕。
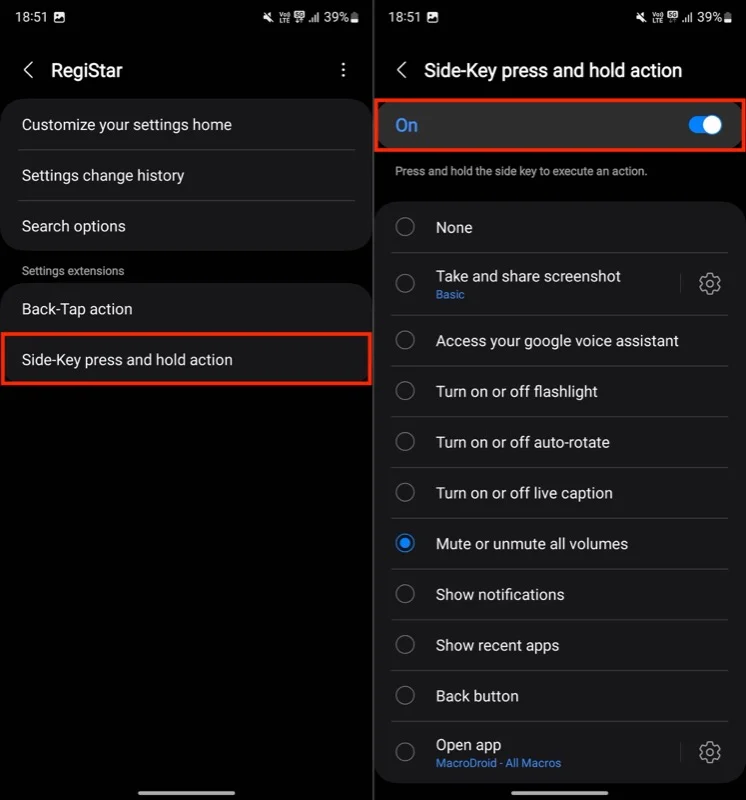
請注意,此處設定的操作將覆蓋「設定」應用程式中點擊並按住操作的設定。
將後面板變成按鈕
我最喜歡的功能之一,也剛好使用了 RegiStar Good Lock 模組的 Back-Tap 操作。簡而言之,該功能將 Galaxy 智慧型手機的背面變成一個按鈕,您可以雙擊或三次點擊來執行各種操作。在某種程度上,它類似於蘋果 iPhone 上的 Back Tap 功能。
在您的 Galaxy 裝置上設定 Back-Tap 操作非常簡單。如果您尚未在 Good Lock 應用程式中安裝 RegiStart 模組,請依照下列步驟操作:
- 開啟註冊之星。
- 點選「設定擴充功能」下的「後退操作」 。
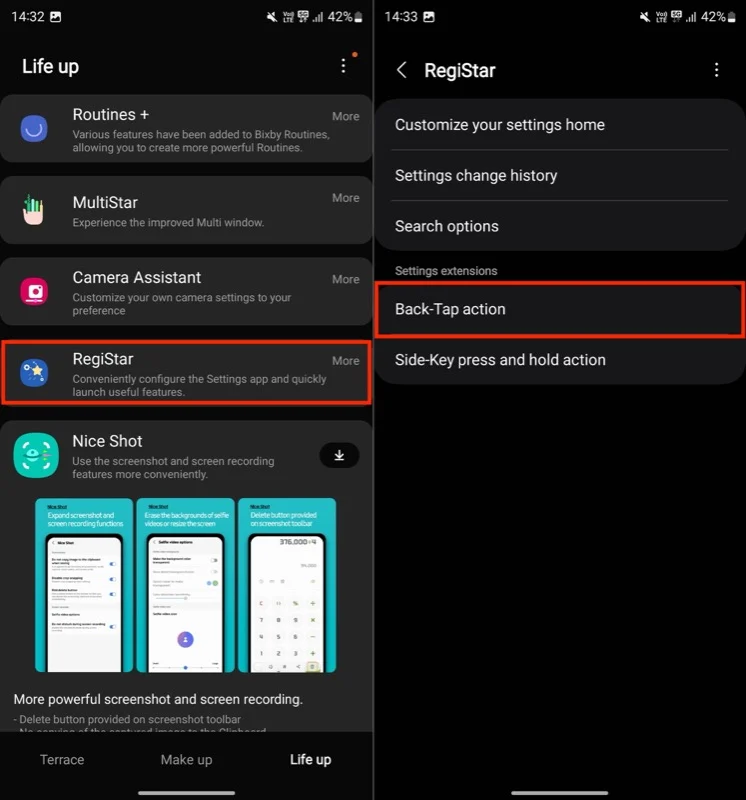
- 打開Back Tap開關以啟用它。
- 現在,轉到“雙擊”並選擇要指派給它的操作。
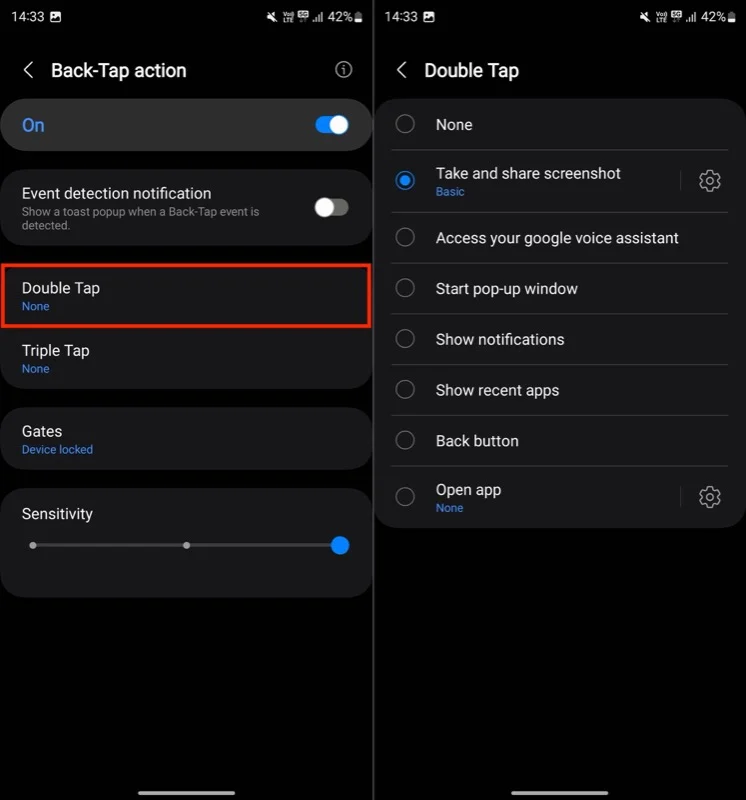
- 同樣,對Triple Tap執行相同的操作。
當您位於此頁面時,您可以調整點擊靈敏度。您還可以設定門,即條件,在其中您想要暫停「背部輕擊」操作,這樣當您輕擊背面時,它就不會觸發指定的操作。
禁用三星錢包的快速存取手勢
對我來說,Galaxy 設備上的一個主要煩惱是三星錢包應用程式的快速存取手勢。您可以在手機的主螢幕和鎖定螢幕(即使螢幕關閉)上執行簡單的向上滑動手勢來存取錢包應用程式。
雖然很方便,但我發現自己在嘗試調出“最近”螢幕時不小心觸發了此手勢。如果您發現自己也遇到類似的情況,或者希望防止這種情況發生,您可以像我一樣關閉該手勢。
以下是您需要遵循的步驟:
- 打開三星錢包應用程式。
- 前往「全部」選項卡,點擊右上角的齒輪圖標,然後選擇「設定」 。然後,選擇“快速存取” 。
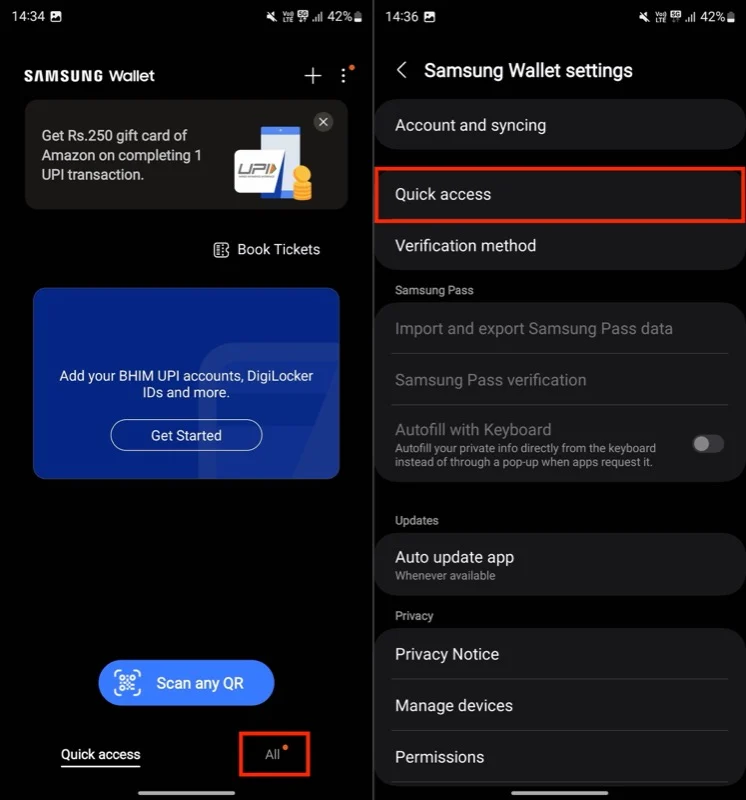
- 在以下畫面上選擇向上滑動手勢。
- 最後,關閉「鎖定螢幕」 、 「主螢幕」和「螢幕關閉」旁的開關。
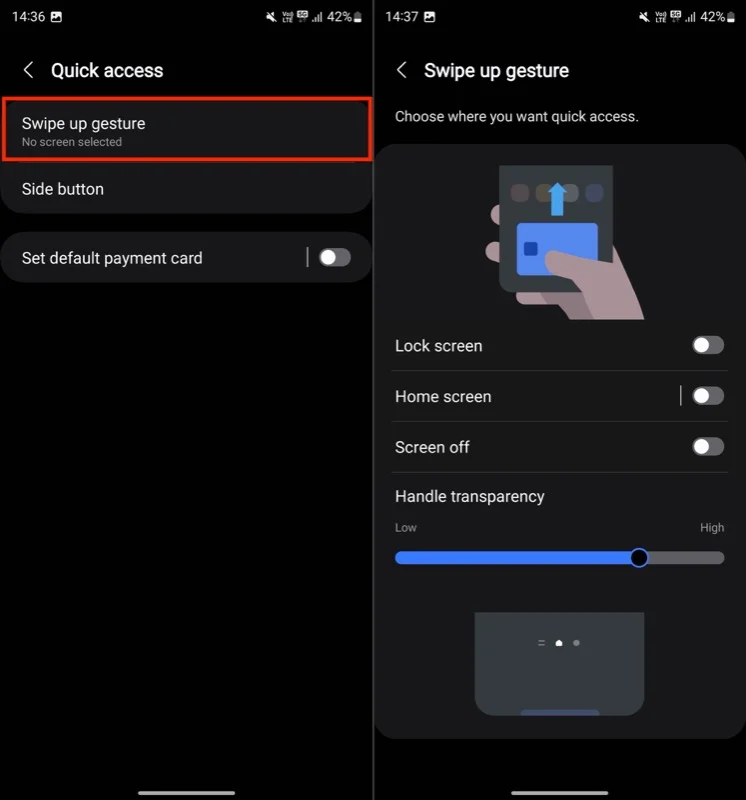
禁用手勢後,您現在必須使用其應用程式存取三星錢包。或者,您可以重新映射側面按鈕操作之一以開啟錢包。

打開電池保護
始終將手機電池電量保持在 100% 很可能會縮短其使用壽命。值得慶幸的是,許多智慧型手機製造商都提供了將充電限制在一定充電水平以上的功能,以防止過度充電並最大限度地提高電池的健康狀況。
三星也這樣做。不過,它預設沒有啟用該功能,因此您需要手動啟用它。具體做法如下:
- 打開設定。
- 轉到電池。
- 點選電池保護。
- 在下一頁上,打開開關以啟用該功能並根據您的喜好選擇選項。
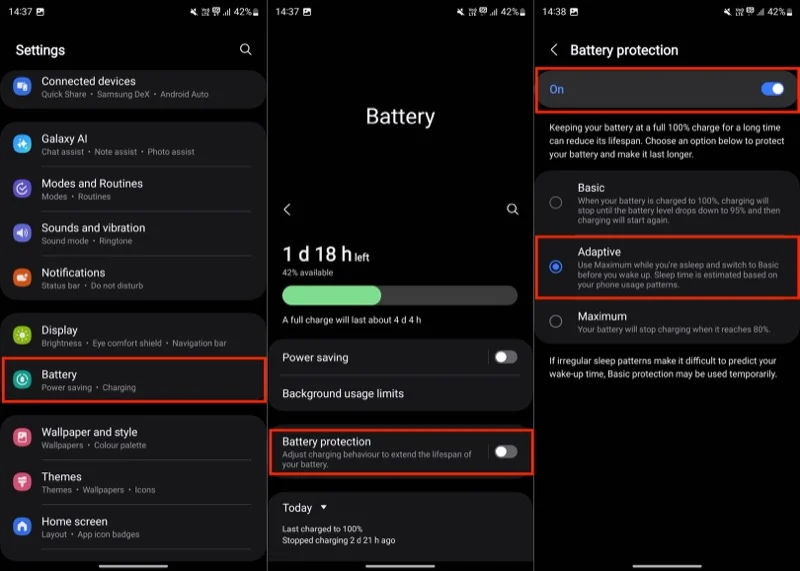
我建議使用自適應。當您選擇此選項時,一旦電池達到 80%,它就會停止充電。然後,根據您的睡眠時間表,它會在您醒來之前恢復充電並切換到基本模式,這樣您仍然可以在早上獲得充滿電的電池,而不會影響電池的使用壽命。
設定安全資料夾
安全資料夾是三星手機上的一項出色功能,它為您提供一個私密且加密的位置來存儲所有敏感信息,從照片和視頻到文檔和應用程序。三星使用其 Knox 安全平台對儲存在安全資料夾中的所有資料進行加密。
由於我需要在手機上保存一些個人文件和照片,因此在開始使用之前我會確保設定安全資料夾。這樣我就可以放心地存放它們了。
如果您也需要保護三星手機上的文件或應用程序,您可以設定安全資料夾,如下所示:
- 打開設定。
- 向下捲動並選擇安全和隱私。
- 在其他安全設定下選擇更多安全設定。
- 點選安全資料夾。
- 點擊「繼續」 ,然後再次點擊「繼續」以授予所有權限。如果您尚未登錄,系統可能會要求您使用三星帳號登入。
- 等待設備建立安全資料夾。準備好後點選「完成」 。
- 然後,選擇一種保護安全資料夾的方法並進行設定。
- 確保啟用允許使用三星帳戶重置鎖定。如果您忘記了,您可以透過三星帳戶重置鎖定。
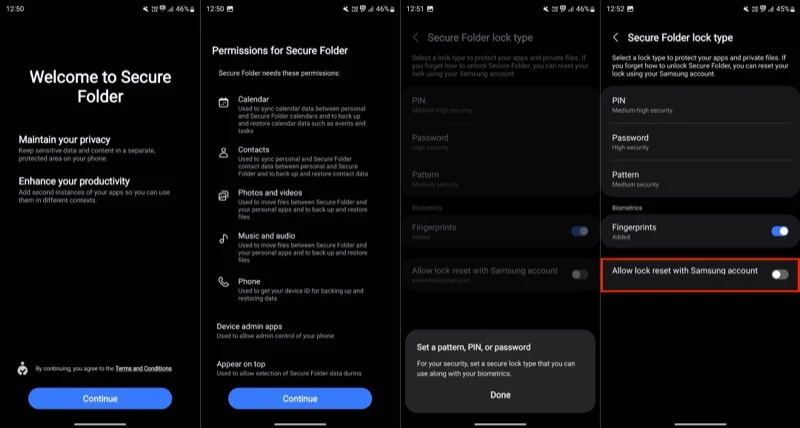
- 最後,將要新增至安全資料夾的應用程式、文件、照片或影片新增至安全資料夾。
設定完成後,您將在應用程式抽屜中看到安全資料夾(作為應用程式)。點擊它即可訪問它。進入後,您可以向資料夾新增或刪除項目、對其進行自訂以及更改其其他首選項。
使通知面板在主螢幕上易於訪問
開箱即用,從 Galaxy 手機的主螢幕存取通知面板需要從螢幕頂部向下滑動。由於我使用 Galaxy S23 Ultra,我發現這非常不方便,因為單手到達手機螢幕頂部並不容易,需要進行一些手指體操。
值得慶幸的是,三星為您提供了避免這種情況的選項,並使通知面板易於訪問。若要啟用此功能,請前往「設定」>「主畫面」 。向下捲動並開啟“向下滑動查看通知面板”選項。
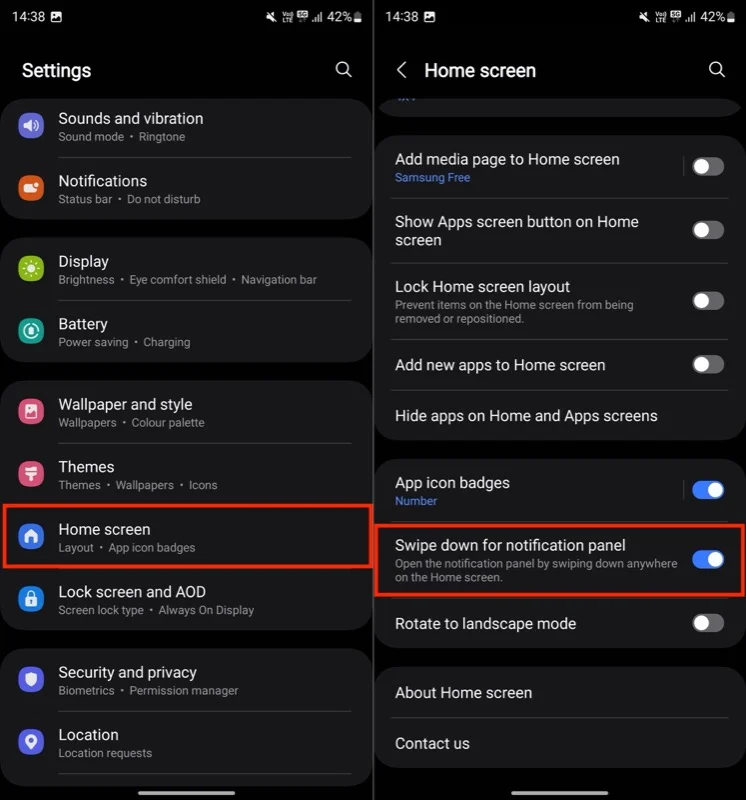
執行此操作後,您可以從主螢幕上的任何位置執行向下滑動手勢來存取通知面板。
更改一些預設應用程式
雖然我喜歡並使用透過 One UI 獲得的一些內建應用程序,但在開始使用三星手機之前,我總是將其中一些應用程式替換為第三方應用程式。其中包括瀏覽器、助手和訊息應用程式。
我更喜歡 Firefox,因為它可以幫助我在所有裝置(包括 iPhone 和 Mac)上保持瀏覽資料同步。同樣,我將 Bixby 替換為 Google Assistant,以獲得更好、更準確的結果,並將 Samsung Messages 替換為 Google Messages,以實現跨裝置同步等功能。
如果您決定這樣做,則需要執行以下步驟:
- 打開設定。
- 向下捲動並選擇應用程式。
- 點擊選擇預設應用程式。
- 現在,點擊您想要替換為第三方應用程式的預設應用程式。
- 最後,選擇應用程式將其設定為預設應用程式。
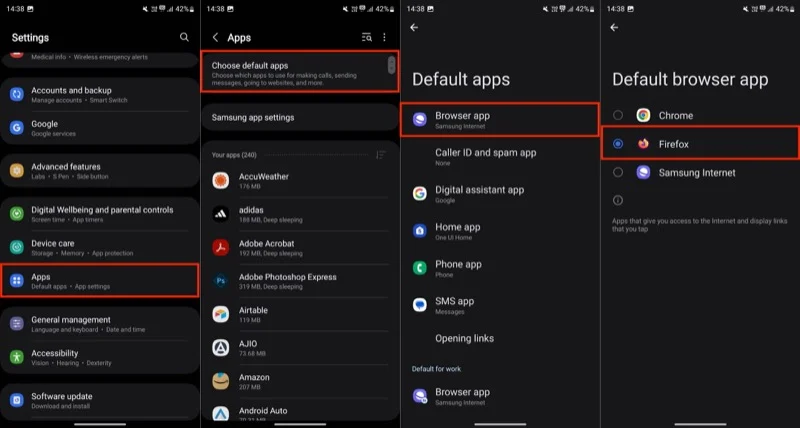
充分發揮手機的潛力
設定您的新 Galaxy 手機(在開始使用之前進行一些個人化設定並啟用一些隱藏功能)將讓您充分發揮它的潛力。因此,繼續定制您的手機。執行此操作時,請務必探索其他設定和功能,因為許多有用的設定和功能並未立即啟用。
