使用 Samsung Galaxy 手機上的 S Pen 可以做的 10 件事
已發表: 2025-01-09S Pen 首次在 Note 系列中推出,此後已成為許多三星設備不可或缺的一部分。它可以作為 Galaxy S Ultra 型號的整合式配件使用,而您可以將其作為可折疊設備和平板電腦的捆綁配件使用。

如果您擁有這些設備,您就會熟悉 S Pen 的一些功能。但還有很多您可能不知道的事。讓我們探索一下您可以在 Galaxy 手機上使用 S Pen 執行的所有有趣操作。
目錄
透過空中操作輕鬆導航您的手機
作為一支手寫筆,S Pen 可協助您在 Galaxy 手機上執行不同的操作,包括導航。這要歸功於空中操作功能,您可以使用 S Pen 在空中執行手勢來控制設備。
S Pen 具有用於一般導航的空中操作,無論應用程式如何,都可以在設備上的任何位置使用。然後,還有特定於應用程式的空中操作,例如相機、三星筆記和圖庫的空中操作。最後,您可以使用空中操作來控制媒體播放。
執行空中動作很容易。將 S Pen 與地面平行,按下按鈕,然後根據您想要執行的操作執行手勢。您可以在「隔空操作」設定頁面上了解隔空操作要執行哪些操作。開啟「設定」並導覽至「進階功能」>「S Pen」 。點擊「空中操作」 ,您將看到所需的所有資訊。您甚至可以自訂手勢並關閉特定應用程式的空中操作。
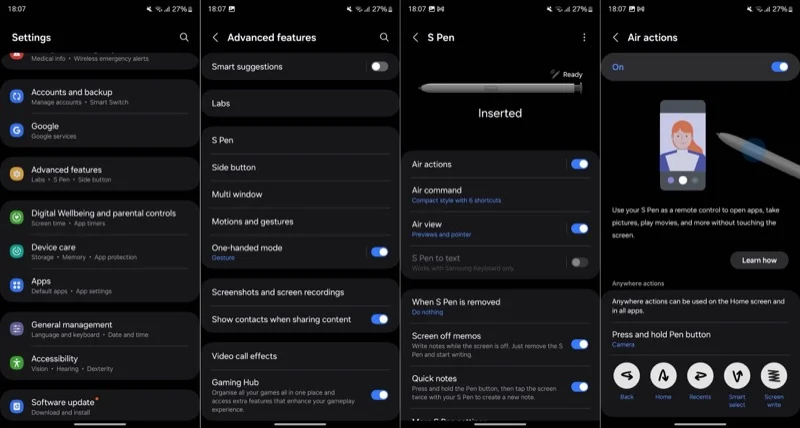
拍攝照片和影片
Galaxy 手機上 S Pen 的最佳用例之一是用作遠端快門。這是一項方便的功能,在您需要免持拍攝照片或影片(無論是拍攝自己還是一群人)的情況下非常有用。您需要打開“空中行動”才能使其發揮作用。
從插槽中彈出 S Pen,然後按住按鈕啟動相機應用程式。按一次按鈕拍照,長按鈕連拍。雙擊按鈕可在前後相機之間切換。
要錄製視頻,您必須切換到視頻模式。您可以在相機應用程式中手動執行此操作,也可以按住按鈕並向左或向右滑動 S Pen,具體取決於您所處的模式。當您想要暫停(和恢復錄製)時長按它,然後再次按下即可停止。
遠端控制媒體
除了充當遠端快門之外,S Pen 還可以充當遙控器,用於遠端控制 Galaxy 手機上的媒體播放。這可以透過空中操作實現,您可以透過前往「設定」>「進階功能」>「S Pen」並點擊「空中操作」來了解哪些操作執行什麼操作。
許多流行的應用程式(例如 Spotify 和 YouTube)都支援媒體播放 Air Actions。在這些應用程式上,控製播放的方法如下:
- 播放/暫停:點擊一次
- 跳過:雙擊
- 下一步:按住並向右滑動
- 上一篇:按住並向左滑動
- 增加音量:按下並向上滑動
- 降低音量:按下並向下滑動
也就是說,並非所有應用程式都支援這些媒體播放控制操作。 Apple Music 就是這樣一款應用程式。
更精確地註釋 PDF
擁有配備 S Pen 的 Galaxy 手機的一個超級功能是您可以隨時隨地為 PDF 添加註釋。您可以在各種應用程式中執行此操作,從內建的 Samsung Notes 應用程式到 Google Drive 和 Adobe Acrobat 等第三方應用程序,具體取決於您更喜歡哪種標記工具。
只需在 Galaxy 手機上的首選應用程式中開啟您要填寫或編輯的文件即可。然後,拉出 S Pen 並點擊螢幕上對應的按鈕進入編輯模式。進行變更並點擊儲存(或等效選項)以儲存文件。
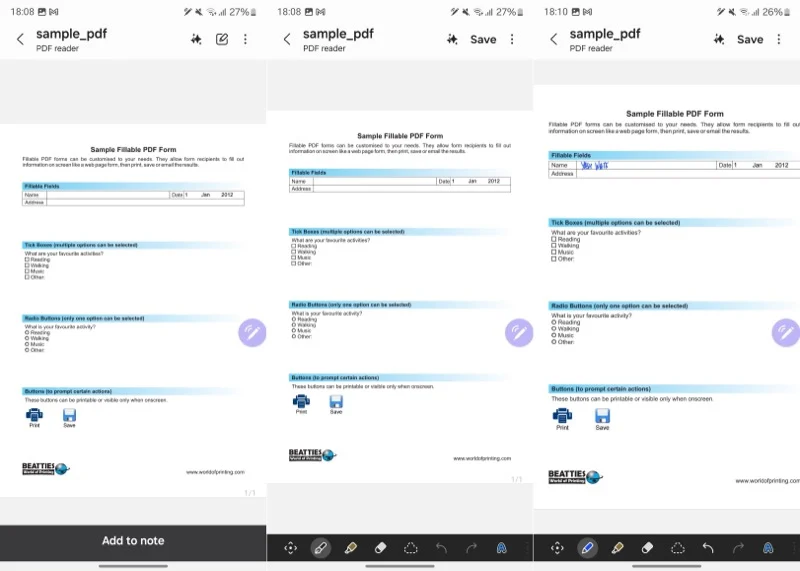

擷取部分螢幕截圖
在 Galaxy 手機上截取螢幕畫面非常簡單。然而,通常情況下,您必須先對其進行裁剪,以刪除分散注意力的細節,然後再將其共享或發佈到某處。當您需要對多個螢幕截圖重複此過程時,此過程很快就會變得乏味。值得慶幸的是,使用 Galaxy 手機上的 S Pen,您可以截取螢幕的部分螢幕截圖,從而無需稍後進行裁剪。
為此,請打開要捕獲的頁面,拉出 S Pen 以調出“空中命令”選單。如果沒有,請點選螢幕上的筆圖示。接下來,選擇「智慧型選擇」 (帶有不連貫正方形的藍色圖示),然後透過點擊或在其周圍繪製矩形/正方形來選擇要捕獲的部分。
您現在會看到一堆選項。點擊儲存(框中帶有下載箭頭的圖示)將螢幕截圖儲存到圖庫。或者,您可以點擊「編輯」來編輯螢幕截圖,或點擊「分享」圖示與使用您喜歡的應用程式的其他人共用。
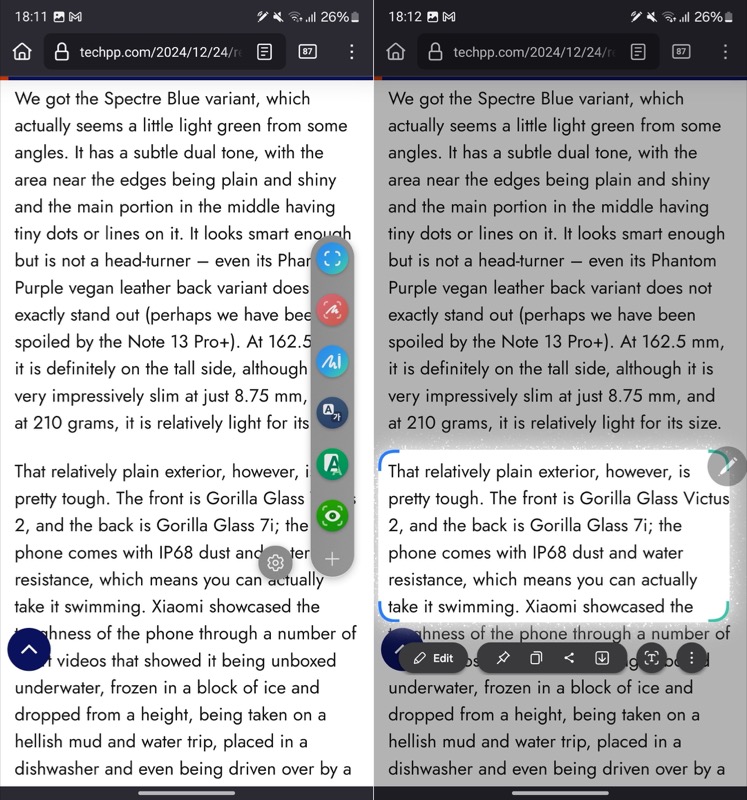
將應用程式變成縮圖以輕鬆進行多工作業
您可以根據自己的要求,透過多種方式在 Galaxy 手機上執行多項任務。然而,在配備 S Pen 的手機上,您還有一個額外的選項,即 Glance。
Glance 將應用程式縮小為螢幕上的一個微小的浮動縮圖。然後,您可以在需要時使用 S Pen 快速查看。這樣,您就不必在完整視圖中查看它並損害您的螢幕空間。當您想要在準備電子郵件回覆時參考文件或在觀看食譜影片時檢查食材時,Glance 非常有用。
若要使用 Glance 執行多任務,請開啟要變成浮動縮圖的應用程式並彈出 S Pen。在「空中指令」選單上,點選「瀏覽」選項(帶眼睛的綠色圖示)。 (如果不可用,請透過點擊+來新增它。)Glance 現在將為應用程式建立浮動縮圖。繼續並打開您要使用的其他應用程式。
您將繼續在螢幕上以小縮圖形式看到第一個應用程式。使用 S Pen 將其移動到任何您想要的位置。當您想查看時,只需將 S Pen 懸停在縮圖上即可。將其遠離螢幕即可退出。如果您不再需要它,請將縮圖拖曳到螢幕頂部並將其放到「刪除」按鈕上。
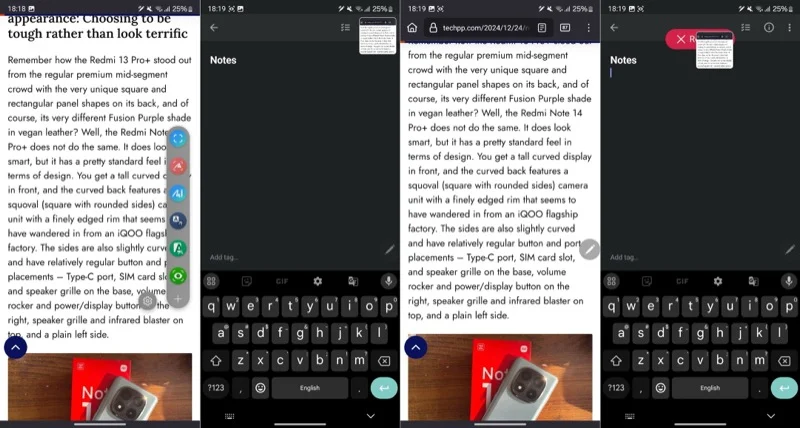
關閉螢幕備忘錄
三星在其 Galaxy 手機上提供了一個非常方便的功能,即使用 S Pen 進行筆記。它被稱為“螢幕關閉備忘錄”,您可以使用它快速記下筆記,而無需解鎖設備。
預設啟用螢幕關閉備忘錄。要使用它,請將 S Pen 從插槽中拔出。如果 S Pen 已取出,請在按下按鈕的同時點擊螢幕。
一旦您執行此操作,它就會顯示一個新的手寫筆記畫面。使用 S Pen 手寫筆記。完成後點選「儲存」 。您可以在三星筆記應用程式的螢幕關閉備忘錄資料夾下找到該筆記。
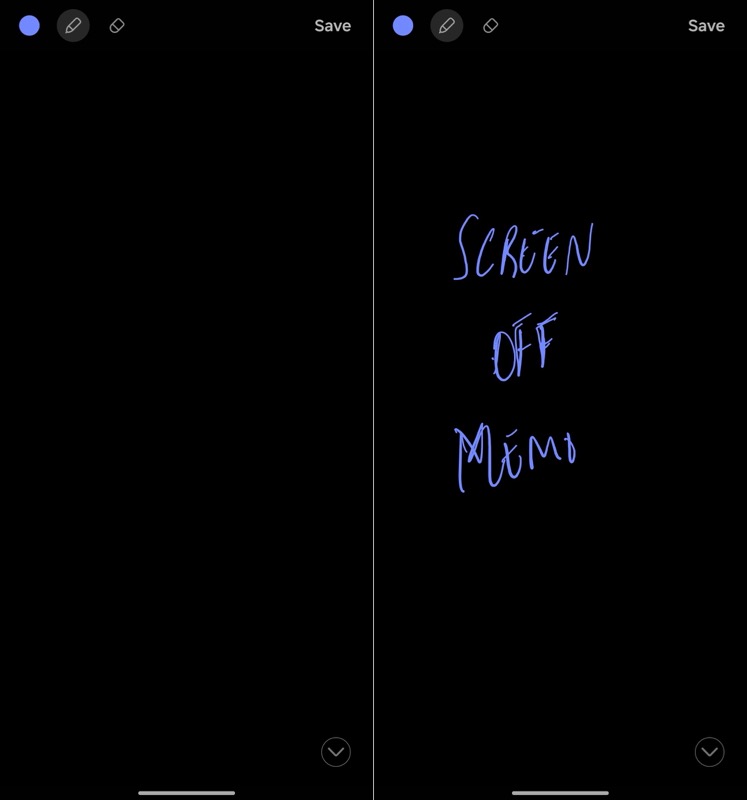
翻譯文字
在大多數應用程式中翻譯文字通常需要複製文字並將其貼到翻譯器中,例如Google翻譯。然而,由於內建翻譯功能,您可以使用 Galaxy 手機上的 S Pen 有效地完成翻譯,而無需跳入和跳出應用程式。
為此,在螢幕上顯示要翻譯的單字或句子後,請彈出 S Pen 並點擊 Air Command 面板中的翻譯圖示。如果您沒有看到它,請點擊面板底部的+按鈕,然後從以下畫面新增翻譯捷徑。
現在,將滑鼠懸停在您要翻譯的單字或句子上。根據選擇的模式(您可以透過點擊翻譯工具列中自動左側的圖示來切換單字和句子模式),翻譯將偵測語言並在彈出卡上以您的母語提供翻譯。從這裡,您可以播放原始單字或句子或複製翻譯文字。
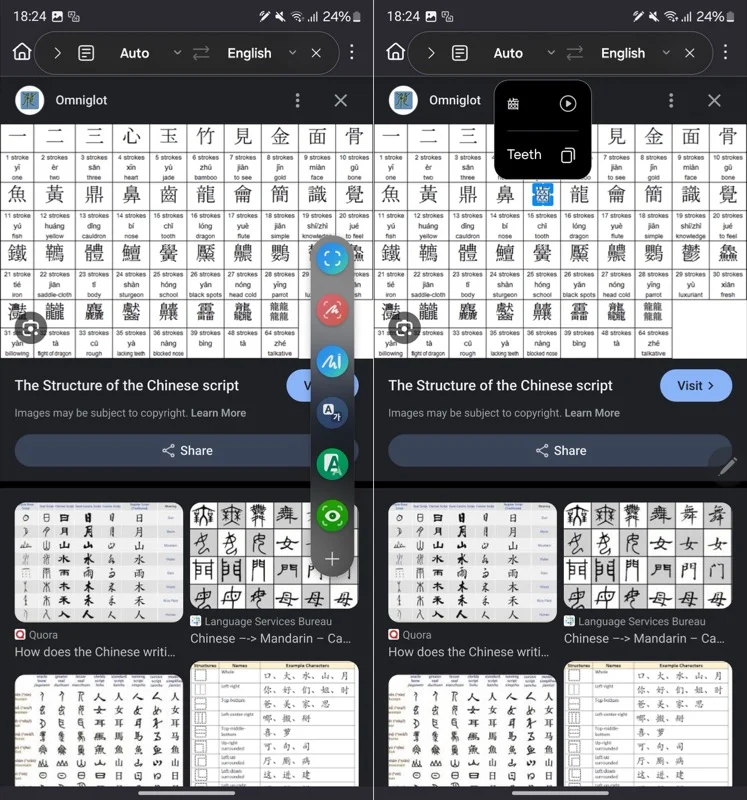
如果您是第一次使用該功能,則需要下載您要將文字翻譯成的語言的語言包。只需在出現提示時點擊“下載” ,翻譯就會處理它。
解鎖您的手機
隨著您開始越來越多地使用 S Pen,您應該考慮在 Galaxy 手機上啟用 S Pen 解鎖功能。這樣做可以讓您在螢幕鎖定時只需按筆按鈕即可快速解鎖手機。這樣,您就不必手動解鎖它,例如,當您將手機放在三腳架上時,這可能會很麻煩。
若要啟用 S Pen 解鎖,請前往「設定」>「進階功能」>「S Pen」>「更多 S Pen 設定」 。然後,打開S Pen 解鎖選項。完成後,只需點擊筆按鈕,螢幕就會解鎖。
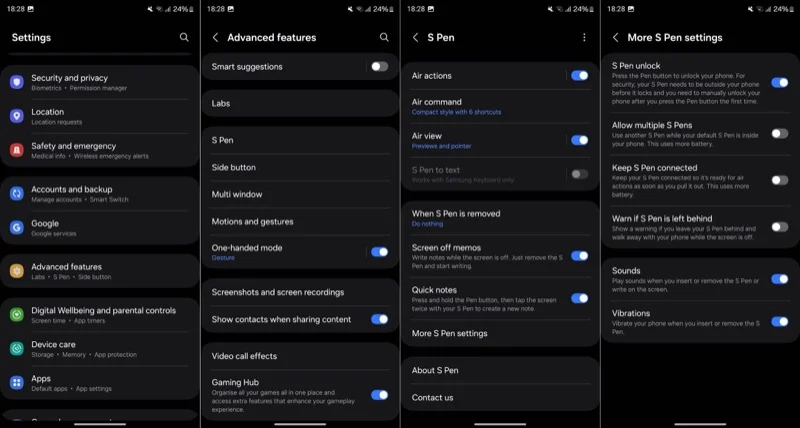
請記住,要使此功能發揮作用,您需要在螢幕鎖定之前將 S Pen 放在手機外面。此外,啟用該功能並首次按下按鈕後,您需要手動解鎖手機。
放大螢幕
最後但並非最不重要的一點是,您可以使用 S Pen 縮放螢幕。您可能會發現這在各種情況下都很有用,例如當您想要閱讀文件中的小文字、分析電子表格或仔細檢查照片(可能是選單)以獲取複雜的細節時。最好的部分是,即使在不支援捏合縮放的應用程式中,該功能也可以使用。
使用放大倍率很容易。拉起 S Pen 並點擊 Air Command 面板上的「放大」 。如果沒有看到它,請點擊+並找到並添加Magnify 。選擇後,將 S Pen 懸停在要放大的區域上,您將在小視窗中看到放大的視圖。
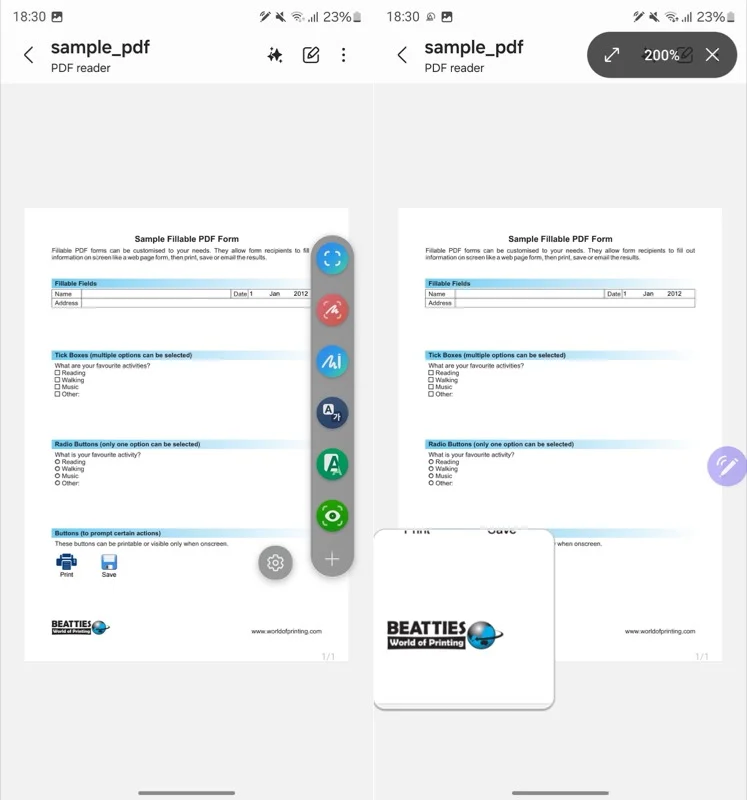
預設放大倍率為 150%,但您可以透過點擊工具列中的百分比並選擇您喜歡的縮放等級來調整它。
使用 S Pen 可以做更多事情
S Pen 是 Galaxy 手機上極為多功能的工具。既然您知道它的功能,那麼您必須開始使用它來提高您的創造力和生產力(如果您還沒有這樣做的話)。
除了我們上面討論的內容之外,S Pen 還可以幫助執行其他一些操作。這包括從使用它進行精確的照片和視頻編輯和草圖繪製到運行演示文稿以及在支援 Galaxy AI 的設備上使用 Circle to Search 快速查找屏幕上的內容等一切內容。
