解決“此挑戰頁面被意外緩存且不再可用”問題的 6 種最佳方法
已發表: 2023-03-11如果您在嘗試訪問挑戰頁面時遇到錯誤消息“此挑戰頁面被意外緩存且不再可用”,可以通過多種方法解決此問題。
如果您經常使用互聯網,您可能遇到過惱人的“此挑戰頁面被錯誤地緩存並且不再可用”的問題。 它可能是由許多困難引起的,包括服務器故障或過時的緩存文件。 但是,有許多解決方案可用於解決此問題並恢復正常瀏覽。 在本文中,我們將討論解決此錯誤消息的一些最佳方法。
目錄
什麼是錯誤“此挑戰頁面被意外緩存並且不再可用”
當用戶試圖查看瀏覽器或緩存插件無意中緩存的挑戰頁面時,他們通常會看到錯誤消息“此挑戰頁面被意外緩存,不再可用。” 為了提高性能和加載時間,網站或 Web 應用程序會緩存頁面的副本。 但是,有時緩存頁面會導致問題,如前面提到的錯誤通知。
在這種情況下,它表示用戶嘗試查看的挑戰頁面以前已緩存,但無論出於何種原因都無法再訪問。 造成這種情況的潛在原因有很多,包括對挑戰頁面或緩存機製本身進行的修改。 由於用戶無法訪問挑戰頁面而出現錯誤通知。
- 相關:從 Mac 桌面隱藏或刪除圖標的 6 種最佳方法
- 在 Mac 上清除日誌文件的 5 種最佳方法
為什麼會出現此錯誤?
當用戶試圖查看瀏覽器或緩存插件無意中緩存的挑戰頁面時,他們通常會看到警告消息“此挑戰頁面被意外緩存且不再可用。” 為了提高性能和加載時間,網站或 Web 應用程序會緩存頁面的副本。 但是,有時緩存頁面會導致問題,如前面提到的錯誤通知。
- 相關:如何以最佳方式組織您的業務
- 刪除 iPhone SIM 卡鎖的 3 種最佳方法
如何解決“此挑戰頁面被意外緩存且不再可用”的問題
讓我們通過一些解決“此挑戰頁面被意外緩存且不再可用”問題的最佳方法
1.更新您的系統時間
持續提出此問題的最常見問題是“此挑戰頁面被意外緩存且不再可用”,這是您設備的錯誤系統時間。 讓我們通過詳細的過程來更新系統時間
相關:如何更改 Windows 10 中的日期和時間
- 識別窗口中的搜索按鈕,通常位於窗口的左下角,然後單擊它。
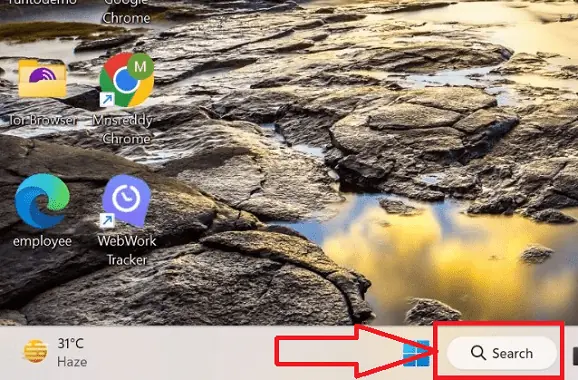
- 搜索窗口打開,在搜索框中鍵入“設置”,設置菜單打開,然後單擊設置菜單中的“打開”圖標。
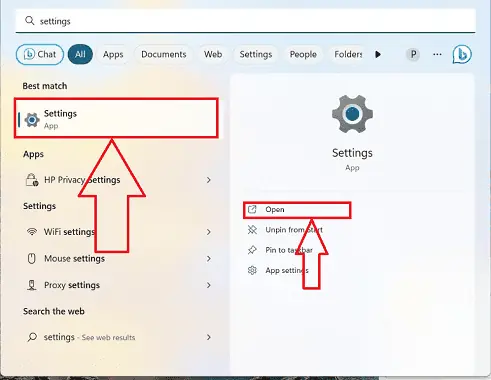
- 設置窗口打開,在“設置”窗口左側有多個圖標,選擇“時間和語言”圖標並單擊它。
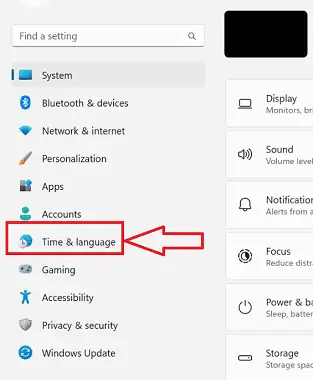
- “時間和語言”窗口打開,其中包含一組圖標,從可用圖標中選擇“日期和時間”選項並單擊它。
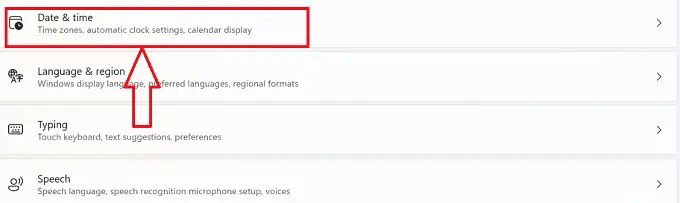
- “日期和時間”窗口打開,您可以看到頂部選項為“自動設置時間”,點擊它,時間和日期將根據您的位置時間同步。
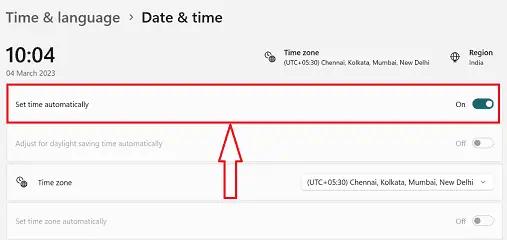
- 如果上述步驟沒有成功,請點擊“附加時鐘”選項,一個新的子菜單打開,然後選擇頂部的“日期和時間”圖標。
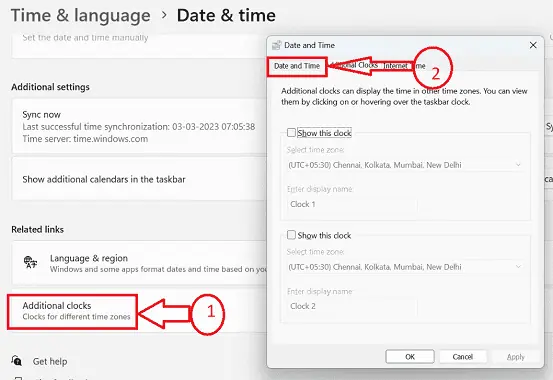
- 一個新的子窗口打開,標題為“日期和時間”。 單擊“更改日期和時間”按鈕,將打開一個新的子窗口,選擇所需的時間和日期,然後單擊“確定”按鈕,您的時間和日期將成功更新。
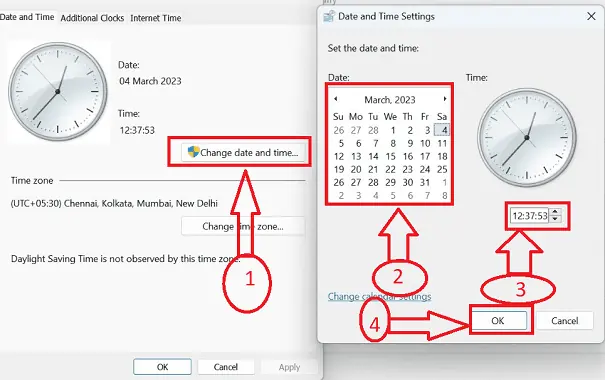
- 正確修改時間和日期後訪問所需的網站,您會發現您的網站已打開並享受無中斷訪問該網站的樂趣。
2. 清除瀏覽器緩存
最簡單的選擇是清空瀏覽器中的緩存。 執行此操作後,您將能夠再次訪問挑戰頁面,並清除瀏覽器中的所有緩存頁面。 這是你如何做的:
相關:如何清除每個主要瀏覽器中的瀏覽器緩存
- 通過單擊設備上所需的瀏覽器符號,打開桌面上的 Chrome 瀏覽器或任何其他瀏覽器,對於本文,我們將使用“chrome 瀏覽器”。
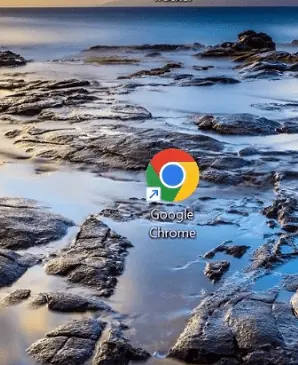
- 將打開所需的 chrome 瀏覽器,單擊瀏覽器右上角的“3 個垂直點”表示的“更多”圖標。
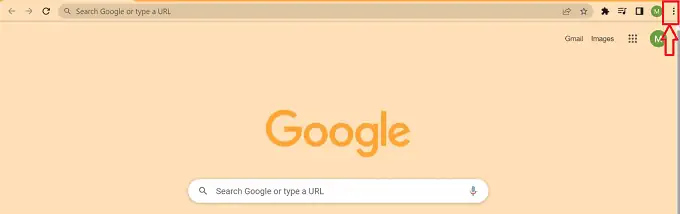
- 將打開一個“彈出”菜單,其中將顯示一組多個圖標,從彈出菜單中的可用圖標中選擇“設置”圖標,然後單擊它。
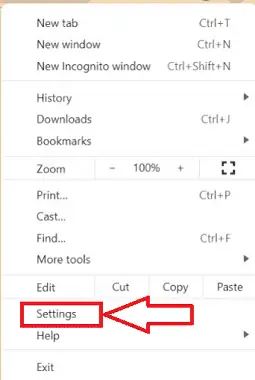
- 您可以在設置窗口的左側找到帶有可用圖標列表的“設置”窗口,單擊可用圖標中的“隱私和安全”圖標。
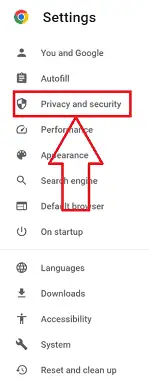
- “隱私和安全”彈出窗口打開,向下滾動窗口找到“清除瀏覽數據”圖標,然後單擊它。
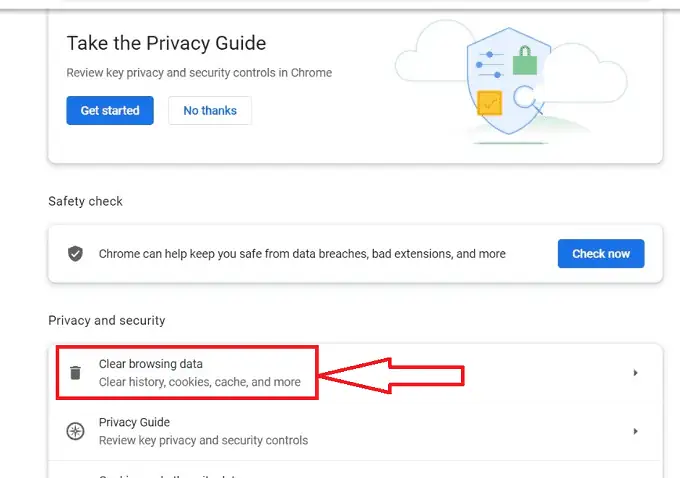
- 您可以在瀏覽器中找到“清除瀏覽數據”。 單擊“緩存的圖像和文件”旁邊的“複選框”,選擇所需的時間範圍,然後單擊“清除數據”按鈕。
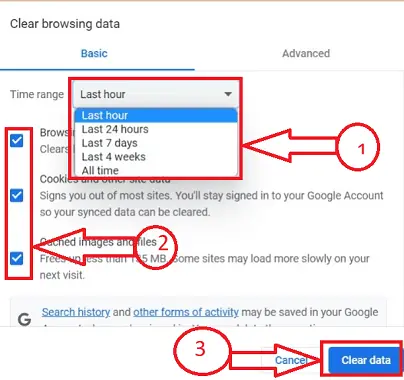
- 完成上述清除瀏覽器緩存的過程後,再次嘗試訪問挑戰頁面,您的問題將得到解決,您可以訪問所需的頁面。
3.使用隱身或隱私瀏覽窗口
如果清除緩存和 cookie 不起作用,請嘗試使用隱身或隱私瀏覽窗口訪問該頁面,讓我們了解打開隱身或隱私瀏覽窗口的過程。

- 通過單擊設備上所需的瀏覽器符號,打開桌面上的 Chrome 瀏覽器或任何其他瀏覽器。
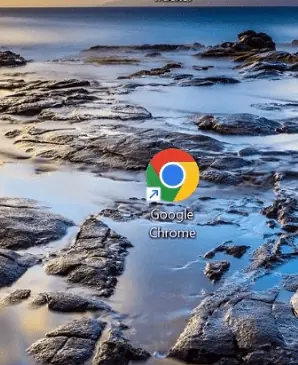
- 單擊瀏覽器右上角的“3 個垂直點”表示的“更多”圖標,打開所需的 Chrome 瀏覽器。
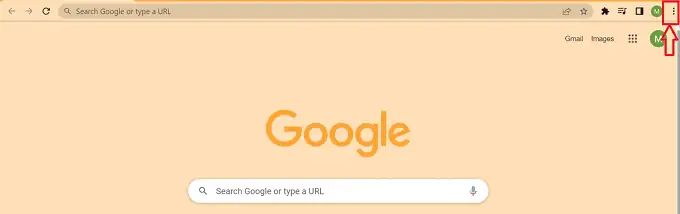
- 將打開一個“彈出”菜單,其中將顯示一組多個圖標,從彈出菜單中的可用圖標中選擇“新隱身窗口”圖標並單擊它。
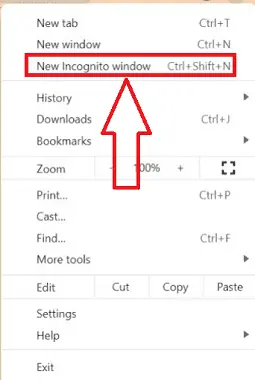
- 所需的“隱身窗口”打開 在瀏覽器的搜索框中輸入所需的網站即可成功訪問該網站。
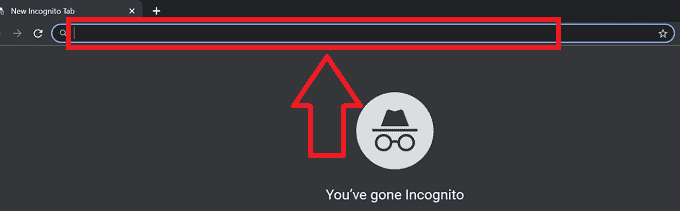
- 在大多數情況下,上述方法將有助於解決“此挑戰頁面被意外緩存且不再可用”的問題
這是清除“此挑戰頁面被意外緩存且不再可用”問題的主要兩種方法,還有一些其他方法可以清除這些問題,讓我們探索它們。
4.使用不同的瀏覽器
如果刪除緩存和 cookie 並使用隱身或隱私瀏覽窗口不起作用,請嘗試使用其他瀏覽器查看頁面。 有時,一個問題可能只影響特定的瀏覽器。 您可以使用不同的瀏覽器來確定問題是出在網站上還是您的瀏覽器上。
- 相關:8 個最安全的 Web 瀏覽器
5.稍候再試
如果上述解決方案均無效,則問題可能出在服務器端。 在這種情況下,您可能需要稍等片刻再試。 網站更新和維護偶爾會導致暫時性問題,這些問題會自行消失。
6.聯繫網站的支持團隊
如果問題繼續存在,您可以將問題報告給網站的支持人員。 他們可能會就如何解決問題提供更詳細的說明,或者可能需要自己處理。 如果您有任何問題,可以通過電子郵件或聊天聯繫很多網站。
- 相關: iBeesoft 數據恢復的最佳選擇
- 4種無需密碼即可將iPhone恢復出廠設置的絕妙方法
結論
最後,儘管“此挑戰頁面被無意緩存且不再可用”問題可能會加重,但通常可以通過清空緩存和 cookie、切換到其他瀏覽器或聯繫網站支持人員來解決。 如果問題仍然存在,您可能需要等待並稍後重試或尋求更專業的技術支持。 通過執行這些操作,您可以恢復正常瀏覽並在以後遠離此問題。
我希望本教程能幫助您解決“此挑戰頁面被意外緩存且不再可用”問題的最佳方法。 如果您想說什麼,請通過評論部分告訴我們。 如果您喜歡這篇文章,請分享它並在 Facebook、Twitter 和 YouTube 上關注 WhatVwant 以獲取更多技術提示。
- 相關: 12 種用於有效數據恢復的最佳 PST 修復工具
- 如何密碼保護 Excel 文件和 4 種免費方法取消保護 Excel 工作表
解決“此挑戰頁面被意外緩存且不再可用”問題的最佳方法 – 常見問題解答
“通過中間體緩存”這個短語是什麼意思?
緩存通過充當接收硬件或軟件與主存儲設備之間的中間組件來減少數據訪問的延遲。
緩存清除是否刪除數據?
大多數小工具都提供緩存清除功能。 刪除舊數據以為新數據騰出空間。 這種方法可確保您的設備不會因存儲空間過多而無法執行新任務。
事物緩存多長時間?
瀏覽器為此活動保留的典型磁盤空間量為 12 MiB。 如果用戶停止使用瀏覽器,瀏覽器將不再運行。 如果他們不經常使用瀏覽器,它將保持活動狀態直到過期,這可能是由於公司政策或 HTTP 標頭。 如果他們經常使用瀏覽器,可能只需要 12 分鐘。
刪除緩存會從網站上刪除照片嗎?
如果您清除緩存,則不會從您的計算機或設備中刪除任何照片。 此類操作需要刪除。 清除緩存後唯一會被刪除的是臨時存儲在設備內存中的數據文件。
