線程卡在設備驅動程序 Windows 10,11 {已修復}
已發表: 2023-07-09與所有其他 BSOD 錯誤類似,Thread_Stuck_in_Device_Driver 錯誤看起來像是一個無法解決的問題。 但是,您可以使用此處給出的解決方案快速輕鬆地解決該問題。
藍色本來是一種舒緩的顏色,但當它在計算機上顯示為藍屏死機錯誤時,就會變成噩夢般的景象。 藍屏死機或 BSOD 錯誤是用戶可能遇到的最煩人的問題。 它會使您的設備陷入無限重啟循環,從而阻礙您的工作流程。 其中一個非常令人惱火的 BSOD 錯誤是 Windows 10/11 上的設備驅動程序中的線程卡住。
但是,無論設備驅動程序中的線程卡住 BSOD 錯誤有多麼令人沮喪,您都可以輕鬆修復它。 您需要了解的只是本文中給出的經過嘗試和測試的解決方案。
在轉向上述解決方案之前,了解可能導致 Windows 線程卡在設備驅動程序問題中的原因至關重要。 如果您知道問題的可能觸發因素,那麼修復它似乎是輕而易舉的事情。 因此,首先讓我們看看同樣的情況。
是什麼導致線程卡在設備驅動程序 BSOD 錯誤中
以下是導致 Thread_Stuck_in_Device_Driver BSOD 錯誤的一些因素。
- 過時的設備驅動程序
- 系統文件損壞
- 過時的系統文件
- 安裝有問題的應用程序
- 過時的 BIOS
- 硬盤問題
上面,我們研究了您遇到 Windows 線程卡在設備驅動程序 BSOD 錯誤的核心原因。 現在,讓我們了解解決這個惱人問題的最佳方法。
修復了線程卡在設備驅動程序 BSOD 錯誤中的問題
您可以應用以下解決方案來消除計算機上的 Windows 10/Windows 11 線程卡在設備驅動程序 BSOD 錯誤。
修復 1:嘗試 BSOD 故障排除
Windows 附帶一個內置的 BSOD 故障排除實用程序來修復藍屏死機錯誤。 以下是如何使用它來修復設備驅動程序中的線程卡住問題。
- 首先,使用鍵盤快捷鍵Windows+I啟動“設置”面板。
- 現在,從可用設置中選擇更新和安全。

- 從“更新和安全”窗口的左側窗格中選擇“疑難解答” 。
- 在“故障排除”部分中找到“藍屏” 。
- 現在,單擊“運行故障排除程序”按鈕。
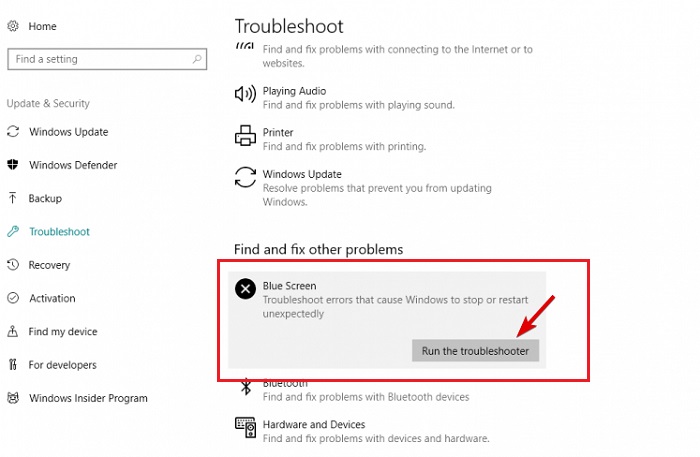
- 按照屏幕上的說明完成故障排除。
- 故障排除完成後,檢查 Windows Thread Stuck in Device Driver BSOD 錯誤是否已修復。 如果問題仍未解決,請嘗試下一個解決方案。
另請閱讀: Epson TM T88V 驅動程序下載並在 Windows PC 中安裝
修復 2:運行 SFC 掃描
SFC 或系統文件檢查器掃描有助於查找並修復可能導致 Windows 11/Windows 10 線程卡在設備驅動程序錯誤中的損壞的系統文件。 因此,您可以按照以下步驟來執行它。
- 首先,右鍵單擊任務欄的Windows 圖標。
- 現在,根據您可用的選項選擇命令提示符(管理員)或Windows PowerShell(管理員) 。
- 屏幕上出現命令提示符窗口後,輸入sfc /scannow並按鍵盤上的Enter按鈕。
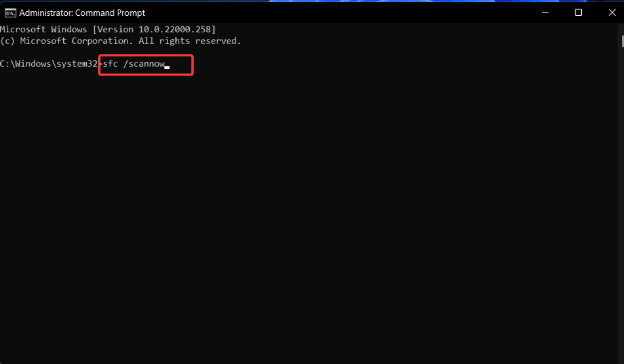
- 等待掃描完成。
- 掃描完成後,檢查 BSOD Thread_Stuck_in_Device_Driver 錯誤是否已消失。 如果不是,請繼續執行下一個解決方案。
修復 3:更新計算機的操作系統
過時的操作系統是可能導致設備驅動程序中的線程卡住錯誤的另一個因素。 因此,您可以採取以下步驟來更新操作系統。
- 首先,同時按下Windows和I鍵以啟動“設置”菜單。
- 選擇更新和安全設置。

現在,單擊允許您檢查更新的按鈕。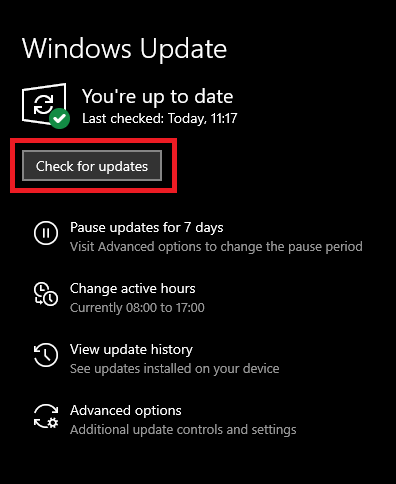

另請閱讀:修復:Windows 10、11 上無法安裝的啟動卷
修復 4:更新系統驅動程序(推薦)
過時的驅動程序,特別是圖形和音頻驅動程序,是導致 Thread_Stuck_in_Device_Driver BSOD 錯誤的另一個因素。 更新設備驅動程序幾乎可以立即解決該問題。
因此,您應該執行驅動程序更新以消除您面臨的 BSOD 錯誤。 您可以使用 Bit Driver Updater(當前最好的驅動程序更新軟件之一)輕鬆自動更新驅動程序。
Bit Driver Updater 除了提供許多有用的功能外,只需單擊一下即可自動更新所有驅動程序。 該軟件的一些非常令人著迷的功能包括驅動程序備份和恢復、掃描計劃、加快驅動程序在計算機上下載的速度等等。
您可以從以下鏈接下載最新版本的 Bit Driver Updater 並安裝。
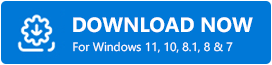
從上面的鏈接安裝軟件後,需要幾秒鐘的時間來掃描您的計算機。 自動掃描完成後,您只需單擊按鈕即可自動更新所有驅動程序。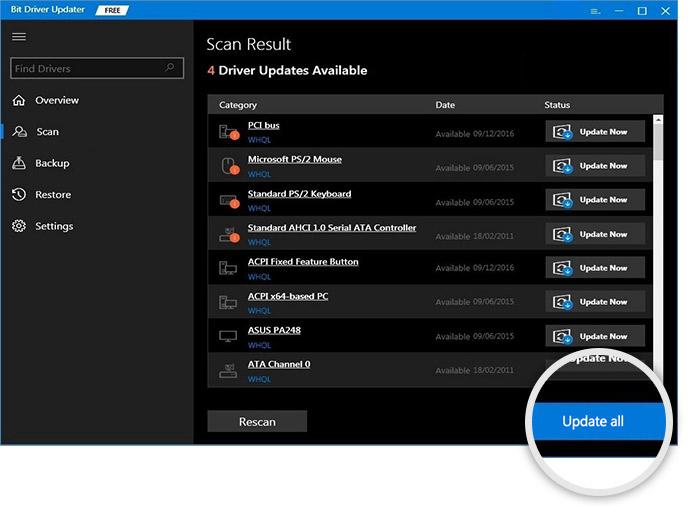
但是,如果您希望更新任何特定驅動程序,可以使用“立即更新”工具。 我們認為,更新所有驅動程序是一個明智的選擇,因為它可以顯著提高計算機的性能。
修復5:卸載最近安裝的應用程序
有時,您的防病毒軟件或最近安裝的應用程序可能會導致諸如 BSOD Thread Stuck in Device Driver 錯誤等問題。 因此,您可以暫時卸載它們來解決問題。 以下是執行此操作的分步方法。
- 首先,右鍵單擊計算機任務欄上的Windows 圖標。
- 現在,從可用的選項中選擇應用程序和功能。
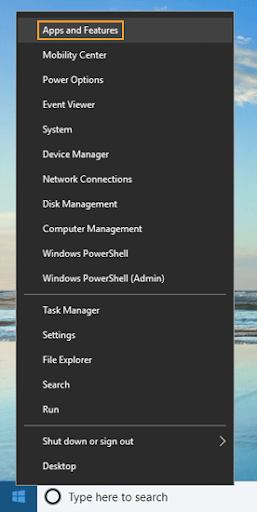
- 現在,找到您可能認為導致問題的應用程序,然後單擊“卸載”按鈕。
- 完成應用程序卸載並檢查錯誤是否消失。 嘗試下一個解決方案來解決問題。
修復 6:使用 DISM 命令
DISM,即部署映像服務和管理,是 Windows 中的內置工具,用於修復系統驅動程序和文件的問題。 它還可以幫助您修復 Thread_Stuck_in_Device_Driver BSOD 錯誤。 因此,下面是如何運行它。
- 首先,右鍵單擊Windows 圖標並啟動命令提示符(管理員)/Windows PowerShell(管理員)。
- 現在,在命令提示符窗口中輸入命令DISM /Online /Cleanup-Image /RestoreHealth並按Enter鍵。
- 讓上面的過程完成。
- 最後,該過程完成後重新啟動計算機。
另請閱讀: Windows 10、11 中的 IRQL 不小於或等於錯誤 [已修復]
修復 7:檢查您的硬盤
硬盤驅動器損壞會導致多種問題,例如煩人的藍屏死機錯誤“線程卡在設備驅動程序中”。 因此,您可以運行chkdsk命令來檢查硬盤並解決相關問題。 以下是執行此操作的步驟。
- 首先,按住Shift鍵並重新啟動計算機進入高級啟動。
- 現在,從屏幕選項中選擇“故障排除” 。
- 從可用選項中選擇高級選項。
- 現在,從屏幕選項中選擇命令提示符。
- 依次輸入以下命令,每輸入一條命令後按 Enter 鍵。
bootrec.exe /rebuildbcd
bootrec.exe /fixmbr
bootrec.exe /修復啟動
chkdsk /rc:
chkdsk /rd:
注意:請對所有硬盤分區運行 chkdsk 命令。 - 最後,重新啟動計算機。
修復 8:執行 BIOS 更新
更新 BIOS 可解鎖新的主板功能並增強對新硬件的支持。 因此,BIOS 更新可以幫助您解決 Windows 線程卡在設備驅動程序中的問題。 然而,這是一個高級過程,執行時應非常小心。 有關如何更新 BIOS 的說明,您可以查看主板的手冊。
修復 9:更改超頻設置
超頻處理器有助於實現更好的性能。 此外,它還有助於解決各種問題,包括您當前面臨的問題。 但是,您應該僅使用最好的超頻軟件來執行此操作,以防止損壞您的計算機。
另請閱讀:如何修復 Windows 10、11 中的內核安全檢查失敗錯誤
線程卡在設備驅動程序錯誤已修復
本文揭示了 Thread_Stuck_in_Device_Driver BSOD 錯誤的各種修復。 您可以從第一個解決方案開始,然後向下移動解決方案列表,直到問題得到解決。
但是,如果您時間有限,可以使用 Bit Driver Updater 軟件直接更新驅動程序,從而快速輕鬆地解決問題。
如果您知道解決問題的更好方法或對本文有任何疑問/建議,請隨時給我們留言。
