TimeBolt:Mac 和 Windows 上的自動跳轉剪切和刪除靜音
已發表: 2022-03-31對於許多內容創建者來說,編輯錄製的音頻/視頻剪輯可能具有挑戰性。 這是一項多方面的工作,涉及各種操作,所有這些都需要良好的編輯軟件、編輯技能,最重要的是時間。 此外,還有一些其他的編輯操作,例如剪輯和壓縮剪輯中的靜音、添加跳轉剪輯以及微調音頻電平,這些操作更加費力且佔用更多時間。
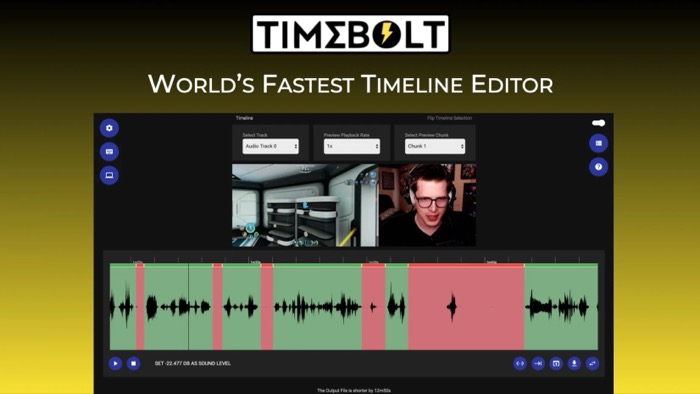
雖然一些流行的編輯軟件可以很好地執行大部分這些操作,但它們的學習曲線陡峭且不易使用。 這就是 TimeBolt 的用武之地。它是一款功能強大的音頻/視頻編輯器,即使您之前沒有編輯經驗,也可以非常輕鬆地執行幾乎所有這些具有挑戰性的任務。
繼續閱讀,我們將詳細檢查 TimeBolt 並列出它可以幫助您創建更好內容的方式。
目錄
什麼是時間螺栓?
TimeBolt 是一款適用於 Mac 和 Windows 的音視頻編輯器。 不要與成熟的視頻編輯軟件(甚至在線視頻編輯器)混淆,後者通常包含一系列功能並支持廣泛的操作。 相反,它更像是一種特殊用途的編輯軟件,其功能集旨在幫助您執行特定的編輯操作。
使用 TimeBolt,其想法是在無需大量編輯知識的情況下,輕鬆消除靜音、剪切不需要的場景/音頻部分、添加跳轉剪輯、加速場景以及將過渡應用到音頻/視頻剪輯。 這樣,您就不必花費數小時來弄清楚如何使用成熟的編輯器來執行這些任務,而可以專注於內容構思和創作。
此外,由於 TimeBolt 僅協助您進行某些編輯操作,它還允許您使用 XML 文件將這些更改轉移到其他編輯軟件,以便您可以繼續在這些程序中編輯您的剪輯。
TimeBolt 提供哪些功能?
作為特定於某些音頻/視頻操作的編輯器,TimeBolt 提供了一系列功能,可讓您:
- 自動消除剪輯中的靜音和死氣
- 在幾秒鐘內為剪輯添加跳轉剪輯
- 根據要求預覽和微調剪輯
- 添加過渡、背景音頻等增強功能,使您的剪輯脫穎而出
- 在剪輯中包含單個或多個軌道
- 通過設置閾值手動刪除靜音
- 快進靜音而不是剪切它們以保留剪輯的本質
- 以多種格式導出以在 Premiere、Final Cut Pro 或 Resolve 中進一步編輯剪輯
您可以使用 TimeBolt 做什麼?
TimeBolt 可以簡化您的許多編輯操作,讓您更輕鬆地專注於創建內容,而不是花費數小時編輯您的音頻/視頻剪輯或學習新軟件來編輯它們。
以下是您可以使用 TimeBolt 執行的所有操作的列表。 此外,我們在每個部分中都包含了執行這些操作的說明,以簡化導航 TimeBolt。
I. 從剪輯中刪除靜音
能夠自動識別和刪除音頻/視頻剪輯中的靜音是 TimeBolt 的最大亮點。 此功能最好的部分是,只要您向其中添加音頻/視頻剪輯,該軟件就會自動檢測剪輯中的靜音。
要檢測和刪除剪輯中的靜音,請啟動 TimeBolt 並單擊其主屏幕上的SELECT VIDEO / AUDIO FILE按鈕。
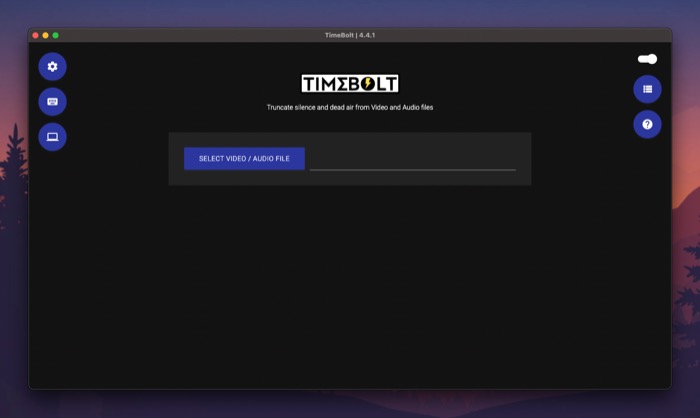
導航到包含要編輯的音頻/視頻剪輯的文件夾並將其添加到 TimeBolt。 請等待幾秒鐘,讓程序自動檢測剪輯中的靜音並將其刪除。
向下滾動,您會看到一條消息,上面寫著“輸出文件縮短了 3 秒”,表示從剪輯中截斷的秒數。
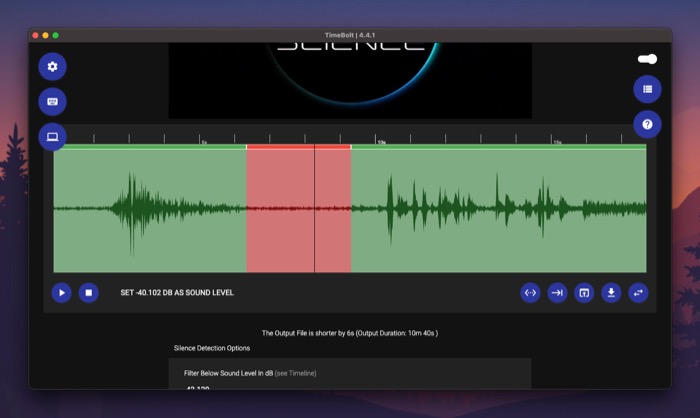
默認情況下,TimeBolt 設置為刪除超過 0.5 秒的靜音並忽略短於 0.75 秒的檢測。 但是,如果您願意,您可以通過點擊任一選項下的相應字段並更改其現有值來更改此設置。
同樣,您也可以根據聲級過濾靜音。 為此,點擊低於聲級的過濾器(以 dB 為單位)下的文本字段,然後將值替換為所需的聲級。
對靜音檢測選項感到滿意後,單擊“更新靜音檢測”按鈕將新值應用到時間線。
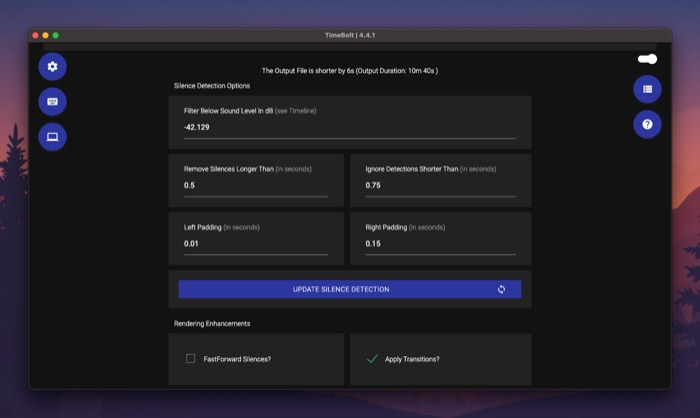
二、 快進沉默
與刪除靜音類似,TimeBolt 還允許您在音頻/視頻剪輯中快進靜音。 當剪輯中的音頻片段無法刪除但可以快進以保留剪輯的本質時,這會很有用。
為此,首先,選中FastForward Silences旁邊的複選框以啟用快進。
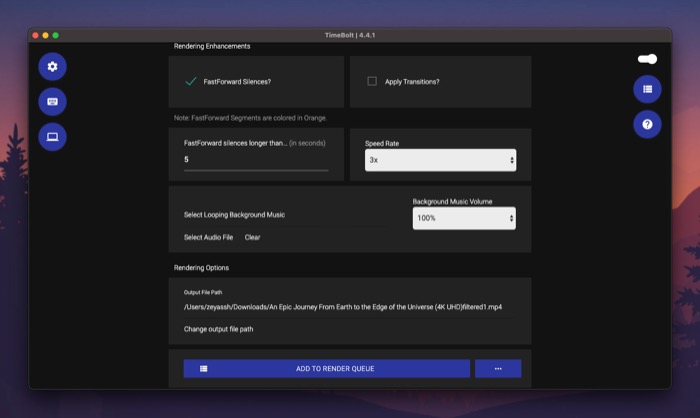
接下來,單擊 FastForward 靜音比下方的文本字段,然後添加靜音閾值(以秒為單位),超過該閾值 TimeBolt 應在剪輯中快進靜音。 快進片段在時間線中以橙色顯示。
三、 添加跳切
跳切允許您將連續鏡頭分成多個片段,以給人一種及時向前跳躍的印象。 這是許多創作者常用的技術,用來描繪隨時間流逝的鏡頭,或者只是為了添加特殊效果。

要在視頻剪輯中添加跳轉剪輯,首先,將其添加到 TimeBolt 並讓軟件自動檢測並刪除靜音。 接下來,向下滾動到時間線部分,在這裡您將看到整個剪輯的波形。
點擊播放按鈕開始視頻播放。 現在,一旦您到達時間線中要為跳切添加第一個分割的位置,再次點擊播放按鈕,然後單擊時間線下方的創建分割按鈕。
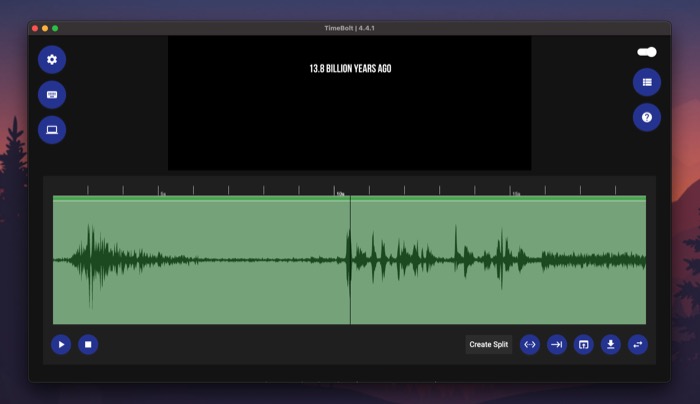
單擊播放按鈕以恢復播放,並在您處於第二個分割位置時再次按下它。 再次點擊創建拆分按鈕。
為跳切創建分割後,點擊時間線中的該部分以將其跳出。 當它被選中時,它將顯示為紅色。 接下來,單擊播放按鈕以查看帶有跳轉剪輯的剪輯。
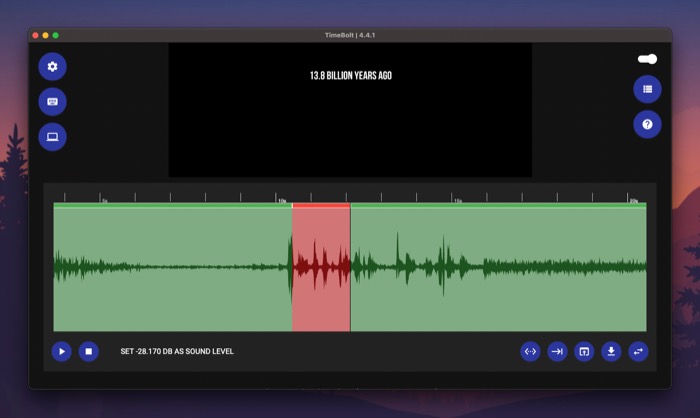
四。 添加過渡
除了刪除和快進靜音之外,TimeBolt 還允許您將轉場應用到視頻剪輯以賦予其視覺效果。 如果您是 vlogger 或創建視頻教程,此功能可以幫助您將多個鏡頭連接在一起,以便輸出顯示為單個連貫的剪輯。
為此,請勾選Rendering Enhancements下的Apply Transitions複選框以啟用轉換選項。
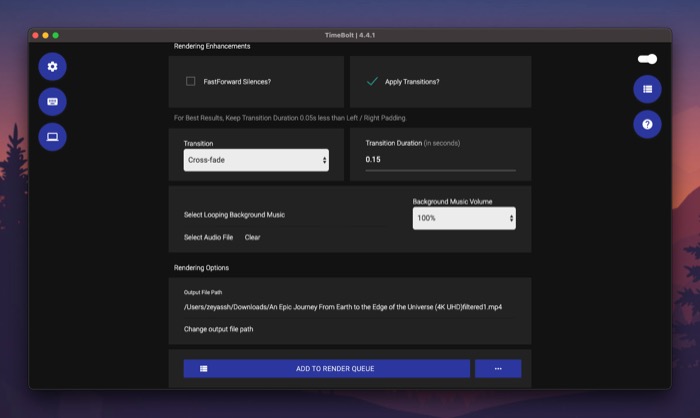
接下來,單擊“過渡”下的下拉按鈕,然後從菜單中選擇一個過渡。 最後,在“過渡持續時間”文本字段下添加過渡持續時間(以秒為單位)。
五、添加循環背景音樂
能夠添加相關歌曲作為循環背景音樂是另一個有用的 TimeBolt 功能,可以提升剪輯的外觀並使其更具吸引力。
要將歌曲添加為剪輯中的循環背景,請點擊渲染增強下的選擇音頻文件,然後選擇要用作背景音樂的音頻文件。
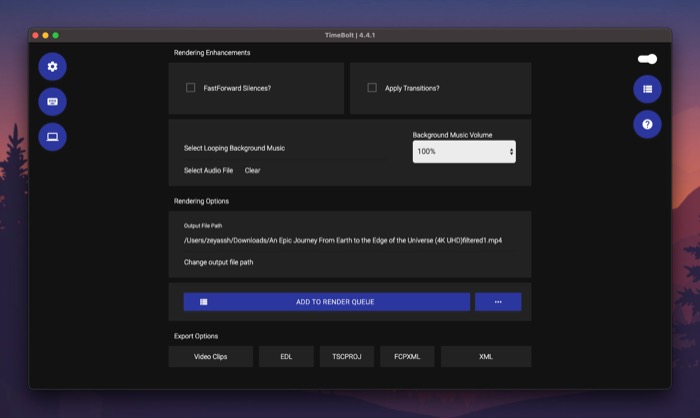
單擊背景音樂音量下方的下拉按鈕以設置剪輯中背景音樂的音量。
六、 渲染編輯的剪輯
在 TimeBolt 中完成剪輯後,您可以將其渲染並保存到本地計算機。
為此,首先,單擊更改輸出文件路徑以選擇保存渲染文件的目標文件夾,然後單擊添加到渲染隊列按鈕將文件添加到渲染隊列。
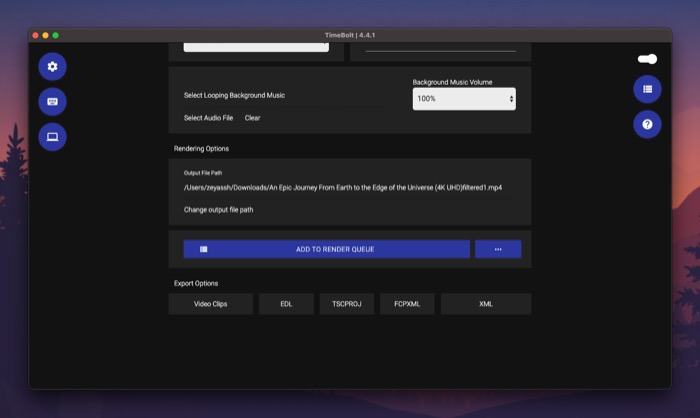
添加後,點擊右下角的開始渲染按鈕開始渲染。 您的編輯將影響渲染剪輯所需的時間。
七。 導出編輯的剪輯
TimeBolt 提供多種導出選項:視頻剪輯、EDL、ESCPROJ、FCPXML 和 XML。 因此,在您完成剪輯剪輯後,您可以單擊“導出選項”下的格式(具體取決於您接下來要使用剪輯的編輯軟件)以該格式導出文件。
其他 TimeBolt 選項
此外,TimeBolt 還包括一系列影響您的音頻/視頻剪輯的設置。 您可以通過單擊 TimeBolt 主屏幕上的齒輪圖標在“設置”下找到這些。
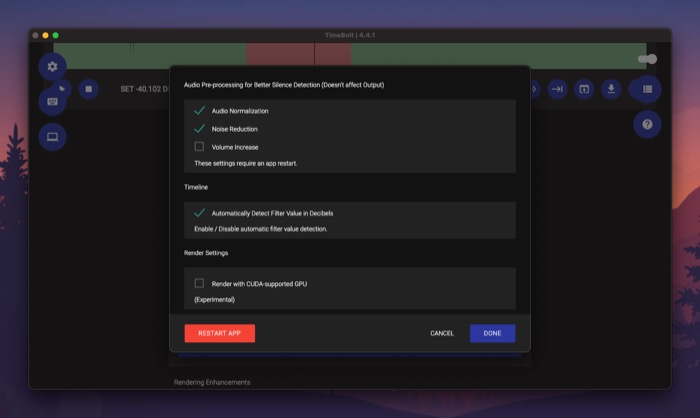
要啟用任何設置,請勾選它旁邊的複選框並點擊RESTART APP按鈕以應用您的更改。
時間螺栓計劃
TimeBolt 適用於 Mac 和 Windows。 它提供兩種計劃:基本計劃和付費計劃。 基本計劃僅允許視頻編輯並保留大部分 TimeBolt 功能。 另外,當您使用免費計劃編輯視頻剪輯時,您會在視頻剪輯上獲得水印。
另一方面,付費計劃提供對所有功能的訪問,並適用於音頻和視頻文件。 它可以一次性購買,費用為 247 美元。 或者,您可以以每月 17 美元或每年 97 美元的價格訂閱。
獲取時間螺栓
輕鬆移除靜音並為您的剪輯添加跳轉剪輯
如果您是內容創建者(播客、視頻博客、教育工作者等),您通常需要編輯音頻/視頻文件以刪除靜音或填充詞、剪切不需要的片段或添加跳轉剪輯以使其吸引人並且更具吸引力。
因此,一個好的時間線編輯器是 Mac 或 Windows PC 上的必備軟件。 而且,在我們看來,TimeBolt 可能是最物有所值的選擇,因為它可以幫助您快速輕鬆地完成所有這些任務,而無需您具備太多編輯音頻/視頻剪輯的專業知識。
