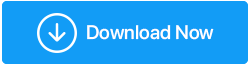保持 SSD 和硬盤性能的 7 個技巧
已發表: 2020-11-15硬盤驅動器是任何 PC 的重要組成部分,在 PC 性能中佔有重要地位。 因此,採取措施保持和提高硬盤性能以加快 PC 速度非常重要。
雖然很多人確實嘗試照顧他們的 PC 的 RAM 以保持 PC 性能,但很少有人真正關注他們的硬盤驅動器的健康狀況。 以下是保持 SSD 和硬盤性能的 7 個技巧:
保持驅動器性能和提高 HDD 讀寫速度的提示:
1.留心:
很多人,尤其是年輕人,在他們的電腦上塞滿了他們並不真正需要或不依賴的程序。 許多這些不受歡迎的軟件或程序可能會提供/承諾提供許多有用的功能,但弊大於利。 其中許多軟件都是打包的,與其他一些小軟件捆綁在一起。 這就是為什麼只有少數無用的程序可能會在您不知情的情況下迅速累積並佔用您的大量硬盤空間,從而降低您的 PC 速度。
為了解決這個問題並保持硬盤性能,用戶應該注意他們安裝的程序以及他們在 PC 上安裝的程序的來源。 如果您現在正在處理速度較慢的 PC,請前往控制面板並查看您已在 PC 上安裝的應用程序列表,並註意刪除您不再使用的程序。 這將立即提升您的硬盤性能並加快硬盤讀寫速度。
2. 注意重複:
沒有什麼比盲目填充存儲更能損害硬盤驅動器性能的了。 重複文件是硬盤性能中為數不多的最令人煩惱的事情之一。 重複文件是對空間的不合理使用。 重複文件會在您甚至不知道的情況下迅速堆積在您的硬盤驅動器上,並且會影響您的 PC 和硬盤驅動器的性能。
為了處理這種情況,您需要識別並從系統中刪除重複項。 然而,這說起來容易做起來難。 首先,您必須識別系統上存在重複的文件,然後搜索它們。 一旦您知道您有該文件的副本,搜索部分就很容易。 在大多數情況下,用戶不知道實際上有重複的文件,從文件 1 開始是不合理的,也不可能。因此,用戶必須使用專門的軟件,只需單擊幾下即可自動搜索重複。 別擔心,我們已經為您提供保障。 我們有適合您的軟件。 (最後更多)

3. Keep Temporary 實際上是臨時的
系統上的臨時文件對於暢通無阻的工作體驗起著非常關鍵的作用。 臨時文件存儲正在進行的任務的數據。 例如:在處理excel文檔時,在您保存進度之前,您所做的所有進度都會保存在臨時文件中,以保護數據以防系統突然崩潰。 但是一旦你保存進度,那些臨時文件在邏輯上就沒用了。
儘管系統被編程為自動刪除這些臨時文件,但大多數情況下並非如此。 大多數情況下,臨時文件會在您的硬盤驅動器上保留很長時間。 儘管這些文件的大小非常小,但它們的絕對數量使它們相當可觀。 臨時文件會迅速堆積並影響 PC 和硬盤驅動器的性能。 因此,為了加快磁盤和硬盤的讀寫速度,用戶應該不時採取措施清除這些文件。
為了手動刪除臨時文件:
步驟 1:右鍵單擊屏幕左下角的Windows 圖標,然後單擊運行。 用戶還可以使用鍵盤快捷鍵Windows Key + R打開“運行命令”對話框。
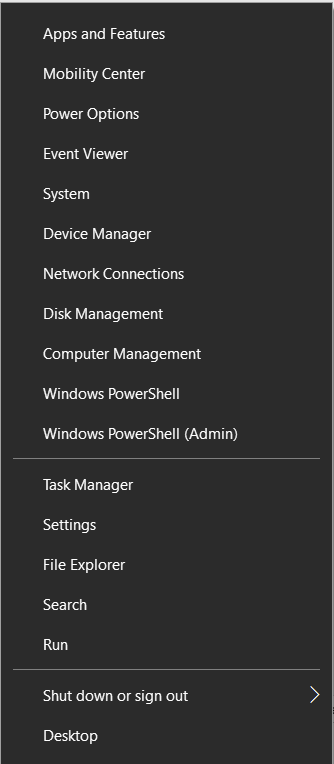
第 2 步:在“運行命令”對話框中,鍵入命令: %temp%。 此命令將打開包含系統上所有臨時文件的文件夾。
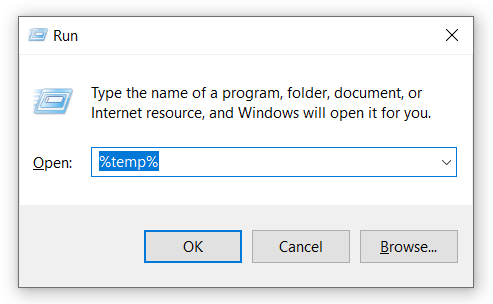
步驟 3:選擇文件夾中的所有文件並將它們全部刪除以簡單地擺脫臨時文件。
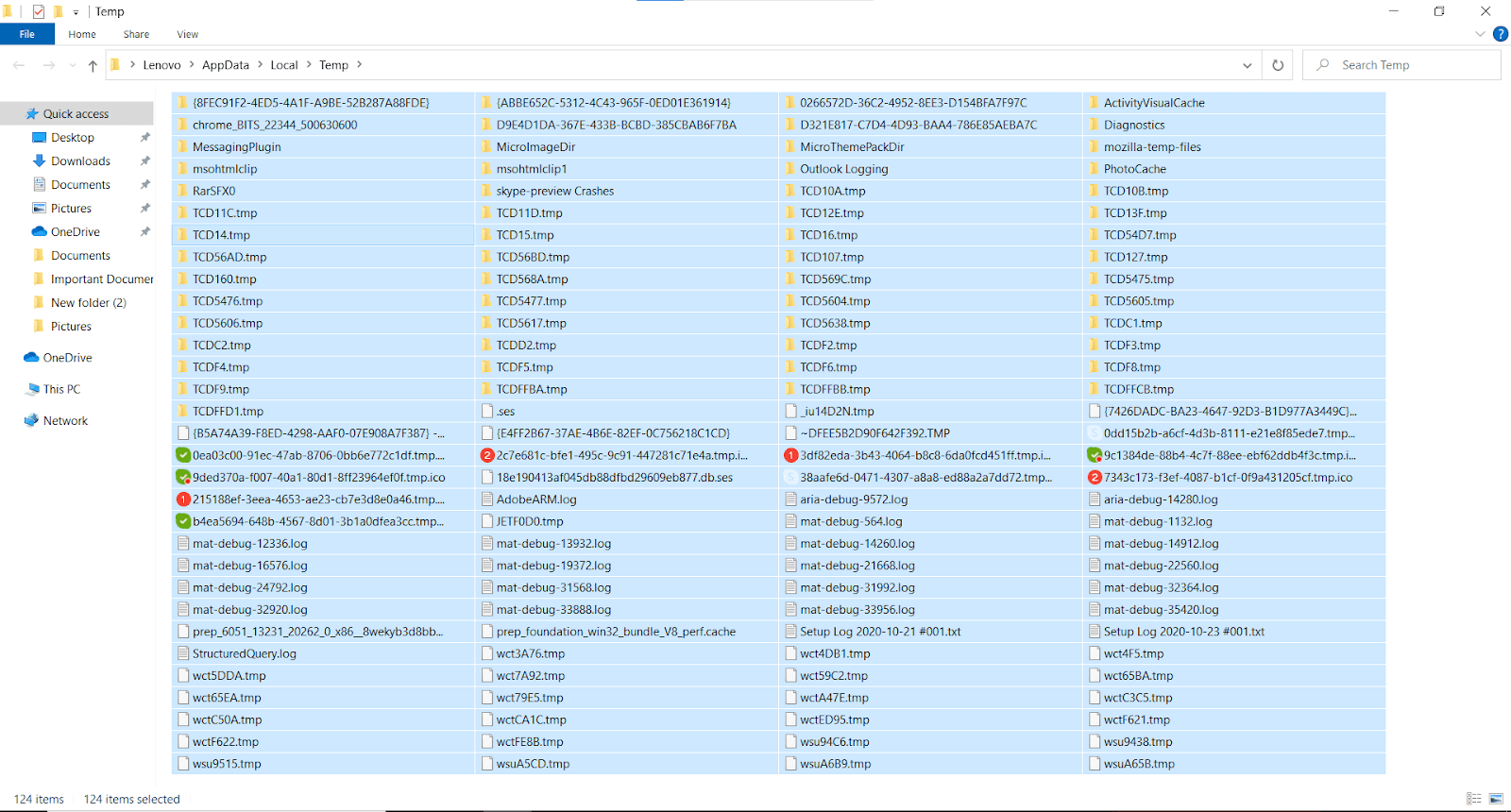
注意:用戶應保存所有正在運行的程序,以防止任何數據丟失。
4、碎片化空間:
傳統硬盤驅動器由存儲磁盤上的小扇區組成。 這些小空間扇區用於保存系統上的文件。 當您存儲 1 GB 的文件時,它不會存儲在 1 GB 容量的盒子中,而是 1 GB 的數據存儲在數百個小扇區中。 隨著時間的推移,由於硬盤驅動器上文件的不斷刪除和更新,這些扇區變得雜亂無章,並對硬盤驅動器性能和硬盤讀寫速度產生負面影響。
為了整理和整理硬盤上的文件,用戶應該及時對硬盤進行碎片整理。 碎片整理可立即提高 HDD 讀寫速度並提高 PC 性能。
為了對硬盤進行碎片整理,請按照以下步驟操作:
步驟1:右鍵單擊要進行碎片整理的驅動器,然後單擊“屬性”。
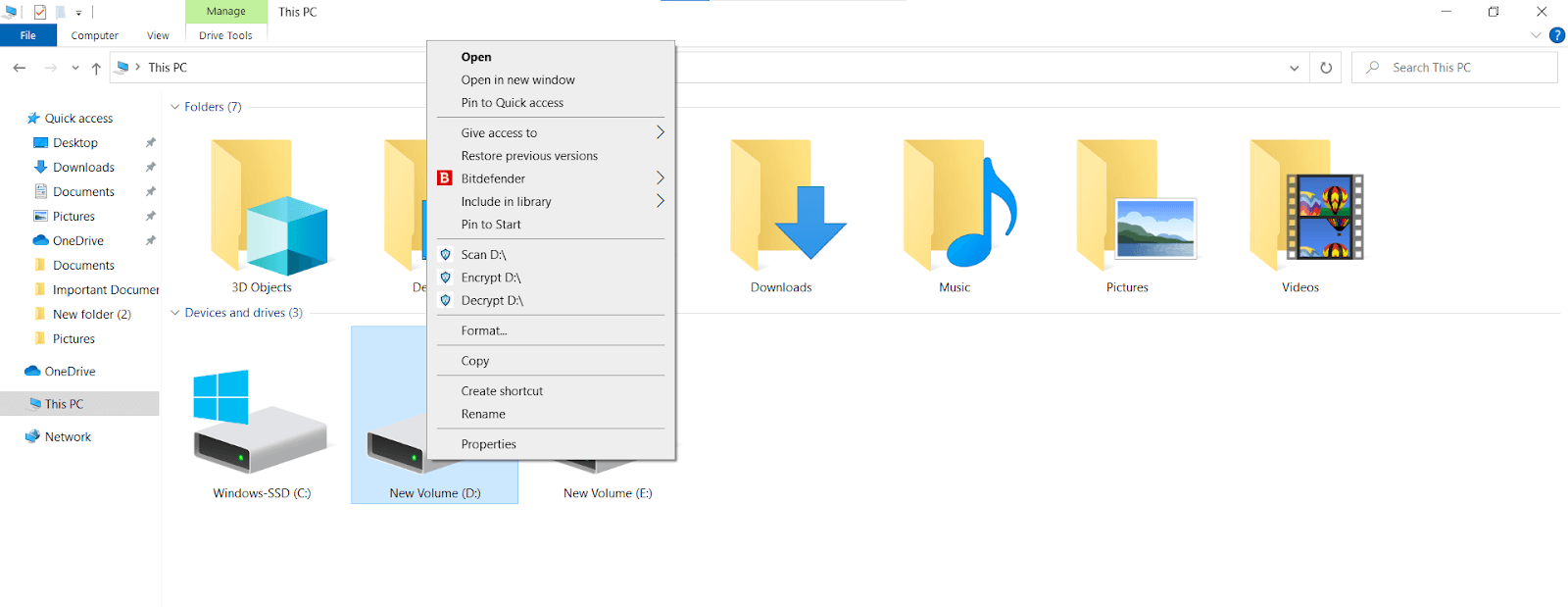
第 2 步:轉到工具並單擊優化。
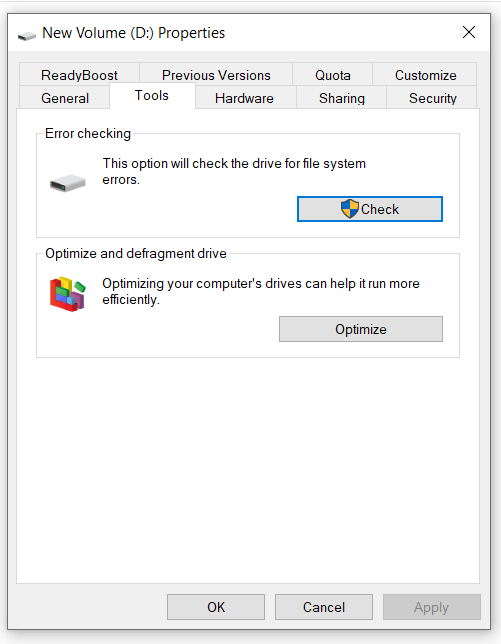
第 3 步:在下一個對話框中,再次選擇要優化的驅動器,然後單擊優化。
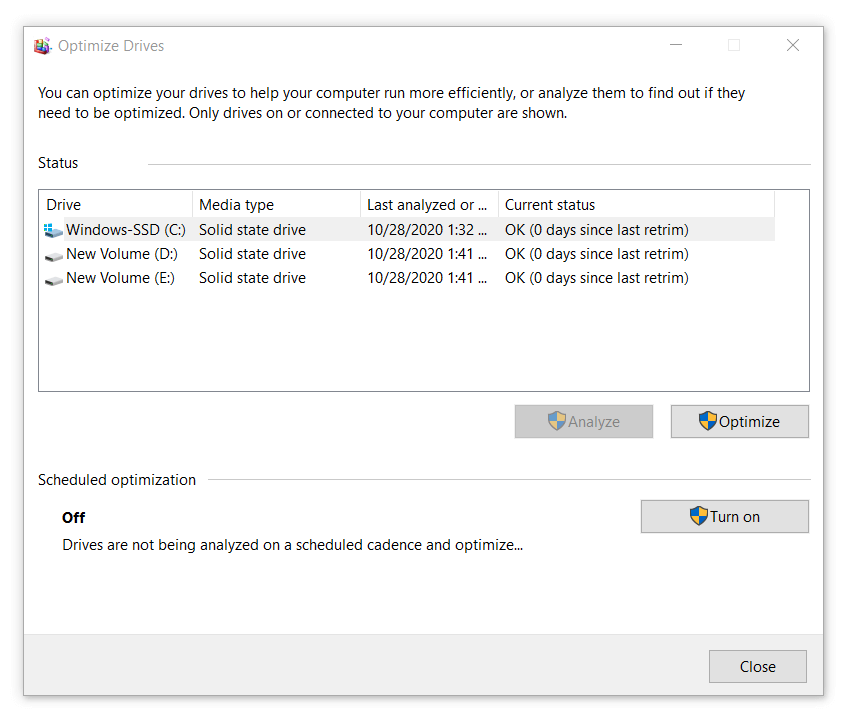
這就是您可以簡單地優化硬盤驅動器的方法。 此外,用戶可以安排在上述時間段後自動優化系統驅動器的過程。 這是一個非常重要的功能,因為它減少了用戶的參與並節省了時間。
5.壞扇區:
壞扇區是 HDD 或 SSD 上的存儲空間塊/塊,由於系統無法再從該空間/在該空間中讀取和寫入數據,因此系統使其變得無用。 這樣的扇區/塊/空間塊被系統標記為壞扇區,並且在以後讀取和寫入數據時會被忽略。 由於外部和內部問題,可能會出現驅動器上的壞扇區。 如果無人看管,壞扇區會迅速累積,並導致您丟失大量數據,從長遠來看甚至可能導致整個驅動器崩潰。

雖然由於外部磨損而產生的壞道無法修復,但我們可以控制因內部問題而產生的壞道。 檢查壞扇區是檢查存儲驅動器性能和硬盤讀寫速度的重要措施。
為了手動檢查和刪除壞扇區,請按照以下步驟操作:
步驟1:右鍵單擊要搜索壞扇區的驅動器,然後單擊“屬性”。
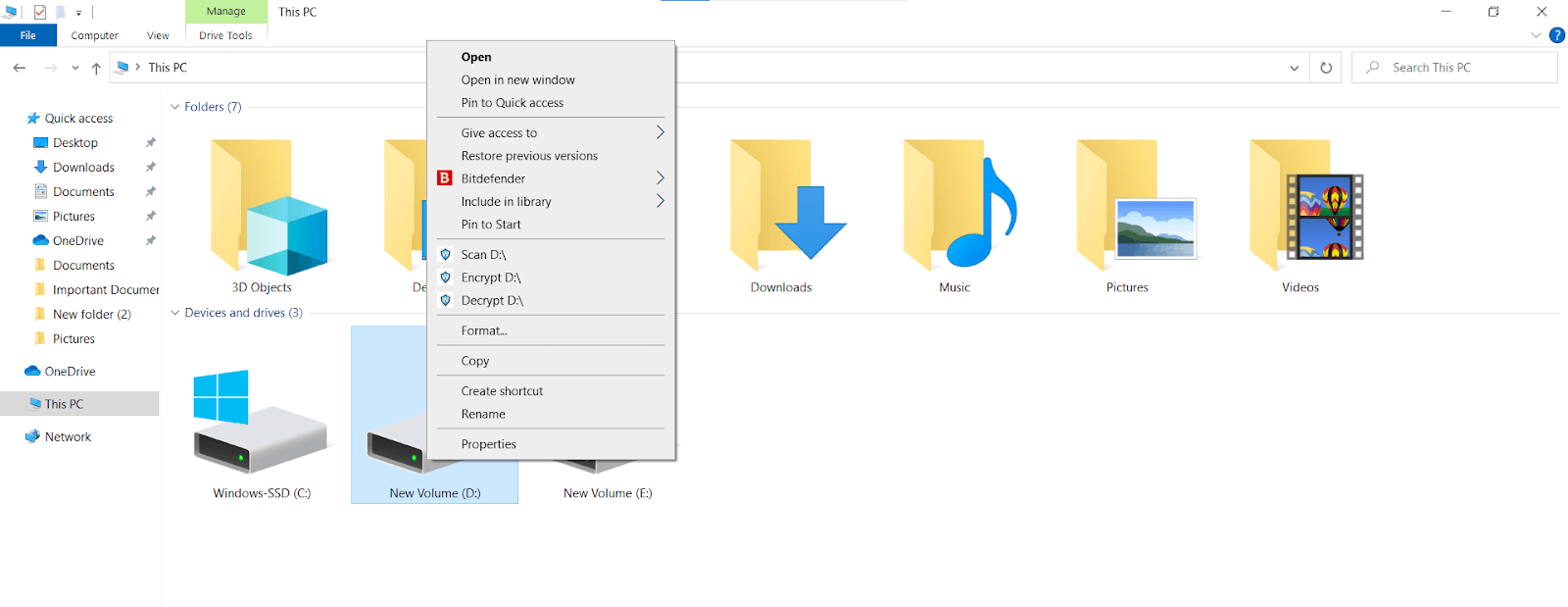
第2步:轉到工具並單擊檢查。
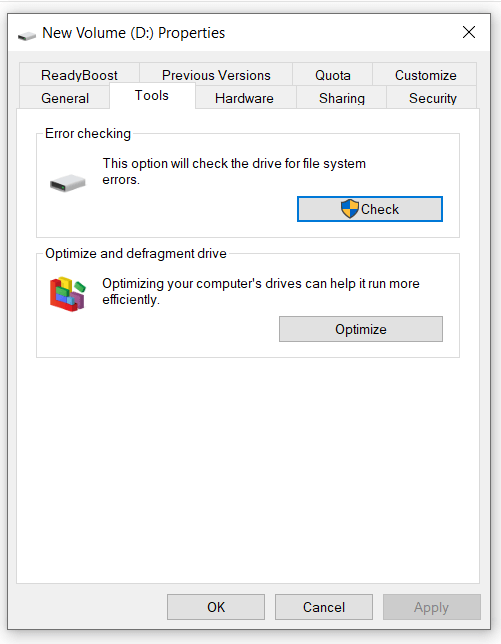
步驟 3:單擊下一個對話框中的掃描以掃描驅動器中的壞扇區。 用戶可以對系統上存在的所有驅動器重複此過程。
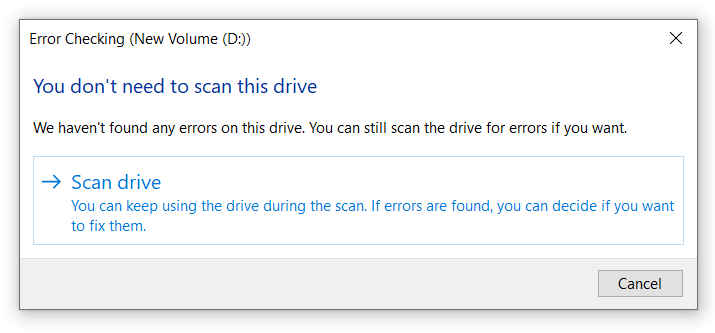
注意:此方法並非萬無一失,執行掃描並修復錯誤後,驅動器上仍可能存在壞扇區。
6. 不只是內在:
我們討論的所有步驟主要集中在驅動器內部,但驅動器的物理健康對於保持硬盤驅動器性能也非常重要。 尤其是傳統的硬盤驅動器有點節儉,如果硬盤驅動器的磁盤或磁頭受到影響,可能會變得完全無用。
對於內部硬盤驅動器和 SSD,不時打開 PC 清理它們是不可行的。 因此,與其清潔內部驅動器,不如讓用戶的 PC 機櫃和/或筆記本電腦遠離灰塵和碎屑。 對於外置硬盤,用戶應將硬盤存放在無塵環境中,並應定期清潔。
雖然這種方法並不能立即提升驅動器的性能,但它確實可以延長硬盤的使用壽命,從長遠來看也可以加快磁盤的讀寫速度。
另請閱讀:如何升級/更改您的 PS4 硬盤
7. 不要讓你的驅動器出汗:
您可能會享受陽光明媚的一天,但您的硬盤驅動器和 SSD 卻沒有。 存儲驅動器與所有其他 PC 組件一樣,會因 PC 熱量而快速烘烤,需要保持涼爽。 儘管大多數 PC 都配備了合理的冷卻系統,但如果您升級了 PC 的某些可能產生更多熱量的組件,則可能會導致存儲驅動器和其他 PC 組件出現問題。 存儲驅動器在異常溫暖的條件下無法正常運行。 此外,它可以大大縮短存儲設備的使用壽命。
因此,為了保護您的存儲驅動器和其他組件,您應該檢查您的 PC 溫度。 用戶可以通過投資一個好的冷卻系統來做到這一點。 如果您使用的是高端或遊戲 PC,空氣冷卻器可能無法工作,您可能需要投資購買液體冷卻系統。 此外,請嘗試將您的 PC 機櫃或筆記本電腦放在相當涼爽的地方。
這些都是可以派上用場的技巧,以提高驅動器性能,提高硬盤讀寫速度,並從長遠來看延長硬盤的使用壽命。
雖然這些步驟在單獨閱讀時看起來很容易執行,但是當您必須每隔幾天手動執行所有任務以檢查驅動器運行狀況時會變得非常費力。 因此,我們建議使用自動軟件為您完成驅動器的所有內部維護,並在不打擾您的情況下提高驅動器性能和使用壽命。 Systweak Disk SpeedUp就是這樣一種工具。
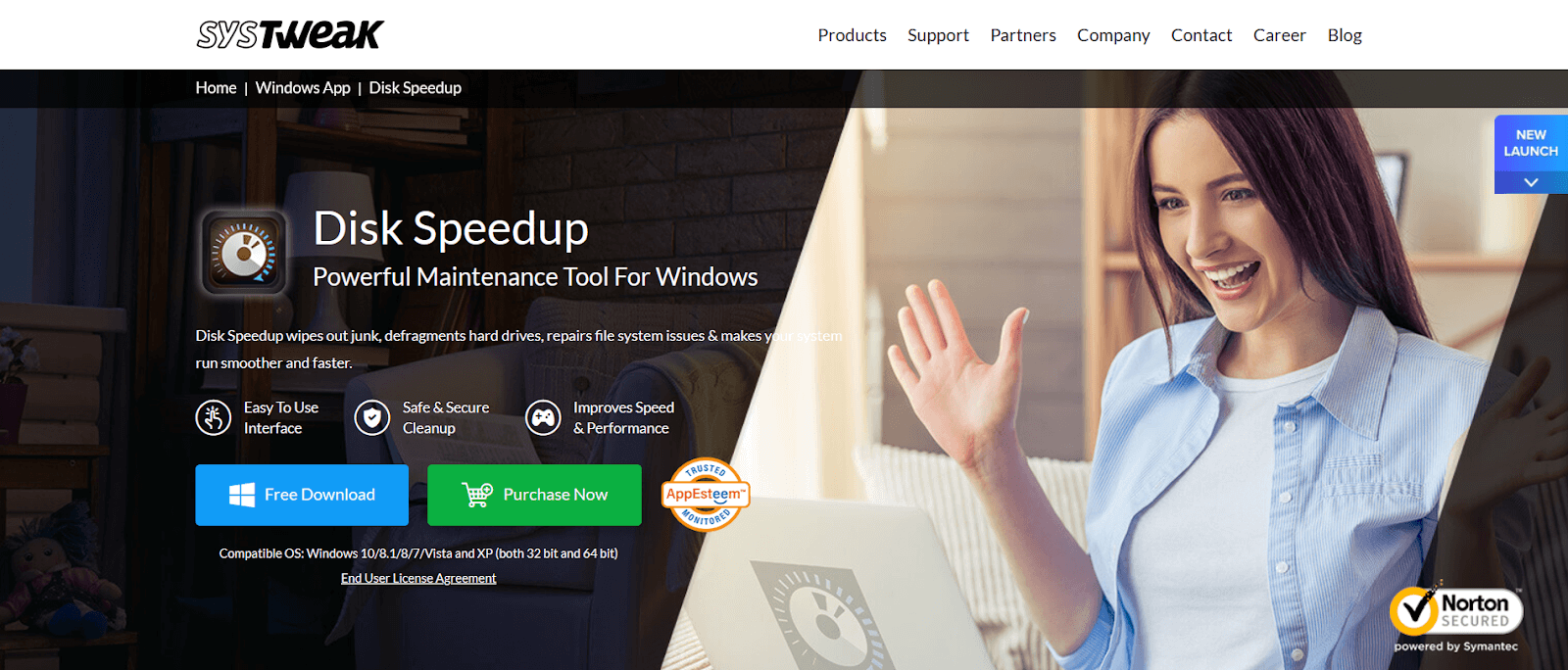
Systweak 磁盤加速:
Systweak Disk SpeedUp 是一個了不起的工具,是滿足您所有存儲驅動器維護需求的一站式解決方案。 它具有許多有用的功能,可以大大減少用戶對磁盤維護任務的參與。 讓我們簡要討論一些磁盤加速功能:
⮚自動碎片整理:
該軟件可以為您自動對驅動器進行碎片整理並修復碎片區域並顯著提高硬盤性能。 自動碎片整理意味著您不再需要在每次要對驅動器進行碎片整理時一次又一次地訪問驅動器屬性。
⮚自動清理壞扇區:
正如我們討論了檢查驅動器上的壞扇區的重要性,Disk SpeedUp 可以為您做到這一點。 我們還討論過,Windows 內置工具並不是控制壞扇區的萬無一失的解決方案。 另一方面,Disk SpeedUp 是一種先進的軟件解決方案,它肯定可以深度掃描驅動器上的壞扇區並為您修復它們。
⮚自動掃描重複項:
掃描系統上的重複文件是驅動器維護中最困難的任務之一,尤其是在您不知道從哪裡開始的情況下。 但是 Disk SpeedUp 可以為您做到這一點,而您無需擔心。 您只需單擊幾下即可掃描重複項,其餘的工作將由軟件為您完成。 在短短幾分鐘內,您將看到所有佔用您的驅動器空間的重複項,您可以一次將它們刪除。
⮚清理垃圾文件:
擺脫垃圾臨時文件再簡單不過了。 使用 Disk SpeedUp,您只需單擊幾下即可擺脫系統上的所有垃圾臨時文件,瞧,您擁有運行流暢的 PC。
憑藉上述所有給定的功能以及更多功能,Disk SpeedUp 是一個了不起的工具,可以立即提高驅動器性能並提高 HDD 讀寫速度。
為您的 Windows PC 下載 Systweak 的 Disk Speed Up Defragmenter 軟件
因此,這些都是可以幫助您提高硬盤性能,提高硬盤速度,提高讀寫速度並從長遠來看延長驅動器使用壽命的技巧。 請讓我們知道您喜歡這篇文章; 我們很高興收到您的來信。
下一個閱讀
如何從死機的硬盤驅動器中恢復文件?
在 Windows 10 上釋放磁盤空間的快速方法