修復 Android 手機黑屏問題的 9 大方法
已發表: 2023-01-27沒有任何警告,您的 Android 手機屏幕會變黑。 沒有鎖定屏幕,它不會響應您的觸摸,甚至插上充電器似乎也無法恢復它!
您遇到了可怕的 Android 黑屏死機問題。 在您購買 Apple iPhone 之前,讓我們看看我們是否無法讓您的手機起死回生。

什麼是 Android 黑屏死機?
“黑屏死機”(BSoD) 是一個術語,用於描述 Android 設備上導致屏幕變黑且無響應的嚴重問題。 發生這種情況的原因有多種,包括電源或電池問題、軟件錯誤、硬件故障或與第三方應用程序的衝突。 術語“黑屏死機”類似於 Windows 計算機上的“藍屏死機”(也稱為 BSoD),表示嚴重的系統錯誤。
在 Android 設備出現“黑屏死機”的情況下,設備可能不響應任何輸入,包括電源按鈕、觸摸屏、音量按鈕或其他按鈕。 該設備也可能無法打開或重新啟動或顯示生命跡象。 這可能是一個令人沮喪的問題; 有時,設備可能需要維修或更換!
我們將在下面介紹一些最常見的原因及其可能的修復方法,但我們不要粉飾它。 在許多情況下,Android 用戶可能無法在沒有專業維修的情況下解決黑屏問題。
1. 你的屏幕壞了嗎?

損壞的可能是 LCD 或 OLED 屏幕,而不是手機。 如果您的手機屏幕間歇性黑屏,或者黑屏後仍能聽到系統提示音,這可能是最可能的原因。 最好拿去維修店檢測。
2. 修理手機電池
Android 手機只顯示黑屏的最常見原因是屏幕或手機沒有電。 最可能的原因是手機需要充電。
這似乎是顯而易見的,但有些手機在充電一段時間後才會顯示任何電量。 如果電池電量嚴重耗盡並且有一段時間沒有充電,可能需要很長時間才能積累足夠的電壓來啟動手機。 因此,如果您插入充電器但沒有立即看到任何變化,請將其插入至少半小時,然後查看充電指示燈是否最終會彈出。

您的充電線和適配器可能有故障。 因此,請使用另一台設備進行測試,或者在您的手機上使用備用 USB 數據線和適配器,以消除這種可能性。 請務必檢查手機的充電端口。 它可能有故障,或者您可能需要清潔端口。
在某些情況下,可能是電池有缺陷或手機的電源管理電路損壞。 無論哪種方式,除非您的手機有可拆卸電池,否則您必須將手機交給專業人士進行評估。
3.運行惡意軟件檢查
運行惡意軟件檢查有時可以幫助解決 Android 設備上的黑屏死機問題。 惡意軟件可能會導致設備出現各種問題,包括導致屏幕變黑和設備無響應。 某些惡意軟件還會阻止設備正常啟動或導致設備崩潰或死機。
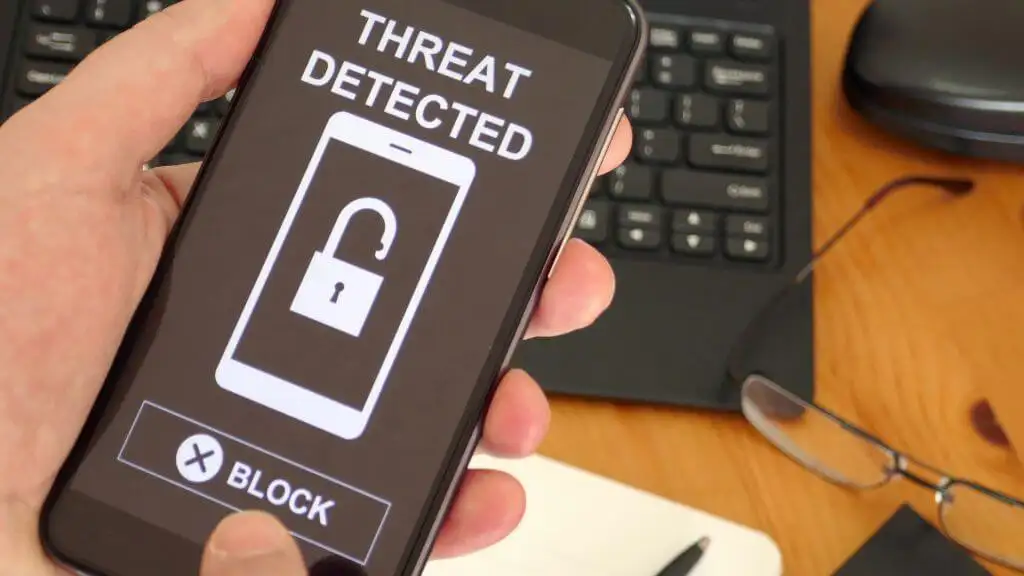
有多種方法可以檢查 Android 設備上的惡意軟件,包括使用旨在檢測和刪除惡意軟件的安全應用程序。 您可以從 Google Play 商店下載這些應用程序以掃描並刪除它們。
4. 更新 Android 和您的應用程序
無論是新應用程序還是舊錯誤,Android 操作系統都可能是您黑屏問題的根源。 因此,請檢查 Android 的最新固件版本並進行安裝。 根據您手機的型號和使用年限,它支持的最新 Android 版本可能不是最新版本。

與 iOS 不同,大多數 Android 手機製造商不會長期支持軟件更新,儘管最新的三星手機有更長的更新承諾,其他手機製造商也在效仿。
5.更新或卸載錯誤或不兼容的應用程序
有時,可以通過將應用程序更新到最新版本來修復導致黑屏的錯誤。 許多開發人員發布更新以修復錯誤並提高其應用程序的性能。 更新應用程序可以幫助修復錯誤並防止出現黑屏。
如果在安裝新應用後開始出現黑屏,請嘗試卸載它以查看是否可以解決問題。 有時,新的應用程序可能會與手機的操作系統或其他應用程序發生衝突,從而導致黑屏。
有時卸載並重新安裝應用程序可以解決問題。 重新安裝應用程序有助於修復錯誤安裝或更新可能導致的任何錯誤。

6.使用安全模式
您可以通過將設備啟動到安全模式來識別有問題的應用程序。 這使您可以在不運行任何第三方應用程序的情況下使用手機。 如果在安全模式下沒有出現黑屏,則可以確定是第三方應用導致了問題,然後您可以通過一個一個地啟用應用來識別應用。
安全模式是 Android 設備上的一種診斷模式,允許您僅使用設備隨附的原始軟件和驅動程序訪問設備。
以下是將設備啟動到安全模式的方法:
- 按住設備上的電源按鈕,直到出現關機菜單。 或者,向下滑動應用程序陰影並按下某些手機(例如三星 Galaxy 手機)上的電源按鈕圖標。
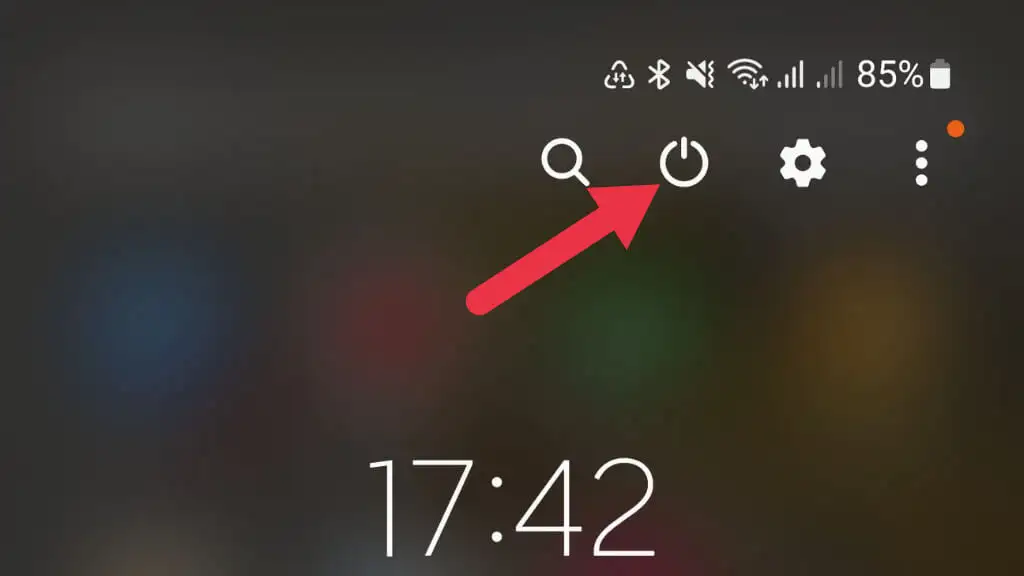
- 按住關機選項。
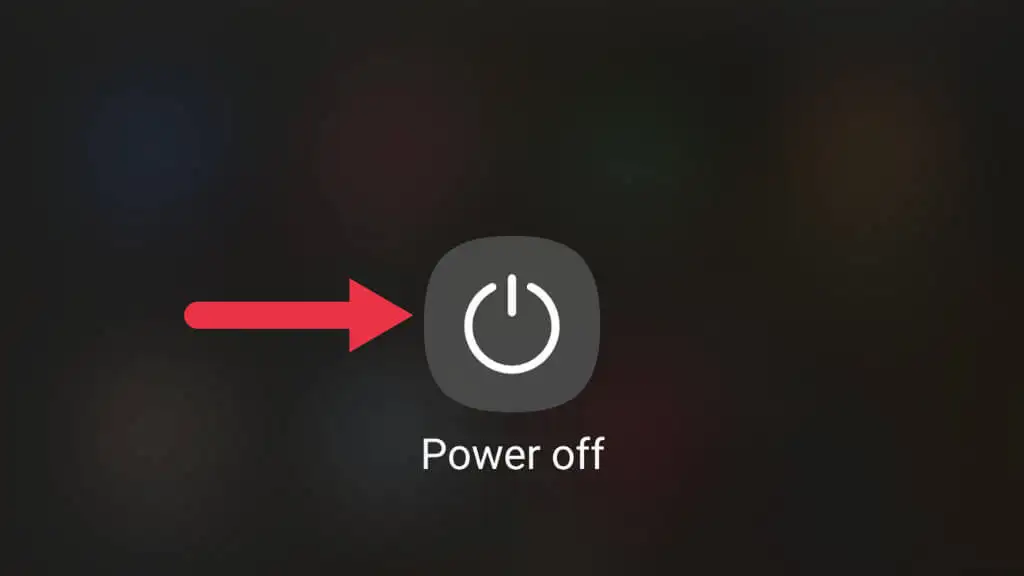
- 將出現一個對話框,詢問您是否要重新啟動到安全模式。
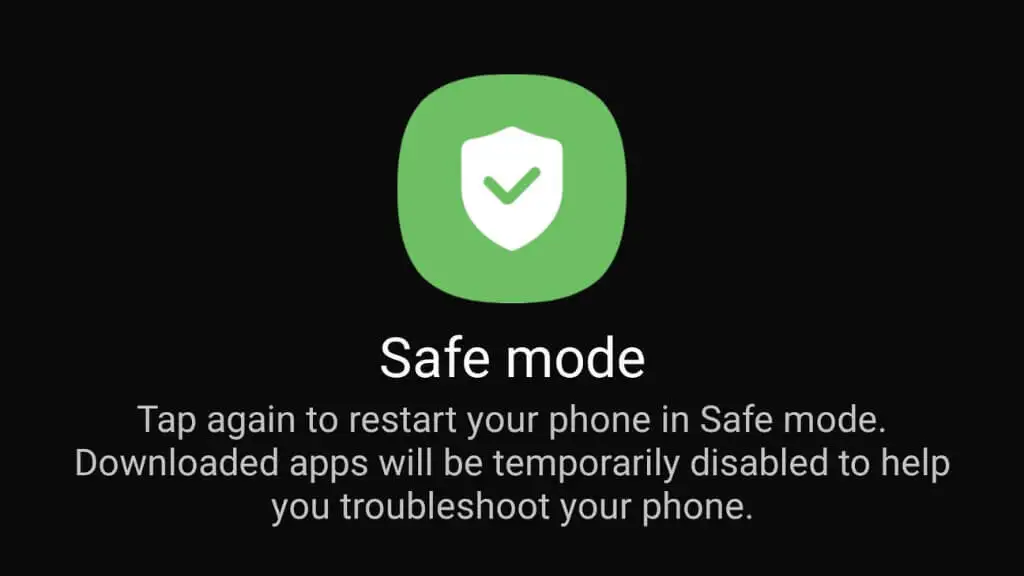
- 選擇確定以確認並將您的設備重新啟動到安全模式。
一旦您的設備進入安全模式,安全模式圖標將出現在屏幕的左下角。 您現在可以像往常一樣使用您的設備,只運行原始軟件和驅動程序。 首先,在安全模式下測試問題是否仍然存在。 如果沒有,則可能是第三方應用程序導致的。 要退出安全模式,只需再次重啟您的設備。
7. 刪除自定義 Rom 和內核
自定義 ROM 和內核可能會導致黑屏死機(以及許多其他故障),因為它們會引入設備硬件或軟件的兼容性問題。
自定義 ROM 是設備官方操作系統的修改版本。 這些 ROM 可以包括附加功能或對原始軟件的修改。 如果自定義 ROM 與設備的硬件或軟件不兼容,可能會導致 BSOD 問題。
內核是控制硬件和軟件之間通信的操作系統的核心。 自定義內核還可能會引入與設備硬件或軟件的兼容性問題,尤其是當內核與當前版本的操作系統不兼容時。 如果自定義 ROM 或內核未在設備上正確安裝,可能會導致黑屏或其他問題。
8. 擦除緩存分區中的數據
擦除緩存分區是一個故障排除步驟,可以幫助解決各種 Android 設備問題。 緩存分區是設備存儲臨時文件的地方,例如應用程序數據和系統文件。 有時,這些文件可能會損壞或過時,從而導致設備出現故障。
以下是擦除 Android 設備上的緩存分區的步驟:
- 關閉設備。
- 按照您的特定品牌和手機型號的恢復模式快捷方式操作,因為它因手機而異。 例如,在某些型號上,您可能必須在此過程中按住主屏幕按鈕。
- 等待 Android 系統恢復屏幕出現。
- 使用提高音量或降低音量按鈕突出顯示擦除緩存分區,然後按電源按鈕將其選中。
- 通過突出顯示是並按下電源按鈕來確認操作。
- 等待該過程完成,然後突出顯示立即重啟系統並按電源按鈕重啟設備。
擦除緩存分區有助於解決應用程序崩潰或死機等問題,但不會擦除存儲在設備上的任何個人數據。 具體步驟可能因您的手機而異,但這是一般過程。
9. 恢復出廠設置
恢復出廠設置會將設備恢復為原始設置,並清除所有個人數據、應用程序和設置。 以下是在 Android 設備上執行出廠重置的步驟:
- 關閉設備。
- 按照您的特定品牌和手機型號的恢復模式快捷方式操作,因為它因手機而異。 例如,在某些型號上,您可能必須在此過程中按住主頁按鈕。
- 等待 Android 系統恢復屏幕出現。
- 使用音量鍵突出顯示恢復出廠設置,然後按電源按鈕將其選中。
- 通過突出顯示是並按下電源按鈕來確認操作。
- 等待該過程完成,然後突出顯示立即重啟系統並按電源按鈕強制重啟設備。
具體步驟可能因您的手機而異,但這是一般過程。
請務必注意,恢復出廠設置會清除設備上存儲的所有個人數據,因此請務必在繼續操作之前備份所有重要文件,以免數據丟失。 此外,某些應用程序在重置後可能無法恢復,您可能需要重新下載它們。
恢復出廠設置並不總能解決 Android 黑屏問題。 由於這是最後的手段,我們只建議在嘗試所有其他方法之後再將您的手機送去進行評估。 無論如何,您必須在此之前恢復出廠設置。 如果您沒有什麼可失去的,您可能還想嘗試 Android 系統修復應用程序。 但其中大部分並不是特別有效,有些甚至可能是惡意軟件。 因此,請先擦拭手機並取出 SD 卡。
