如何在不丟失密鑰的情況下將應用程序傳輸到 Windows 11
已發表: 2022-07-30您是否將 PC 升級到最新版本的 Windows 11? 想要在不丟失密鑰的情況下輕鬆地將應用程序從舊 PC 傳輸到 Windows 11? 您是否聽說過 EaseUS Todo PCtrans 軟件的最新產品關鍵功能並想知道它是如何工作的? 如果是,那麼您來對地方了。 這篇文章是關於你的,只需通過文章找到傳輸應用程序而不會丟失密鑰的最佳方法。
在本文中,我介紹了使用 EaseUS Todo PCTrans 的最新功能查找產品密鑰並將應用程序傳輸到 Windows 11 而不會丟失密鑰的完整過程。
- 閱讀更多 – 30%(特別)折扣 – EaseUS 優惠券代碼
- EaseUS 數據恢復審查:測試結果,利弊
目錄
易我們 Todo PCTrans
EaseUS Todo PCTrans 是一種高級工具,可讓您將應用程序、程序和已安裝的軟件從舊 PC 傳輸到新 PC,而不會丟失數據。 您還可以使用此應用程序從損壞的計算機甚至死機中恢復數據。 這可以在 7/8/10/11 等不同版本的 Windows 中安裝和訪問。
在不丟失密鑰的情況下將已安裝的應用程序、程序轉移到新計算機 (Windows 11) 是使用此 EaseUS Todo PCTrans 產品密鑰功能的最佳部分。 當涉及到傳輸、清理和保護等其他功能時。 它確保傳輸的文件 100% 可啟動,沒有任何問題。
特徵
- 支持 Windows 7/8/10/11
- 允許傳輸應用程序、文件和已安裝的程序
- 100% 安全可靠的傳輸
- 幫助查找已安裝應用程序的密鑰
價錢
EaseUS Todo PCTrans 提供免費版和專業版的服務。 專業版的計劃和價格如下。
- 月度計劃 – 49.95 美元/月(提供 1 個月的免費更新)
- 年度計劃 -每月 59.95 美元(提供 1 年的免費更新)
- 終身計劃 – 69.95 美元(提供免費終身更新)
所有這些計劃都是自動更新的,可以隨時取消計劃。
優惠:我們的讀者可以在所有 EaseUS 產品上獲得 30% 的特別折扣。 訪問我們的 EaseUS 優惠券頁面以獲取促銷代碼。
- 閱讀更多 – Windows 11:您需要了解的完整詳細信息
- 如何修復 RAW 驅動器和恢復數據
如何在不丟失密鑰的情況下將應用程序傳輸到 Windows 11
要將應用程序轉移到 Windows 11,您必須使用 EaseUS Todo PCTrans 的兩個不同功能。 例如產品密鑰和 PC 到 PC。
- 產品密鑰 -此功能可幫助您找到已安裝應用程序的序列號/產品密鑰。 您還可以找到 Windows 操作系統的序列號。
- PC 到 PC –此功能可幫助您以三種方式傳輸數據、文件、程序和已安裝的應用程序,例如通過網絡連接傳輸、本地傳輸和通過圖像文件傳輸。
如何使用 EaseUS Todo PCTrans 查找產品密鑰
首先,訪問EaseUS的官方網站。 在您的計算機上下載並安裝 EaseUS Todo PCTrans 應用程序。 啟動應用程序,您將找到如屏幕截圖所示的界面。 選擇位於左側的“產品密鑰”選項,然後單擊“掃描”開始掃描。
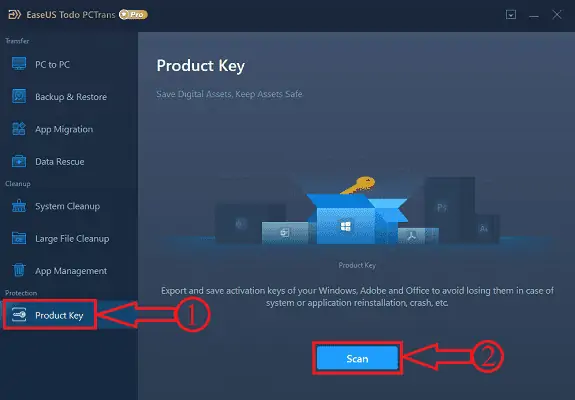
掃描完成後,您將找到所有產品及其序列號/產品密鑰,如屏幕截圖所示。 要保存或複制特定程序的密鑰,請單擊“複製”選項並將其粘貼到所需字段以供進一步使用。
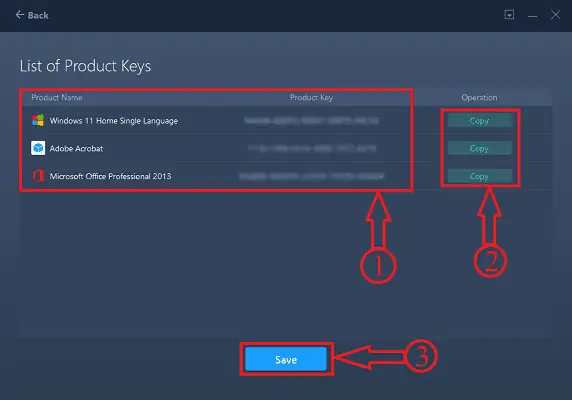
如果要保存列表中所有產品的密鑰,只需單擊界面底部的“保存”選項。 將彈出一個窗口。 從該窗口中選擇目標並提供文件的名稱。 稍後單擊“保存”選項以保存文件。 該文件將僅以“.txt”格式保存。
有關查找產品密鑰的更詳細教程,請查看我們的專用文章 –最佳 Windows 密鑰查找軟件 – EaseUS Todo PCTrans。
- 閱讀更多 – Windows 7 生命週期結束,該怎麼辦? – 終極指南
- 將文件從 PC 傳輸到 PC 的 7 種最佳方法
如何轉移應用程序
在本節中,我將展示在不丟失產品密鑰的情況下將應用程序轉移到 Windows 11 的過程。
第 1 步:下載並啟動應用程序

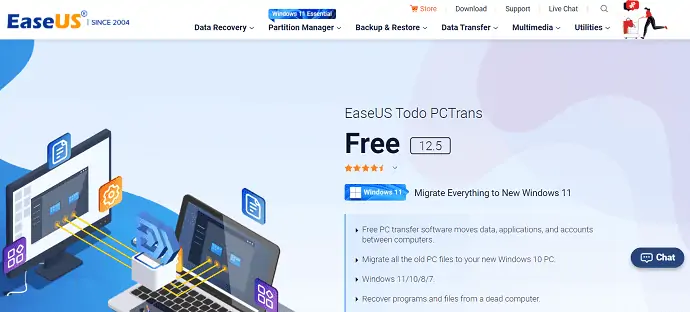
首先,訪問EaseUS的官方網站。 下載並安裝 EaseUS Todo PCTrans 應用程序。 稍後啟動應用程序。
第 2 步:選擇轉移
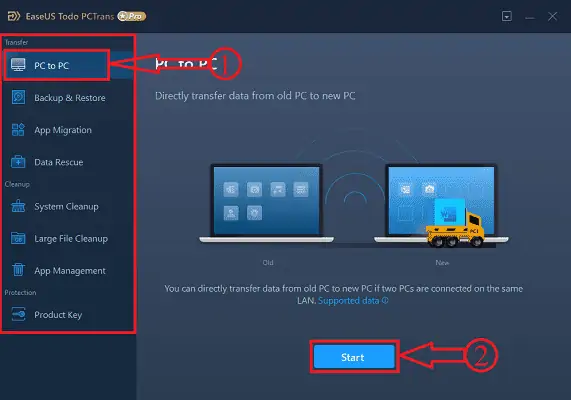
啟動應用程序,將找到應用程序的啟動界面,如屏幕截圖所示。 從界面左側的“傳輸”選項中選擇“PC To PC”工具,然後單擊“開始”選項。
第 3 步:連接兩台 PC
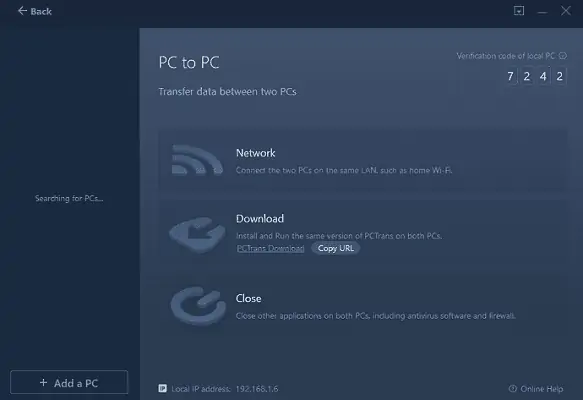
在此步驟中,系統會要求您連接要將應用程序傳輸到的 PC。 這些是連接 PC 的條件。 首先,將兩台電腦連接到同一個局域網,並確保兩台電腦都安裝了最新版本。 並關閉您 PC 上運行的所有防病毒軟件。
第 4 步:配對兩台 PC
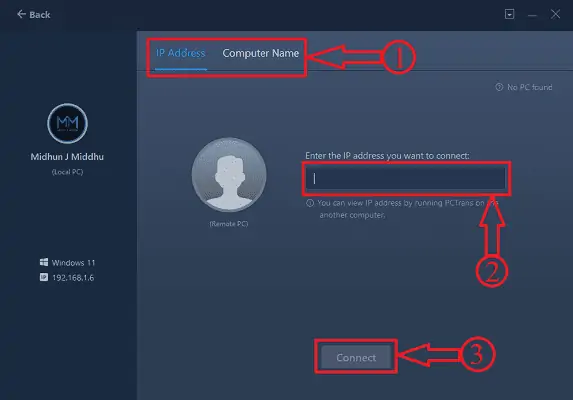
滿足上述步驟中討論的標准後,計算機的名稱將在左側欄中找到。 如果沒有,請單擊“添加 PC”選項,然後您將轉到另一個頁面,您可以從該頁面中使用其IP 地址和計算機名稱找到該計算機。 提供詳細信息並單擊“連接”選項。
STEP-5:轉移方向
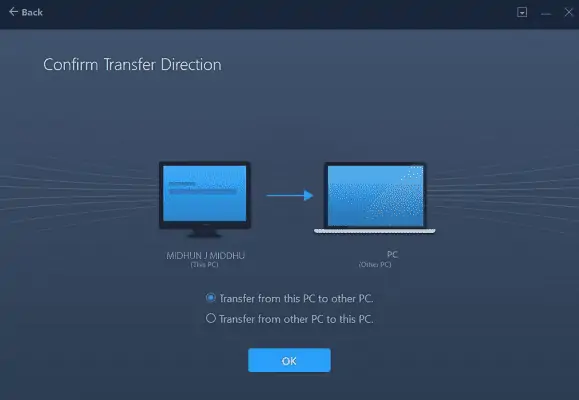
連接兩台計算機後,它會要求您選擇傳輸方向。
一種是從這台電腦轉移到另一台電腦,
另一種選擇是從另一台 PC 傳輸到這台 PC。
選擇您想要的傳輸方向。
STEP-6:分類內容
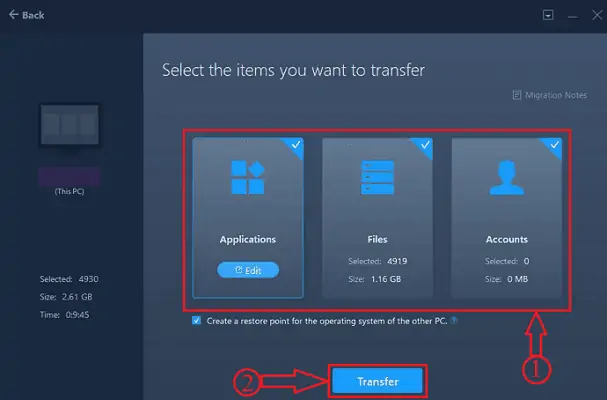
選擇傳輸方向後,EaseUS 會花一些時間分析計算機中存在的數據、文件和應用程序,並以應用程序、文件和帳戶三種形式顯示內容。 由於本文是傳輸應用程序,因此我選擇了應用程序選項。 您還可以通過單擊“編輯”選項來選擇要傳輸的特定應用程序。
第 7 步:選擇應用程序
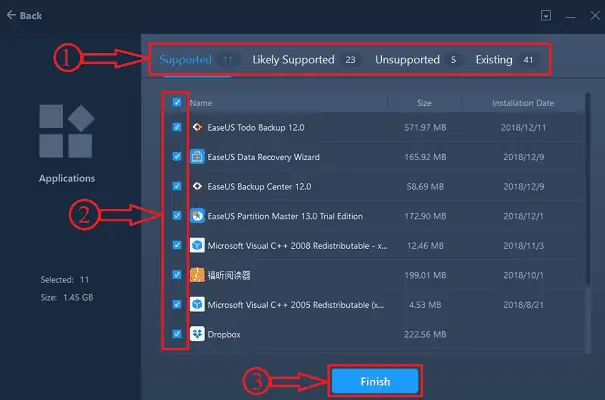
單擊“編輯”選項後,所有應用程序都分為四類,如支持、可能支持、不支持和現有。 稍後單擊“完成”以完成選擇過程。
第 8 步:轉移應用程序
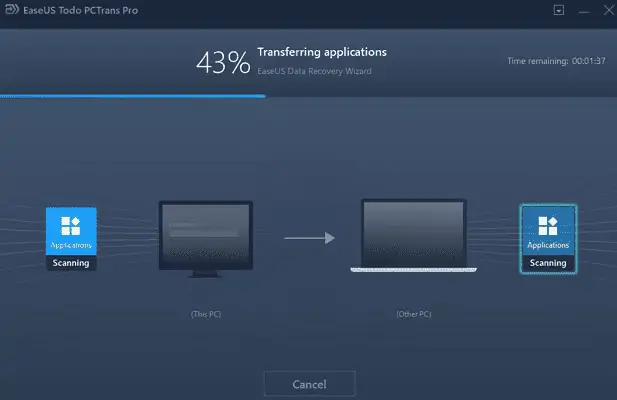
稍後,單擊“轉移”選項,就這樣,EaseUS 開始轉移過程,狀態將如屏幕截圖所示。
供應:
- 易我們 Todo PCTrans,
- 視窗 11
傳輸完成後,您會發現所有選定的應用程序都已安裝。 啟動應用程序並粘貼使用產品密鑰功能複制的密鑰。 這就是您可以在不丟失密鑰的情況下將應用程序傳輸到 Windows 11 的方式。 有關 EaseUS 傳輸功能的完整教程,請查看我們的文章 –將所有內容從 Windows 10 傳輸到 Windows 11。
- 閱讀更多 –如何在 Windows 11、10、8、7 上管理分區
- 7 款最佳 Windows 文件恢復軟件(免費和專業版)
結論
因此,使用單個應用程序 EaseUS Todo PCTrans 將在許多方面為您提供幫助,其中將應用程序轉移到 Windows 11 就是其中之一。 它使您可以從損壞或死掉的硬盤驅動器中恢復數據,還可以讓您將應用程序從舊 PC 轉移到新 PC (Windows 11),而不會丟失數據並按照上一節中討論的簡單步驟鍵入。 如果您正在尋找最好的多面手應用程序來傳輸、恢復等,那麼 EaseUS Todo PCTrans 最適合您。
我希望本教程幫助您了解如何在不丟失密鑰的情況下將應用程序傳輸到 Windows 11 。 如果您想說什麼,請通過評論部分告訴我們。 如果你喜歡這篇文章,請分享它並在 Facebook、Twitter 和 YouTube 上關注 WhatVwant 以獲取更多技術提示。
如何在不丟失密鑰的情況下將應用程序轉移到 Windows 11 – 常見問題解答
您可以將數據從 Windows 10 傳輸到 Windows 11 嗎?
是的,EaseUS Todo PCTrans 讓您可以安全可靠地將文件、數據和程序從 Windows 10 傳輸到 Windows 11,而不會出現任何啟動問題。
我的文件會傳輸到 Windows 11 嗎?
默認情況下,您的文件和數據將傳輸到您的新 PC。 我們建議您在安裝 Windows 11 之前備份文件。
將文件從 PC 傳輸到 PC 的最快方法是什麼?
從 PC 到 PC 傳輸最快和最簡單的方法是使用公司的局域網作為傳輸介質。
windows 10 還是 11 適合玩遊戲?
目前在遊戲方面沒有真正的區別。 支持 Windows 10 到 2025 年,支持 Windows 11 的時間會更長。
EaseUS Todo PCTrans 是免費的嗎?
EaseUS Todo PCTrans Free 是一種無需重新安裝即可傳輸數據和程序的智能解決方案。 安全移動所有內容:這款免費工具允許您將應用程序、文件、設置甚至用戶配置文件從舊 PC 傳輸到新 PC。
