將文件從 Android 傳輸到 Mac 的 5 種簡單方法,反之亦然
已發表: 2020-04-16如果您是 Apple 生態系統中的一員,您就會知道 AirDrop 是多麼方便快捷。 我的工作機器是 MacBook Pro,在我最近從 iOS 切換到 Android 之後,AirDrop 無疑是我最懷念的功能之一。 由於我在智能手機上拍攝了很多視頻,因此有時將大量素材從 Android 傳輸到我的 Mac 以進行編輯會很痛苦,這也是您可能面臨的問題。 因此,我們決定根據我們的經驗編制一份清單,列出五種方式,您可以通過這些方式將文件從 Android 傳輸到 Mac,甚至反之亦然。
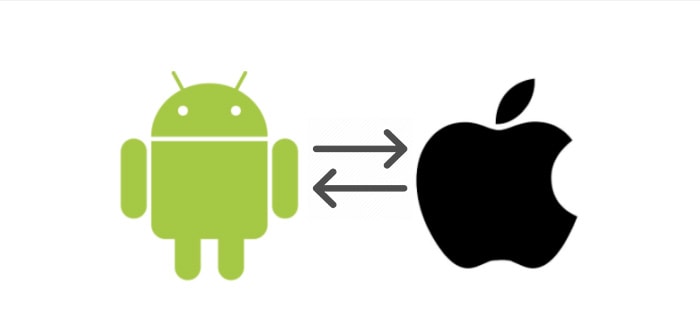
目錄
如何將文件從 Android 傳輸到 Mac,反之亦然
1. 使用 USB 閃存驅動器和 OTG 適配器
如果您要將大文件從 Android 傳輸到 Mac,例如一次傳輸多個視頻或圖片,此方法是最可靠的方法之一。 當然,它是更基本的方法之一,但由於現代無線方法而經常被忽略,我們也將在本文的後半部分討論。 閃存驅動器是我們所有人肯定擁有的東西,如果您沒有 OTG 連接器,您可以在網上找到一個非常便宜的連接器。
我們更喜歡使用閃存驅動器和 OTG 適配器將大文件從 Android 傳輸到 Mac 的原因是它不依賴於任何外部因素,如網絡速度或設備是否彼此靠近。 這意味著在無線傳輸時不會發生丟包的情況。 與無線傳輸相比,使用 USB 閃存驅動器還意味著您在向/從設備複製時獲得更快的寫入速度。
如果您的 Android 手機和 Mac 都有 USB-C 端口並且您有 USB-C 閃存驅動器,那麼您甚至不需要 OTG 適配器,並且 USB 3.0 的傳輸速度也會更快。 我們通常使用這種方法傳輸多個大型視頻,這些視頻加起來文件大小為 5 到 6 GB,如果您以無線方式傳輸它們會花費大量時間,但使用物理驅動器可以在幾分鐘內完成。 您甚至可以使用便攜式硬盤或 SSD。 此外,在您將任何外部存儲設備用於 Mac 之前,請確保它未格式化為 NTFS,否則您將無法在其上寫入。
2. 通過 Google Drive/Dropbox 上傳和下載
僅當您擁有快速可靠的互聯網連接時,此方法才有用,最好是在家或辦公室使用 Wi-Fi。 不用說,不要在移動數據或熱點上使用這種方法,因為一,它會很慢,二,你不想通過上傳和下載大文件來耗盡你的數據限制。 如果文件大小不是很大並且您正在上傳單個文件,則此方法也更可取。
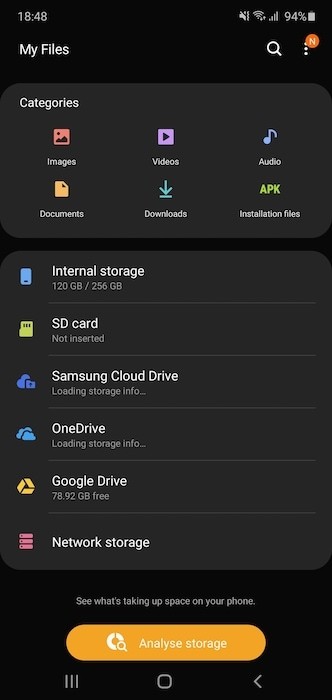

這個想法是不言自明的。 只需通過您的 Android 智能手機上的 Google Drive 應用程序(或您使用的任何其他首選雲存儲平台)上傳您想要傳輸的文件,上傳後,您可以通過 Drive 網站將相同的文件下載回您的 Mac。 一些默認/庫存文件管理器應用程序通過在文件管理器應用程序本身內提供對雲存儲的訪問,使此過程更加簡單。 例如,三星和 OnePlus 可以選擇授予默認文件管理器訪問您的 Google Drive 和 OneDrive 存儲的權限,這樣您就可以直接在應用程序本身內訪問文件,這非常漂亮。 另一種方法是使用 NAS 或網絡附加存儲,您可以從 Android 上傳文件並在 Mac 上訪問,反之亦然。
3. 發送到任何地方
Send Anywhere 是一款流行的應用程序,它的功能完全符合其名稱 - 將文件發送到具有跨平台兼容性的任何地方。 Send Anywhere 可作為應用程序在 Android 上的 Google Play Store 和 Mac 上的 App Store 上使用,因此您要做的第一件事就是在兩台設備上安裝該應用程序。 完成後,在您的 Android 和 Mac 上啟動該應用程序,然後選擇哪一個是發送者,哪一個是接收者。
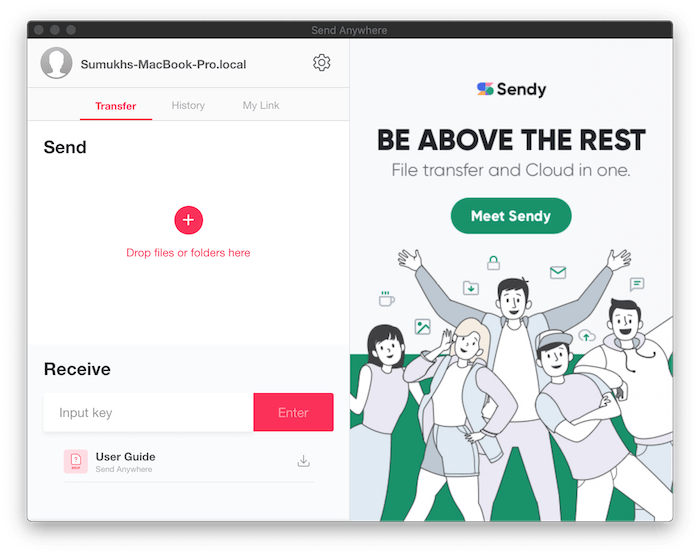
發送者選擇要發送的文件後,Send Anywhere 將生成一個唯一的六位數密鑰,接收者需要在應用程序中輸入該密鑰,然後開始傳輸。 Send Anywhere 使用藍牙和 Wi-Fi Direct 來傳輸文件,就像 AirDrop 一樣,只是速度要慢得多。 雖然 Send Anywhere 對於相對較小/有限的文件非常可靠,但如果您要傳輸多個大文件,它可能會變得相當慢甚至有時會失敗。
手機屏幕關閉或 Mac 在您長時間無人看管時進入睡眠狀態也是導致傳輸失敗的因素。 Send Anywhere 基本上像 Shareit 一樣工作,當然後者更受歡迎。 但是,Send Anywhere 不會將廣告推到您的臉上,這與 Shareit 的 Android 應用程序不同,後者使其成為更清潔的選擇。
4. AirDroid
AirDroid 類似於 Send Anywhere 或任何其他無線文件傳輸應用程序/服務。 然而,AirDroid 有一些額外的好處,使它更有用。 您需要在 Android 智能手機上下載 AirDroid 應用程序並登錄。完成後,您只需通過 Mac 上首選的網絡瀏覽器訪問 Airdroid 網站並使用相同的憑據登錄。 請注意,您的 Android 設備和 Mac 必須連接到同一個 Wi-Fi 網絡。
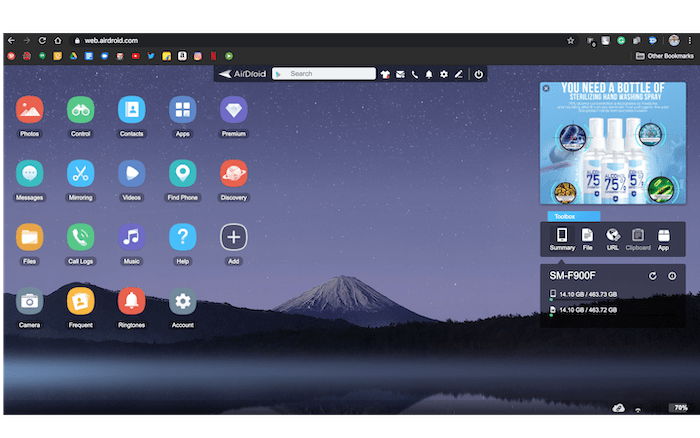
您現在可以完全訪問手機的內部存儲空間以及其他一些功能,例如在 Mac 上鏡像屏幕、訪問照片、應用程序、聯繫人和手機中的各種其他內容。 甚至還有一個文件管理器,您可以通過它訪問您手機的所有文件夾,這樣您就可以無縫地將內容複製到您的 Android 智能手機或從您的 Android 智能手機複製內容。
然而,最大的收穫是,在免費版本上,AirDroid 每月最多只能傳輸 200MB 的文件,考慮到這些功能實際上有多好,這真是太可惜了。 要將配額增加到 1GB,您必須購買他們的訂閱,這也不允許您傳輸無限的文件。 AirDroid 主要用於傳輸小型文檔或照片或其他功能(如屏幕鏡像)時。
5. 使用帶有 FTP 客戶端的文件管理器
FTP 代表文件傳輸協議,雖然它已經存在了很長時間,但很少有人知道 Android 上的一些文件管理器具有充當 FTP 服務器來遠程訪問文件的能力。 您可以在 Play 商店中找到多個具有 FTP 訪問權限的文件管理器,但我們建議使用 Mi 文件管理器,因為它預裝在所有小米/Redmi 設備上,也可以從 Play 商店免費下載用於其他設備。 是的,沒有廣告可擔心。
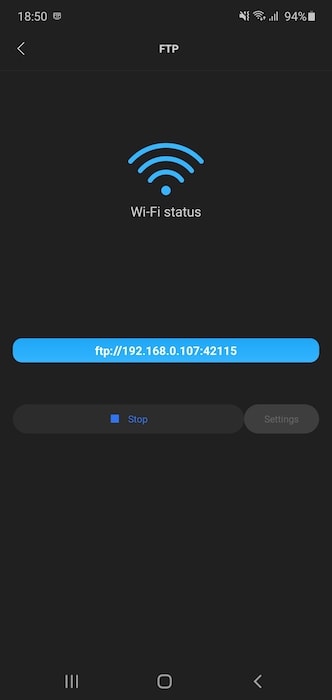
進入應用程序後,點擊左上角的漢堡菜單並選擇 FTP 選項。 然後點擊“開始”並選擇您是否希望連接不安全或密碼保護,然後選擇確定。 然後,您將看到需要在 Mac 上的瀏覽器中輸入的網址,您將看到所有文件的列表。 然後,您可以選擇在 Mac 上下載這些文件。 FTP 不是下載文件的最快方式,但它很可靠,而且您的 Mac 上不需要第三方應用程序。
這些是我們個人用來將文件從 Android 智能手機傳輸到 Mac 的幾種方法。 同樣,如果您有大文件,使用外部驅動器始終是您的最佳選擇。 要找到最適合您需求的方法,您可以嘗試每一種替代方法,看看哪一種方法最適合您,或者您可以根據文件大小或文件性質將每種方法用於不同的場景。
