在計算機之間傳輸文件:從一台計算機到另一台計算機
已發表: 2016-12-01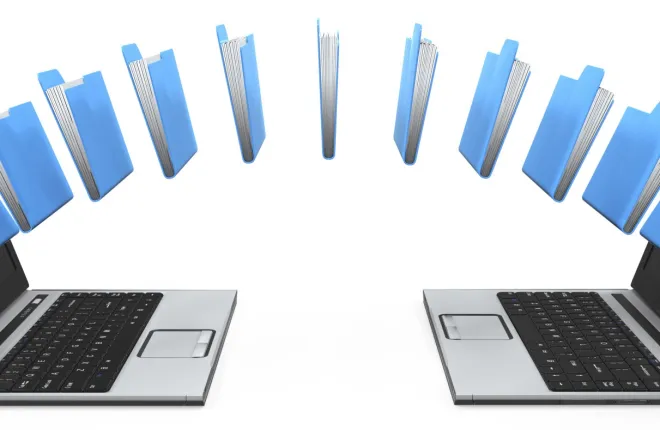
在家里或工作中,我們可能至少有兩台彼此靠近的 PC。 在某些時候,我們將不可避免地需要在計算機之間傳輸文件。 誰不想快速克服這個問題並繼續工作?
如果您認為使用本地無線網絡文件傳輸或從口袋中取出 USB 記憶棒是最快的解決方案,那您可能錯了。 答案就在您的以太網電纜中。 你最後一次轉向它是什麼時候?
這並不重要; 從現在開始你無論如何都要這樣做。 因為一旦您發現了將文件從一台計算機傳輸到另一台計算機的最快方法,您甚至不會考慮以任何其他方式進行。
因此,讓我們開始了解 PC 到 PC 的數據傳輸,這也將有助於傳輸大文件的過程:
為什麼是以太網電纜?
想一想…… LAN 或以太網電纜有兩個主要用途:通過將 PC 與路由器連接來確保有線 Internet 訪問以及連接本地網絡。 這也是使它們非常適合傳輸大文件並比其他任何東西都更快的原因。
例如,使用 Cat5e 等常規數據傳輸電纜,您可以在 10 秒內傳輸多達 1GB 的數據。 它相當於每秒 125 兆字節或每秒 1000 兆比特。
您的 USB 2.0 可以支持的最佳功能是什麼? 大約每秒 60 兆字節。
你的本地無線網絡怎麼樣? 甚至更慢,每秒 54 兆字節。
不用說,以太網電纜在計算機之間傳輸數據的速度是 USB 的兩倍。 哦,我們有沒有提到購買以太網數據傳輸電纜有多便宜?
如何設置以太網傳輸?
此方法幫助教您如何通過一根交叉以太網電纜將兩台計算機連接在一起。 您只需將一端插入一台 PC,另一端插入另一台 PC。 使用 PC 到 PC 電纜,這就是它所需要的所有物理準備。
然而,技術設置需要一些額外的步驟,因為它需要學習如何將數據從一台計算機傳輸到另一台計算機。
- 確保安全 – 如果您想快速獲得,您就不能亂用密碼。 因此,第一台計算機,即包含您計劃傳輸的文件的計算機,應該關閉密碼。
- 轉到“控制面板”
- 訪問“網絡和共享中心”
- 點擊“更改高級共享設置”
- 使用選項轉到列表底部並選中“關閉密碼保護共享”框
- 為第一台電腦創建一個專用IP——如果你想在電腦之間傳輸文件,你需要另一台電腦來識別第一台電腦。 您需要為其指定一個專用 IP 地址,該地址與您的 Internet 連接或計算機的實際 IP 地址無關。 隨意編造類似 193.168.1.30 的東西,應該沒問題。 一旦你覆蓋了這部分,你應該注意到“子網掩碼”會自動填寫。
- 轉到“控制面板”
- 訪問“網絡和共享中心”
- 查找“以太網”或“本地連接”並單擊
- 在新打開的窗口中點擊“屬性”
- 單擊“Internet 協議版本 4”
- 點擊“屬性”
設置 IP 地址後,轉到“默認網關”並重新輸入該地址,將最後一位從“0”更改為“1”>>> 193.168.1.31

- 為第二台 PC 創建一個專用 IP——因為我們討論的是兩台 PC 之間的通信,所以它們都應該有一個專用地址。 因此,請在您計劃傳輸文件的第二台計算機上執行上述所有步驟。
當您進入最後一步時,請確保在“默認網關”中輸入第一台計算機的 IP 地址!
- 選擇您將用於文件傳輸的文件夾- 再次,為了限制所有內容並使傳輸順利進行,您應該有一個專用文件,您將在其中放置要傳輸的所有內容。
選擇或創建一個文件夾,然後:
- 右鍵單擊該文件夾
- 點擊“分享給”
- 選擇“特定人員”
- 點擊下拉菜單上的“所有人”
- 點擊“添加”
- 單擊指向下方的箭頭,靠近“讀取”選項,將“讀取”更改為“讀取/寫入”
- 點擊“分享”
你完成了。 請記住,所有這些設置都應該在您計劃將數據從一台計算機傳輸到另一台計算機的文件夾或文件上完成。 這就是為什麼最好使用單個文件夾,您可以在其中添加內容並僅配置該文件夾,而不是在將文件從一台計算機傳輸到另一台計算機時對每個新文件重複所有這些步驟。
- 進行實際轉移——這是我們一直在尋找的部分。 一切都設置好後,您轉到需要傳輸文件的第二台計算機,然後轉到“網絡”文件夾。
現在,您應該看到列出了一個代表第一台計算機的圖標。 單擊它,您應該能夠訪問您在第 4 步中共享的所有文件。從現在開始,只需複制和粘貼即可。 只需將文件從第一台計算機複製到選定位置的第二台計算機。 希望通過上面的指南,您可以了解如何在計算機之間傳輸文件。
***
在您甚至認為這太複雜而無法代表從 PC 到 PC 傳輸文件的最快方式之前,我們必須告訴您所有這些步驟只是設置過程。
一旦你完成了所有這些,下次你將不得不傳輸大文件時,你只需將該文件放在計算機一的共享文件夾中,然後在幾秒鐘內從計算機二訪問它。 您擁有最快最穩定的連接!
以太網數據傳輸電纜無可匹敵,無論您要傳輸的文件有多大,都不會丟失或減弱信號。
