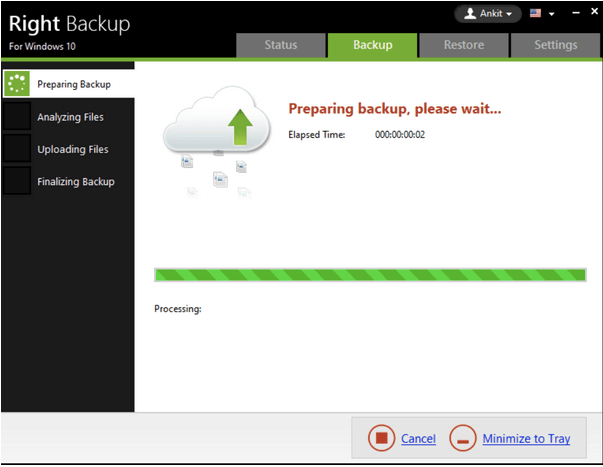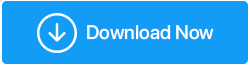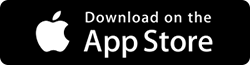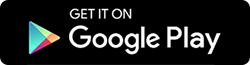如何在 Windows 10 中使用 Wi-Fi 在兩台筆記本電腦之間傳輸文件
已發表: 2020-07-13我們的數據是我們在這項數字技術中關心的最有價值的資產。 隨著技術的變化,我們也不斷改變我們的設備或使用最新技術對其進行升級。 隨著這種變化,我們需要將文件從一台設備傳輸到另一台設備。
在 Windows 10 上共享文件夾的方法有很多。我們可以使用最好的文件傳輸應用程序之一,將它們連接到家庭組網絡或在沒有家庭組網絡的情況下執行 Windows 10 文件共享。 我們還可以使用 Wi-Fi 將文件從 PC 傳輸到 PC。
本文將指導您完成有關如何發送大文件、如何在 Google Drive 上共享文件或如何通過電子郵件附件發送大文件的不同步驟。 讓我們從最少的可用資源開始,了解如何在 Windows 10 中使用 Wi-Fi 在兩台筆記本電腦之間傳輸文件。
為什麼轉移? 您何時可以從一個安全平台輕鬆訪問所有文件? 大多數時候,我們選擇傳輸過程,因為我們沒有存儲空間,想要騰出一些空間來存儲重要數據。 但是,如果我們告訴您一種可行的解決方案,可以幫助您隨時隨地使用任何設備從一個地方訪問您的所有照片、視頻、文檔和其他多媒體文件,該怎麼辦? 好吧,我們正在討論使用專用的雲存儲平台– Right Backup ,它將幫助您將所有文件存儲在一個安全的位置,並且您只需登錄您的 Right Backup 帳戶即可輕鬆訪問它們。
單擊此處下載正確的備份 亮點:正確備份
更重要的是? 只需註冊即可使用正確的備份立即享受 100 MB 的免費空間! |
另請閱讀:如何將音樂從 iTunes 傳輸到 Android
如何使用 Wi-Fi 將文件從 PC 傳輸到 PC
如果您有一台新筆記本電腦,並且想要在不使用網線的情況下從舊筆記本電腦傳輸數據,您也可以通過安全的 Wi-Fi 網絡傳輸數據。 (通過 Wi-Fi 共享文件)
使用最佳文件傳輸應用程序
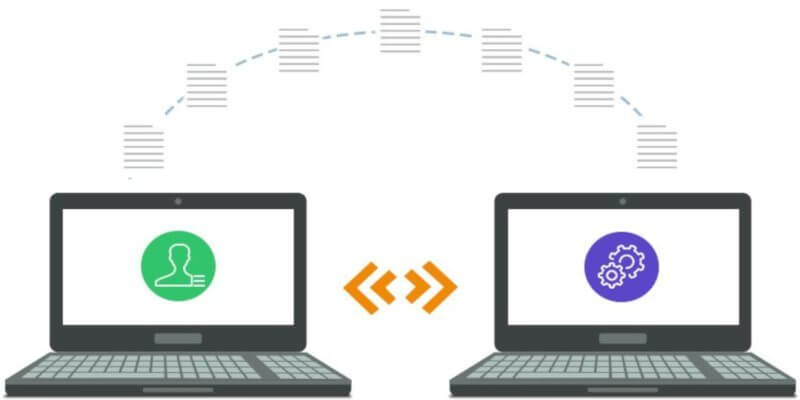
如果兩台筆記本電腦都連接到同一個 Wi-Fi 網絡,您可以使用最好的文件傳輸應用程序之一來傳輸大數據。 有幾個應用程序,如(Airdroid、Filedrop、Anysend、SHAREit),允許您在 Android 到 PC 或 PC 到 PC 之間交換文件。 所有文件共享應用程序都在同一個平台上運行,並且具有非常用戶友好的界面。 這些應用程序大多與 Windows、MacOS、iOS 和 Android 兼容,其中一些還支持 Linux 平台。
步驟 1.將兩台筆記本電腦連接到同一個 Wi-Fi 網絡。
步驟 2.在兩台計算機上安裝並啟動文件傳輸應用程序。
第 3 步。您將看到所有用戶、PC 或設備連接到具有相同應用程序的相同 Wi-Fi 網絡。
步驟 4.選擇您要與之交換文件的設備。 此外,選擇發送或接收文件中的傳輸類型。
步驟 5.選擇您希望通過 Wi-Fi 網絡共享的文件或文件夾,然後單擊發送。
步驟 6.接受目標設備上的傳輸以開始傳輸。

另請閱讀:如何在不同設備上共享 Dropbox 文件夾
Windows 10 附近共享
附近共享是 Windows 內置功能,可在版本 1803 及更高版本的 Windows 10 計算機之間共享文件。 此功能的最佳部分是它可以在沒有互聯網的情況下為附近的設備工作,並提供高速數據傳輸。
步驟 1.在兩個設備上打開 Wi-Fi 並將它們連接到同一個 Wi-Fi 網絡。
步驟 2。單擊“開始”按鈕並蒐索“Windows 10 附近共享”。
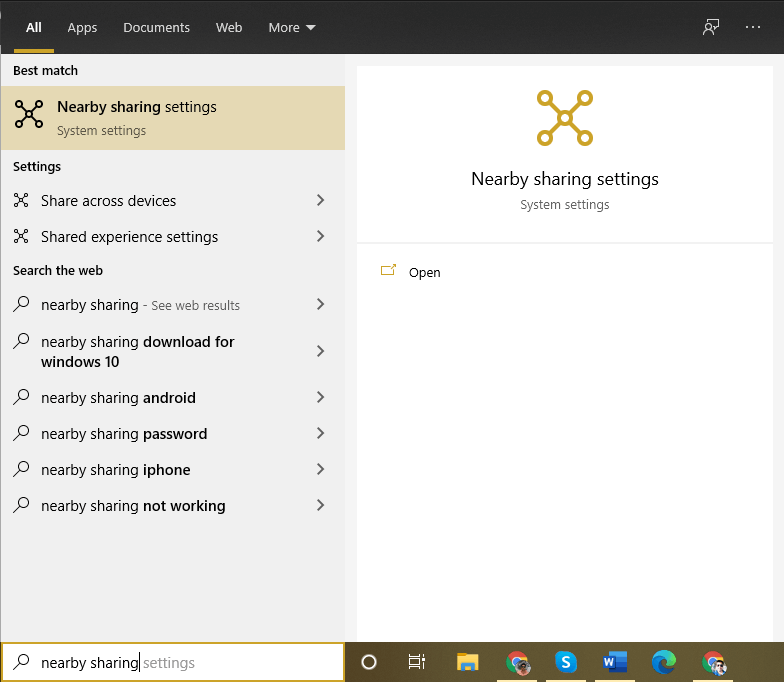
步驟 3.單擊搜索結果中的附近共享選項。
第 4 步。將打開一個新的設置窗口,左側面板中顯示“共享體驗”。
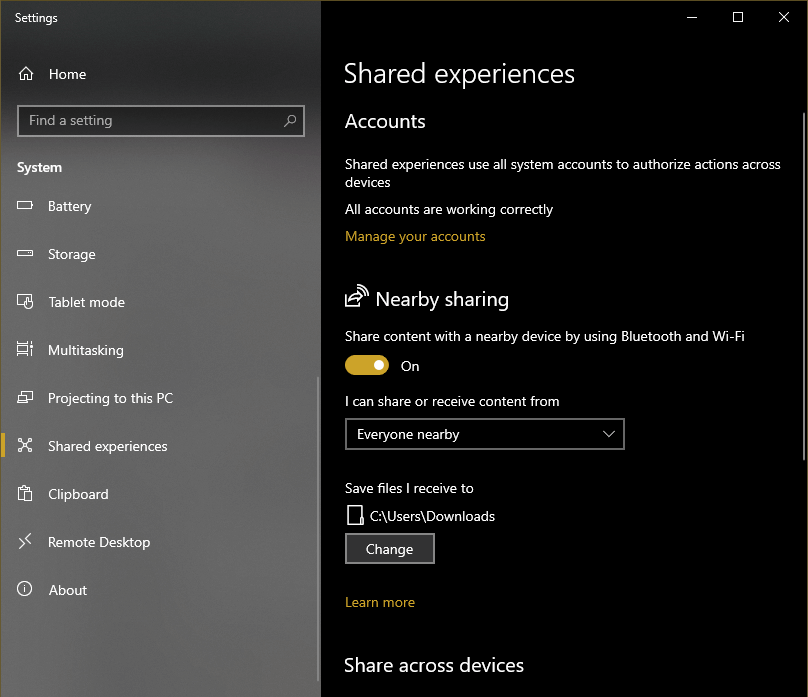
步驟 5。在兩台設備上打開“附近共享”。
步驟 6。右鍵單擊舊計算機上的文件,然後單擊“共享”選項。
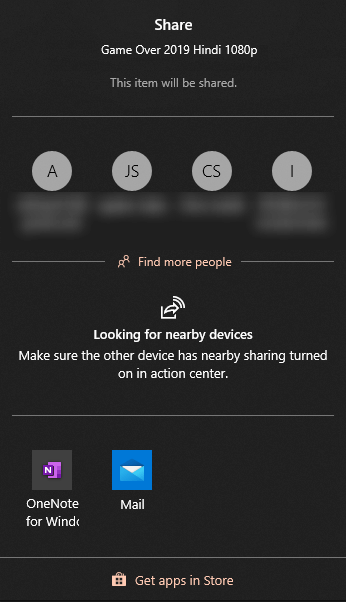
步驟 7.從發現選項卡中選擇目標計算機,然後單擊“共享”選項。
步驟 8.單擊接收設備上的“接受文件”選項。
使用外部驅動器共享 Windows 文件

這是在 Windows 10 中共享文件的最簡單方法之一。您所需要的只是一個具有足夠空間可用於傳輸文件的外部硬盤驅動器。
步驟 1.將外部硬盤驅動器連接到源設備並在 Windows 資源管理器中打開它。
步驟 2.打開另一個 windows 界面並將所需文件複製到外部硬盤驅動器上。
步驟 3。將文件粘貼到外部硬盤驅動器中,讓傳輸完成。
第 4 步。現在將外部硬盤驅動器連接到目標設備並在 Windows 資源管理器中打開它。
步驟 5.將文件和文件夾複製並粘貼到目標設備。
使用 LAN 電纜在 Windows 10 中共享文件

步驟 1.打開兩台筆記本電腦並使用 LAN 電纜連接它們。
步驟 2.連接 LAN 電纜後,轉到“此 PC”,然後單擊左側面板上的“網絡”選項。
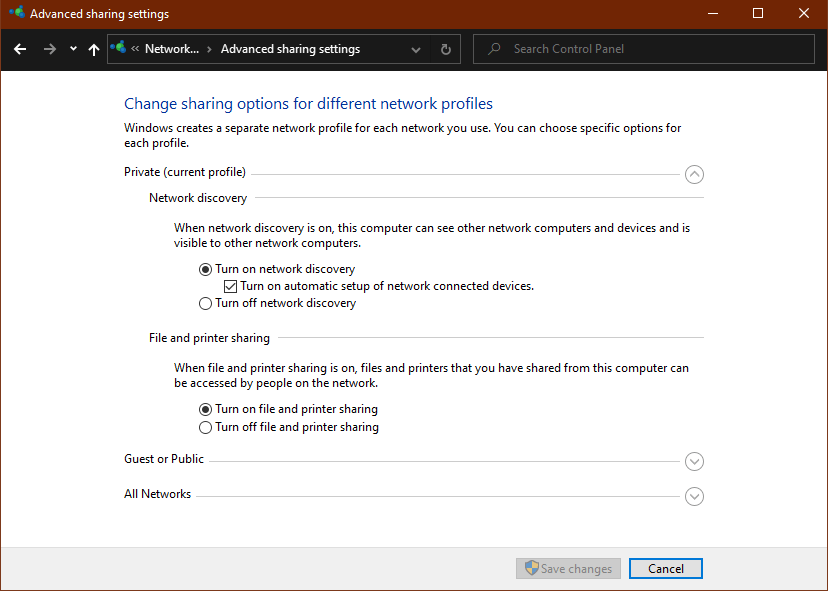
步驟 3.單擊“單擊更改”選項以打開網絡共享。 您也可以轉到控制面板並單擊“網絡和共享中心”。 單擊左側面板中的“更改高級共享設置”,然後勾選“打開網絡發現”和“打開文件和打印機共享”單選按鈕。
第 4 步。單擊“保存更改”按鈕以確認更改。
步驟 5.打開 Windows 資源管理器並單擊左側面板上的網絡選項。
第 6 步。它將顯示連接到同一網絡的兩台計算機,您可以在輸入網絡用戶憑據後瀏覽、讀取、寫入或編輯文件。
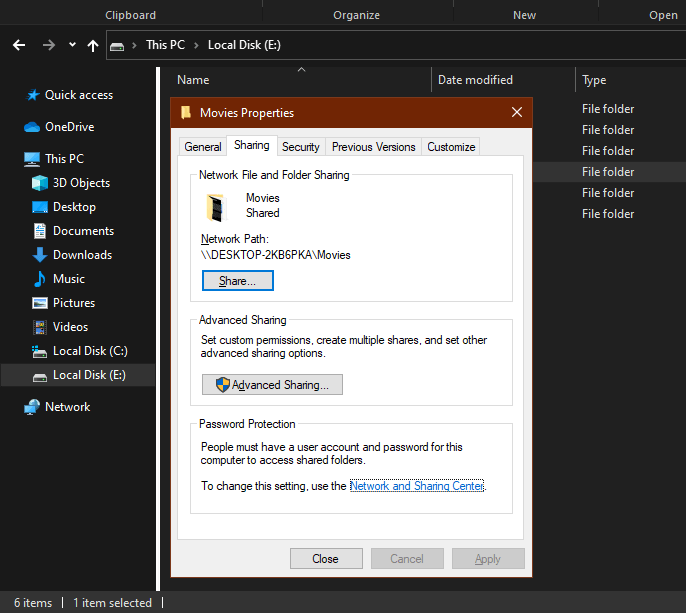
第 7 步。您還可以通過右鍵單擊它並轉到屬性來共享特定文件夾。 轉到頂部的“共享”選項卡,然後單擊“共享”按鈕。 此外,如果之前未啟用,請將“網絡和共享設置”自定義為“打開網絡發現”和“打開文件和打印機共享”。 兩台計算機都可以輕鬆共享文件和文件夾。
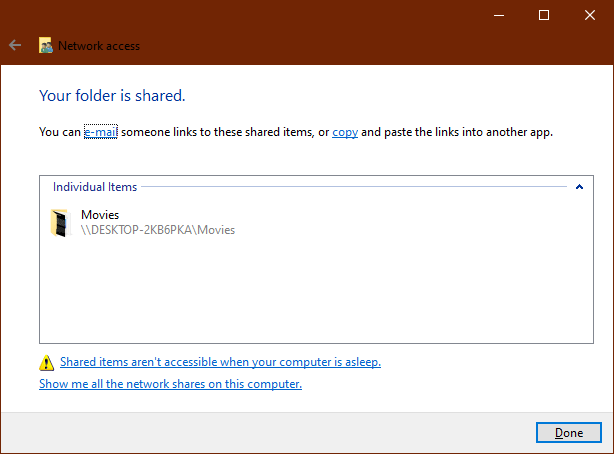
其他文件共享選項
您已經探索瞭如何在 Windows 10 中使用 Wi-Fi 在兩台筆記本電腦之間傳輸文件。使用 Wi-Fi 進行文件共享是最好的選擇之一,但是您也可以嘗試使用最好的文件傳輸應用程序和選項來使用 Windows 10 文件共享而無需一個家庭組。 我們還介紹了創建用於文件共享的 Windows 10 共享文件夾的步驟。 還有許多其他方式可以在 Google Drive、Gmail、Outlook、WhatsApp 和其他來源上共享文件。 請繼續關注此博客,探索其他直觀的文件傳輸選項。
下一個閱讀: