將檔案從 Android 傳輸到 Windows PC 的 13 種簡單方法
已發表: 2024-10-30在我們擁有的不同設備之間共享文件從未如此簡單。我們可以使用多種方式來共享或傳輸文件,而不會損失品質或任何東西。我們甚至不必在傳輸時的速度上做出妥協。我們經常在 PC 和 Android 手機之間傳輸文件,我們每天都會將其用於工作或個人目的。
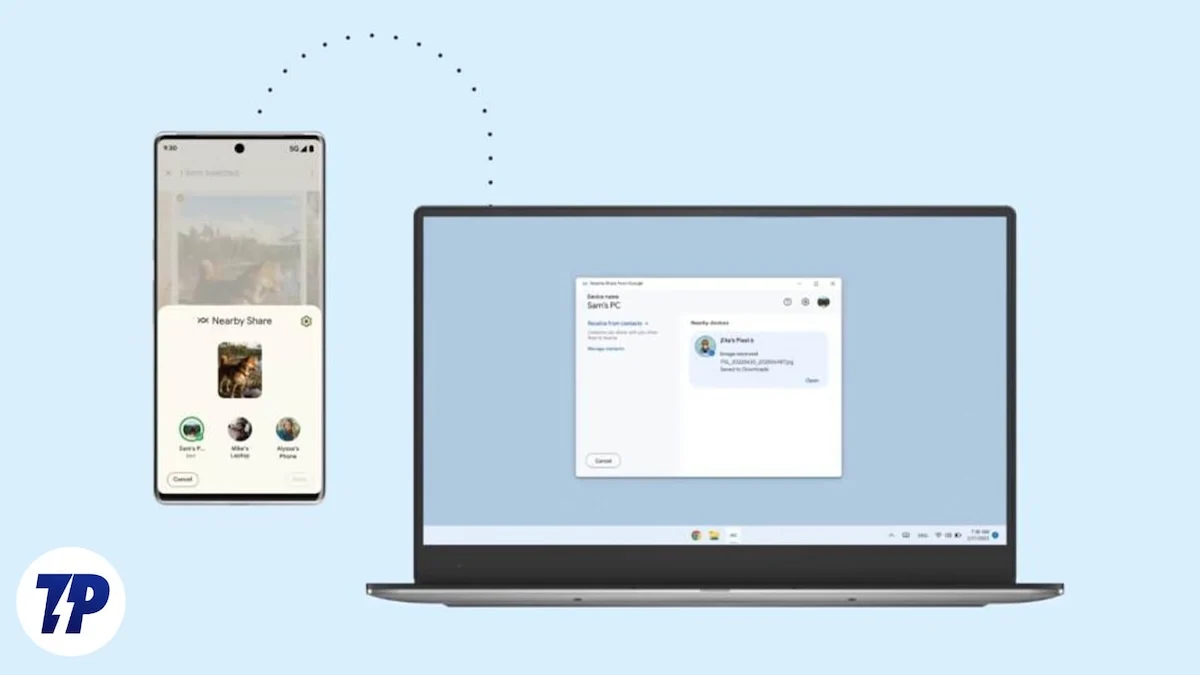
目錄
如何將檔案從 Android 傳輸到 Windows PC
在本指南中,我們展示了可用於將檔案從 Android 裝置傳輸到 Windows PC 的不同方法,反之亦然。每種方法的速度、便利性和設定要求各不相同,您可以根據需要選擇最佳的方法。
SL 號 | 方法 | 描述 | 優點 | 缺點 |
|---|---|---|---|---|
1 | USB 線 | 連接 USB,啟用檔案傳輸模式,並存取 PC 上的 Android 儲存。 | 速度快,無需互聯網 | 需要電纜,有斷開連接的風險 |
2 | 藍牙 | 在兩台裝置上啟用藍牙、配對並傳輸檔案。 | 無線,無需應用程式 | 非常慢,最適合小文件 |
3 | 雲端儲存 | 上傳到雲端(例如Google Drive),下載到PC上。 | 可隨處訪問,適合大文件 | 需要互聯網,大檔案速度較慢 |
4 | 電報 | 將檔案傳送到 Telegram 上的“已儲存訊息”,然後在 PC 上下載。 | 2-4GB 檔案限制,速度不錯 | 需要應用程式、互聯網 |
5 | WhatsApp | 將檔案傳送到 WhatsApp 上的「傳送訊息給自己」並在 WhatsApp Web 上下載。 | 方便,每個檔案最大 2GB | 消耗 Google Drive 空間進行備份 |
6 | 快速分享 | 啟用快速共享、選擇檔案並在同一網路上無線傳輸。 | 快速、無線 | 需要 WiFi,需要設定 |
7 | 空中機器人 | 在兩台裝置上安裝AirDroid,無線連接並共用檔案。 | 無線,付費版無大小限制 | 30MB免費限制,潛在安全警告 |
8 | FTP 伺服器應用程式 | 在Android上執行FTP伺服器,並在PC上透過檔案總管使用URL存取。 | PC 上無需應用程序,無線 | 需要相同的網絡,需要設置 |
9 | 英特爾統一 | 在兩台裝置上安裝 Intel Unison,透過 WiFi 連接和傳輸。 | WiFi 速度可靠 | 相容性有限,需要設定 |
10 | SD卡 | 將檔案複製到SD卡,然後在PC上使用讀卡機。 | 簡單,無需應用程式 | 需要 SD 卡讀卡器,大檔案速度較慢 |
11 | 文件共享網站 | 將檔案上傳到 WeTransfer 等網站,複製連結並在 PC 上下載。 | 簡單,無需應用程式 | 需要網路頻寬,免費版本有限制 |
12 | 電話連結應用程式 | 在 Windows 11 上的裝置之間同步照片、訊息等。 | 同步多種文件類型 | 僅限 Windows 11 |
13 | 訊息傳遞應用程式 | 將文件傳送給可信任聯絡人或透過自聊天在 PC 上檢索。 | 方便、多功能 | 取決於應用程式儲存限制,需要互聯網 |
USB 線
將檔案從 Android 裝置傳輸到 Windows PC 的流行且簡單的方法之一是透過 USB 連接線。進行傳輸時,您的充電器電纜運作正常。傳輸速度取決於檔案的大小、裝置的儲存和電纜。如果您的手機使用 UFS 存儲,傳輸速度將比 eMMC 存儲更快。 Windows PC 上的 SSD 驅動器將支援比常規 SATA 驅動器更快的傳輸速度。
使用 USB 連接線傳輸檔案的缺點是您的 Android 裝置在連接到 PC 時需要解鎖。當您傳輸大檔案時,您需要小心,即使電纜或 Android 裝置最輕微的移動也可能導致斷開連接,並且傳輸可能會停止。
若要使用 USB 連接線將檔案從 Android 傳輸到 Windows PC:
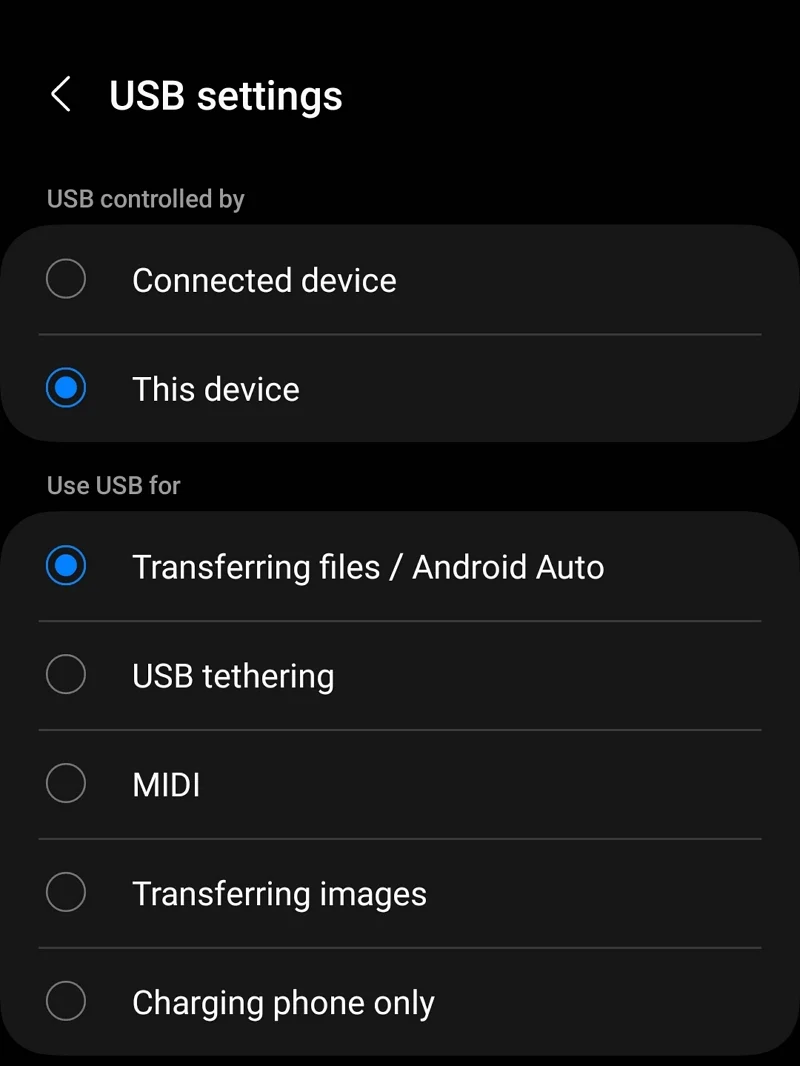
- 解鎖您的 Android 裝置並使用電纜將其連接到您的 Windows PC。
- 連接裝置後,您將在 Android 裝置上看到一則通知。點擊它。
- 根據您的裝置選擇傳輸檔案/Android Auto或檔案傳輸/Android Auto或類似的內容。
- 您將在 Windows PC 上看到以您的 Android 裝置命名的磁碟機。打開它。
- 現在您可以在兩個裝置之間傳輸檔案。請記住,您需要小心電纜和 Android 設備,以免干擾連接和傳輸。
藍牙
藍牙是將檔案從 Android 裝置傳輸到 PC 的另一種方式。這是過去最常用的方法之一。透過藍牙的傳輸速度非常慢,就像撥接網路連線一樣。在選擇此方法之前,您需要了解這一點。如果您想在無法使用 USB 電纜的情況下共享較小的文檔或文件,它會很好用。但依靠藍牙傳輸較大的文件或視頻,您最終可能會花費數小時來傳輸文件。
若要透過藍牙將檔案從 Android 裝置傳輸到 Windows PC,
- 拖曳 Android 裝置上的快速存取選單,然後點擊藍牙圖示開啟藍牙。
- 手機螢幕底部將出現一個彈出窗口,顯示已配對裝置和可用裝置。如果您已經連接,請按一下 Windows PC 名稱。
- 如果您尚未將 Android 裝置連接到特定的 Windows PC,請按一下 PC 上的系統匣圖示。按一下藍牙圖示上的箭頭。
- 您將看到配對設備清單作為您的設備,可用設備作為新設備。您的 Android 裝置將被列為新裝置。單擊它開始配對。
- 您的手機將透過彈出視窗通知您,要求您選擇與 Windows PC配對或取消。選擇配對以連接裝置。
- 您的 PC 上將出現 PIN 碼以確認連線。如果它與 Android 裝置上的 PIN 匹配,則接受它。完成後,您的裝置就已連線。
- 使用共用按鈕,您現在可以透過藍牙尋找和共用檔案或文件。
雲端儲存
我們都有電子郵件帳戶,每個帳戶都有不同的可用磁碟機空間。如果我們不關心頻寬,使用這些驅動器將檔案從 Android 裝置傳輸到 Windows PC 可以很容易。我們要做的就是將要傳輸的檔案上傳到驅動器,然後將它們下載到 Windows PC 上。

使用 Google Drive 會更方便,因為它預先安裝在 Android 裝置上,每個 Gmail 帳戶都有 15GB 的可用空間。傳輸所需的時間會根據您的網路連線速度而有所不同。此外,即使您擁有最快的連接,上傳較大的檔案到 Google Drive 的速度也會很慢。下載速度不會有任何問題。
您甚至可以使用其他雲端儲存(例如 OneDrive、Dropbox、Mega 等)來傳輸檔案。您只需將它們上傳到 Android 裝置並下載到 Windows PC 即可。
電報
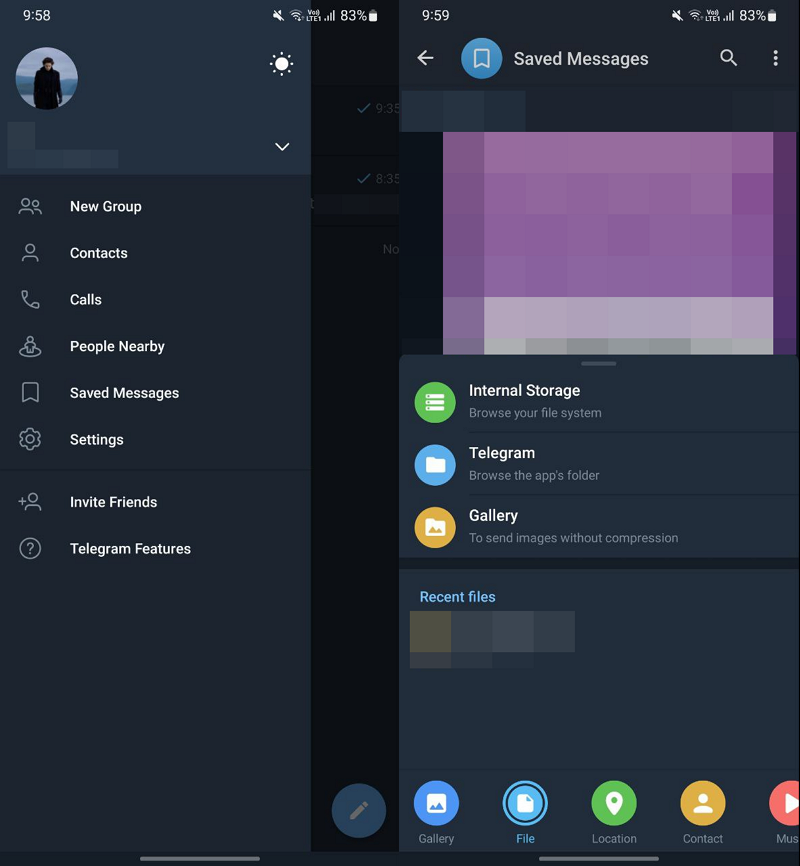
Telegram 是最好的平台之一,它對上傳檔案的大小很寬鬆。在免費套餐中,您可以上傳最大 2GB 的文件,而在高級訂閱中,您可以上傳最大 4GB 的文件。出於同樣的原因,Telegram 已成為檔案共享的首選,例如電影、連續劇等。如果您訂閱 Telegram Premium,速度會進一步提高。此外,您可以使用 Telegram 儲存重要文件,並只需點擊幾下即可隨時存取它們,就像您將重要文件儲存在 Google Drive 或其他雲端儲存上一樣。
要使用 Telegram 將檔案從 Android 傳輸到 Windows PC,反之亦然,
- 在 Android 手機上開啟 Telegram 應用
- 點擊漢堡菜單
- 選擇已儲存的訊息
- 點擊底部的附件圖標,在「已儲存訊息」聊天中上傳文件。
- 在您的 Windows PC 上下載 Telegram 並使用您的電話號碼或電子郵件登入。然後,下載您要傳輸的檔案。
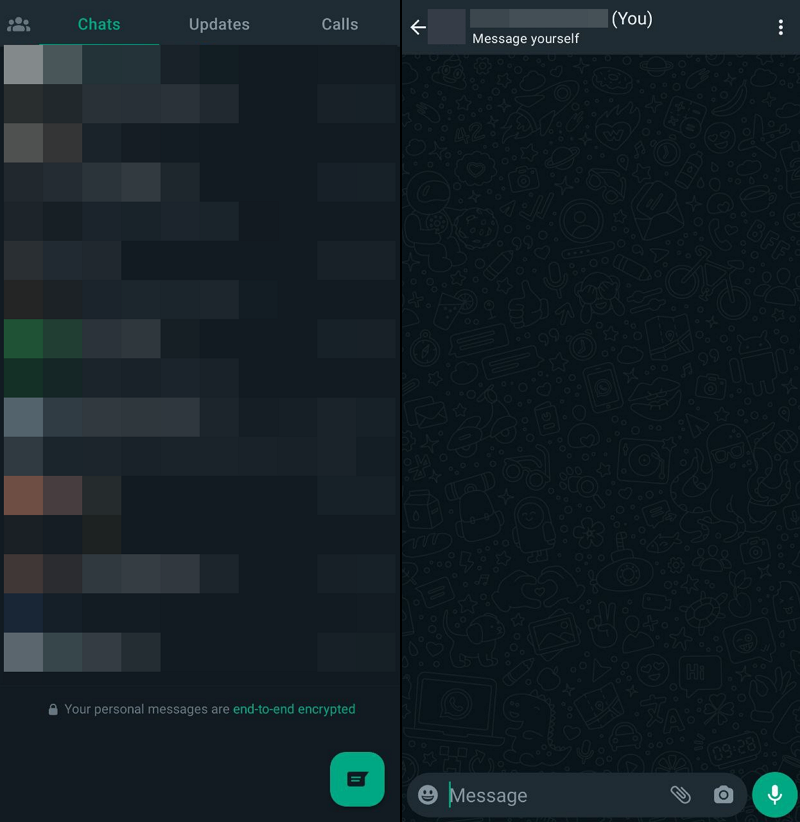
與 Telegram 一樣,WhatsApp 是將檔案從 Android 手機傳輸到 Windows PC 的另一個不錯的選擇,反之亦然。與 Telegram 不同,您在 WhatsApp 上傳的檔案會備份到您的 Google 雲端硬碟。它將佔用您大量的免費 Google 雲端硬碟空間。您可以在 WhatsApp 上上傳最大 2 GB 的文件,並將其下載到 Windows PC 上。如果您不關心 Google 雲端硬碟空間,您可以盡可能長時間地將這些檔案保存在 WhatsApp 上。
要使用 WhatsApp 將檔案從 Android 手機傳輸到 Windows PC:
- 在手機上打開 WhatsApp,然後點擊底部的新訊息圖標
- 在聯絡人清單頂部選擇您的手機號碼(給自己發送訊息)
- 上傳您要分享或傳輸的文件
- 使用 WhatsApp Web 或 WhatsApp 桌面版將檔案下載到 Windows PC 上。
或者,您甚至可以將文件發送到您的家人或值得信賴的朋友的聊天室,然後將它們下載到您的 Windows PC 上。
快速分享
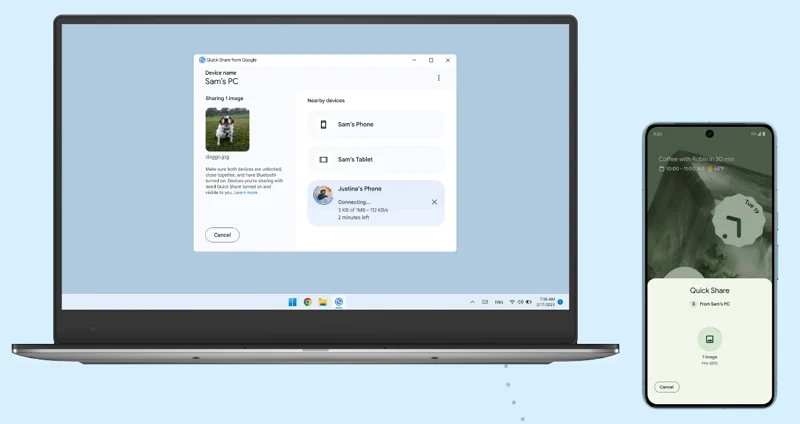
如果您經常將檔案從 Android 傳輸到 Windows PC(反之亦然),則「快速共用」(以前稱為「附近共用」)是最佳選擇之一。快速共享是 Android 上的內建功能,您可以使用它從附近的 Android 裝置和 Windows PC 發送和接收照片、文件等。要在 Android 上使用快速共享,您需要打開藍牙和位置以及快速共享功能。
您必須從 Android 網站下載 Windows 版 Quick Share 並將其安裝在您的 PC 上。安裝成功後,在電腦上開啟 Quick Share 應用程序,點擊裝置名稱下的下拉式選單,然後選擇從所有人接收。向下拖曳 Android 手機上的通知欄,然後點擊圖示以開啟「快速分享」。然後,轉到要傳輸到 Windows PC 的文件,點擊共用按鈕,然後從共用選項中選擇快速共用。您將看到可以使用「快速共享」功能共享的可用裝置。點選您的 Windows PC 裝置名稱。它將在 Windows PC 上的 Quick Share 應用程式上觸發您的行動裝置。按一下接受以接收檔案。
空中機器人
AirDroid 是另一個將檔案從 Android 傳輸到 PC 的絕佳選擇,反之亦然。要傳輸文件,您需要在 Windows PC 和 Android 手機上安裝 AirDroid 應用程式。如果您不想在 Windows PC 上安裝 AirDroid,您可以使用 Web 版 AirDroid。從 Google Play 商店安裝 AirDroid 應用程式。它會要求您授予“所有文件存取權限”的權限。接受並啟用對 AirDroid 的所有文件存取。
使用您的 Google、Facebook 或 Twitter 帳戶在 AirDroid 應用程式上建立帳戶並使用它登入。在您的 PC 或 Web 上開啟 AirDroid 應用程式。
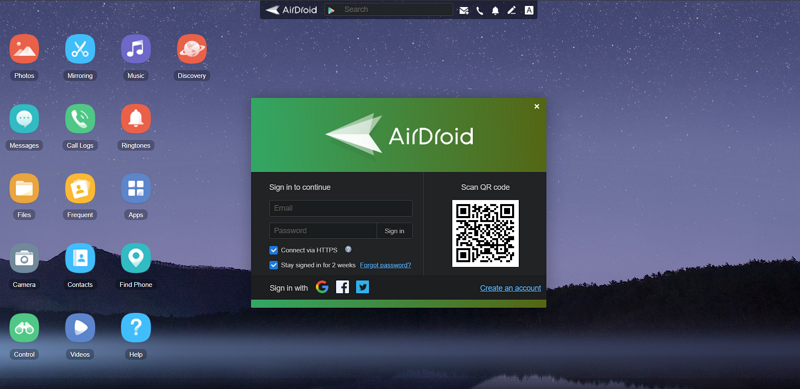
在手機上開啟AirDroid應用程式並掃描PC上的二維碼。掃描後,它將提示您登入。它將使用您在 AirDroid 網路上的帳戶登入。點選“工具”並選擇“檔案” 。瀏覽您要分享的文件並選擇它。點選螢幕底部的共用按鈕,然後選擇AirDrop 。
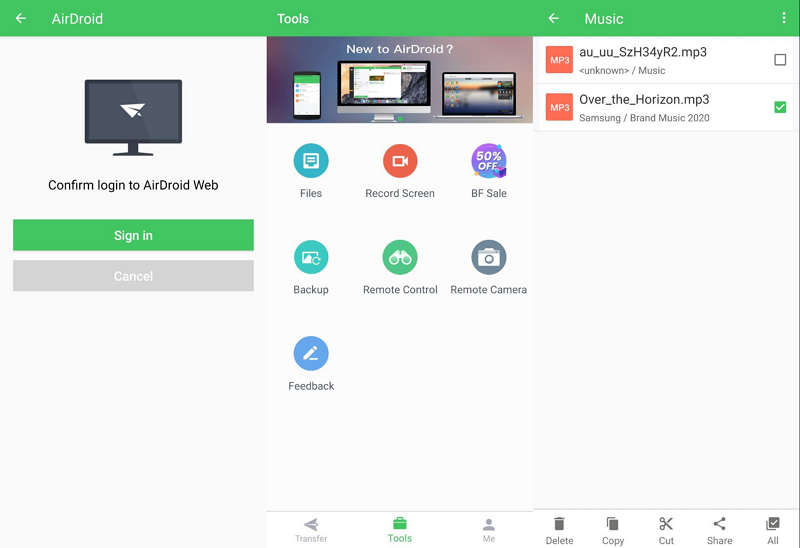
它會要求您啟用位置。啟用它。在「我的裝置」下,您將看到「我的電腦」 。點擊它即可將其發送到您的電腦。
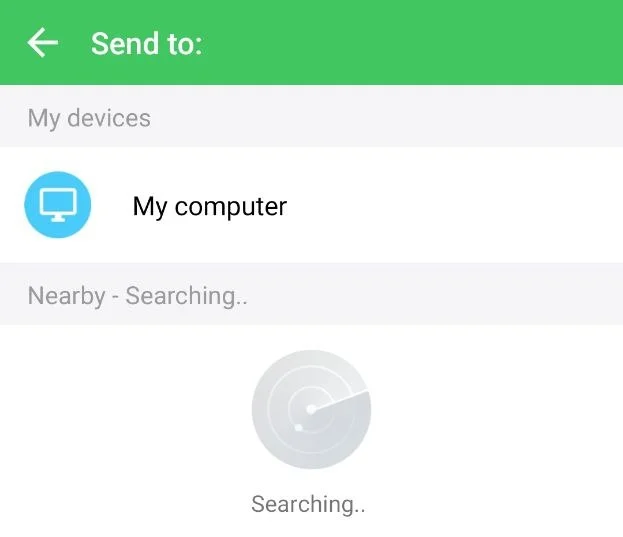
您的檔案現已與您的 Windows PC 共用。但是,在免費計劃中,共享文件有限制。您一次無法共享超過 30MB 的檔案。一個月內,您最多只能傳輸 200 MB 的檔案。如果您的兩台裝置都連接到同一網絡,則可以無限制地傳送檔案。
要無限制地傳送文件,您需要安裝Windows版AirDroid客戶端並將其安裝在您的PC上。您需要注意,Windows Defender 可能會將其標記為可能不需要的應用程式。請自行決定安裝。安裝完成後,打開AirDroid應用程式並點擊快速傳輸。您還需要在行動裝置上打開 AirDroid 應用程式。
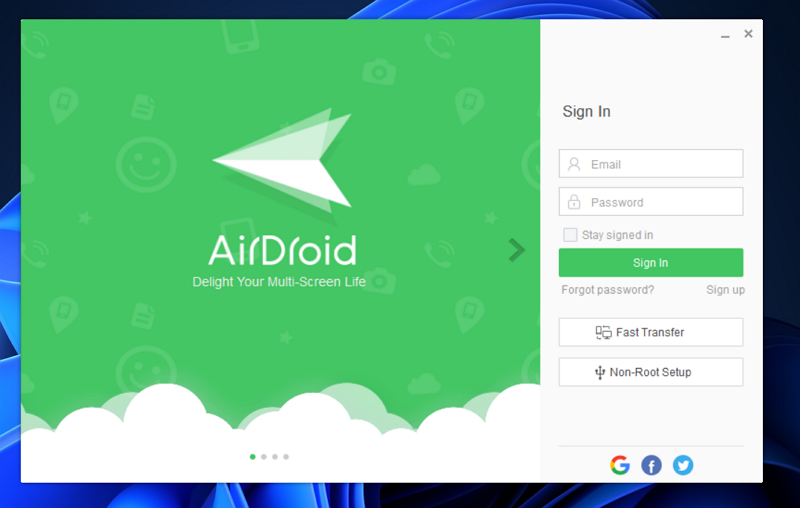
它將顯示網路上的設備。按一下您的裝置名稱進行連線。
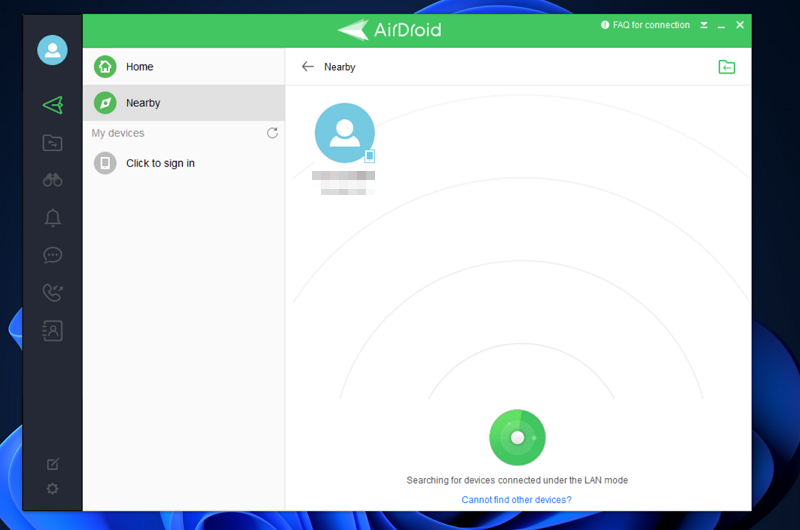
連接裝置後,使用您的AirDroid帳戶登入。兩個設備都會同步,您可以快速發送文件,對速度和文件大小沒有任何限制。
FTP 伺服器應用程式
Google Play 商店中有許多可用的 FTP 伺服器應用程式。若要使用 FTP 伺服器,兩台裝置必須連接到相同網路。在 Play 商店中搜尋 FTP 伺服器應用程式並安裝您選擇的應用程式。安裝後,點擊開始並授予所有檔案存取權限。啟動 FTP 伺服器後,您將看到伺服器 URL 和其他詳細資訊。
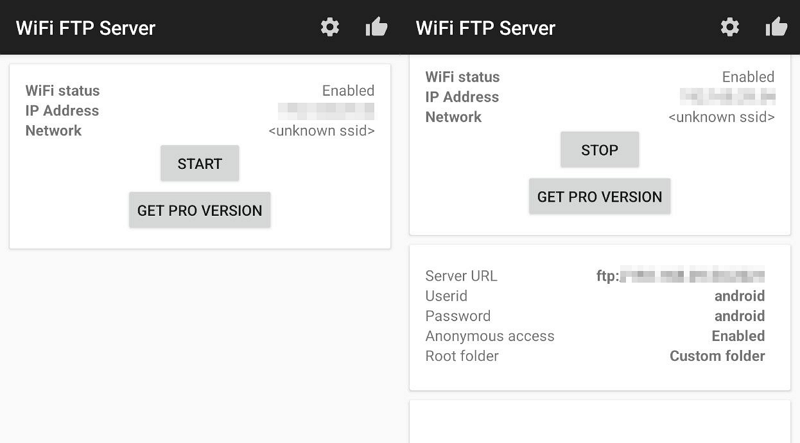
在 Windows PC 上開啟檔案總管,在網址列中輸入伺服器 URL ,然後按Enter 。它將使用 FTP 伺服器在檔案總管中顯示行動裝置上的所有檔案。
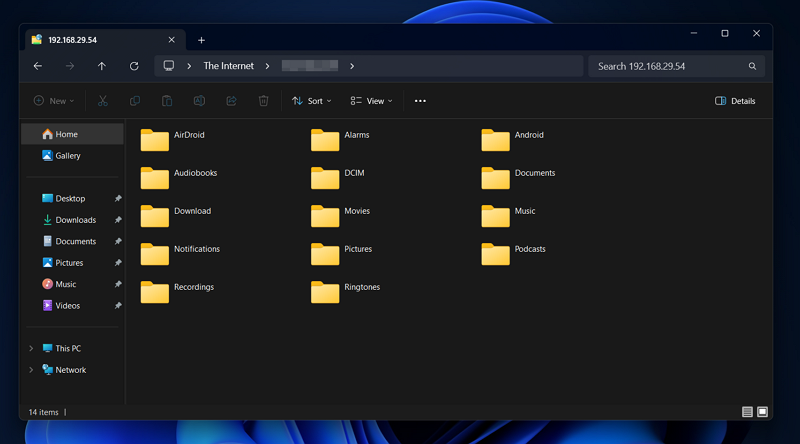
將檔案從 FTP 伺服器複製並貼上到您的 PC 以進行傳輸。成功傳輸檔案後,您可以點擊「停止」來停止 FTP 伺服器。
英特爾統一
Intel Unison 是將檔案從 Android 傳輸到 Windows PC 的另一種簡單方法。在 Windows 和 Android 裝置上安裝 Intel Unison 應用程式。授予所有必要的權限並透過二維碼掃描連接兩個設備。連接完成後,按一下螢幕底部的「傳送」圖標,然後選擇「檔案」 。瀏覽並選擇要傳輸到 PC 的檔案。
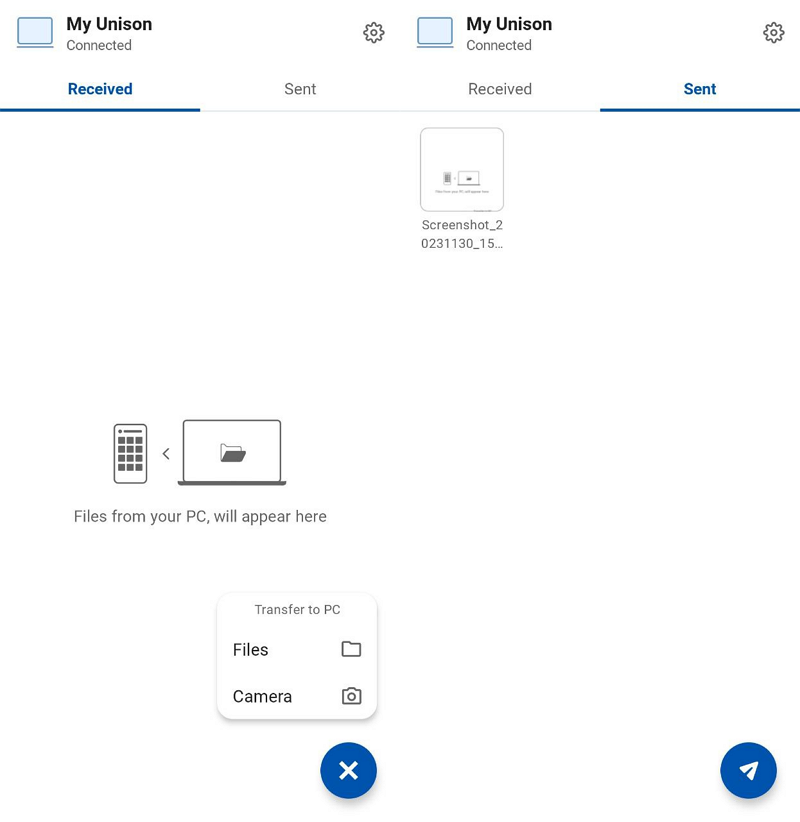
文件將使用您連接的 WiFi 網路傳輸到您的電腦。我們還有關於如何安裝和使用 Intel Unison 應用程式的深入指南,您可以查看。
SD卡
SD 卡是將檔案從 Android 傳輸或複製到 Windows PC 的簡單方法。您只需將檔案從裝置複製到 SD 卡,然後使用 SD 讀卡機將 SD 卡連接到電腦。它只是充當外部驅動器,您可以從中複製和貼上文件。如果涉及較大的文件,則傳輸文件將花費大量時間。此外,您還需要有一個 SD 讀卡機才能傳輸檔案。沒有它,你什麼都做不了。
文件共享網站
互聯網上有許多文件共享網站,使我們能夠在 Android 和 Windows PC 之間共享或傳輸文件,反之亦然。其中一些是 Mediafire、Jumpshare、WeTransfer、TransferNow 等。在 Windows PC 上使用您選擇的瀏覽器開啟連結並下載檔案。如果涉及較大的文件,上傳和下載文件會消耗大量頻寬。
電話連結應用程式
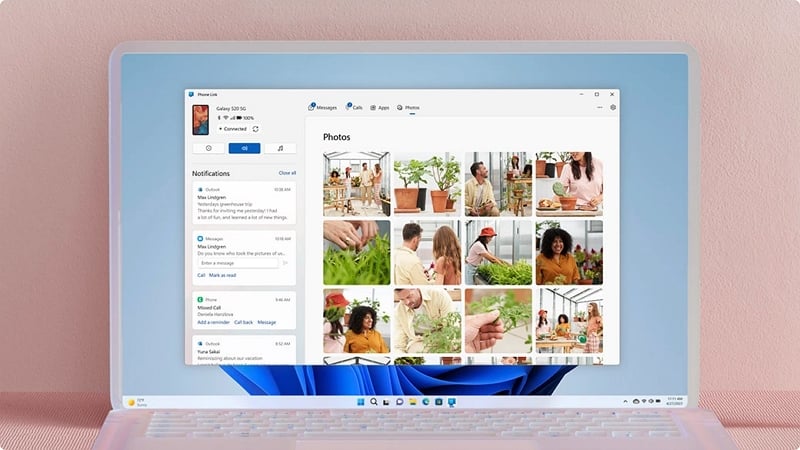
Phone Link 應用程式預先安裝在 Windows 11 上。 Phone Link 應用程式可同步您的 Windows PC 和 Android 手機,包括聯絡人、通話、訊息、應用程式和照片。
要使用 Phone Link 應用程式將映像從 Android 傳輸到 Windows PC,
- 在 Windows 11 電腦上開啟Phone Link應用程式。
- 在開啟的畫面上選擇Android 。
- 您將看到一個鏈接,用於在 Android 設備上下載 Phone Link 應用程式。
- 在 Android 手機的網路瀏覽器上輸入連結並安裝該應用程式。
- 使用您在 Windows PC 上使用的 Microsoft 帳戶登入 Android 上的 Phone Link 應用程式,以使用 Phone Link 應用程式。
- 登入後,點擊我的手機上安裝了 Windows 應用程式鏈接,然後選擇與二維碼配對。
- 掃描二維碼並配對裝置。然後,授予設備權限並等待資料同步。
- 然後,按一下「照片」選項卡,並將所需的影像從 Android 儲存到 Windows PC。
輕鬆地將檔案從 Android 分享到 Windows
從 Android 到 Windows 共享檔案是一項輕鬆的任務,因為有很多不錯的選項可用。共享檔案最簡單的方法是透過雲端硬碟、訊息應用程式、USB 電纜或藍牙連接。您也可以使用 AirDroid、Intel Unison 等第三方應用程式或 FTP 伺服器應用程式來即時共享檔案。根據您的方便選擇一些內容並共享文件。
有關如何將檔案從 Android 傳輸到 Windows PC 的常見問題解答
將檔案從 Android 傳輸到 PC 的最快方法是什麼?
將檔案從 Android 傳輸到 PC 的最快方法是使用 USB 電纜。手機的充電線足以傳輸檔案。傳輸檔案的速度取決於檔案的大小和您的電腦。
如何透過網路將檔案從 Android 傳輸到 PC?
有許多應用程式(例如 Intel Unison 和 AirDroid)可用於透過網路將檔案從 Android 傳輸到 PC。為此,您需要在兩台裝置上安裝應用程式並連接它們。連接兩個裝置後,您可以不間斷地傳輸檔案。
