如何將文件從一個 Google Drive 帳戶傳輸到另一個帳戶
已發表: 2024-02-28您是否正在切換到新的 Google 帳戶,計劃將您的工作和個人文件分開,或考慮在您的第二個 Google 帳戶上訂閱 Google One? 您需要在 Google 雲端硬碟帳戶之間傳輸檔案。
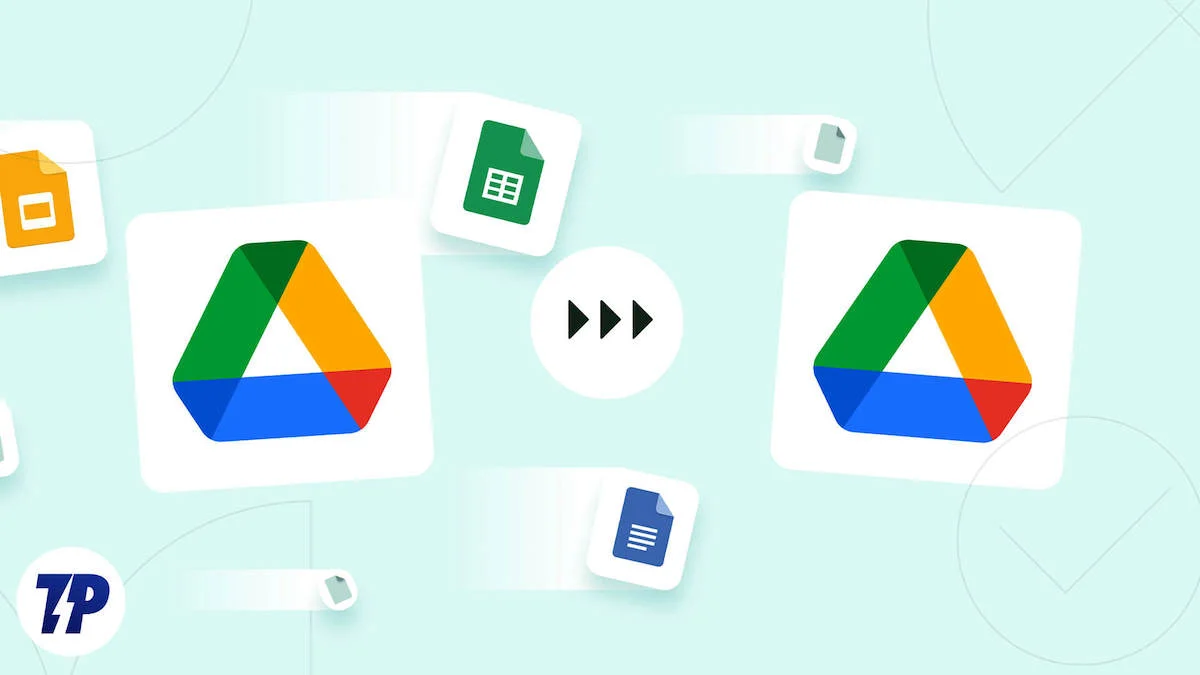
遺憾的是,谷歌並沒有讓在Google帳號之間移動雲端硬碟檔案變得容易。 但不用擔心。 我們將引導您完成這些步驟,以便您無需第三方程式即可在 Google 帳戶之間移動雲端硬碟檔案。
目錄
將您想要傳輸的檔案移至 Google 雲端硬碟資料夾中
首先,將要移動到另一個帳戶的所有檔案合併到雲端硬碟上的單一資料夾。 這不僅可以讓您免去處理單一文件的麻煩,還可以節省時間。 請按照以下步驟執行此操作:
- 在兩個單獨的視窗或標籤中登入您的兩個 Google 帳戶。 或在正常瀏覽模式下訪問一個,在私人模式下訪問另一個。
- 前往您的寄件者帳戶的雲端硬碟。
- 按一下左側邊欄中的「新建」按鈕,然後選擇「新建資料夾」 。
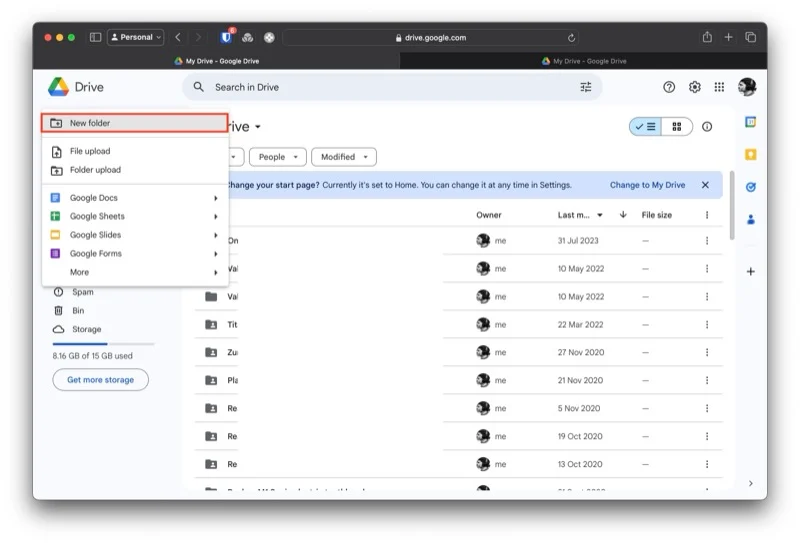
- 為該資料夾命名並點擊“建立”按鈕。
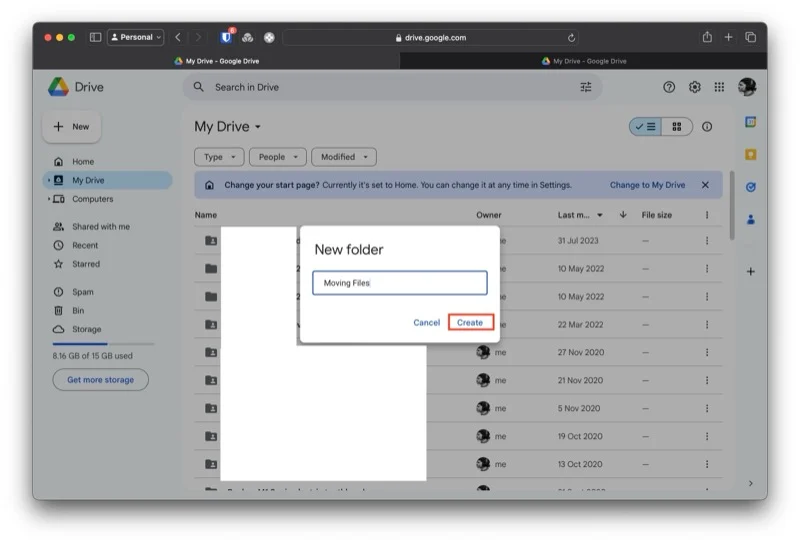
- 將文件或資料夾拖放到新資料夾中以將其移動到那裡。
- 或者,選擇要移動的項目,右鍵點選所選內容,選擇組織 > 移動,然後從清單中選擇新資料夾。
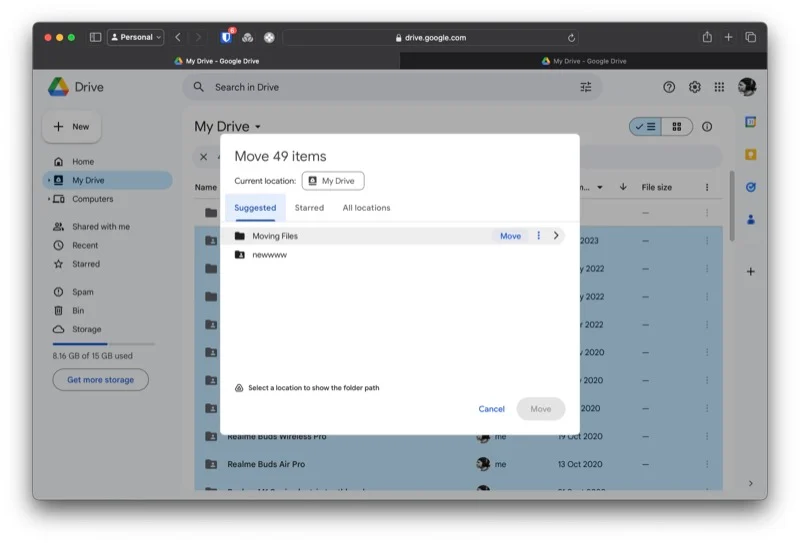
在新資料夾上設定共享
將所需的所有檔案移至新資料夾後,下一步是在此資料夾上設定共用。 這是為了授予您的其他帳戶存取新資料夾中所有文件的權限。 您需要執行以下操作:
- 轉到包含所有文件的資料夾。
- 按一下頂部資料夾名稱旁邊的向下箭頭,然後選擇“共用”>“共用” 。
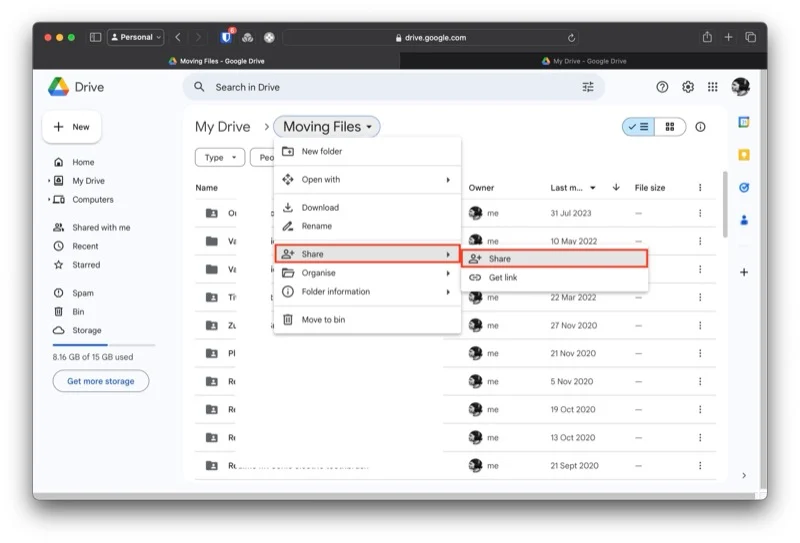
- 在「共用」視窗中,輸入您的其他 Google 帳戶的名稱或電子郵件地址。
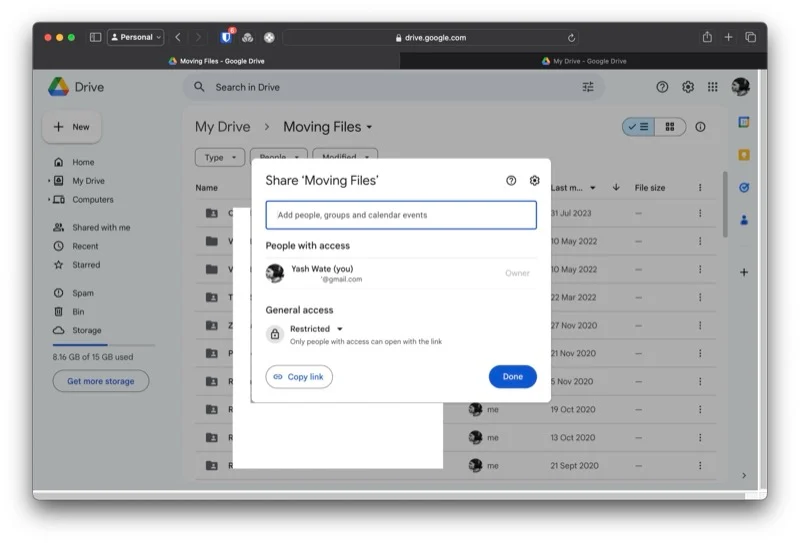
- 點擊右側方塊中的下拉按鈕,然後選擇編輯器權限。
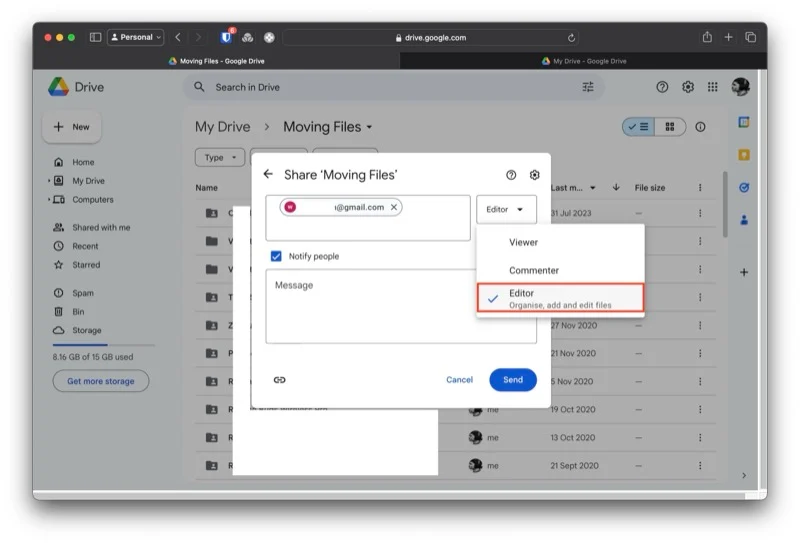
- 點擊「傳送」將連結傳送到您的接收者帳戶。
- 傳回您的接收者帳戶上的 Gmail。
- 按一下電子郵件中新雲端硬碟資料夾的連結接受邀請,然後檢查該資料夾中的所有檔案。
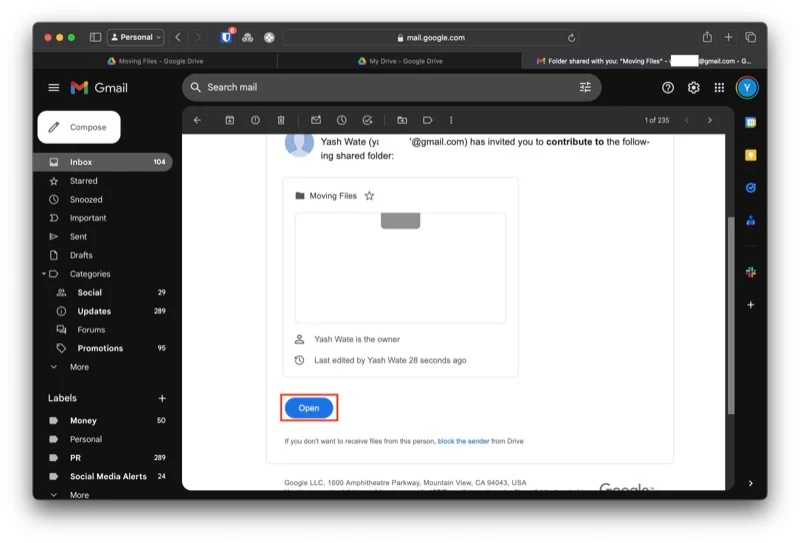
更改共享資料夾的所有權
一旦您接受邀請並存取接收者帳戶中的新雲端硬碟資料夾,它將反映在您的寄件者帳戶中。 現在的下一步是將此資料夾的所有權從您的寄件者帳戶變更為您的收件者帳戶。 您可以這樣做:

- 傳回寄件者帳戶上的雲端硬碟。
- 進入共享資料夾。
- 點擊頂部資料夾名稱旁邊的共享圖示。
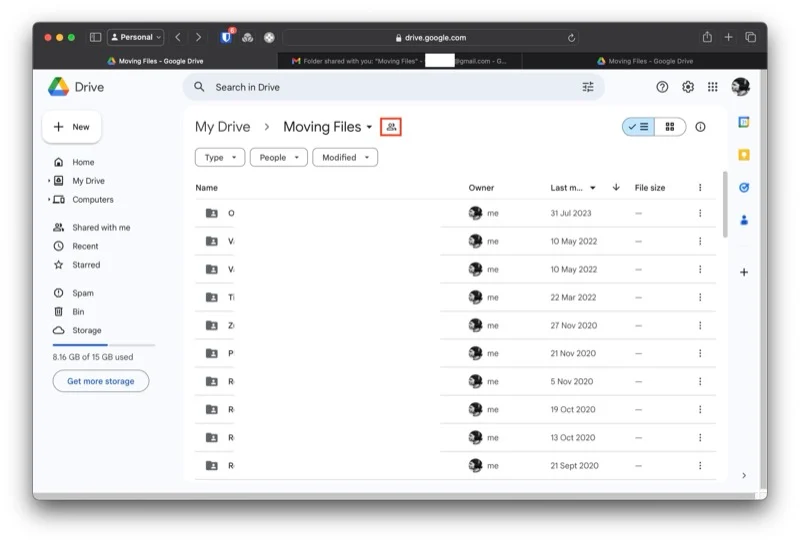
- 在共用視窗中,按一下接收者帳戶名稱或電子郵件地址旁的向下箭頭,然後從清單中選擇轉讓所有權。
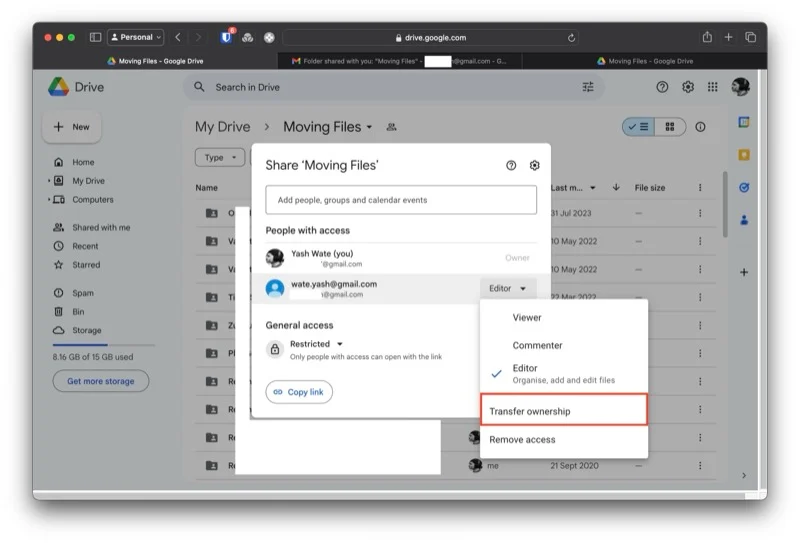
- 在要求確認的提示中,按一下「傳送邀請」按鈕。
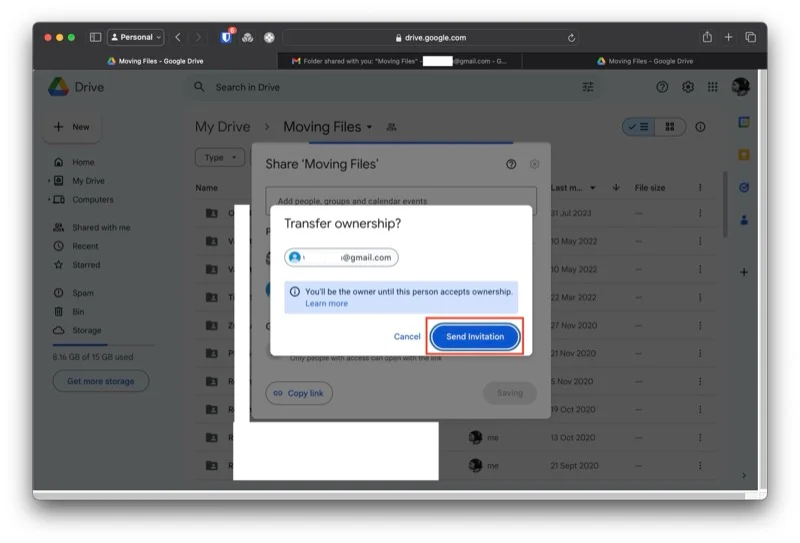
- 按一下“關閉”關閉視窗。
接受邀請以擁有共享資料夾
將所有權邀請發送到您的接收者帳戶後,您現在所需要做的就是接受邀請,您將成為共用資料夾的新所有者。 看起來是這樣的:
- 傳回您的接收者帳戶上的 Gmail。
- 開啟所有權邀請電子郵件。
- 點擊“接受”按鈕接受邀請並成為共用資料夾的新擁有者。
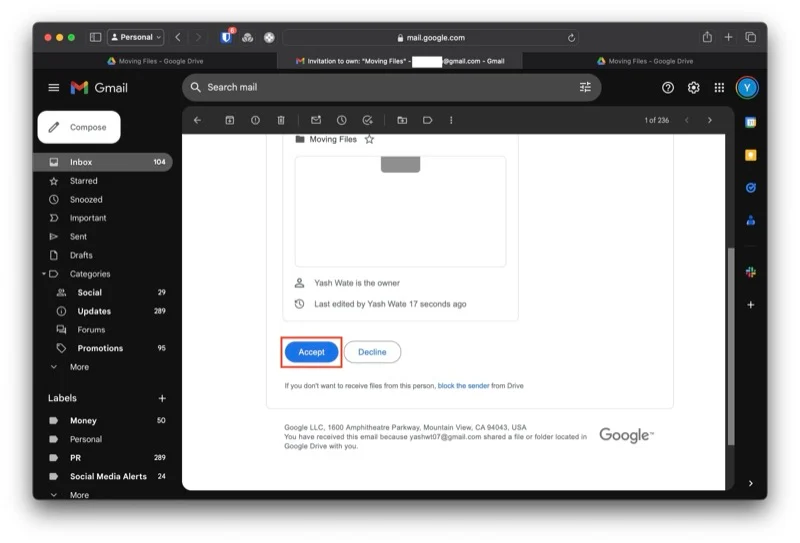
- 轉到雲端硬碟,打開共用資料夾,然後按一下資料夾名稱旁邊的共用圖示。 現在,您將在您的姓名旁邊看到所有者標籤,確認轉移已成功。
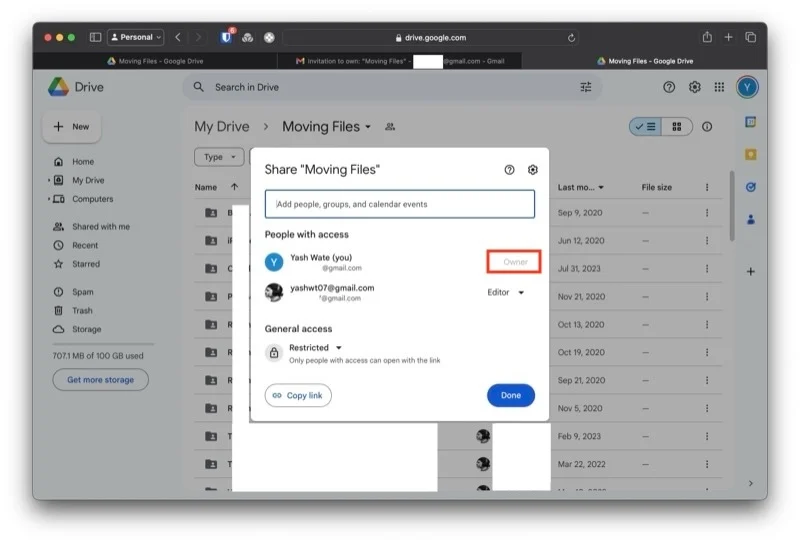
從寄件者帳戶中刪除共用資料夾
最後,所有權轉移完成後,您可以刪除寄件者帳戶對共用資料夾的存取權限,或從該帳戶中刪除共用資料夾。 以下是刪除存取權限的步驟:
- 轉到新所有者的雲端硬碟。
- 打開共享資料夾並點擊其名稱旁邊的共享圖示。
- 點擊原始所有者的姓名或電子郵件地址旁的下拉按鈕。
- 從選項中選擇刪除存取權限。
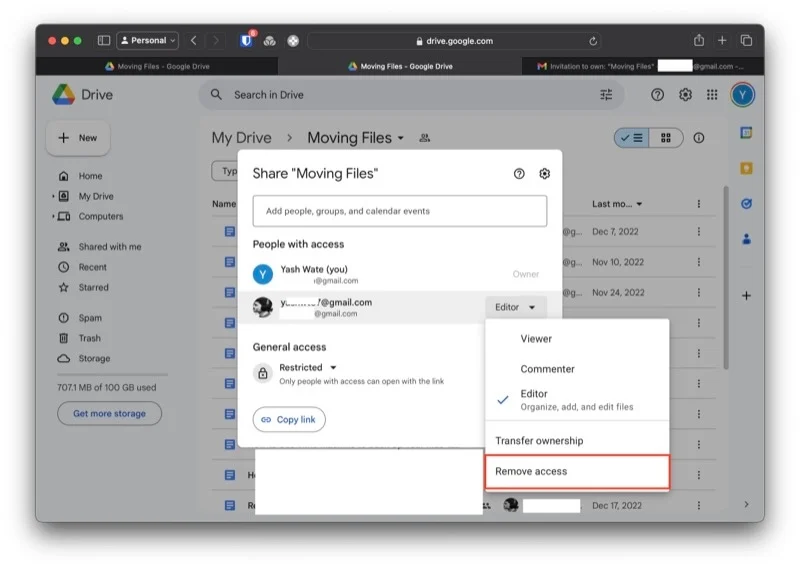
- 按一下「儲存」 。
或者,如果您不再需要寄件者帳戶上共用資料夾中的文件,則可以刪除該共用資料夾。 如果您使用免費 (15GB) 儲存計劃,您絕對應該考慮這樣做以釋放儲存空間。 以下是刪除 Google 雲端硬碟中的共用資料夾的方法:
- 前往您的寄件者帳戶上的雲端硬碟。
- 轉到共享資料夾。
- 按一下資料夾名稱旁的向下箭頭,然後選擇移至資料夾。
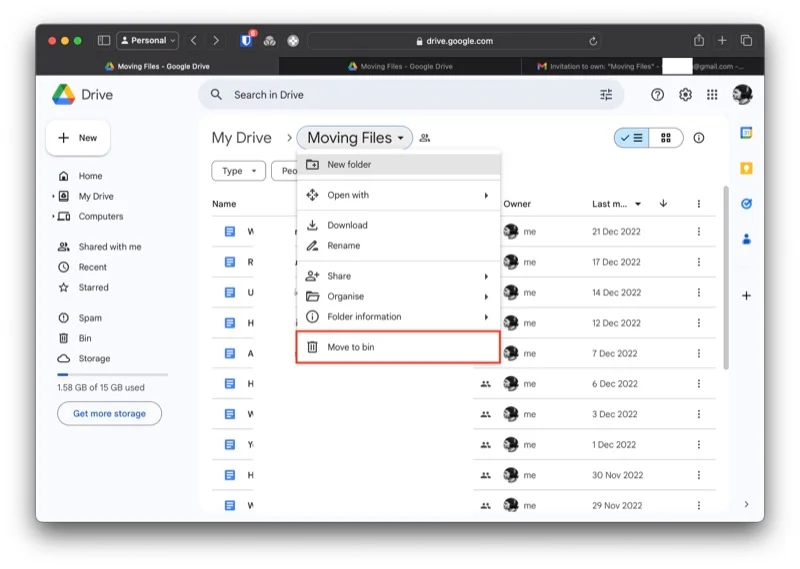
- 現在,點擊左側邊欄中的“Bin” 。
- 按一下右上角的「清空垃圾箱」 ,然後按一下確認提示中的「永久刪除」按鈕以刪除所有內容並清空垃圾箱。
- 或者,您可以選擇性地從垃圾箱中刪除項目。 選擇要刪除的所有項目,點擊頂部的“垃圾桶”圖標,然後點擊“永久刪除”以確認刪除。
谷歌應該簡單地在驅動器帳戶之間進行文件遷移
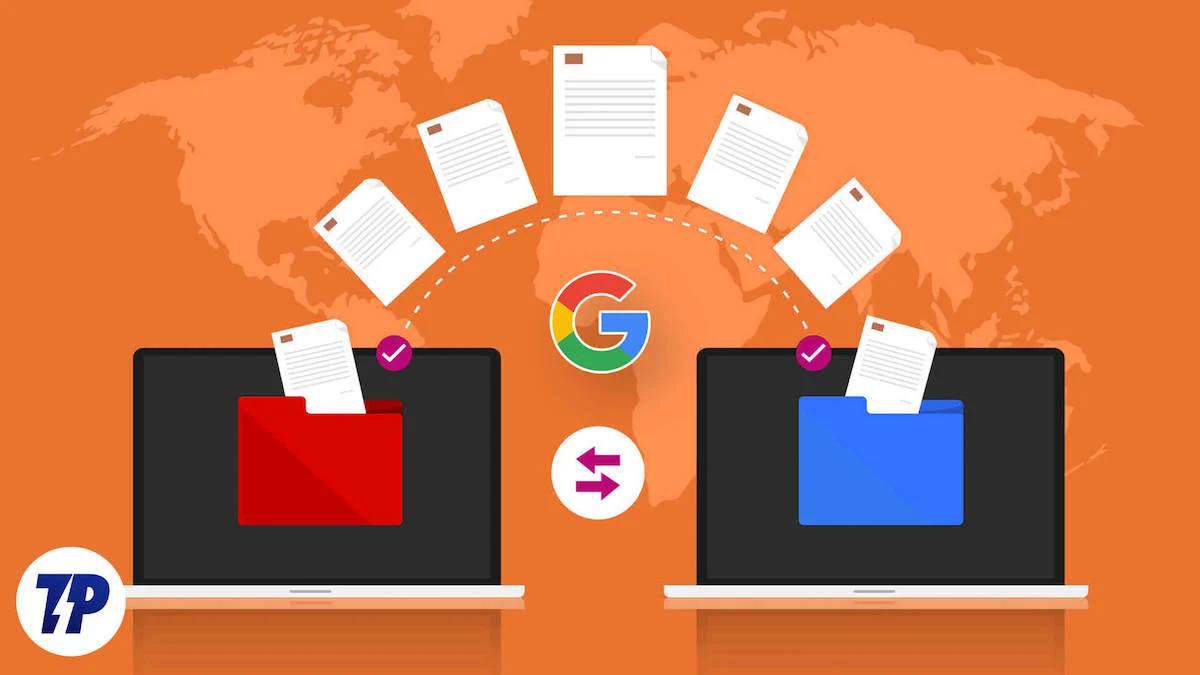
Google Drive 中主要缺少內建遷移工具。 當然,我們上面演示的解決方法確實可以完成工作,但它並不完美,如果您需要更頻繁地在雲端硬碟帳戶之間移動文件,可能會感到乏味。
如果您也有同樣的感覺,您應該考慮升級到 Google Workspace 帳號,這樣您就可以使用內建的遷移工具來在雲端硬碟帳號之間移動文件,並改用它。 此外,它還為您帶來了一些其他好處,例如更多的儲存空間、電子簽名支援、可自訂的電子郵件佈局、Google Meet 中更長的通話和會議等等。
