將照片從 iPhone 傳輸到 iPhone 的 8 種最佳方法
已發表: 2022-07-30您是否已升級到最新版本的 iPhone 並希望將照片從 iPhone 傳輸到 iPhone ? 升級到最新版本的 iPhone 後最複雜的部分是將照片從 iPhone 傳輸到 iPhone。 不僅是照片,還有從舊 iPhone 到新 iPhone 的所有數據。 有很多最好和最簡單的方法可以將照片從 iPhone 傳輸到 iPhone,但很多人都不知道。 本文是您了解將照片從舊 iPhone 傳輸到新 iPhone 的最佳免費和高級方法的最佳選擇。
在本文中,我們嵌入了將照片從 iPhone 傳輸到 iPhone 的所有可能方法,包括免費、高級和在線方法。 事不宜遲,讓我們進入主題並獲取將照片從 iPhone 傳輸到 iPhone 所需的完整信息。
目錄
為什麼要將照片從 iPhone 傳輸到 iPhone?
將照片從 iPhone 傳輸到 iPhone 有很多原因/情況。 下面列出了其中一些,
- 從舊 iPhone 升級到新 iPhone,
- 將照片分享給朋友 iPhone,
- iPhone存儲清理,
- 有一個備份
- 閱讀更多 –如何將 iPhone 重置為出廠設置
- 如何恢復已刪除的 WhatsApp 照片 iPhone/Android
如何將照片從 iPhone 傳輸到 iPhone
視頻教程
為了方便讀者,我們以視頻教程的形式提供了這篇文章。 如果您有興趣閱讀,請暫時跳過視頻,並在閱讀完本文後觀看。
1. 如何使用 AirDrop 免費將照片從一部 iPhone 移動到另一部 iPhone
AirDrop 是一項內置功能,可供 iOS 用戶將數據從一部 iPhone 傳輸到另一部 iPhone。 使用起來非常方便,附近有兩部手機即可使用。 按照步驟使用 AirDrop 功能將照片從 iPhone 傳輸到 iPhone。
- 第 1 步:首先,您必須在兩部 iPhone 上設置 AirDrop 設置。 前往
“通知中心” ,點擊網絡圖標。 然後您將找到以下屏幕截圖中顯示的選項。 確保Wi-Fi、藍牙和 AirDrop處於“活動”狀態。
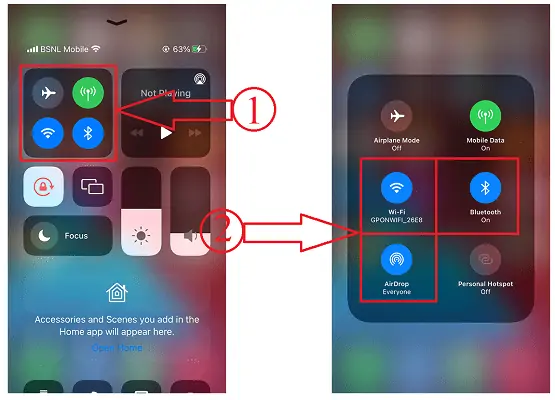
- 第 2 步:單擊 AirDrop 選項,它會顯示三個選項Off、Contacts Only 和 Everyone 。 選擇“所有人”來分享照片,而無需將他們的聯繫人保存在您的手機上。
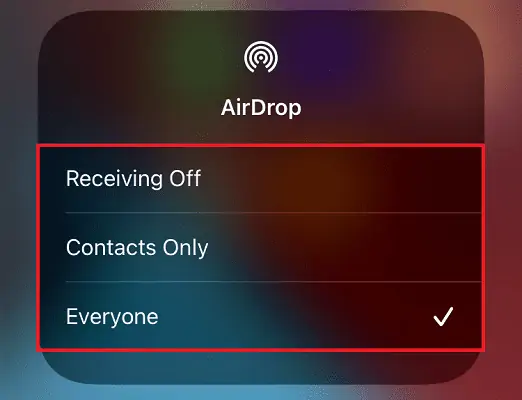
- 第 3 步:現在轉到照片應用程序並選擇您要分享的照片。 點擊左下角的“共享”選項。 然後會彈出共享選項。 從可用選項中選擇“AirDrop”選項。
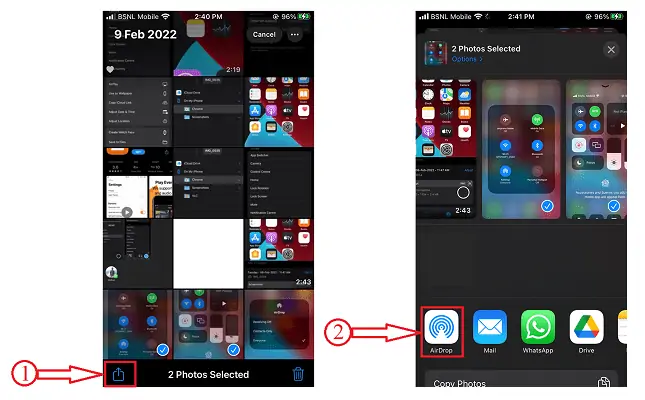
- 第 4 步:然後它會掃描在 AirDrop 上可見的附近設備。 選擇要將照片傳輸到的“AirDrop 配置文件” 。
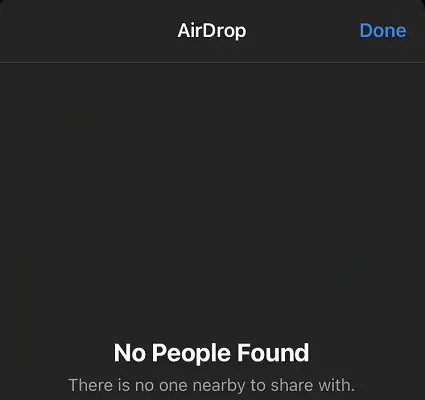
- 第 5 步:然後接收器的 iPhone 上會出現一個彈出窗口。 點擊“接受” 。 然後照片將被下載並可以在照片應用程序中看到。
2. 使用 iMazing
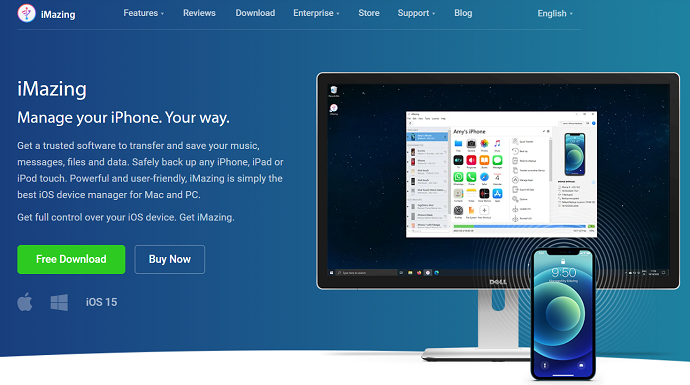
iMazing 是一款高級工具,可幫助您管理 iPhone、iPad 和 iPod 上的所有操作。 這是非常強大的行動和易於使用。 它提供了使您的工作順利進行所需的所有最佳選項。 iMazing 值得信賴,在任何時候都不會讓您失望。
iMazing 的亮點
- 友好的用戶界面
- 強大的性能
- 文件可以從舊 iPhone 轉移到新 iPhone
- 更智能的備份
- 可以輕鬆升級和降級iOS版本
- 以及更多
如何使用 iMazing 將照片從 iPhone 傳輸到 iPhone
在本節中,我將向您展示將照片從 iPhone 傳輸到 iPhone 所涉及的分步過程。
總時間: 5分鐘
第 1 步:下載並安裝 iMazing
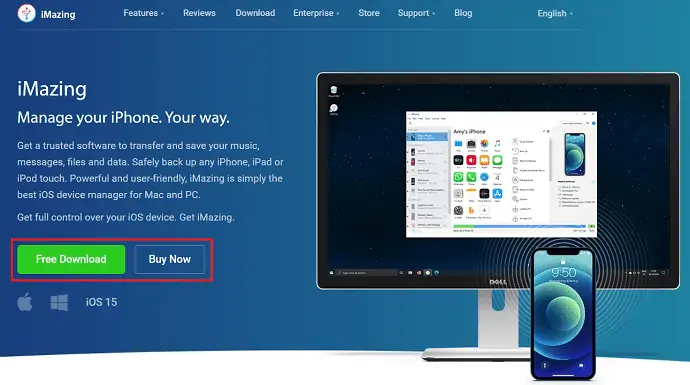
訪問 iMazing 的官方網站。 根據您計算機的操作系統下載並安裝最新版本的應用程序。
第 2 步:連接您的 iPhone 並與 iMazing 鏈接
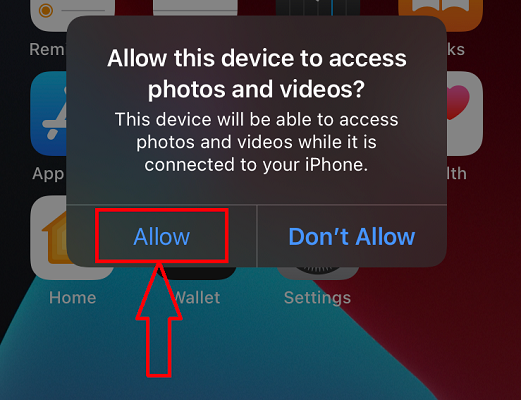
使用 USB 電纜連接器將您的 iPhone 連接到計算機,並允許您的 iPhone 授予訪問權限。
第 3 步:iMazing 界面並選擇一個選項
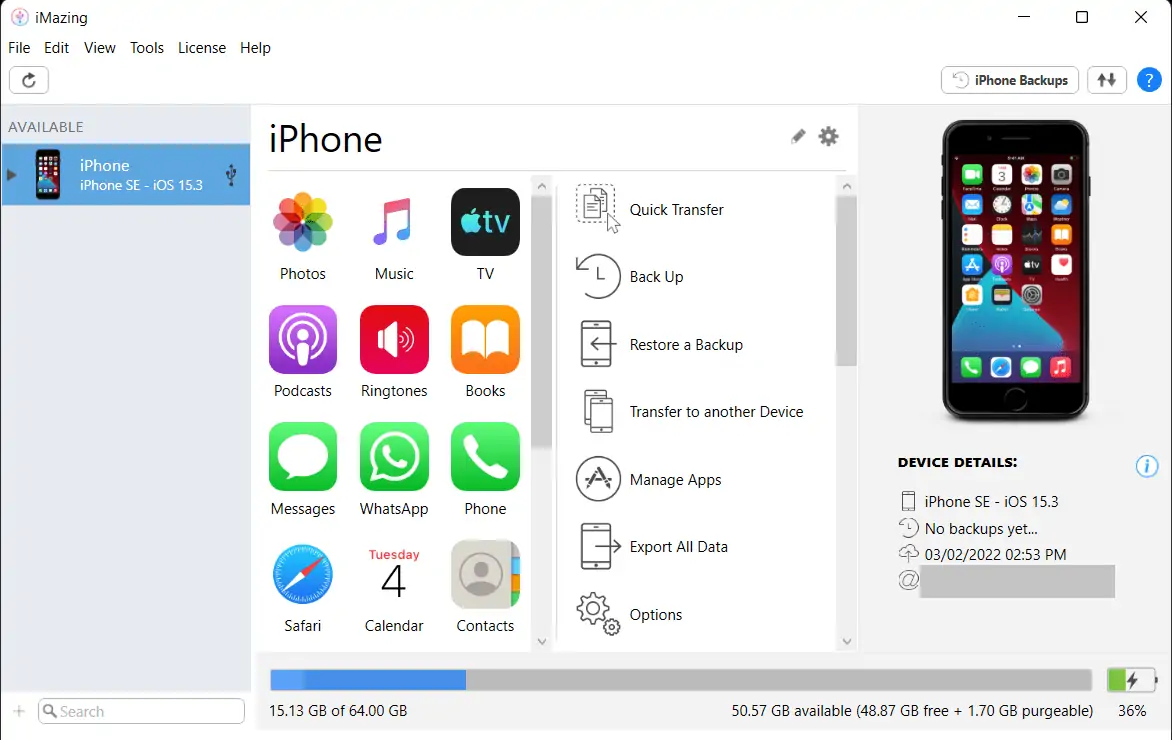
連接您的 iPhone 後,啟動 iMazing,您將找到包含所有可以使用 iMazing 軟件執行的操作的界面。 選擇“轉移到另一台設備”選項。
第 4 步:連接另一部 iPhone
它開始掃描連接到計算機的另一部 iPhone。 因此,您必須確保將兩部 iPhone 連接到計算機。 然後將顯示 iPhone。
第 5 步:選擇數據
選擇設備,然後它會顯示照片、視頻、消息等數據以傳輸到另一部 iPhone。 選擇照片並點擊“保存” 。 就是這樣,照片將保存到 iPhone。
供應:
- iPhone,
- iMazing,
- 計算機
工具:
- iOS 設備管理器
- 閱讀更多 – iSunshare iSyncGenius – 輕鬆備份和恢復 iPhone
- 如何刪除 Mac、Windows、iPhone 和 Android 上的重複照片
3. 使用 TunesGO
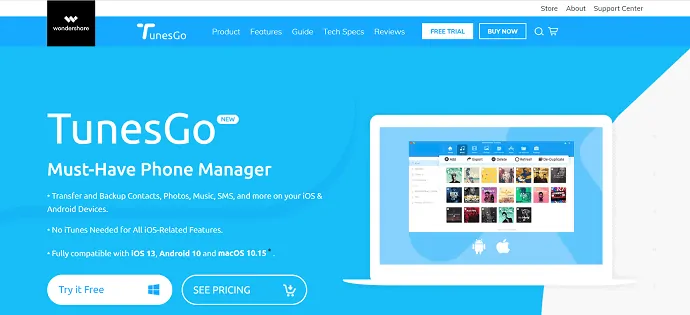
Wondershare TunesGO 是支持 Android 和 iOS 設備的最佳手機管理器軟件之一。 該軟件允許在設備和計算機之間傳輸和備份聯繫人、照片、視頻、消息等。 它與所有最新的 iOS 版本兼容,並且可以在沒有 iTunes 的情況下執行所有 iOS 功能。 它還允許用戶將照片從 iPhone 傳輸到 iPhone、Android 到 Android、iOS 到 Android,反之亦然。
如何使用 TunesGo 將照片從 iPhone 傳輸到 iPhone
- 訪問 Wondershare TunesGO 官方網站並根據您的計算機操作系統下載最新版本的軟件。
- 安裝並啟動應用程序。 連接要在其間傳輸照片或任何其他數據的兩部 iPhone。
- 首先,從左上角的可用選項中選擇要從中傳輸照片的設備。 稍後,單擊“電話到電話轉移”選項。
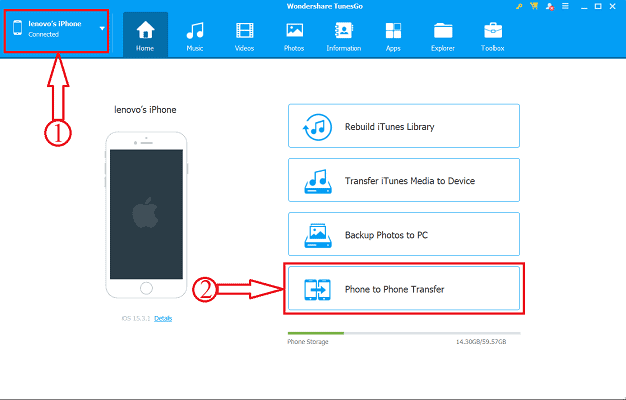
- 然後會彈出一個窗口,您必須在此處通過單擊下拉列表選項來選擇目標手機。 選擇設備後,點擊“下一步” 。
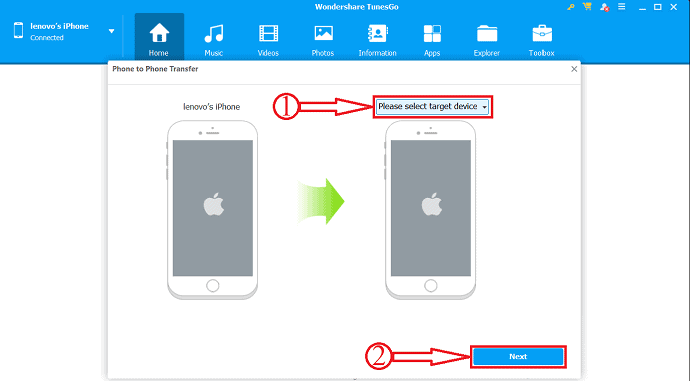
- 然後它會顯示可傳輸的內容,並在窗口底部顯示傳輸的大小。 取消選中除照片以外的所有內容,然後單擊“傳輸”選項。
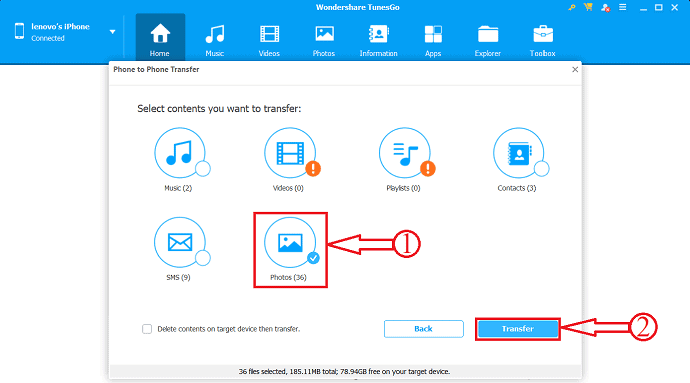
- 就是這樣,傳輸過程開始了,這就是您可以輕鬆地將照片從 iPhone 傳輸到 iPhone 的方法。 您也可以嘗試從 iOS 轉移到 Android 和 Vice Versa。 您可以傳輸其他數據,例如音樂、視頻、播放列表、聯繫人和短信。
- 閱讀更多 –適用於 iPhone 的最佳間諜應用程序
- 5個解鎖iPhone的最佳軟件
4. 如何使用 Windows 資源管理器免費將照片從 iPhone 轉移到 iPhone
這也是免費將照片從 iPhone 傳輸到 iPhone 的基本且易於使用的功能。 為此,您只需要一台電腦、iPhone 和一根連接它們的電纜。 現在讓我們看看將照片從 iPhone 傳輸到 iPhone 所涉及的步驟。

- 第 1 步:使用 USB 數據線將 iPhone 連接到計算機。
- 第 2 步:然後 iPhone 的存儲窗口將在您的計算機上啟動。
- 第 3 步:找到要傳輸的照片,然後單擊它們進行選擇。 右鍵單擊它們,然後單擊“複製” 。 您也可以使用鍵盤 - “CTRL+C” 。
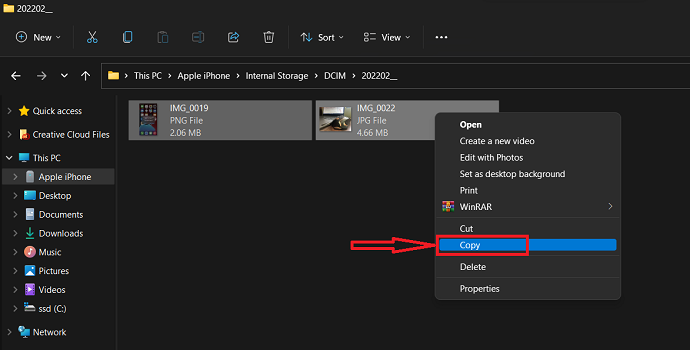
- 第 4 步:移動到計算機上的文件夾。 右鍵單擊並單擊“粘貼”選項。 或者使用鍵盤快捷鍵 - “CTRL+V” 。
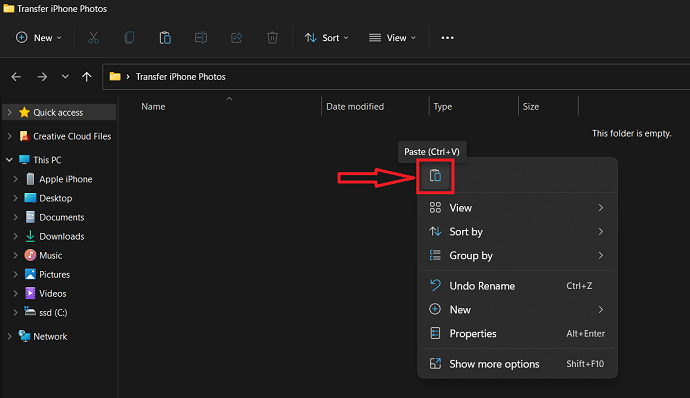
- 第 5 步:斷開 iPhone 並將另一部 iPhone 連接到計算機。
- STEP-6:按照STEP-3複製上次粘貼的照片。
- 第 7 步:現在前往 iPhone 存儲並選擇粘貼複製照片的目的地。
- STEP-8:右鍵單擊並選擇“粘貼”選項。 或者使用鍵盤快捷鍵 - “CTRL+V” 。 這是您可以使用 Windows 資源管理器輕鬆將照片從 iPhone 傳輸到 iPhone 的方法。
5. Windows 照片導入
- 第 1 步:將您的 iPhone 連接到計算機並轉到“這台電腦”並找到 iPhone 存儲。
- 步驟 2:右鍵單擊該存儲,然後單擊它選擇“導入圖片和視頻”選項。
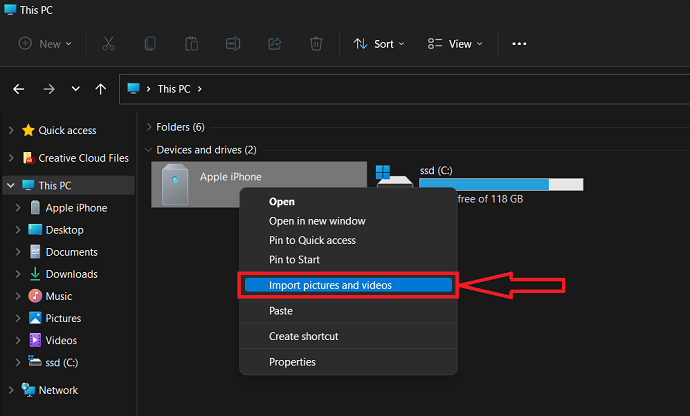
- 第 3 步:然後它開始掃描並向您顯示結果。 選擇第一個選項,然後單擊“下一步”繼續。
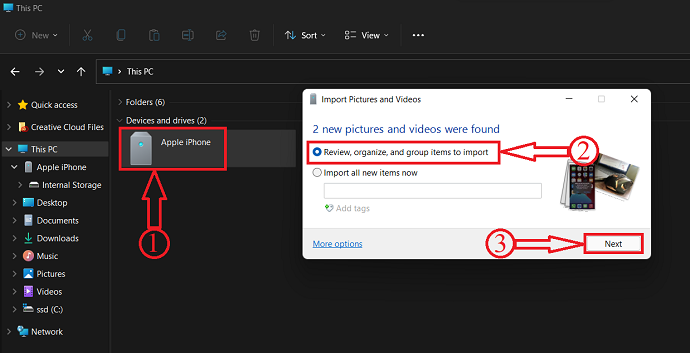
- 步驟 4:在此步驟中,選擇您要傳輸的照片組。 選擇後,點擊“導入” 。
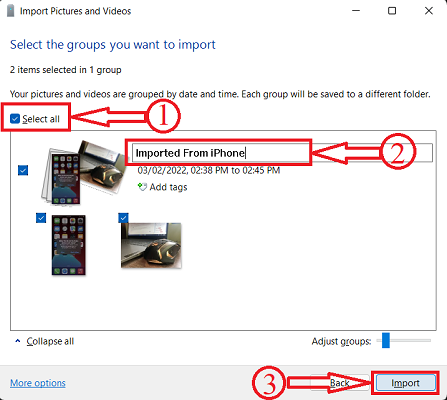
- STEP-5:所有導入的照片都在“這台電腦”部分的圖片文件夾中。 稍後,斷開 iPhone 並連接另一部 iPhone。
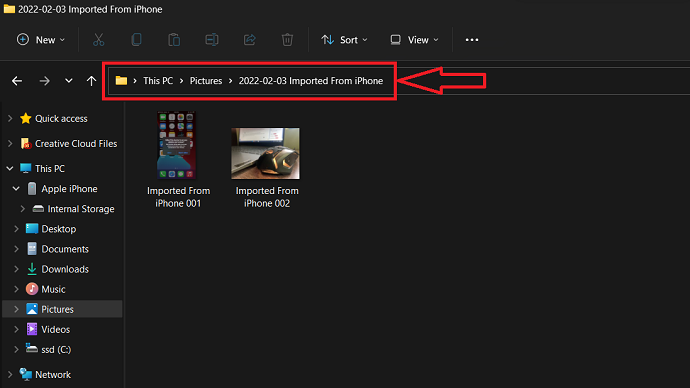
- 第 6 步:前往圖片文件夾並使用鍵盤快捷鍵“CTRL+C”或使用複制選項複製它們。
- 第 7 步:打開 iPhone 存儲並轉到目標位置。 右鍵單擊並選擇“粘貼”選項。 或者使用鍵盤快捷鍵“CTRL+V” 。 這是您可以使用 Windows 照片導入選項將照片從 iPhone 傳輸到 iPhone 的方法。
- 閱讀更多 – 5 個適用於 iPhone 的安全鍵盤記錄器
- IOTransfer 4 評論:管理 iPhone 或 iPad 的更好方法
6. iCloud
iCloud 是默認可供 Apple 用戶使用的雲存儲平台。 iPhone 中可用的所有數據(如照片、視頻等)都可以自動同步。 可以從設置中修改此同步設置。 使用此 iCloud 帳戶,您可以輕鬆地將數據照片從 iPhone 傳輸到 iPhone。
- STEP-1:首先,進入“設置”並點擊“Apple ID” 。 然後您將找到與 Apple ID 相關的設置。 在那裡, iCloud就是其中之一。 點擊“iCloud” 。
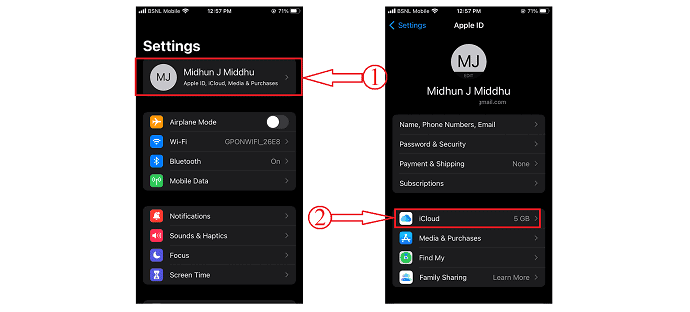
- 第 2 步:在 iCloud 設置中,點擊“照片”選項。 在那裡你會找到照片同步設置。 確保iCloud 照片選項為“打開” 。 另外,選擇“照片上傳質量” 。 就是這樣,從現在開始照片將自動同步到 iCloud 存儲。
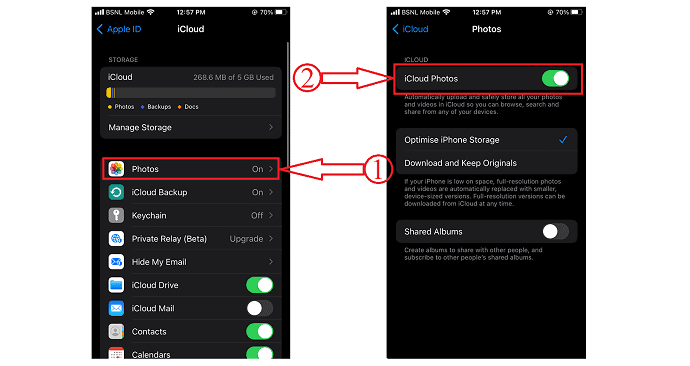
- 第 3 步:由於照片會自動同步到 iCloud,因此您只需登錄iCloud 帳戶即可從任何地方在任何設備上訪問它們。
- STEP-4:在新 iPhone 上打開任意瀏覽器並訪問iCloud 官方網站。 使用登錄憑據登錄 iCloud,然後您將找到包含所有同步數據的界面。 單擊“照片”選項,它將顯示所有同步的照片和視頻。
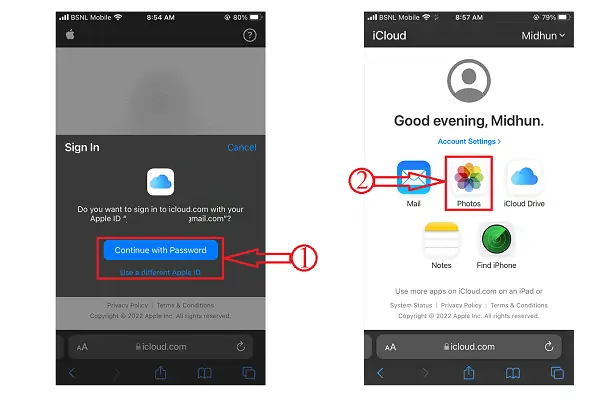
- 第 5 步:選擇要下載的照片,然後點擊“三點” 。 然後會彈出選項列表。 通過點擊選擇“下載”選項。 它再次要求確認,點擊“下載”選項,就是這樣,所選照片將自動開始下載。
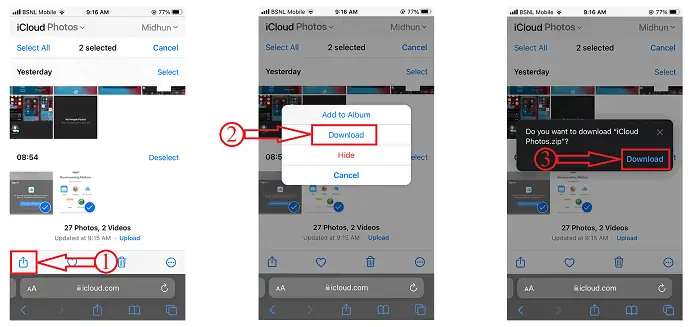
7. iTunes
- 在您的計算機上下載並安裝最新版本的 iTunes。
- 將您的 iPhone 連接到計算機並啟動 iTunes 應用程序。 移至窗口左側可用的文件共享選項。
- 在那裡,選擇您要從中共享照片的應用程序。 選擇照片,然後單擊右下角的“保存”選項。 將彈出一個窗口,選擇目標位置,然後單擊“保存” 。
- 現在,斷開當前 iPhone 並將另一部 iPhone 連接到計算機。
- 再次移動到文件共享部分並選擇應用程序。 單擊右下角的“添加文件”選項。
- 將彈出一個窗口。 選擇之前保存的照片,然後單擊“確定” 。 就是這樣,文件開始傳輸到 iPhone 中。 這就是您可以輕鬆地將照片從 iPhone 傳輸到 iPhone 的方法。
- 閱讀更多 –如何在 iPhone 上打開暗模式:3 種方法
- 5 款增強照片效果的最佳 iPhone 攝影應用
8.谷歌驅動器
就像您使用 iCloud 的方式一樣,Google Drive 也可用於輕鬆存儲和共享數據。 擁有 Google Drive 雲存儲非常簡單,您只需要一個 Gmail 帳戶即可。 現在讓我們看看如何使用 Google Drive 將照片從 iPhone 傳輸到 iPhone。
- 首先,從 App Store 下載 Google Drive 應用程序,然後使用共享選項從 Photos 應用程序將照片備份到 Google Drive。 根據您的網速上傳到雲端硬盤需要時間。
- 稍後,在您的新 iPhone 上下載 Google Drive 應用程序。 或者,您也可以在 iPhone 上的任何瀏覽器中打開它。
- 使用相同的憑據登錄,您將在那裡找到您之前備份的所有照片。 選擇照片並點擊“下載” 。
- 然後所有照片將以 Rar 或 zip 文件的形式下載到您的 iPhone。
結論
上面討論的所有方法都是將照片從 iPhone 傳輸到 iPhone 的最佳和最簡單的方法。 有免費、高級、在線和離線方法。 您可以根據自己的需要和情況選擇方法。 我長期使用 iMazing 將數據傳輸到計算機和另一部 iPhone。 我喜歡它的性能,它是物有所值的應用程序。 所以,我把它放在了這篇文章的第一位。 您還可以嘗試將此 iMazing 應用程序作為您的設備管理器來執行非常酷且簡單的操作。 否則,您也可以使用 Wondershare TunesGo,這適用於 Android 和 iOS 設備。
我希望本教程能幫助您了解“如何將照片從 iPhone 傳輸到 iPhone:8 種最佳方法” 。 如果您想說什麼,請通過評論部分告訴我們。 如果你喜歡這篇文章,請分享它並在 Facebook、Twitter 和 YouTube 上關注 WhatVwant 以獲取更多技術提示。
- 閱讀更多 –在 PC、Mac、Android 和 iPhone 上錄製屏幕的 26 種方法
- 如何從 iTunes 備份中選擇性地恢復 iPhone 數據
如何將照片從 iPhone 傳輸到 iPhone – 常見問題解答
我可以將照片從 iPhone 傳輸到 iPhone 嗎?
即使您沒有電腦,也可以輕鬆地將照片從一部 iPhone 傳輸到另一部 iPhone。 如果您剛剛購買了一部新 iPhone,並且想要將所有舊照片傳輸到上面,您可以通過 iCloud 輕鬆完成。
您一次可以 AirDrop 多少張照片?
從理論上講,您可以使用 AirDrop 發送的照片數量沒有限制。
AirDrop 需要 Wi-Fi 嗎?
AirDrop 使用有趣的技術組合來安全地傳輸文件。 此傳輸不使用 Internet 或本地 Wi-Fi 網絡。 因此,您無需連接到 Wi-Fi 網絡即可使用 AirDrop。
iMazing 好用嗎?
iMazing for Mac 是一個有用的工具,用於管理從 iOS 設備到計算機的備份和其他類型的數據傳輸,反之亦然。
iMazing 安全可靠嗎?
您的 Web 瀏覽器與 iMazing.com 之間以及我們的軟件產品與我們的服務器之間的所有通信均由強大的 SSL 加密保護。
Wondershare TunesGO 合法嗎?
總體而言,TunesGo 是一款出色的應用程序,可用於管理您的 iOS 設備和 iTunes 資料庫的內容。
iMazing 對 Mac 安全嗎?
獲取值得信賴的軟件來傳輸和保存您的音樂、信息、文件和數據。 安全備份任何 iPhone、iPad 或 iPod touch。 iMazing 功能強大且用戶友好,簡直就是 Mac 和 PC 上最好的 iOS 設備管理器。
