如何在 Windows 11 照片應用程式中開啟隱藏的 OCR 功能
已發表: 2024-11-26由於互聯網上提供了不同的第三方 OCR 軟體,從圖像中提取文字變得比以前容易得多。事實上,多個線上網站都為您提供了 OCR(光學字元辨識)功能的選項,您所需要做的就是上傳圖像並處理圖像以獲取提取的文字。 Microsoft 提供了多種與圖像相關的工具,例如 Snipping Tool 螢幕截圖應用程序,還有用於查看圖像的照片應用程序,然後您可以從 Microsoft Store 下載許多其他與圖像相關的應用程式。
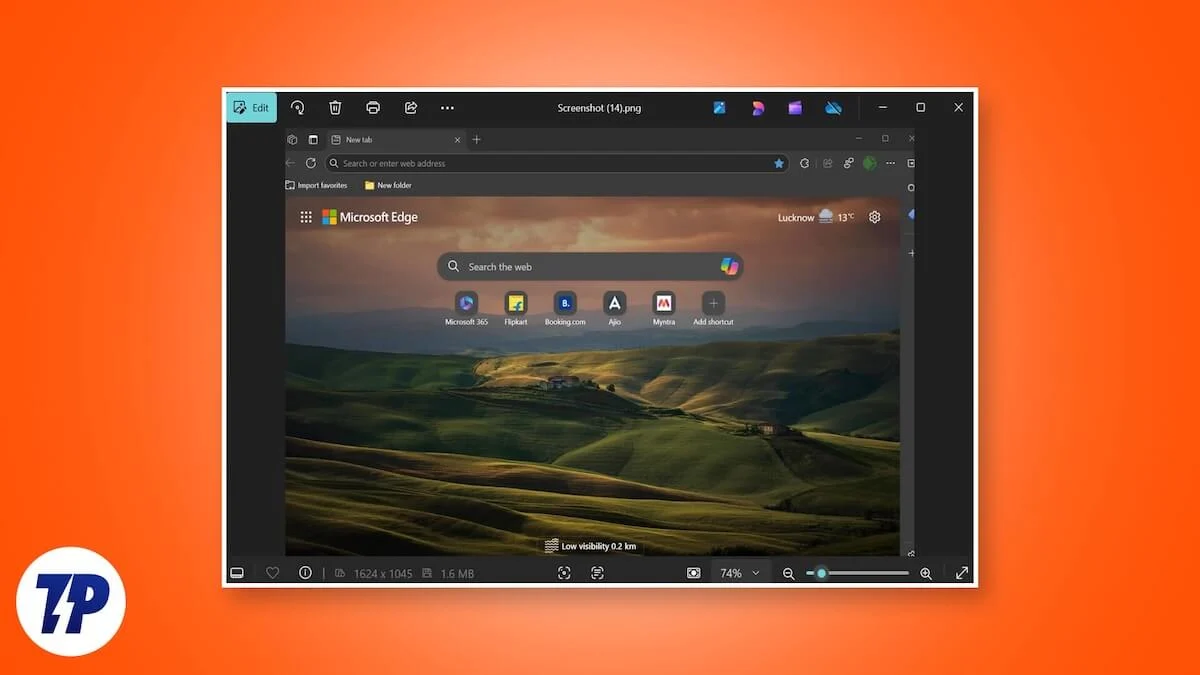
但是,您是否知道 Windows 11 照片應用程式中有一個隱藏的 OCR 功能,無需第三方程式或應用程式即可實現 OCR 功能?由於某種原因,微軟並未向所有用戶推出該功能,並且需要進行一些修改才能啟用和使用。幸運的是,我們準備了本指南,將引導您完成在照片應用程式中啟用 OCR 所需的所有步驟。讓我們直接進入正題。
什麼是 OCR?
OCR 的完整形式是光學字元識別,顧名思義。該技術允許用戶從圖像中提取字元(最常見的是文字)。最好的部分是該技術可以從文件圖像、螢幕截圖甚至手寫筆記中提取文字。 OCR 不僅從圖像中提取文字或字符,還以可編輯和可搜尋的形式為您提供內容。雖然該功能有無數的應用程序,但下面列出了一些最重要的應用程式:
- 修復掃描文件:我們經常遇到需要在多個區域進行修復的各種文件。在這種情況下,使用者可以使用 OCR 直接將內容複製並貼上到文件中,而不是執行從圖像中重新輸入文字的繁瑣過程。又快又簡單!
- 讓資料輸入變得輕而易舉:如果您需要處理多張帳單並將其輸入資料輸入軟體,那麼您會發現 OCR 技術有很大幫助。您可以從收據、發票、名片或其他文件中提取文字或字元。
- 翻譯變得更容易:對於那些收到不同語言的便條的人,您可以使用 OCR 技術,將文字複製並貼上到翻譯軟體中進行快速翻譯。
如何開啟 Windows 11 照片應用程式中隱藏的 OCR 功能?
請注意,OCR 功能是隱藏的,目前不對外開放。此外,您需要確保運行的是最新版本的照片應用程序,以使以下步驟有效。如果您不確定,請前往 Microsoft Store,獲取最新的照片應用程序,然後開始使用。
- 按Win+R鍵開啟「執行」對話方塊。
- 鍵入regedit並按 Enter 鍵開啟登錄編輯程式。
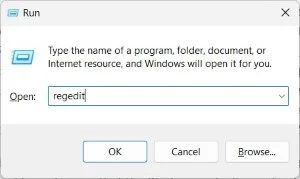
- 按下頂部選單中的“檔案”選項,然後從下拉式選單中選擇“載入 Hive” 。如果「載入組態單元」選項為灰色,您需要確保選擇了HKEY_LOCAL_MACHINE或HKEY_USERS ,然後只有「載入組態單元」選項可用。
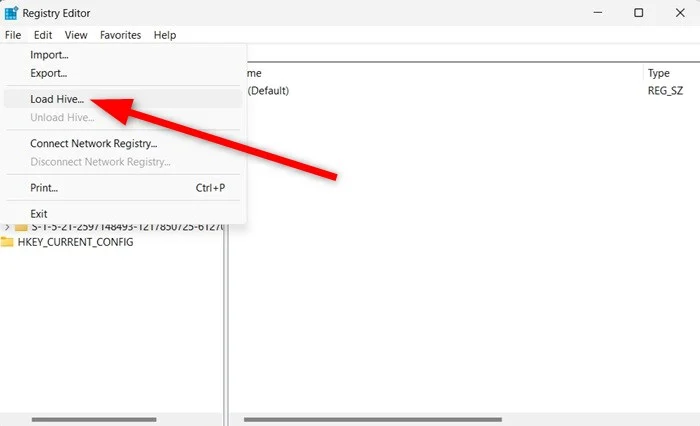
- 透過複製並貼上到搜尋框中導覽至此位置: %localappdata%\Packages\Microsoft.Windows.Photos_8wekyb3d8bbwe\Settings\settings.dat
- 選擇.dat檔。
- 如果出現提示,請輸入Photos作為金鑰名稱,然後按「確認」 。
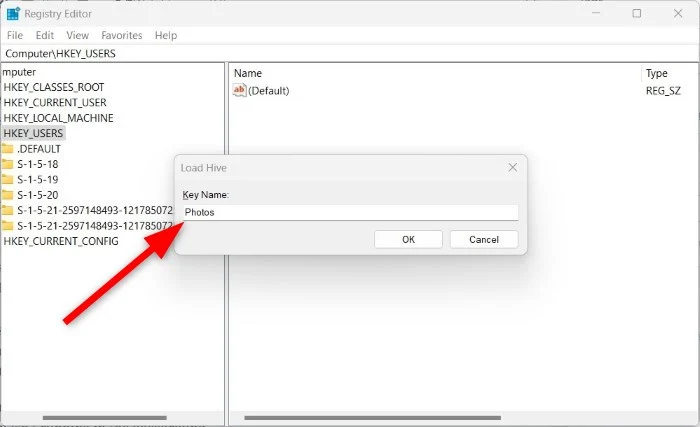
- 現在,您需要建立一個 .reg 檔案。將以下文字複製並貼上到記事本應用程式中,然後使用.reg副檔名儲存。
Windows 登錄編輯程式版本 5.00 [HKEY_LOCAL_MACHINE\Photos\LocalState]
「ExperimentationOverrideEnabled」=十六進位(5f5e10b):01,41,3f,99,74,67,16,db,01
「ExperimentationOverride_ViewerOcr-IsEnabled」=十六進位(5f5e10b):01,9d,e2,9a,ee,81,3b,db,01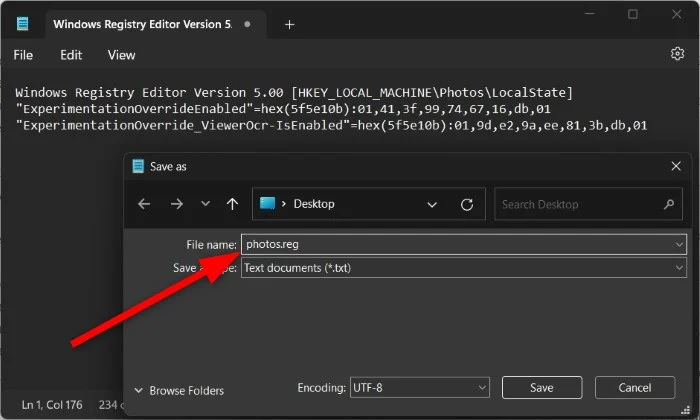
- 儲存後,雙擊新建立的.reg 檔案將其載入到註冊表中。
- 在登錄編輯器中,傳回HKEY_LOCAL_MACHINE,選擇Photos 鍵,然後前往File > Unload Hive 。
完成上述步驟後,將在 Windows 11 照片應用程式中為您啟用 OCR 功能。但是,如果遇到一些問題,則需要確保照片應用程式沒有在背景運行。

預設情況下,「照片」應用程式中的 OCR 功能處於關閉狀態。說到它的工作原理,它的工作原理與其他光學字元辨識軟體類似。當您載入包含文字的圖像時,您將在底部欄的中央看到一個新的「掃描」圖示。然後,您所需要做的就是拖曳並選擇它來複製它。該功能效果非常好;它甚至可以識別風格化的圖標。以下是一個由目光敏銳的 Windows 使用者@phantomofearth 在社群媒體平台 X 上發現的範例。
獲得更好 OCR 結果的提示
儘管 OCR 功能在照片應用程式中運作良好,但如果牢記以下幾點,可以幫助產生更好的 OCR 結果:
- 嘗試始終使用高品質圖像。能夠完美讀取文字的更高解析度的圖像將有助於該功能輕鬆提取內容。
- 確保圖像沒有繁雜的背景,並且文字應該清晰。
- 完美對齊影像,以便 OCR 在提取內容時不會出現任何問題。
最好的免費線上 OCR 網站
如果您發現上述步驟對您來說有點複雜,請不要擔心。因為很多網站都免費提供這項服務。雖然 Microsoft Photos 尚不提供 OCR 功能,但以下是一些可以同時為您完成工作的最佳線上網站:
- 線上OCR
- 新OCR
- 奈米網
- 圖片轉文字
- JPG轉文本
- 前後搜尋引擎優化
最後的想法
對於想要內建便利性、整合工作流程、離線功能和提高生產力的人來說,Windows 11 照片應用程式中隱藏的 OCR 功能可能是一個很好的工具。然而,該功能仍然沒有對任何人廣泛使用,並且隱藏在多個步驟中。如果您已嘗試上述步驟並成功啟用 Windows 11 照片應用程式中隱藏的 OCR 功能,請在下面的評論中告訴我們。對於其他與圖像相關的任務,我們編制了一份適用於 Windows 的最佳螢幕截圖應用程式列表,您可以下載這些應用程式。
