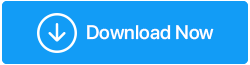TweakShot Screen Recorder Review - 錄製屏幕的最佳工具
已發表: 2021-11-11在數字世界中,到處都有內容,要捕捉一切似乎是不可能的。 不再!
無論您是想錄製講座還是演示文稿,現在都可以使用大量可用的屏幕錄製工具變得容易。 但是,選擇一款能夠滿足您需求的屏幕錄像機工具並非易事。
好吧,為了結束您的搜索,我們測試了幾種流行的屏幕錄製工具,並最終得到了一個名為TweakShot Screen Recorder的工具。 儘管該工具是新工具,但它具有記錄屏幕並在需要時截取屏幕截圖所需的所有功能。
單擊此處下載 TweakShot 屏幕錄像機
要詳細了解這款出色的 Windows 屏幕錄像機以及我們喜歡它的原因,請繼續閱讀!
TweakShot 屏幕錄像機 – 回顧
TweakShot Screen Recorder 由 Tweaking Technologies 開發,是一款出色的屏幕錄製工具。 視頻錄製軟件提供了不同的模式來錄製屏幕。 此外,它還允許以 4K 和高清質量錄製屏幕。 此外,您還可以錄製網絡攝像頭、使用屏幕覆蓋進行遊戲,等等。 該工具非常適合初學者和高級用戶。
您可以使用其高級試用版或免費版的 TweakShot Screen Recorder 進行測試。 但是,有一個問題:試用版帶有某些限制,我們將在文章中討論這些限制。
現在我們對該工具有了一個大致的了解,讓我們詳細了解它的功能、優勢等。
目錄
- 好處 – TweakShot 屏幕錄像機
- 系統要求 – TweakShot 屏幕錄像機
- TweakShot Screen Recorder 試用版和專業版的區別
- 如何使用 TweakShot Screen Recorder 的試用版?
- 專業版 – TweakShot 屏幕錄像機
- 如何激活 TweakShot 屏幕錄像機
好處 – TweakShot 屏幕錄像機
- 多種屏幕選擇選項
- 網絡攝像頭錄製和網絡攝像頭覆蓋
- 通過麥克風錄製音頻和系統聲音
- 添加個性化水印
- 以 MP4、FLV 等不同格式錄製高清、4K 質量。
- 在錄製視頻時捕獲屏幕截圖
- 錄製實時流媒體或視頻流媒體內容
系統要求 – TweakShot 屏幕錄像機
操作系統:Windows 11、10、8.1、8 和 7
處理器:Intel Core i3 或更高
內存:4GB RAM或更多
硬盤空間:至少 2 GB 可用空間,SSD 以獲得更好的性能
顯示器:1280×768尺寸或更好
TweakShot Screen Recorder 試用版和專業版的區別
如前所述,TweakShot Screen Recorder 提供了功能有限的試用版。 在這裡,我們討論免費屏幕錄像機和專業版之間的區別。
高級試用版:-
- 允許錄製 2 個沒有時間限制和水印的視頻。
免費版:-
- 允許錄製 10 分鐘的視頻。
- 為錄製的視頻添加水印。
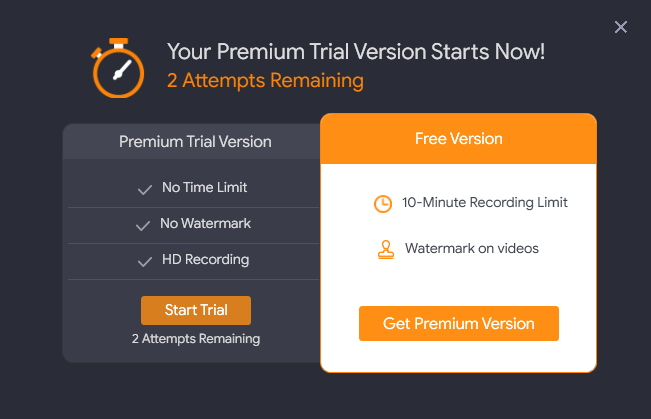
專業版:-
- 提供 60 天/退款保證。
- 錄屏無時間限制
- 沒有水印添加到錄製的屏幕
- 提供自定義水印的選項
- 允許高清和 4K 錄製

在使用 TweakShot Screen Recorder 的高級試用版後,我可以說,這是迄今為止測試過的最簡單的屏幕錄製工具。
此外,為了讓事情變得簡單,TweakShot Screen Recorder 顯示了一個教程,幫助正確理解產品,甚至允許設置熱鍵。
如何使用 TweakShot Screen Recorder 的試用版?
1. 下載並安裝 TweakShot Screen Recorder。
單擊此處下載 TweakShot 屏幕錄像機
2. 安裝後,TweakShot Screen Recorder 將自動啟動。 但是,如果它沒有打開,您可以雙擊 TweakShot Screen Recorder 圖標來啟動 TweakShot Screen Recorder。
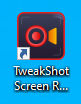
3. 您現在將看到如下所示的屏幕,單擊立即開始繼續。
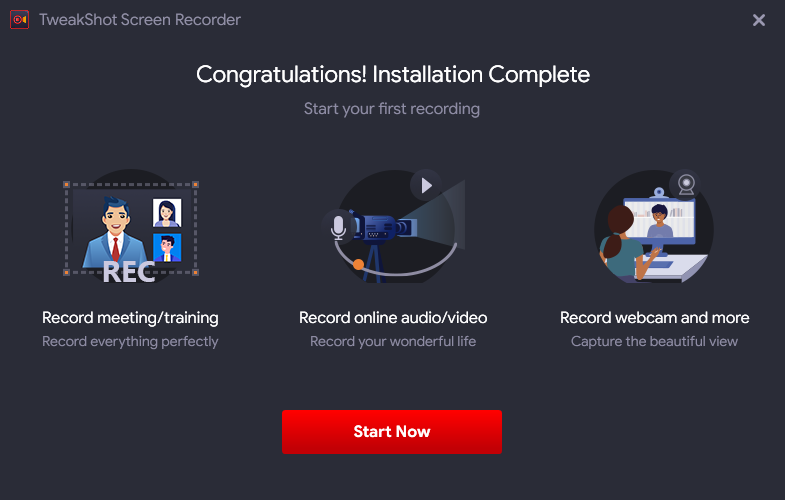
4. 為方便起見,TweakShot Screen Recorder 現在將顯示一個教程。 按照它來了解最好的屏幕錄像機。
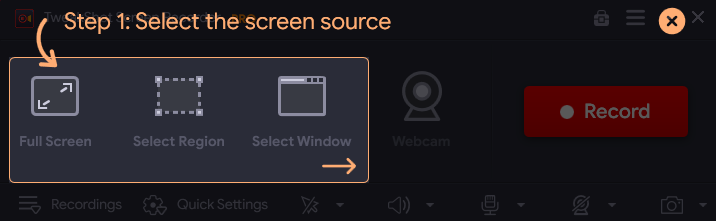
5.接下來,選擇屏幕來源。
全屏- 它將為您錄製全屏
選擇區域- 它將記錄選定區域
選擇窗口- 它將記錄您選擇進行記錄的窗口。
網絡攝像頭- 它將記錄網絡攝像頭視頻。
注意:- 除此之外,您甚至可以使用網絡攝像頭覆蓋進行錄製。 為此,請單擊右上角的三個堆疊線 > 網絡攝像頭 > 選中錄製時錄製網絡攝像頭覆蓋旁邊的框。
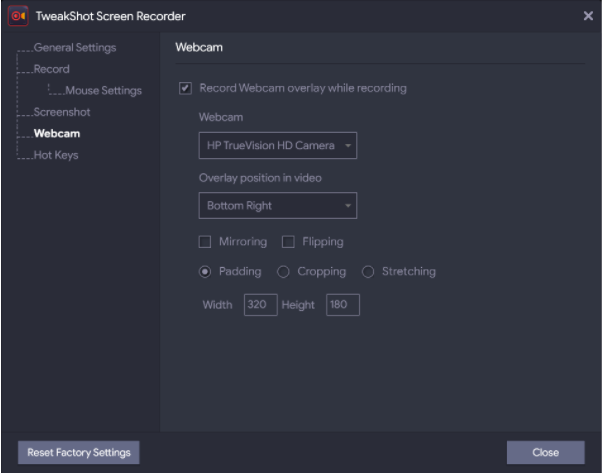
5. 單擊錄製按鈕。
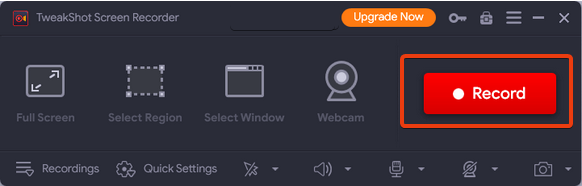
這樣您就可以使用 TweakShot Screen Recorder 的試用版來錄製屏幕。
如果您使用的是高級試用版,您可以屏幕錄製 2 個視頻,沒有時間限制和水印。
在 2 次嘗試用儘後,您仍然可以使用免費版的 TweakShot Screen Recorder。 請記住,免費版本允許錄製具有 10 分鐘時間限制和水印的屏幕。

這不是很棒嗎?
我個人很喜歡這部分,因為我可以使用高級版,之後還可以使用免費版。 雖然免費版有一些限制,但它比許多其他屏幕錄像機要好
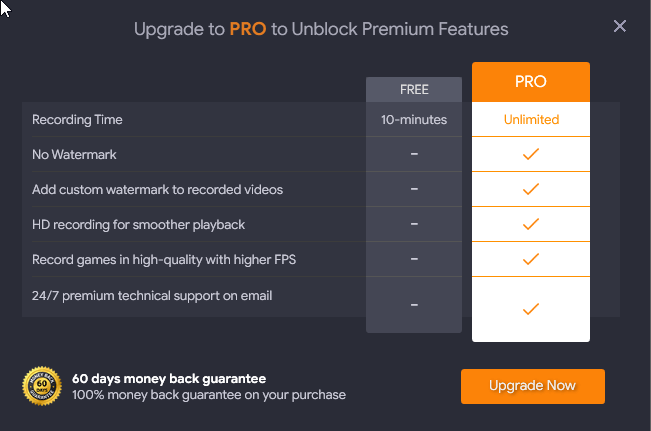
專業版 – TweakShot 屏幕錄像機
如何升級到專業版
如果您想升級到 PRO,則必須購買該產品。
要購買產品,請單擊立即升級按鈕。 您現在將被重定向到購買頁面。
從這裡,您可以購買該工具並使用密鑰激活它。
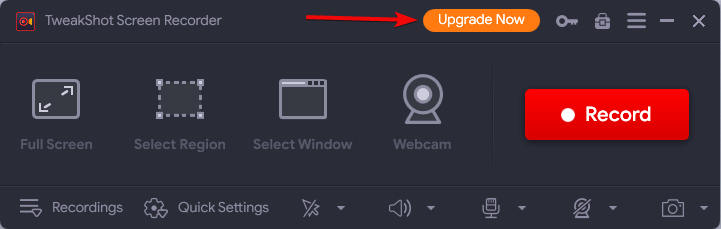
但是,如果您購買了 TweakShot Screen Recorder,請按照以下步驟激活產品。
如何激活 TweakShot 屏幕錄像機
- 啟動 TweakShot 屏幕錄像機
- 單擊立即升級旁邊的鑰匙圖標。
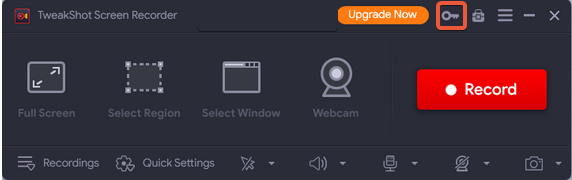
- 接下來複製粘貼您在購買時提供的電子郵件地址中收到的密鑰。
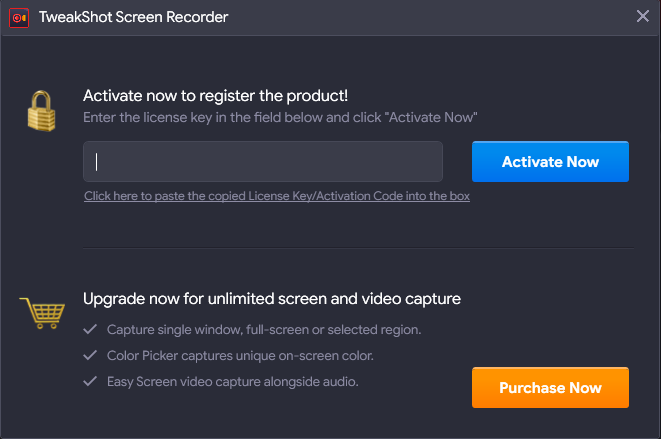
- 單擊立即激活。
- TweakShot Screen Recorder 現在將轉換為 Pro 版本,您將在 TweakShot Screen Recorder 旁邊看到 PRO。 (參考下面的截圖)
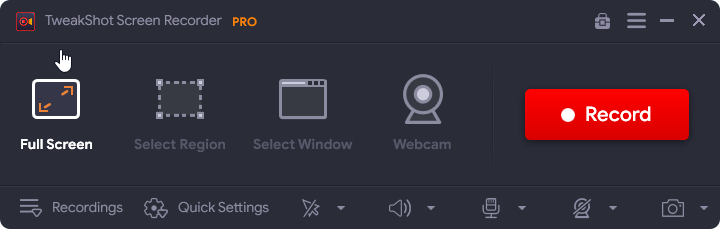
升級到 PRO 後,您將能夠使用 TweakShot Screen Recorder 的所有功能。
如何使用 TweakShot Screen Recorder 開始屏幕錄製 - 專業版
要使用 TweakShot Screen Recorder 錄製屏幕,請按照以下步驟操作:
- 啟動 TweakShot 屏幕錄像機
- 從屏幕錄製選項中選擇 -
全屏- 它將為您錄製全屏
選擇區域- 它將記錄選定區域
選擇窗口- 它將記錄您選擇進行記錄的窗口。
網絡攝像頭- 它將記錄網絡攝像頭視頻。
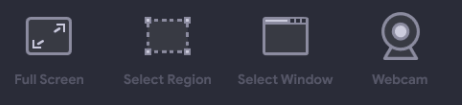
注意:- 除此之外,您甚至可以使用網絡攝像頭覆蓋進行錄製。 為此,請單擊右上角的三個堆疊線 > 網絡攝像頭 > 選中錄製時錄製網絡攝像頭覆蓋旁邊的框。
3. 選擇選項後,單擊記錄按鈕。 您現在將獲得一個 3 秒的計時器來記錄屏幕,沒有任何時間限制。

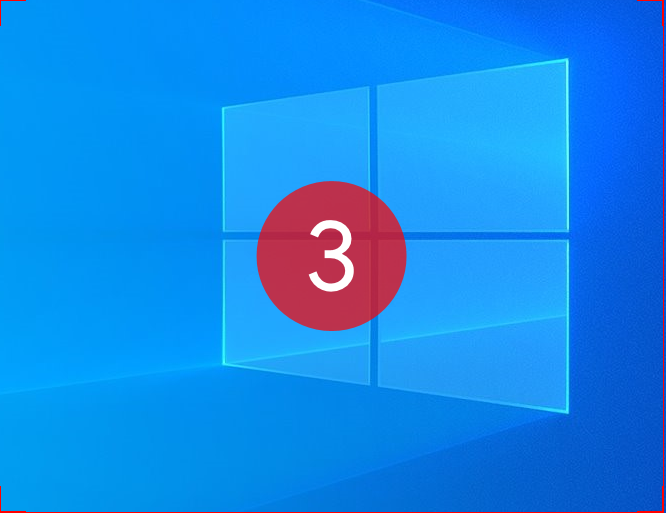
注意:TweakShot Screen Recorder 通過系統揚聲器錄製音頻。 此外,通過單擊麥克風圖標,您還可以錄製畫外音。
 4. 單擊快速設置自定義格式、幀速率,然後單擊錄製按鈕。
4. 單擊快速設置自定義格式、幀速率,然後單擊錄製按鈕。
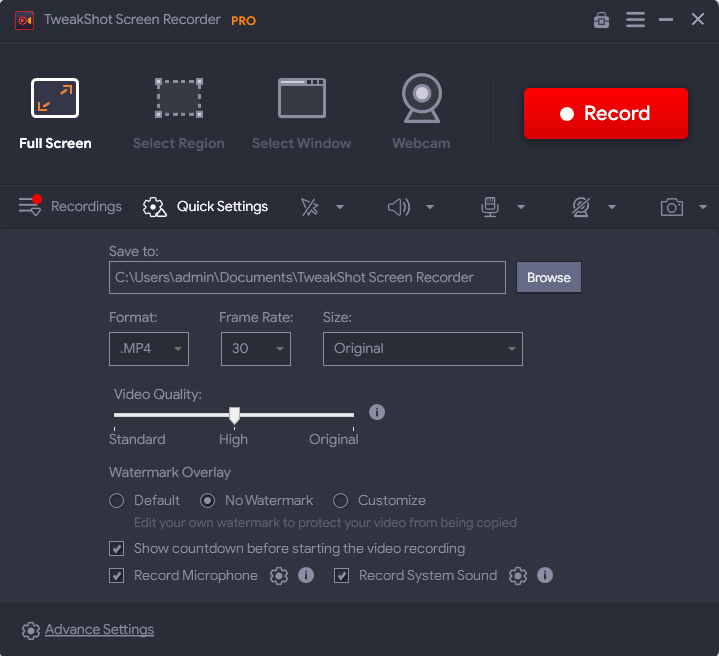
5. 需要錄製的內容完成後,點擊紅色按鈕停止錄製。 這樣做會將屏幕錄製保存到保存到(在快速設置下)下提到的位置。

6. 這是使用 TweakShot Screen Recorder 錄製屏幕的方法。
7. 要查看錄製的屏幕,請轉到保存位置或單擊錄製選項。 從這裡,您可以預覽錄製屏幕。
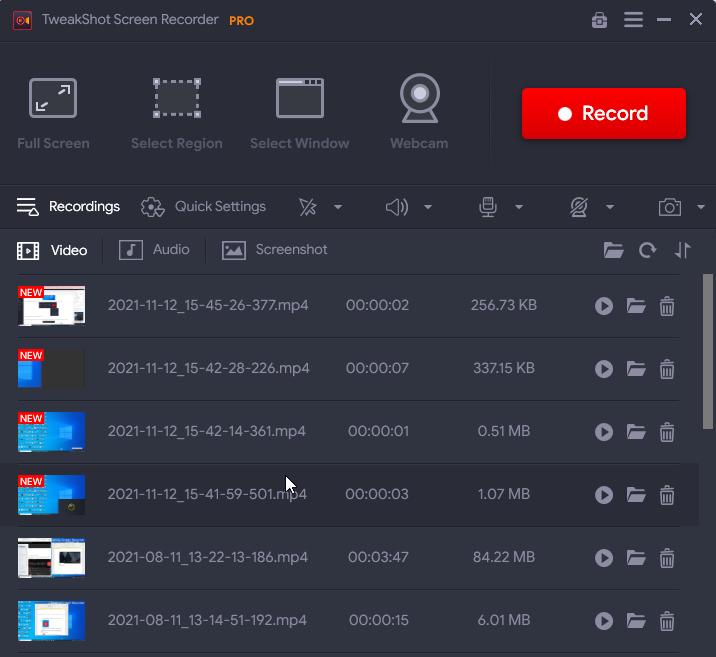
就是這樣,這就是使用 TweakShot Screen Recorder 錄製視頻、網絡研討會以及在 Windows 桌面上執行的每個活動的方式。
屏幕錄製現在比以往更容易
很多時候,您想在錄製打開時截取特定幀的屏幕截圖。 現在在 TweakShot Screen Recorder 的幫助下,您可以通過單擊相機按鈕截取任何特定幀的屏幕截圖,並將其保存在“錄製”選項卡下的屏幕截圖中。

輕鬆訪問錄製的內容
錄製結束後,您將在“錄製”選項卡下找到錄製的視頻。
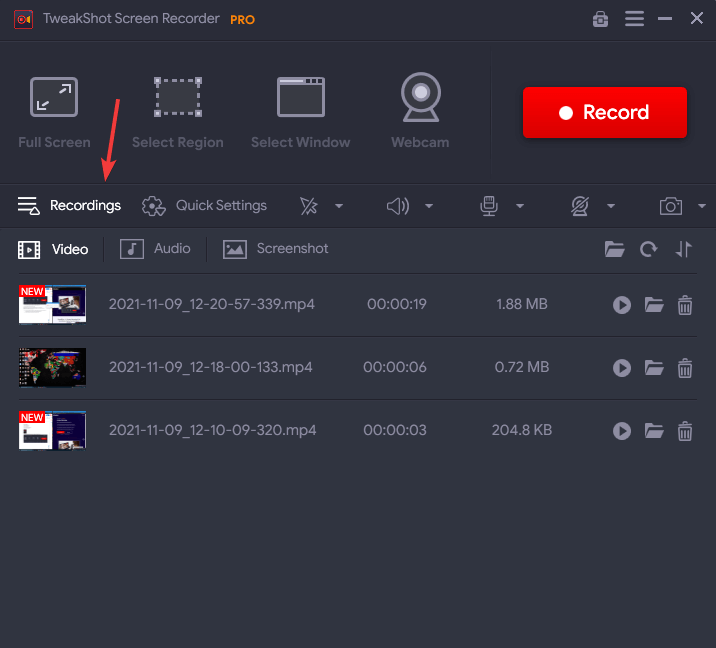
導航到錄製選項卡後,您會在此處找到保存的所有錄製視頻。 您可以通過單擊“播放”按鈕播放您選擇的任何視頻。
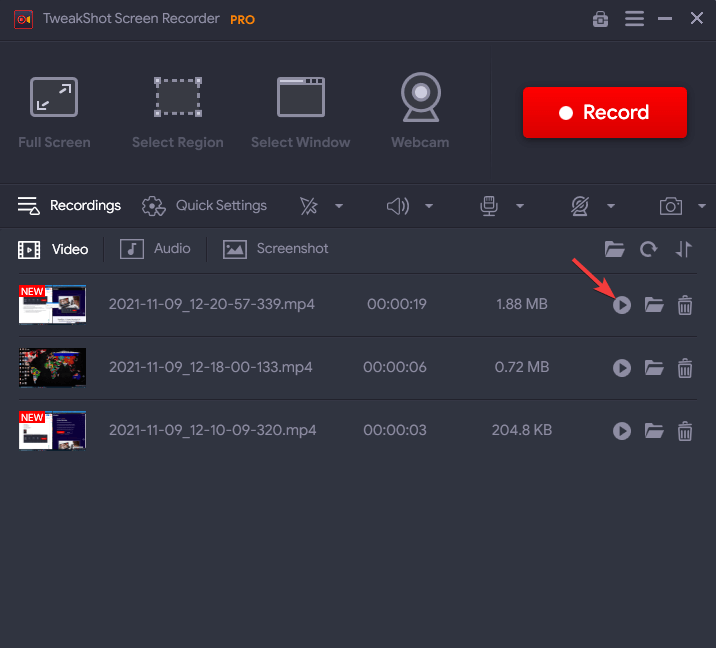
單擊播放按鈕後,將出現一個彈出窗口,要求您選擇您選擇的播放器。 選擇它以預覽錄製的視頻。
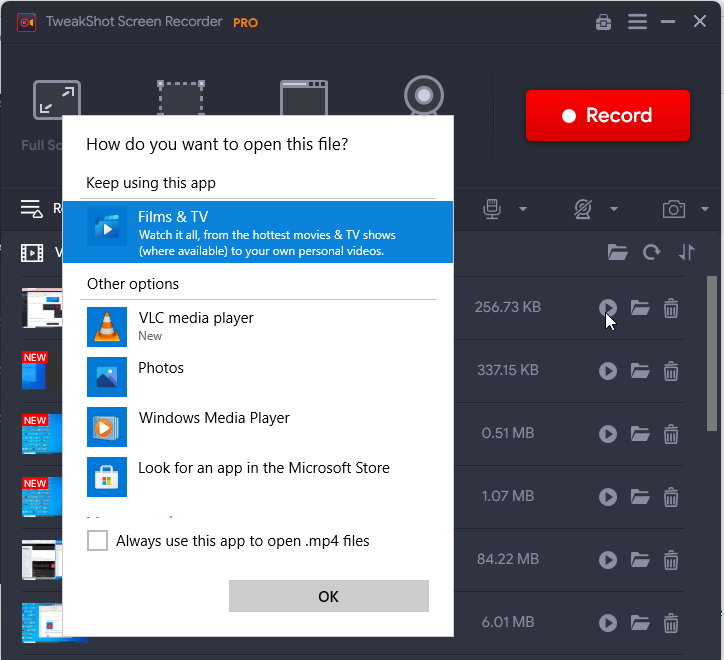
默認情況下,錄製的內容保存在名為 TweakShot Screen Recorder 的文件夾下的 Documents 文件夾中。
![]()
注意:-如果您更改了位置並且不再記得它,請單擊“錄製”下的錄製視頻縮略圖旁邊的文件夾。
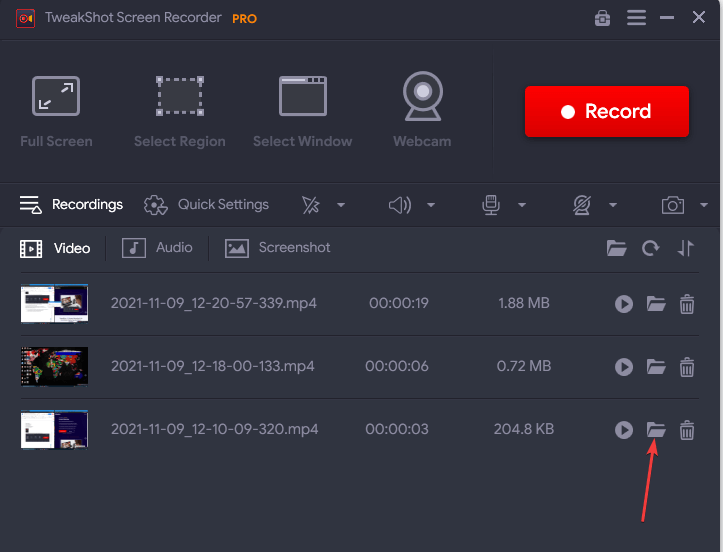
如何刪除錄音?
在錄製過程中,可能會發生您錄製了一些不正確的信息或視頻被錯誤錄製的情況。 無論如何,要刪除任何視頻,請單擊 BIN 圖標。
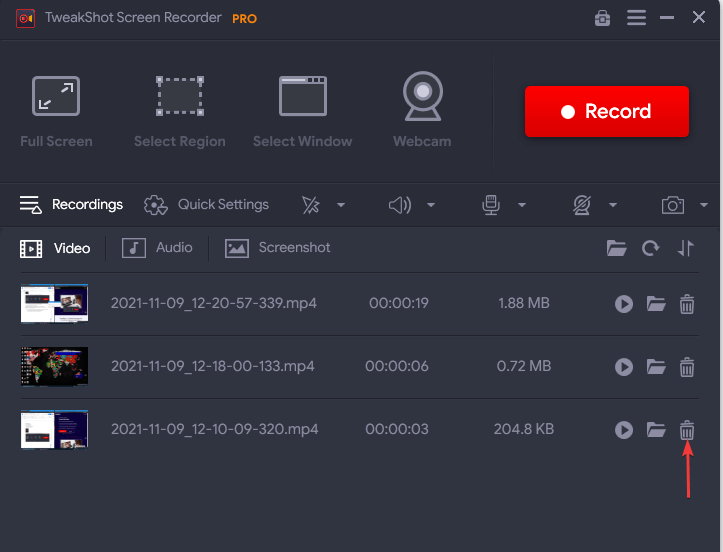
單擊是確認操作,視頻將被刪除。
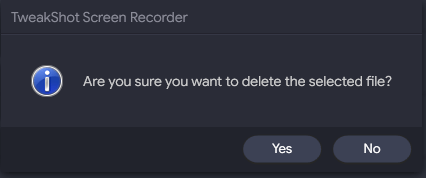
存儲的錄音
啟用“保存額外的音頻文件錄音”時,“音頻”選項卡會列出錄音。
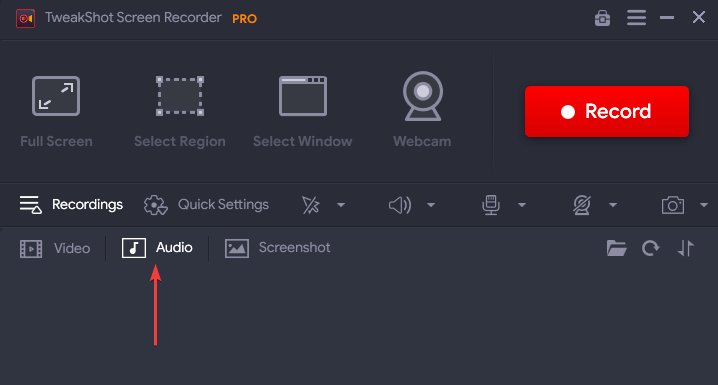
要啟用該選項,請執行以下步驟:
- 啟動 TweakShot 屏幕錄像機。
- 單擊右上角的三個堆疊線 > 選擇設置。
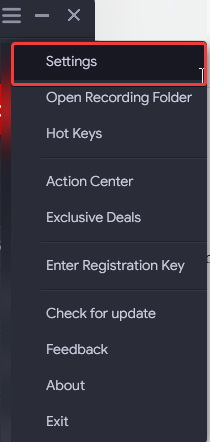
- 單擊左側窗格中的“錄製”選項,然後選中“錄製時保存額外的音頻文件”旁邊的框。
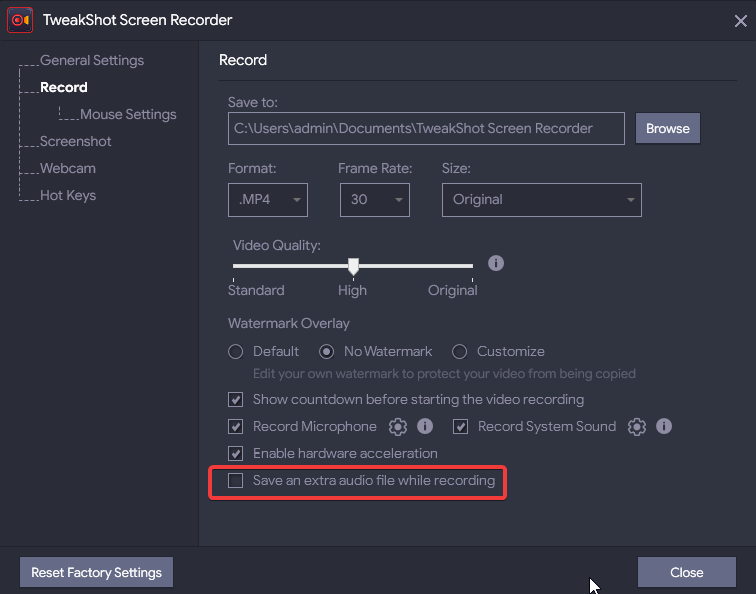
- 單擊關閉按鈕退出設置。
除此之外,您還可以錄製高達 120fps 的視頻,還可以啟用硬件加速以錄製更穩定和高效的視頻
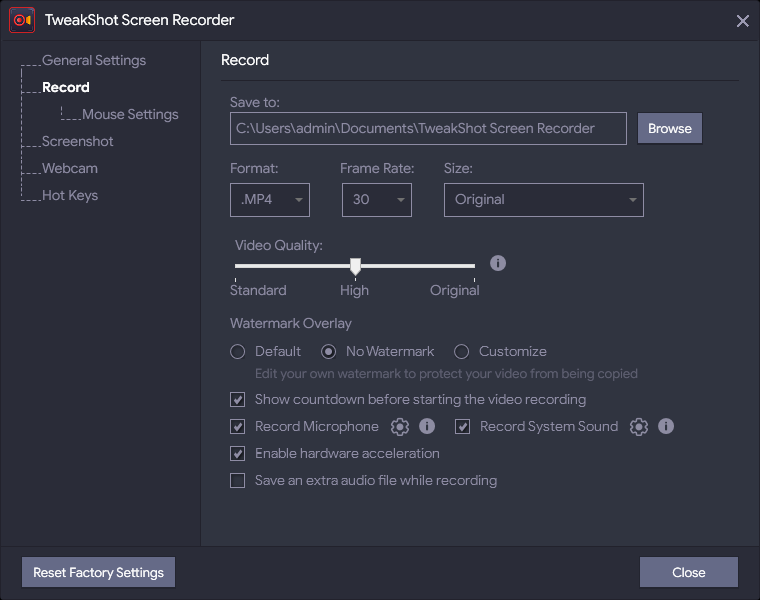
存儲的屏幕截圖
TweakShot Screen Recorder 的一大特色是它允許在錄製時截取屏幕截圖。 要查看屏幕截圖,請單擊屏幕截圖選項卡。 您可以查看它們,轉到它們的保存位置,或者在不需要時刪除它們。
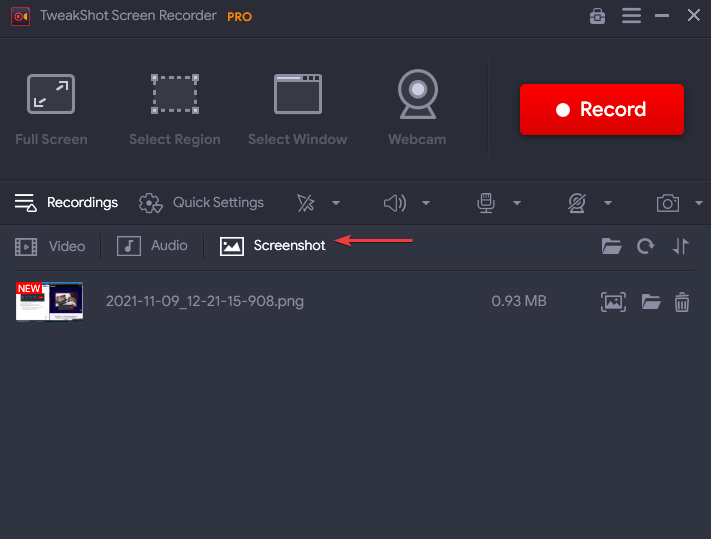
管理首選項
如果您想更改屏幕錄製設置,請通過快速設置選項卡進行操作。 單擊格式旁邊的向下箭頭,根據您的要求選擇格式(MP4、FLV、AVI)、幀、視頻大小和視頻質量等。
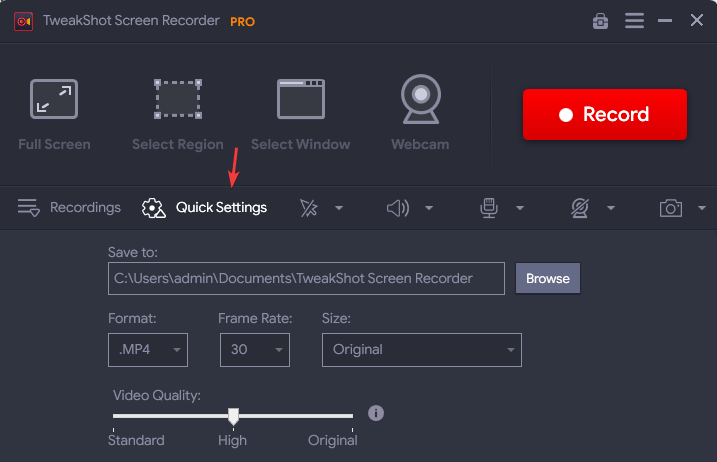
自定義水印
屏幕錄製工具的另一個令人興奮的功能是它能夠為您的視頻添加水印。 此功能為您的視頻提供可信度並阻止盜版。 您可以自定義自己的水印,從而使您的視頻具有真實性並防止它們被複製。
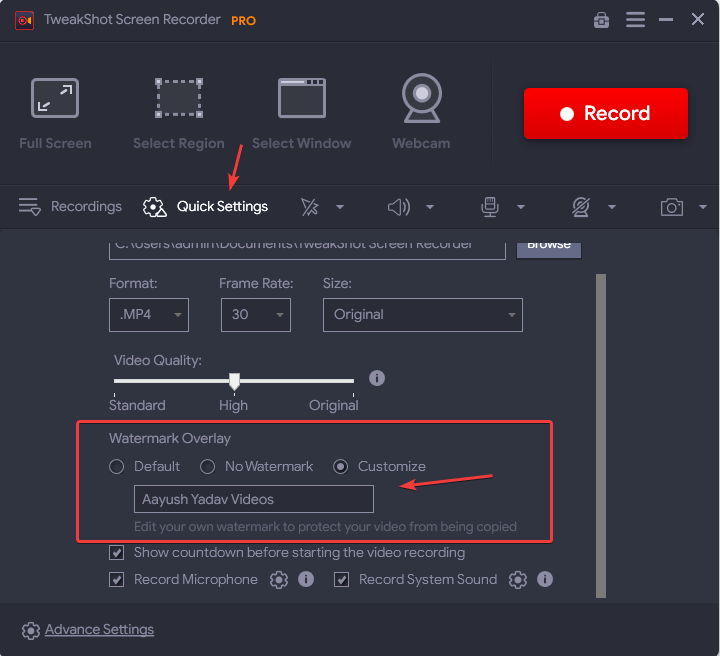
在高級設置選項卡下,您可以根據需要自定義一些設置,以進行錄製、鼠標設置、屏幕截圖、網絡攝像頭等操作。 您還可以分配熱鍵來執行任何特定操作。
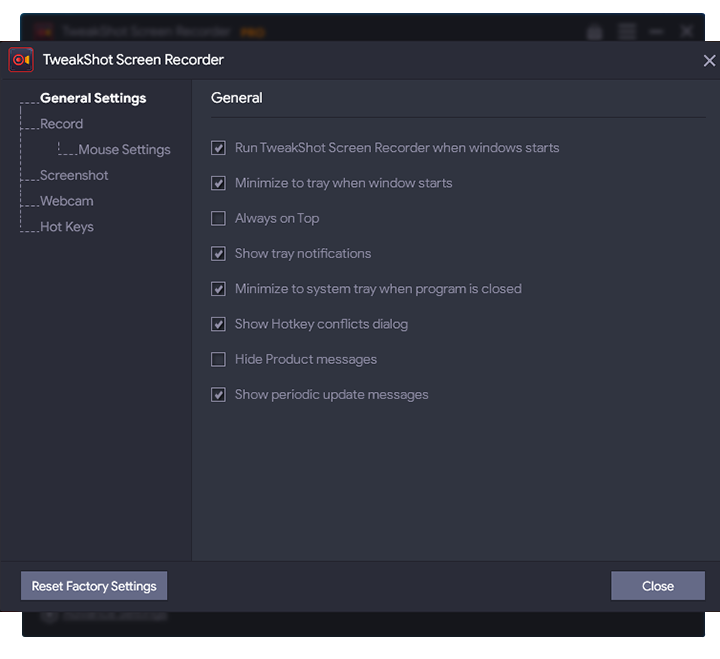
在錄製中啟用光標移動
當您為教育或演示目的錄製屏幕時,此功能會派上用場。 通過啟用顯示鼠標光標和顯示鼠標點擊,您可以輕鬆地逐步指導。
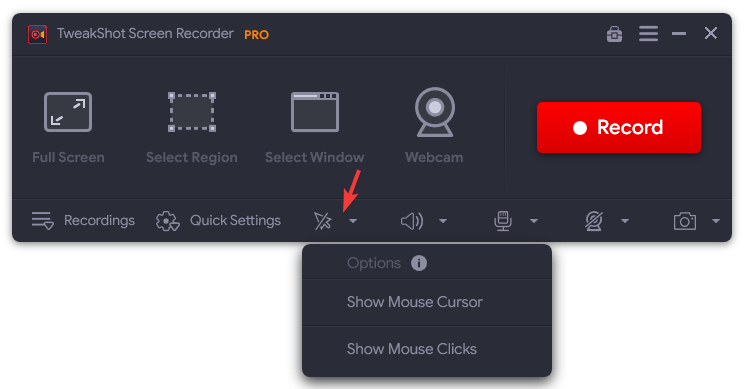
如何在屏幕錄製時使用麥克風錄製語音?
TweakShot Screen Recorder 使用內置揚聲器錄製音頻。 要通過麥克風僅錄製語音,請按照以下步驟操作。
1. 啟動 TweakShot 屏幕錄像機
2. 要停止錄製系統聲音,請單擊揚聲器圖標並選擇無。
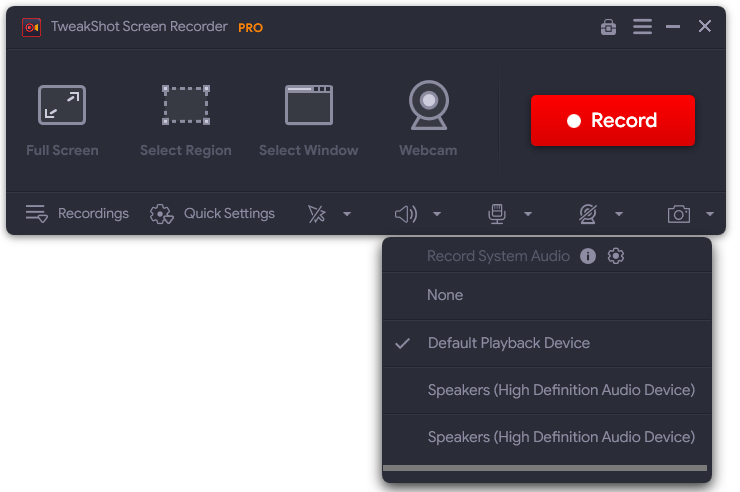
3. 接下來,單擊麥克風圖標並選擇您用於錄製語音的設備。

注意:- 如果您想用視頻創建單獨的音頻,您需要啟用“設置”下的“錄製時保存額外的音頻文件”選項。
管理屏幕截圖
要簡單地截取單個窗口、區域、全屏的屏幕截圖,您需要點擊相機圖標,您的屏幕截圖將在錄製下的屏幕截圖部分捕獲。
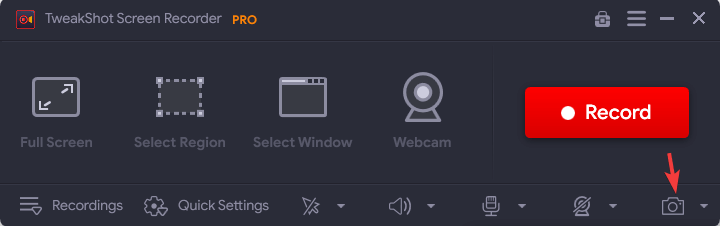
結論:-
每個人都有一些重要的內容要錄製,現在使用 TweakShot Screen Recorder 可以更輕鬆地完成任務。 一個屏幕錄像機,加載了多種功能,有助於記錄和捕獲屏幕。 無論是*Zoom 通話/Skype 通話還是任何*流媒體視頻的一部分,TweakShot Screen Recorder 都會為您完成所有任務。 它有免費版和專業版。 PRO 版本提供 60 天退款保證。 與其他屏幕錄像機相比,該工具令人驚嘆,其高級免費版的想法是獨一無二的。
*除非您事先獲得授權,否則使用屏幕錄像機錄製受版權保護的內容是不合法的。
如果您是需要記錄屏幕以供將來參考的用戶之一,那麼這是您必須嘗試的工具。
單擊此處下載 Tweakshot 屏幕錄像機
請在下面的評論部分告訴我們您使用 TweakShot Screen Recorder 的體驗。